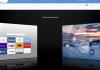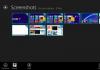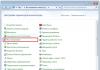In de operatiekamer Android-systeem Er zijn veel verschillende programma's vooraf geïnstalleerd die niet nodig zijn. Deze bijzondere ontwikkelingen verbruiken echter wel RAM smartphone, nemen het interne geheugen in beslag, gebruiken updateverkeer en laten ook de batterij leeglopen. Dit alles heeft vooral invloed op de functionaliteit budgetgadgets, die toch niet veel geheugen hebben. Het is heel gemakkelijk om van alle nutteloze software af te komen, maar er zijn ook onverwachte situaties voor de gebruiker waarin dit onmogelijk blijkt. In dit artikel zullen we bekijken hoe u een applicatie van Android kunt verwijderen als deze niet wordt verwijderd.
Hoe verwijder je een vooraf geïnstalleerde applicatie van je telefoon?
Om standaardontwikkelingen van een smartphone te elimineren, moet je over Root-rechten (beheerdersrechten) beschikken. Zonder dit is het onmogelijk om vooraf geïnstalleerde software te verwijderen - u kunt deze alleen uitschakelen, maar deze blijft nog steeds in het geheugen aanwezig. U moet beheerdersrechten verkrijgen via speciale programma's Nieuwe Producten.
Methode nr. 1 - “KingRoot”
U kunt "KingRoot" gebruiken. Om superuser-rechten te verkrijgen, moet u de volgende acties uitvoeren:
- Download en installeer “KingRoot”. Het detecteert automatisch het model van het apparaat dat u gebruikt en of u beheerdersrechten heeft.
- Klik op Probeer te rooten en wacht tot het proces is voltooid.
Belangrijk! Zodra het proces is voltooid, kan het apparaat opnieuw opstarten. Het is heel normaal.
- Nu heeft de gebruiker beheerdersrechten en kan hij vooraf geïnstalleerde software verwijderen.
Belangrijk! Voordat u nutteloze software verwijdert, moet u een back-up (back-up) maken van alle gegevens met behulp van de populaire ontwikkeling “ Titanium-back-up”. Deze procedure zal u veel problemen besparen in het geval van het verwijderen van systeemontwikkelingen die niet mogen worden aangeraakt.
Met “KingRoot” kunt u niet alleen beheerdersrechten verkrijgen, maar ook software van derden verwijderen. Daarnaast beschikt het over een aantal handige functies.
Hoe te verwijderen onnodige toepassingen op Android met “KingRoot”:
- Start “KingRoot”.
- Ga in het hoofdmenu naar “Programma's verwijderen”.
- Ga naar het tabblad ‘Ingebouwd’, dat verantwoordelijk is voor vooraf geïnstalleerde software.
Belangrijk! Het tabblad “Aangepast” bevat alle software die door de gebruiker van het apparaat is geïnstalleerd.
- Het is noodzakelijk om alle onnodige softwareproducten te identificeren en aan te vinken.
- Tik op de knop "Verwijderen".
Belangrijk! Dit proces moet zeer zorgvuldig worden uitgevoerd om niet per ongeluk iets belangrijks te vernietigen systeemontwikkeling, wat de functionaliteit van het apparaat kan beïnvloeden.
Methode nummer 2 - “Root Explorer”
Deze methode omvat het installeren en gebruiken van een geleider van derden. Laten we er het maximale uit halen populaire ontwikkeling “Rootverkenner" Hoe standaardapplicaties op Android te verwijderen met behulp van “Root Explorer”:
- Download “Root Explorer” in “ Speel Markt”, installeer en voer het uit.
- Ga naar de map /system/app, waarin alle geïnstalleerde softwareproducten zijn opgeslagen.
- Identificeer nutteloze ontwikkelingen en vink ze aan.
- Tik op het prullenbakpictogram op de onderste regel.
- Bevestig het verwijderen en wacht tot het proces is voltooid.

Methode nummer 3 - "Titanium Backup"
Om vooraf geïnstalleerde software te verwijderen, kunt u ook de ontwikkeling “Titanium Backup” gebruiken. Het heeft een enorme functionaliteit en naast gegevensback-up kunt u het ook elimineren nutteloze software.
Hoe te verwijderen onnodige programma's op Android met behulp van "Titanium Backup":
- Download “Titanium Backup” van de “Play Market”, installeer het en voer het uit.
Belangrijk! Als na het opstarten een bericht over de systeemconfiguratie verschijnt, moet u de instructies volgen, naar het opgegeven pad gaan en "USB-foutopsporing" uitschakelen.
- Ga in het hoofdmenu naar het tabblad “Back-ups”.
- Identificeer de extra software en klik erop.
- In het menu dat verschijnt, tikt u op de knop "Verwijderen".
- Bevestig het verwijderen en wacht tot het proces is voltooid.
Methode nr. 4 - “ES Explorer”
Heel vaak is “ES Explorer” al op Android geïnstalleerd, dus het is niet nodig om aanvullende speciale ontwikkelingen te downloaden. Om nutteloze software te elimineren met behulp van “ES Explorer”, moet u de volgende acties uitvoeren:
- Start “ES Explorer”. Als het niet van tevoren is geïnstalleerd, moet u het downloaden van de Play Market.
- Tik in de rechterbovenhoek op de knop 'APP's'.
- Ga in het venster dat verschijnt naar het item "Geïnstalleerd op apparaat".
- Tik in de linkerbovenhoek op de knop "menu".
- Activeer het item “Root Explorer” door de schuifregelaar naar rechts te verplaatsen.
- Wanneer u wordt gevraagd om beheerdersrechten te verkrijgen, moet u op ‘toestaan’ klikken.
- Keer terug naar de lijst met vooraf geïnstalleerde software, markeer de extra.
- In het venster dat verschijnt, tikt u op de knop “Verwijderen” en bevestigt u de actie.
- Wacht op een bericht dat aangeeft dat het verwijderen succesvol is voltooid.
Het proces is voltooid!
Methode nr. 5 - "Root App Deleter"
Bij het elimineren van vooraf geïnstalleerde software zal een speciale ontwikkeling helpen “ Root-app Verwijderer.” Zo verwijdert u onnodige programma's van uw smartphone:
- Download, installeer en voer "Root App Deleter" uit.
- Ga naar “Systeemtoepassingen”.
- Selecteer de “Pro”-modus.
- Klik in de lijst die wordt geopend op het nutteloze softwareproduct.
- In het venster dat verschijnt, klikt u op de knop “Verwijderen”.
- Sta het verlenen van beheerdersrechten toe.
- Bevestig het verwijderen.
Belangrijk! Als het proces succesvol is, verschijnt er een bericht waarin dit wordt aangegeven. Als er tijdens het verwijderen een fout optreedt, zal het systeem u hiervan op de hoogte stellen en u de keuze geven: dit proces geforceerd verwijderen of annuleren. Selecteer gedwongen verwijdering en klik op “Nr. 1”.
- Ongebruikte software is verwijderd uit het interne geheugen van de smartphone.
Methode nummer 6 - “Root Uninstaller Pro”
De ontwikkeling van " Root-verwijderprogramma Pro." Om het proces van het verwijderen van nutteloze software te voltooien, moet u de volgende acties uitvoeren:
- Download, installeer en voer "Root Uninstaller Pro" uit.
- Tik op de knop “Accepteren” en bevestig de licentieovereenkomst.
- In de lijst die wordt geopend, identificeert u niet-geclaimde software en klikt u erop.
- In het venster dat verschijnt, staat u beheerdersrechten toe.
- Tik op de knop "Verwijderen".
- Wacht op een bericht over een succesvolle verwijdering.
Belangrijk! Speciale ontwikkeling van "Root Uninstaller Pro" vóór het deïnstallatieproces softwareproduct stel voor om een back-up te maken. Dit zal helpen problemen in de toekomst te elimineren als dit programma plotseling systemisch blijkt te zijn en de functionaliteit van de smartphone beïnvloedt.

Methode nr. 7 - "Systeemapplicaties verwijderen"
Voor liquidatie derde partij software U kunt ook gebruik maken van de speciale ontwikkeling “Verwijderen systeemtoepassingen" Een applicatie van Android verwijderen als deze niet is verwijderd:
- Download, installeer en voer "Systeemapplicaties verwijderen" uit.
- Verleen na de lancering beheerdersrechten voor deze speciale ontwikkeling.
- Identificeer nutteloze software in de lijst die wordt geopend en vink deze aan.
- Tik op de rode knop ‘Verwijderen’.
Methode nr. 8 - “Easy Uninstaller Pro”
Om vooraf geïnstalleerde software te verwijderen met behulp van “Easy Uninstaller Pro”, moet u de volgende stappen uitvoeren:
- Download, installeer en voer “Easy Uninstaller Pro” uit.
- Zoek in de lijst die verschijnt niet-geclaimde software en vink deze aan.
- Tik op de groene knop ‘Verwijderen’.
- Wacht op een bericht over de succesvolle afronding van het proces.
Belangrijk! De speciale ontwikkeling “Easy Uninstaller Pro” vereist niet eens beheerdersrechten, wat het verwijderingsproces aanzienlijk vereenvoudigt.
Methode nummer 9 - “CCleaner”
De populaire en bekende software voor het opschonen van apparaten “CCleaner” kan helpen bij het verwijderen van vooraf geïnstalleerde software. Een applicatie van Android verwijderen als deze niet is verwijderd:
- Download, installeer en voer "CCleaner" uit.
- Links bovenste hoek scherm, druk op de knop en selecteer “Applicatiebeheer”.
- Ga naar het tabblad “Systeem”.
- Identificeer in de lijst die wordt geopend het nutteloze softwareproduct en vink het aan.
- Tik op de knop "Verwijderen".
- Geef ontwikkelingstoegang tot beheerdersrechten.
- Na het starten van de smartphone is het verwijderingsproces voltooid.
Methode nr. 10 - “Debloater”
Om software van derden van Android te verwijderen, kunt u een computer gebruiken. Voor dit proces is de speciale ontwikkeling “Debloater” geschikt.
Belangrijk! “Debloater” is alleen compatibel met Android-apparaten met besturingssysteem 4.0 en hoger. Daarom is deze verwijderingsoptie absoluut niet geschikt voor oudere versies.
Een onnodige applicatie op Android verwijderen met behulp van een pc:
- Download, installeer “Debloater” op uw pc en voer het uit.
- Download en installeer ADB-stuurprogramma's voor uw smartphonemodel op uw pc. Dit is nodig zodat de computer het apparaat kan herkennen.
Belangrijk! Meestal alles noodzakelijke chauffeurs worden automatisch geïnstalleerd nadat het Android-apparaat op de pc is aangesloten.
- Ga naar de Android-instellingen en ga naar het tabblad ‘Voor ontwikkelaars’.
- Schakel USB foutosporing aan.
- Start het programma “KingRoot” op uw smartphone.
- Tik op de knop “ Rootbeheer rechten."
- Tegen " ADB-programma Klik op de knop ‘Aanvragen’.
- Tik in de regel die verschijnt op 'Toestaan'.
- Ga naar “Debloater” op de pc. Dit programma had de smartphone met succes moeten herkennen.
- Klik in de linkerbovenhoek op de knop "Apparaatpakketten lezen" en wacht tot het proces is voltooid.
- IN open raam er verschijnt een lijst met alles geïnstalleerde programma's Nieuwe Producten. Vink het vakje aan voor niet-geclaimde software.
- Vink het vakje “Verwijderen” aan en klik op de knop “Toepassen”.
Klaar, software van derden is verwijderd van het Android-apparaat!
Belangrijk! Deze methode is het meest complex, dus u moet deze alleen gebruiken als alle voorgaande niet hebben geholpen.
Hoe geïnstalleerde applicaties verwijderen?
Na verloop van tijd hoopt zich veel onnodige software op in het geheugen van een Android-apparaat. Dit vertraagt de prestaties van het apparaat aanzienlijk en verbruikt batterijvermogen. Bovendien verschijnen deze eigenschappen zelfs wanneer software pakket niet rennen. Dat is de reden onnodige programma's moet permanent worden verwijderd.
Verwijderen via het hoofdmenu
Meest eenvoudige methode Eliminatie van nutteloze software is verwijdering via het hoofdmenu. Hoe een onnodige applicatie op Android te verwijderen:
- Ga naar het hoofdmenu van uw smartphone.
- Zoek een snelkoppeling naar een onnodig softwareproduct en houd deze een paar seconden met uw vinger vast.
- Na deze procedure zou bovenaan het scherm een klein menu moeten verschijnen, waar een item "Verwijderen" met een prullenbakpictogram zal staan.
- Verplaats uw vinger naar dit item, zonder uw vinger van de snelkoppeling los te laten, en laat los.
- Bevestig de verwijdering van de speciale ontwikkeling en wacht op de succesvolle voltooiing van dit proces.
Belangrijk! Na de liquidatie van elk programma moet u het gebruiken speciale software om het Android-besturingssysteem op te schonen, omdat er als gevolg van het verwijderen nog steeds veel onnodige bestanden in het geheugen achterblijven. Het populairste programma is “Clean Master”.

Verwijderen via Applicatiebeheer
Om software van derden te elimineren, kunt u de applicatiebeheerder gebruiken. Om dit te doen, moet u het volgende doen:
- Open het hoofdmenu en ga naar “Instellingen”.
- Selecteer “Applicatiebeheer”.
- Ga naar het tabblad “Gedownload”, omdat hier alle geïnstalleerde softwareproducten worden weergegeven.
- Identificeer niet-geclaimd software ontwikkeling en klik erop.
- Klik op de knop "Verwijderen".
- Klaar, nutteloze software verwijderd.
Belangrijk! Als u het interne geheugen van uw Android-apparaat wilt vrijmaken, maar speciale ontwikkelingen niet wilt wissen, kunt u het eenvoudig naar een geheugenkaart verplaatsen. Om dit te doen, moet u in plaats van het item "Verwijderen" op de knop "Naar SD-geheugenkaart" klikken.
Verwijdering via PlayMarket
Naast het hoofdmenu kunt u niet-geclaimde software ook liquideren via de applicatiewinkel. "PlayMarket" biedt niet alleen de mogelijkheid om programma's te downloaden en te installeren, maar ook om programma's te verwijderen.
Hoe een onnodige applicatie op Android te verwijderen:
- Start "PlayMarket" en wacht tot het is geladen.
- Ga naar het gedeelte 'Games en toepassingen'.
- Selecteer 'Mijn apps en games'. Hier bevindt zich de lijst met alle geïnstalleerde programma's op dit Android-apparaat.
- Zoek nutteloze software en klik op de knop "Verwijderen".
- Bevestig het verwijderen en wacht tot het proces succesvol is voltooid.
Verwijdering via bestandsbeheer
U kunt niet-geclaimde software ook verwijderen met behulp van bestandsbeheer. Het standaardprogramma is “ES Explorer”. Op de meeste smartphones is het vooraf geïnstalleerd. Om software van derden te verwijderen, moet u het volgende doen:
- Open Bestandsbeheer en veeg naar rechts.
- Ga naar het gedeelte 'Extra'.
- Klik op het item "Root Explorer".
- Verleen Superuser-rechten.
- Houd uw vinger op het item "Root Explorer" om de mogelijkheid om partities en bestanden te bewerken te configureren.
- In het menu dat wordt geopend, selecteert u “Verbinden als R/W” en vinkt u alle vakjes in de kolom “RW” aan.
- Ga naar het interne geheugen en ga naar de map “/system/app”.
- Markeer het bestand van een nutteloos softwareproduct met de extensie .apk.
- Selecteer “Verwijderen” in het contextmenu dat verschijnt.
- Naast het .apk-bestand moet u ook het bestand met dezelfde naam en extensie.ordex verwijderen, als die er is.
Belangrijk! In het Android-besturingssysteem 5.0 en hoger zijn alle geïnstalleerde systeemontwikkelingen onderverdeeld in aparte mappen. Daarom moet u de hele map selecteren en verwijderen.
Nu weet u alles over hoe u onnodige en standaardapplicaties op Android kunt verwijderen. Houd je smartphone schoon, dan heb je geen last meer van vertragingen en verkeerde bediening.
Abonneren:

Android OS is het beste omdat je er absoluut alles in kunt doen, zelfs systeemapplicaties kunt verwijderen die niet kunnen worden verwijderd standaard kenmerken in het menu Instellingen. En veel ervan worden nooit door de gebruiker gebruikt, dus deze procedure optimaliseert alleen het systeem.
Een noodzakelijke voorwaarde om systeemapplicaties voor Android te kunnen verwijderen, is het verkrijgen van rootrechten. Ze zullen in veel meer gevallen nodig zijn en zullen de mogelijkheden van het apparaat aanzienlijk uitbreiden, dus het verkrijgen ervan kan als een must worden beschouwd voor elke smartphone-eigenaar. Dit kan met verschillende software: Kingo Android WORTEL Ontgrendel root, Framaroot, enz.
Nadat u dergelijke rechten heeft verkregen, moet u Explorer installeren, die toegang geeft tot aanvankelijk verborgen systeembestanden. U kunt het beste ES Explorer of Root Explorer gebruiken.
Twee manieren om beveiligde applicaties op Android te verwijderen
Meest effectieve manier , maar het gevaarlijkste is ook om applicaties eenvoudigweg rechtstreeks uit het bestandssysteem te verwijderen. Ze bevinden zich op het pad /systeem/app en u hoeft ze daar niet te selecteren benodigde bestanden Met apk-extensie, maar doe het heel voorzichtig en wees op de hoogte van elke actie.

Bovendien kunt u daar odex-bestanden verwijderen, aparte mappen met de namen van applicaties, en langs het pad /data/app-updates van deze “niet-installeerbare” programma’s.
Ten slotte bevinden zich langs het pad /data/data cachebestanden die ook kunnen worden gewist.
Het is het beste om te verwijderen vooraf geïnstalleerde applicaties, zoals live achtergronden, enz.
Herinneren! Systeembestanden met Android-snelkoppeling Je kunt het alleen wassen als je duidelijk begrijpt waarom het nodig is.
Gemakkelijkere manier om te verwijderen– via een speciaal Root-programma Uninstaller Pro. Het heeft een vrij eenvoudige en duidelijke interface, kunt u snel selecteren benodigde software en wis het.

Groot voordeel deze methode is dat je de software niet volledig hoeft te vernietigen, maar deze ook kunt ‘bevriezen’ met de mogelijkheid verder herstel. Zo'n “bevriezing” stopt specifieke software volledig.
Via ES Explorer zelf kunt u ook beveiligde applicaties uit een special verwijderen GUI in plaats van rechtstreeks toegang te krijgen tot bestandssysteem. Om dit te doen, moet u het pad naar het Explorer-menu volgen: "Bibliotheken" - "APP's" - "Gebruiker" - "Systeem", selecteer degene die u nodig heeft uit de uitgebreide lijst en verwijder ze volledig met één simpele klik.

Van tijd tot tijd kunnen er verschillende soorten storingen optreden in het Android-systeem. U hoeft zich echter geen zorgen te maken; de meeste kunnen eenvoudig met slechts een paar stappen worden geëlimineerd. Allereerst is het noodzakelijk om vast te stellen wat de fout heeft veroorzaakt: systeem...

De meeste bezitters van smartphones met Android OS worden hiermee geconfronteerd verschillende fouten bij het downloaden van games en programma's van de Play Market. Wat ze betekenen en hoe u ermee om kunt gaan, leest u in ons artikel. Een fout die geen nummer heeft...

Opnieuw verraste Google sommige gebruikers onaangenaam, want rond maart van dit jaar begonnen sommige apparaten een volkomen onbegrijpelijke melding weer te geven: “Het apparaat is niet gecertificeerd door Google” als de gebruiker...
Waarom jouw mobiele telefoon plotseling anders begon te gedragen dan normaal, of zelfs zijn eigen ‘leven’ ‘leefde’? Misschien omdat er een kwaadaardig programma in zit. Tegenwoordig groeit het aantal virussen en Trojaanse paarden voor Android exponentieel. Waarom? Ja, omdat de sluwe virusschrijvers weten dat smartphones en tablets door onze medeburgers steeds vaker als elektronische portemonnee worden gebruikt, en ze er alles aan doen om geld van de rekeningen van de eigenaren naar hun zakken over te maken. Laten we het hebben over hoe u kunt begrijpen dat een mobiel apparaat een infectie heeft opgelopen, hoe u een virus van Android kunt verwijderen en uzelf tegen herhaalde infecties kunt beschermen.
Symptomen van een virusinfectie op een Android-apparaat
- De gadget gaat langer aan dan normaal, vertraagt of start plotseling opnieuw op.
- Uw sms- en telefoongesprekgeschiedenis bevat uitgaande berichten en oproepen die u niet heeft gedaan.
- Het geld wordt automatisch van uw telefoonrekening afgeschreven.
- Advertenties die niet aan een applicatie of site zijn gekoppeld, worden weergegeven op uw desktop of browser.
- De programma’s worden vanzelf geïnstalleerd, Wi-Fi, Bluetooth of de camera staan aan.
- Toegang verloren tot elektronische portemonnees, mobiel bankieren of om onbekende redenen is het bedrag op de rekeningen gedaald.
- Iemand heeft uw account overgenomen in sociale netwerken of instant messengers (indien gebruikt op een mobiel apparaat).
- De gadget is vergrendeld en er verschijnt een bericht op het scherm dat u iets heeft overtreden en een boete moet betalen of eenvoudigweg geld aan iemand moet overmaken om het te ontgrendelen.
- Applicaties stopten plotseling met starten, de toegang tot mappen en bestanden ging verloren en sommige apparaatfuncties werden geblokkeerd (knoppen konden bijvoorbeeld niet worden ingedrukt).
- Bij het starten van programma's verschijnen er berichten als "er is een fout opgetreden in de com.android.systemUI-applicatie".
- Onbekende pictogrammen verschenen in de lijst met applicaties en onbekende processen verschenen in Taakbeheer.
- Het antivirusprogramma informeert u wanneer kwaadaardige objecten worden gedetecteerd.
- Het antivirusprogramma heeft zichzelf spontaan van het apparaat verwijderd of start niet.
- De batterij van uw telefoon of tablet begon sneller leeg te raken dan normaal.
Niet al deze symptomen wijzen 100% op een virus, maar elk is een reden om uw apparaat onmiddellijk te scannen op infecties.
De eenvoudigste manier om een mobiel virus te verwijderen
Als de gadget operationeel blijft, is de eenvoudigste manier om het virus te verwijderen het exemplaar te gebruiken dat erop is geïnstalleerd Android-antivirus. Loop volledige scan Als er een kwaadaardig object wordt gedetecteerd, selecteert u de optie ‘Verwijderen’, waarbij een geneutraliseerde kopie in quarantaine wordt opgeslagen (voor het geval de antivirus iets veiligs heeft gedetecteerd en dit voor een virus heeft aangezien).

Helaas helpt deze methode in ongeveer 30-40% van de gevallen, omdat de meeste kwaadaardige objecten zich actief verzetten tegen verwijdering. Maar er is ook controle over hen. Vervolgens bekijken we de opties wanneer:
- de antivirus start niet, detecteert of verwijdert de oorzaak van het probleem niet;
- het kwaadaardige programma wordt na verwijdering hersteld;
- Het apparaat (of de afzonderlijke functies ervan) is geblokkeerd.
Malware verwijderen in de veilige modus
Als u uw telefoon of tablet niet kunt schoonmaken normale modus, probeer het veilig te doen. De meeste kwaadaardige programma's (niet alleen mobiele programma's) vertonen geen enkele activiteit in de veilige modus en voorkomen vernietiging niet.
Om uw apparaat in de veilige modus op te starten, drukt u op de aan/uit-knop, plaatst u uw vinger op 'Uitschakelen' en houdt u deze ingedrukt totdat het bericht 'Ga naar' verschijnt. veilige modus" Klik daarna op OK.

Als je hebt oude versie Android - 4.0 en lager, schakel de gadget uit op de gebruikelijke manier en zet hem weer aan. Wanneer het op het scherm verschijnt Android-logo Druk tegelijkertijd op de toetsen Volume omhoog en omlaag. Houd ze ingedrukt totdat het apparaat volledig opstart.
Scan uw apparaat in de veilige modus met een antivirusprogramma. Als er geen antivirusprogramma is of het programma om de een of andere reden niet start, installeer het dan (of installeer het opnieuw). Google Spelen.
Op deze manier worden ze met succes verwijderd advertentie virussen zoals Android.Gmobi 1 en Android.Gmobi.3 (volgens Dr. Web-classificatie), die naar de telefoon worden gedownload diverse programma's(met als doel de beoordelingen te verhogen) en ook banners en advertenties op het bureaublad weer te geven.
Als u superuser-rechten (root) heeft en u precies weet wat het probleem heeft veroorzaakt, start dan een bestandsbeheerder (bijvoorbeeld Root Explorer), volg het pad waar dit bestand zich bevindt en verwijder het. Meestal plaatsen mobiele virussen en Trojaanse paarden hun lichamen (uitvoerbare bestanden met de .apk-extensie) in de systeem-/app-map.
Gaan naar normale modus start gewoon uw apparaat opnieuw op.
Mobiele virussen verwijderen via computer
Virussen op je telefoon verwijderen via een computer helpt daarbij mobiele antivirus kan zijn taak niet uitvoeren, zelfs niet in de veilige modus, of de functies van het apparaat zijn gedeeltelijk geblokkeerd.
Er zijn ook twee manieren om een virus van een tablet en telefoon te verwijderen met behulp van een computer:
- een antivirusprogramma gebruiken dat op een pc is geïnstalleerd;
- handmatig via bestandsbeheer voor Android-gadgets, bijvoorbeeld Android Commander.
Antivirus gebruiken op uw computer
Om bestanden te controleren mobiel apparaat antivirus op uw computer geïnstalleerd, sluit uw telefoon of tablet met een USB-kabel aan op de pc en selecteer de methode "Als USB-station".
 Schakel vervolgens USB in.
Schakel vervolgens USB in.

Hierna verschijnen er 2 extra “schijven” in de map “Computer” op de pc - innerlijke herinnering telefoon en SD-kaart. Open om te beginnen met scannen contextmenu elke schijf en klik op “Scannen op virussen”.

Malware verwijderen met Android Commander
Android Commander is een programma voor het uitwisselen van bestanden tussen een mobiel Android-gadget en een pc. Wanneer het op een computer wordt gestart, krijgt de eigenaar toegang tot het geheugen van een tablet of telefoon, zodat u gegevens kunt kopiëren, verplaatsen en verwijderen.
Voor volledige toegang tot de volledige inhoud van het Android-gadget moet u eerst rootrechten verkrijgen en USB-foutopsporing inschakelen. Deze laatste wordt geactiveerd via service-applicatie“Opties” - “Systeem” - “Opties voor ontwikkelaars”.

Sluit vervolgens de gadget als een USB-station op uw pc aan en voer deze uit met machtigingen Android-beheerder Commandant. Daarin, in tegenstelling tot Windows Explorer, beschermd systeembestanden en Android OS-mappen - net als bijvoorbeeld in Root Explorer - een bestandsbeheerder voor rootgebruikers.
De rechterhelft van het Android Commander-venster toont de mappen van het mobiele apparaat. Vind ze uitvoerbaar bestand toepassing (met de .apk-extensie) die het probleem veroorzaakt en verwijder deze. U kunt ook verdachte mappen van uw telefoon naar uw computer kopiëren en ze allemaal scannen met een antivirusprogramma.

Wat te doen als het virus niet wordt verwijderd
Als de bovenstaande operaties niets hebben opgeleverd, is het kwaadaardige programma nog steeds voelbaar, en ook als het besturingssysteem na het opschonen niet meer normaal functioneert, moet je een van de radicale maatregelen nemen:
- resetten met herstel van fabrieksinstellingen via het systeemmenu;
- harde reset via Herstelmenu;
- het apparaat opnieuw flashen.
Elk van deze methoden zal het apparaat in dezelfde staat terugbrengen als na aankoop - er zullen geen sporen op achterblijven. gebruikersprogramma's, persoonlijke instellingen, bestanden en andere informatie (gegevens over sms, oproepen, etc.). Uw account wordt ook verwijderd Google-invoer. Daarom, indien mogelijk, overstappen telefoonboek naar uw SIM-kaart en kopieer betaalde applicaties en andere waardevolle objecten aan externe media. Het is raadzaam om dit handmatig te doen - zonder speciale programma's te gebruiken, om het virus niet per ongeluk te kopiëren. Hierna begint de “behandeling”.
Fabrieksinstellingen herstellen via het systeemmenu
Deze optie is de eenvoudigste. Het kan worden gebruikt als de functies van het besturingssysteem en het apparaat zelf niet zijn geblokkeerd.
Ga naar de applicatie "Instellingen", open het gedeelte "Persoonlijk" - " Back-up" en selecteer "Resetten naar fabrieksinstellingen".

Harde reset via herstelmenu
Een “harde” reset helpt bij het omgaan met de malware als deze niet met een van de bovenstaande methoden wordt verwijderd of de aanmelding heeft geblokkeerd. Tot onze vreugde blijft de toegang tot het herstelmenu (systeemherstel) behouden.
Meld u aan bij Herstel aan verschillende telefoons en tablets worden op hun eigen manier uitgevoerd. Bij sommigen moet u hiervoor de toets “Volume+” ingedrukt houden bij het inschakelen, bij anderen – “Volume-“, bij anderen – op een speciale verzonken knop drukken, enz. Precieze informatie vermeld in de instructies voor het apparaat.
Selecteer in het herstelmenu de optie “gegevens wissen/fabrieksinstellingen herstellen” of eenvoudigweg “fabrieksinstellingen herstellen”.
 Knipperend
Knipperend
Knipperen is in wezen een herinstallatie van het Android-besturingssysteem, hetzelfde laatste redmiddel, Hoe Windows opnieuw installeren op de computer. In uitzonderlijke gevallen wordt hiervan gebruik gemaakt, bijvoorbeeld wanneer er sprake is van een bepaalde situatie Chinees virus rechtstreeks in de firmware geïmplementeerd en leeft op het apparaat vanaf het moment van zijn “geboorte”. Een van deze malware is spyware Android-spion 128 oorsprong.
Om een telefoon of tablet te flashen heb je rootrechten nodig, een distributiekit (de firmware zelf), een installatieprogramma, een computer met een USB-kabel of een SD-kaart. Houd er rekening mee dat elk gadgetmodel zijn eigen individuele firmwareversies heeft. Installatie-instructies worden meestal meegeleverd.
Hoe u een virusinfectie op Android-apparaten kunt voorkomen
- Installeren mobiele applicaties alleen van vertrouwde bronnen, weiger gehackte programma's.
- Update uw apparaat zodra systeemupdates worden uitgebracht. Daarin sluiten ontwikkelaars kwetsbaarheden die worden uitgebuit door virussen en Trojaanse paarden.
- Installeer een mobiele antivirus en laat deze altijd ingeschakeld.
- Als uw gadget als uw portemonnee fungeert, sta dan niet toe dat andere mensen deze gebruiken om toegang te krijgen tot internet of om er niet-geverifieerde bestanden op te openen.
Meestal gaat het verwijderen van bestanden en mappen snel en pijnloos, afgezien van de waarschuwingen Windows-berichten, die bescherming bieden tegen het per ongeluk indrukken van de knop. Maar in sommige gevallen weigert het systeem een actie uit te voeren, omdat het onmogelijk is de opdracht uit te voeren. Het is tijd om de redenen voor dergelijke fouten te achterhalen.
In welke gevallen kan het nodig zijn om “niet-verwijderbare” mappen of bestanden te verwijderen?
Windows 7 kan om verschillende redenen weigeren bestanden of mappen te verwijderen:
- schade. Fysieke of softwarefout, viruswerking;
- gebruik. Het bestand wordt gebruikt door een actieve applicatie of door het systeem zelf;
- gebrek aan rechten. Het gebruikersaccount heeft niet voldoende machtigingen om te verwijderen.
Mogelijke oplossingen
- Als dat zo is softwareprobleem, kan het voldoende zijn om de computer opnieuw op te starten.
- Wanneer u een bestand in een andere toepassing gebruikt, moet u bepalen welk programma het gebruikt en het sluiten. In sommige gevallen is het ook nodig om contact op te nemen met de “Dispatcher”. Windows-taken", stoppen achtergrondprocessen, bijvoorbeeld torrent-clients.
Soms weigert het systeem zelfs uiterlijk te verwijderen lege mappen. Dit kan komen doordat de Explorer-instellingen niet worden weergegeven verborgen bestanden. Met andere woorden: de mappen lijken alleen leeg; ze bevatten informatie die voor de gebruiker verborgen is. Zorg er daarom eerst voor dat deze mappen echt geen informatie bevatten. Anders kunt u onbedoeld belangrijke gegevens wissen en de stabiliteit van het systeem verstoren.
- Als bestanden en mappen zichtbaar zijn, maar niet worden verwijderd vanwege het ontbreken van rechten van het account waarmee het systeem is ingelogd, kunt u een van de volgende handelingen uitvoeren:
- gebruik een andere invoer. Het systeem opnieuw opstarten als gebruiker met beheerdersrechten is de gemakkelijkste en meest pijnloze optie. In dit geval veranderen de OS-instellingen niet en na het uitvoeren van alle noodzakelijke manipulaties kunt u terugkeren naar het vorige account;
- haal je licentie. U kunt het rechtenniveau van de betaalrekening verhogen. Deze methode vermindert echter de beveiliging van de computer niet alleen tegen onzorgvuldige gebruikersacties, maar ook tegen malware. Het virus zal veel meer schade aan de pc veroorzaken als het als beheerder binnenkomt;
- wenden tot applicaties van derden. Er zijn hulpprogramma's die gespecialiseerd zijn in het gedwongen verwijderen van informatie, inclusief beveiligde informatie.
Verwijder de installatie door beheerdersrechten te verlenen
Gebruiker met gewone rechten kan de meeste bestanden en mappen maken, wissen en wijzigen, maar heeft geen wijzigingsrechten systeem informatie, die dient ter bescherming tegen onbedoelde en onzorgvuldige handelingen. Het beheerdersaccount kent geen beperkingen, waarbinnen u de werking van het gehele systeem kunt regelen.
De beste oplossing is om de twee vermeldingen afwisselend te gebruiken. Gebruiker - voor het dagelijkse werk, beheerder - voor het instellen van het systeem.
Alleen een beheerder kan superuser-rechten verlenen aan een regulier account. Daarom volgende methoden zijn alleen geschikt als een dergelijke mogelijkheid bestaat.
Via systeeminstellingen

Via opdrachtregel
Gebruik opdrachtregel vereist enige ervaring, maar stelt u in staat veel bewerkingen sneller uit te voeren. Om te bellen gewenste raam, laten we de zoekbalk opnieuw gebruiken.

TrustedInstaller uitschakelen
In feite heeft Windows 7 een gebruiker met nog grotere rechten dan welke beheerder dan ook. Cruciaal voor bescherming belangrijke componenten het systeem creëert rekening TrustedInstaller, dat exclusieve toegangsrechten toekent aan bepaalde bestanden.
Als een gebruiker, zelfs met beheerdersrechten, beveiligde informatie probeert te verwijderen, zal het systeem hem weigeren en een venster tonen met de boodschap: “Vraag toestemming aan TrustedInstaller om dit bestand te wijzigen.”

Soms weigert Windows, omdat er geen TrustedInstaller-rechten zijn
Om de beveiliging te omzeilen, moet u beheerders handmatig toegang tot het gewenste bestand verlenen, waarna u het kunt verwijderen.
- Selecteer in Verkenner het bestand dat u wilt verwijderen en klik erop klik met de rechtermuisknop muizen.
- In het contextmenu dat wordt geopend, selecteert u ‘Eigenschappen’.
- Ga vervolgens naar het tabblad ‘Beveiliging’.
- Klik schermknop"Aanvullend".

Klik op de knop "Geavanceerd".
- In het raam " Extra opties Beveiliging" ga naar het tabblad "Eigenaar".
- Klik op de knop 'Wijzigen' op het scherm.

Zolang de huidige eigenaar van het bestand de "superbeheerder" TrustedInstaller is, moet dit worden gecorrigeerd
- Windows 7 biedt verschillende opties om de eigenaar van een bestand te wijzigen. Selecteer onmiddellijk de groep “Administrators” en klik op “OK”.

Wij geven toegang aan alle beheerders
- We lezen het bericht dat verschijnt, waarin we onze rechten erkennen en beschrijven noodzakelijke acties zodat ze van kracht worden, en klik vervolgens op “OK”.

Een bijbehorend bericht informeert u over de toekenning van rechten.
- We herhalen eerdere acties. We moeten onze bevoegdheden verduidelijken.
- Klik op de knop “Wijzigen” en selecteer de toegevoegde groep “Beheerders”.
- We zetten een vinkje bij “Volledige toegang” en ontvangen automatisch markeringen op alle andere items.

Laten we onszelf geven volledige toegang
- Klik op de knop 'Toepassen' en geef iedereen een bericht rekeningen met beheerdersrechten de mogelijkheid om dit bestand te bewerken.
Hetzelfde mechanisme kan worden gebruikt om belangrijke bestanden of mappen te bewerken of te verplaatsen. In dit geval moet u na voltooiing van de werkzaamheden alle instellingen terugzetten de initiële staat, anders Windows-behuizing 7 kan instabiel worden.
Door de opstartlijst te bewerken
Een uitvoerbare toepassing kan voorkomen dat het bestand wordt verwijderd. Als het opzettelijk wordt gestart, is het voldoende om het af te sluiten, en in sommige gevallen is het ook handig om de computer opnieuw op te starten. Maar programma's die automatisch starten wanneer Windows 7 start, komen opnieuw in het RAM terecht en voorkomen dat u de installatie ongedaan kunt maken Nodige informatie. Daarom moet u ze uitsluiten van de opstartlijst.

Als we de applicatie die onze taak verstoort correct hebben geïdentificeerd, wordt het bestand zonder problemen verwijderd. Als een ander programma interfereert, kunt u het proces daarvoor herhalen of Windows opnieuw opstarten in de veilige modus.
Via veilige modus
Als een map of bestand vanwege werk niet wordt verwijderd toepassing van derden of malware, kunt u uw computer opnieuw opstarten in de veilige modus en zo het verbod omzeilen.
De veilige modus in Windows 7 omvat het minimaal laden van systeemcomponenten.

Het voordeel van deze methode is dat u niet hoeft te vertrekken Windows-schaal 7. De nadelen zijn onder meer het feit dat u, om opnieuw op te starten in de normale modus, dezelfde stappen moet herhalen, maar deze keer de veilige modus moet uitschakelen.
Om het systeem een keer in de veilige modus op te starten, kunt u een andere methode gebruiken.

Nadat we met een van de genoemde methoden hebben geladen, vinden we “koppige” bestanden met behulp van “Explorer” en verwijderen we ze.
Met behulp van de opdrachtregel
U kunt het verwijderingsverbod omzeilen met een hulpmiddel op laag niveau dat ons al een beetje bekend is: de opdrachtregel.
Nadat het venster is geladen, moet u de vereiste opdracht invoeren.
Commando's voor het gedwongen verwijderen van hoofdmappen en bestanden - table
Houd rekening met het volgende wanneer u de opdrachtregel gebruikt om bestanden of mappen te verwijderen:
- De informatie wordt onherroepelijk gewist, dat wil zeggen dat deze niet uit de Prullenbak kan worden hersteld.
- Het is noodzakelijk om de naam van de te verwijderen bestanden nauwkeurig, foutloos en volledig in te voeren, inclusief de extensie en het volledige pad.
Via bestandsbeheerders
De meeste bestandsbeheerders hebben ingebouwde mogelijkheden voor het verwijderen van beveiligde bestanden en mappen.

Een bestand verwijderen in Totaal commandant gebeurt met een paar klikken
Bijvoorbeeld bij het werken met popular bestandsbeheer Total Commander om een bestand te verwijderen, selecteert u het en klikt u erop functietoets F8. De applicatie zal zeker duidelijk maken of de gebruiker vertrouwen heeft in zijn acties.
Total Commander kan gemakkelijk overweg met de meeste beschermde bestanden en mappen en beperkt zich tot slechts één verzoek aan de gebruiker. Maar sommige informatie gaat zijn mogelijkheden te boven, in welk geval het beter is om gespecialiseerde applicaties te gebruiken.
Verwijdering met behulp van programma's van derden
Als de noodzaak om beveiligde bestanden en mappen te verwijderen zich regelmatig voordoet, is het zinvol om op uw computer een van de applicaties te installeren die gespecialiseerd zijn in het ontsluiten en vernietigen van informatie.
Eenvoudig en handig Ontgrendelprogramma wordt automatisch toegevoegd aan het contextmenu dat wordt geopend wanneer u met de rechtermuisknop op de bestandsnaam klikt.

Een bijkomend voordeel van de applicatie is de mogelijkheid om te zien waarom een bestand wordt geblokkeerd en welk proces er gebruik van maakt.
Het is waarschijnlijk dat het helemaal niet nodig is om een “harde” verwijdering te gebruiken; soms is het beter om terug te keren naar Windows 7, het storende programma te sluiten en vervolgens het ontgrendelde bestand te wissen. Maar u kunt dit ook zonder doen door simpelweg de optie “Verwijderen” te selecteren.

Verwijderen vindt u in de vervolgkeuzelijst linksonder
Blokkeren voorkomt niet alleen verwijdering, maar ook dergelijke eenvoudige handelingen, zoals het verplaatsen van een bestand of het hernoemen ervan. Ook hierbij kan Unlocker helpen.
Slotenjager
Een andere applicatie met vergelijkbare functionaliteit is Lockhunter. Dit hulpprogramma is zelfs ingebouwd in het contextmenu van Explorer en kan die bestanden en mappen verwijderen die Unlocker niet kan doen.

Om een vergrendeld bestand te verwijderen, kunt u het Lockhunter-programma gebruiken
De programma-interface lijkt meer op klassieke ramen wordt basisinformatie verzameld in één venster en worden de belangrijkste bewerkingen gepresenteerd in de vorm van grote knoppen.

Om te verwijderen moet je op de grote knop met een kruis drukken. Verwijder het
Hoewel Lockhunter de Russische taal niet ondersteunt, maken de eenvoud van de interface en de gratis distributie het erg populair.
De brede mogelijkheden van het programma kunnen een serieus probleem worden als het onzorgvuldig wordt gebruikt. Lockhunter kan eenvoudig systeembestanden verwijderen, waardoor de prestaties van Windows 7 worden verstoord.
Het Fileassassin-programma werkt in een iets andere stijl:

Meerdere gebruiken speciale nutsvoorzieningen met vergelijkbare functionaliteit kunnen worden gerechtvaardigd door het feit dat ze dat wel hebben verschillende algoritmen werk. Bestanden die het ene programma niet kon verwijderen, kunnen door een ander programma worden gewist.
Systeemherstel
Het mechanisme voor het “terugdraaien” van het systeem met behulp van back-uppunten is universele remedie herstel Windows-prestaties 7 bij ernstige storingen.
Het systeem herstelt de “oude” staat door extra geïnstalleerde programma’s en instellingen te wissen als laatste redmiddel U kunt deze radicale remedie ook gebruiken voor bestanden en mappen die niet kunnen worden gewist.
Een voorwaarde voor deze methode is de beschikbaarheid van geschikte back-upherstelpunten. Houd er rekening mee dat sommige malware dergelijke bestanden opzettelijk corrumpeert, dus het is beter om dergelijke gegevens naar externe media over te brengen.

Een ander besturingssysteem gebruiken
Alle beperkingen en toegangsinstellingen zijn alleen belangrijk bij het uitvoeren van een specifiek exemplaar van Windows 7. Vanuit extern oogpunt zijn zowel het systeem zelf als de bestanden die er zorgvuldig door worden beschermd reguliere inzendingen op uw harde schijf. Daarom allemaal onnodige informatie kan worden verwijderd door toegang te krijgen tot de schijf zonder de “hoofd” Windows 7 uit te voeren:
- Door een andere te downloaden exemplaar van Windows 7 op de tweede fysieke schijf.
- Een ander lanceren besturingssysteem bijvoorbeeld Linux.
- Een opstartbare USB-flashdrive of “life disk” gebruiken.
- Fysiek eruit halen HDD en aansluiten als externe media naar een andere computer.
Deze methode zal ook nuttig zijn bij het bestrijden van enkele bijzonder hardnekkige virussen die het RAM-geheugen binnendringen en antivirusprogramma's blokkeren. Door vanaf externe media op te starten, kunt u uw computer ongehinderd desinfecteren kwaadaardige toepassingen start werk.
Als je er zelf geen hebt opstartbare flashdrive, het kan worden gedownload van de ontwikkelaarssites antivirusprogramma's, bijvoorbeeld DrWeb of Nod 32.

U kunt de benodigde bestanden gratis downloaden
De nadelen van deze methode zijn een gevolg van de effectiviteit ervan: deze kan per ongeluk kritisch worden verwijderd belangrijke bestanden en mappen, waardoor Windows wordt verstoord.
andere methodes
Als de informatie die weigert te worden verwijderd zich op een extern opslagapparaat (SD-kaart, flashstation of externe harde schijf) bevindt, kunt u het probleem oplossen met een apparaat met een mobiel besturingssysteem, bijvoorbeeld Android. Enkele nuances:
- De SD-kaart kan in de daarvoor bestemde sleuf van uw smartphone of tablet worden geplaatst.
- Om een flashdrive aan te sluiten heb je ondersteuning voor OTG-technologie en een geschikte adapter nodig.
- Om met extern te werken harde schijven apparaten aan Android-gebaseerd moet meestal worden gedownload aanvullende toepassingen en zorg ook voor voldoende stroom om de schijf van stroom te voorzien.
Voordat u op zoek gaat naar manieren om door het systeem beveiligde informatie te verwijderen, moet u ervoor zorgen dat een dergelijke stap de prestaties van Windows 7 niet schaadt. Het kan de moeite waard zijn om een extra herstelpunt te maken om de negatieve gevolgen te minimaliseren.
Bovendien moet u eerst het meeste gebruiken veilige manieren en alleen als ze niet effectief zijn, ga dan over naar meer ‘ruwe’:
- Gebruikerstools. Zoek en schakel programma's en processen uit die de bestanden gebruiken die u nodig hebt. Start uw pc opnieuw op.
- Windows-hulpmiddelen. Bewerk de opstartlijst en gebruik indien nodig de veilige opstartmodus.
- Toegang tot instellingen. Verkrijg beheerdersrechten of toegang tot accountbestanden.
- Opdrachtregel. Gebruik systeem commando's voor verwijdering op laag niveau.
- Toepassingen van derden. Gebruik bestandsbeheerders of gespecialiseerde programma's.
- Systeemherstel. Gebruik een back-upherstelpunt om Windows 7 terug te draaien.
- Extern besturingssysteem. Start het besturingssysteem op vanaf externe media of een andere computer.
Hoe beveiligde mappen en bestanden te verwijderen zonder extra programma's - video
Systeembeveiligingen voor kritieke informatie worden vaak door malware voor hun eigen doeleinden gebruikt, dus u moet beperkingen kunnen omzeilen en beschadigde bestanden kunnen verwijderen. Gelukkig is er genoeg gecreëerd voor deze doeleinden effectieve toepassingen, inclusief gratis.
De gebruiker van een nieuw Android-toestel, ongeacht de fabrikant, ontdekt vooraf geïnstalleerde programma's, die hij nooit zal gebruiken, maar niet kan verwijderen. In dit materiaal zullen we u vertellen hoe u onnodige applicaties op Android kunt verwijderen om het systeem van nutteloze "rommel" te ontdoen.
Soorten toepassingen
OS Android, in de vorm waarin u het op uw nieuwe apparaat ontvangt, bevat applicaties die in verschillende grote groepen kunnen worden verdeeld:
- Aangepast. Alles is duidelijk met deze categorie. Het omvat programma's die door de apparaatgebruiker worden geïnstalleerd en gebruikt. Ze kunnen op elk moment worden verwijderd, bijgewerkt of opnieuw geïnstalleerd.
- Door de fabrikant geïnstalleerd of in de fabriek geïnstalleerd. Aanwezig bij aankoop van het toestel. De gebruiker kan ze bijwerken, maar kan ze niet verwijderen zonder rootrechten.
- Systeem. Deze omvatten Google-services en standaard programma's Android. Applicaties in deze categorie kunnen niet worden verwijderd zonder het risico dat het besturingssysteem van het apparaat wordt beschadigd.
Wortel
De term root of superuser kwam vanuit Linux naar Android. In dit besturingssysteem is dit een account waarvan de eigenaar de rechten heeft om alle bewerkingen uit te voeren, ook met systeempartities. Er zijn meer dan 30 manieren om beheerdersrechten op Android te verkrijgen. Ze verschillen afhankelijk van de fabrikant van het apparaat, geïnstalleerde processor en zelfs OS-versies. Op smartphones van hetzelfde merk, voor Android 5.0 en Android 6.0 kan dit volledig zijn verschillende procedures. Voor Meizu MX 4Pro, dat draait op Android 4.4.2, komt het bijvoorbeeld allemaal neer op een eenvoudige registratie op de website van de fabrikant, waarbij u een overeenkomst accepteert over de verantwoordelijkheid voor uw daden.
Om deze reden zullen we niet stilstaan bij het verkrijgen van rootrechten, wat impliceert dat u een manier voor uw apparaat zult vinden. Hiervoor hebben wij een apart artikel.
Vereiste programma's
Verwijder pijnloos ingebouwde applicaties, betrouwbaarder in gebruik programma's van derden. Je kunt ze downloaden op Google winkel Speel nadat u beheerderstoegang tot het apparaat heeft verkregen.
ES-verkenner
Om volledige toegang tot het bestandssysteem van de smartphone te garanderen, moet u na de installatie root explorer inschakelen in de instellingen.

De volgende stap is het direct verwijderen van storende applicaties. Laten we een bestandsbeheerder met beheerdersrechten gebruiken om naar toe te gaan systeempartitie/systeem/app. Het slaat alle geïnstalleerde programma's op in de vorm van apk-bestanden.

Lang indrukken zal bellen extra menukaart onderaan het scherm en de selectiepositie van applicatiepictogrammen. In dit stadium kunt u met beheerdersrechten eerder verwijderbare programma's verwijderen, inclusief programma's die verband houden met Google-services.

Het systeem waarschuwt u dat deze acties onomkeerbaar zijn. Door uw keuze te bevestigen, maakt u gebruik van uw rootrechten. Elke actie die hiermee wordt uitgevoerd, wordt door het besturingssysteem als onvoorwaardelijk correct beschouwd, dus wees voorzichtig en verwijder echt “onnodige” applicaties.
Dit programma kan niet alleen het systeem opschonen, maar ook standaardapplicaties op Android verwijderen nadat je het de juiste toegang hebt gegeven. De keuze viel op CCleaner vanwege het feit dat het versies heeft voor alle populaire besturingssystemen en bekend is bij gebruikers. Het programma heeft de mogelijkheid om de softwarecache te wissen en batchgewijs te verwijderen.

Met behulp van de ingebouwde applicatiebeheerder kunt u ze naar wens uitschakelen of verwijderen.

Bij het werken met systeem diensten, ontvangt u een waarschuwing. Elk programma dat root-toegang gebruikt bij het werken met Android-gerelateerde bestanden zal u waarschuwen om voorzichtig te zijn.

Waarschuwingen van het systeem bieden de tijd die nodig is om u ervan te overtuigen dat de ondernomen acties correct zijn. Met de mogelijkheid om applicaties te verwijderen die anders niet kunnen worden verwijderd, moet de gebruiker voorzichtig zijn en ervoor zorgen dat er geen brekende wijzigingen worden veroorzaakt.
Een andere gratis beheerder, speciaal gemaakt om met het systeem te werken na het verkrijgen van rootrechten. Het hoofddoel ervan, in tegenstelling tot eerdere programma's in onze review - verwijder applicaties die door fabrikanten in het apparaat zijn ingebouwd.

Zoals u kunt zien, kunt u met de functionaliteit van Jumobile alle soorten bewerkingen uitvoeren. Door ingebouwde applicaties naar de geheugenkaart te verplaatsen, kunt u ruimte vrijmaken op uw apparaat zonder deze te verwijderen.

Poging Facebook-verwijdering Lite, vooraf geïnstalleerd op het systeem, veroorzaakt een bekende waarschuwing over een mogelijke schending van de integriteit en stabiliteit van het systeem.
Een handige functie die door Jumobile-ontwikkelaars is geïmplementeerd, is de mogelijkheid om batchwerk met verwijderde bestanden. De selectie kan alfabetisch of op installatiedatum in het systeem worden gemaakt, wat handiger is voor de gebruiker. Door de vakjes aan te vinken voor het programma dat moet worden verwijderd, bevestigt u dat u de gevolgen begrijpt van de uitgevoerde acties en verwijdert u met één klik het apparaat van de “rommel” die erin zit.
Eindelijk
De mogelijkheid om door fabrikanten opgelegde bonussen op je smartphone vrij te maken is altijd aanwezig, in elke versie van Android, op een toestel van welk merk dan ook. De grootste zorg van de eigenaar zal het verkrijgen van root-toegang zijn en het kiezen van het programma waarmee deze acties zullen worden uitgevoerd.
Laten we niet vergeten dat het verkrijgen van root-toegang door fabrikanten wordt beschouwd als een actie waarbij het apparaat wordt verwijderd garantie. Niemand zal reparaties weigeren als het beschermglas van een geroote telefoon kapot is, maar als de storing een gevolg is van het feit dat native applicaties of services van het apparaat zijn verwijderd, wordt de zaak niet als onder de garantie beschouwd. Controleer daarom voordat u wijzigingen of aanpassingen aan de smartphonesoftware uitvoert, of dit de werking van het besturingssysteem niet schaadt.