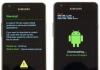Vaak adviseren wij u in onze instructies en tips om Android terug te zetten naar de fabrieksinstellingen, oftewel: doen Harde reset als oplossing voor diverse problemen. Maar u moet begrijpen dat dit proces de volgende gegevens van uw apparaat verwijdert: alle geïnstalleerde programma's en games, contacten uit uw adresboek, evenals alle informatie over de apparaatgebruiker (accounts). De gegevens op de geheugenkaart worden niet beïnvloed.
Nadat u de fabrieksinstellingen hebt hersteld, is uw Android-apparaat hetzelfde als toen u het in de winkel kocht. Voor het geval dat, kunt u een back-up van uw gegevens maken voor het geval u deze later wilt herstellen.
Er is niets ingewikkelds aan, je hoeft alleen maar de instructies te volgen. Er zijn drie belangrijke manieren om dit te doen Harde reset.
Hoe Android terug te zetten naar de fabrieksinstellingen: methode nr. 1.
Deze methode is dus relevant voor die gebruikers van wie het apparaat helemaal niet wordt ingeschakeld of vastloopt op het bedrijfslogo wanneer het wordt ingeschakeld, en ook als u de patroonsleutel en het vergrendelingswachtwoord bent vergeten. Met andere woorden: als u zich niet op uw gemak voelt bij het werken met een smartphone of tablet, dan zijn deze instructies interessant voor u.
Schakel uw apparaat volledig uit (alle knoppen en het scherm moeten uitgaan). Dit is nodig om de herstelmodus te openen. Om dit te doen, moet u tegelijkertijd een bepaalde toetsencombinatie ingedrukt houden. Verschillende combinaties zijn geschikt voor verschillende apparaten:
- knop volume omlaag ( Volume verminderenStroom) (meest voorkomende combinatie);
- Op sommige LG-modellen - vergelijkbaar met methode 1 ( aan/uit-knop+volume omlaag), maar zodra het LG-logo verschijnt, laat u de aan/uit-knop los en drukt u opnieuw op de knop.
- knop volume omhoog ( Volume omhoog), knop volume omlaag ( Volume verminderen) en de aan/uit-knop van het apparaat ( Stroom);
- aan/uit-knop van apparaat ( Stroom), thuis knop ( Thuis) en knop Volume omhoog ( Volume omhoog);
- knop volume omhoog ( Volume omhoog) en de aan/uit-knop van het apparaat ( Stroom);
- knop volume omhoog ( Volume omhoog) en knop volume omlaag ( Volume verminderen).
Deze toetscombinaties moeten worden ingedrukt totdat uw apparaat naar de herstelmodus gaat.

Navigeren door het herstelmenu gebeurt met behulp van de volumeknoppen (als u Herstel aanraakt, wordt de bediening op de standaardmanier uitgevoerd) en wordt de keuze bevestigd met de aan / uit-knop of het contextmenu.
De volgende stap die moet worden uitgevoerd, is het zoeken naar het item “ gegevens wissen/fabrieksinstellingen herstellen" (of " Duidelijke EMMC", of Duidelijke flits), selecteer het en klik vervolgens op “ Ja verwijder alle gebruikersdata" Nadat u het proces van het verwijderen van alle gegevens hebt voltooid, selecteert u “
De namen van de items kunnen verschillen, maar niet de essentie, dus het proces van het resetten van Android naar de fabrieksinstellingen is op alle apparaten vrijwel hetzelfde.
Hoe Android terug te zetten naar de fabrieksinstellingen: methode nr. 2.
De volgende twee methoden om de fabrieksinstellingen te herstellen zijn dus geschikt voor gebruikers die kunnen inloggen op het systeem, ga naar “ Instellingen"of ga naar" Dialera"(nummers bellen).
Voor apparaten met Android 4.0 en hoger gaan we naar Menu -> Instellingen-> en selecteer het item Herstel en reset. Vervolgens moet je helemaal naar beneden gaan en op " klikken Opnieuw instellen».

Hierna zal het systeem ons informeren dat alle gegevens die in het geheugen van het apparaat zijn opgeslagen, worden verwijderd. Helemaal onderaan staat een item “ Reset je telefoon", Klik erop.

Hierna zal het systeem u opnieuw “vragen” of we alle persoonlijke informatie en gedownloade applicaties willen verwijderen zonder de mogelijkheid tot herstel, klik op “ Wis alles" Vervolgens vindt het gegevensverwijderingsproces plaats en wordt het apparaat opnieuw opgestart.

Op sommige apparaten verschillen de namen van de items, maar het proces van het resetten naar de fabrieksinstellingen is volledig vergelijkbaar.

Hoe Android terug te zetten naar de fabrieksinstellingen: methode nr. 3.
Welnu, de laatste methode, die de eenvoudigste is en waarvoor niet naar resetpunten hoeft te worden gezocht. Ga naar de kiezer (applicatie voor nummerkiezen) en kies een van de codes: *2767*3855# , *#*#7780#*#* of *#*#7378423#*#* . Nadat het gegevensresetproces begint, wordt alle informatie verwijderd.
Hiermee is het proces van het resetten naar de fabrieksinstellingen voltooid, er is niets ingewikkelds aan. Het belangrijkste waar u rekening mee moet houden, is dat alle gegevens van het apparaat worden verwijderd en dat het niet mogelijk is deze te herstellen.
Soms wordt een computereigenaar geconfronteerd met de noodzaak om het systeem te ontdoen van verschillende bugs die de normale werking verstoren. Dit kunt u doen door het besturingssysteem opnieuw te installeren of speciale hulpprogramma's te gebruiken. Maar er is een methode die verschillende onmiskenbare voordelen heeft.
Het resetten van de instellingen naar de fabrieksinstellingen zal in de meeste gevallen helpen om het apparaat weer functioneel te maken, zelfs als u het besturingssysteem niet kunt starten. Deze methode is vooral relevant voor degenen die geen tijd willen verspillen aan het opnieuw installeren van het besturingssysteem.
Bij het herstellen van de fabrieksinstellingen wordt het besturingssysteem automatisch opnieuw geïnstalleerd. U hoeft de activeringscode van het besturingssysteem niet opnieuw in te voeren. De versie van Windows die bij aankoop bij de laptop werd geleverd, wordt hersteld.
Door het BIOS terug te draaien, elimineert u de hierboven genoemde problemen. In dit artikel zullen we bekijken hoe u een laptop kunt terugzetten naar de fabrieksinstellingen en de functionaliteit ervan kunt herstellen. Er zijn verschillende methoden die we nader zullen bekijken.

De optie om instellingen te resetten kan nodig zijn als:

Wat zijn de fabrieksinstellingen?
Fabrieksinstellingen worden door de fabrikant ingesteld voor een specifiek computer- of laptopmodel. Ze slaan BIOS-instellingen en computerconfiguratieparameters op. Deze informatie bevindt zich in het dynamische geheugen van het apparaat, dat CMOS wordt genoemd.
Alle fabrieksinstellingen nemen zeer weinig ruimte in beslag en worden afzonderlijk gevoed - via een kleine batterij op het moederbord. U kunt de laptopparameters resetten zonder toegang tot het BIOS. Om dit te doen, verwijdert u eenvoudigweg de batterij, wacht u 30-40 seconden en plaatst u deze opnieuw.

Nadat het proces van het resetten van de BIOS-instellingen is voltooid en het besturingssysteem opnieuw is geïnstalleerd, ontvangt u de laptop in dezelfde staat als waarin u hem in de winkel heeft gekocht.
Het is vermeldenswaard dat om het apparaat met succes terug te zetten naar de fabrieksinstellingen, u naast CMOS ook een Recover-partitie nodig heeft, die installatiebestanden en andere noodzakelijke systeeminformatie opslaat.
Video: Fabrieksinstellingen van laptop
Waar bevindt Recovery zich en de activering ervan
Een verborgen partitie op de harde schijf waarin alle bestanden worden opgeslagen die nodig zijn om het systeem te herstellen, wordt Herstel genoemd. Het wordt standaard op alle laptops aangemaakt en wordt in de meeste gevallen verwijderd of beschadigd als gevolg van onjuiste gebruikersacties.
Je kunt zien waar het verborgen gedeelte zich bevindt:

Daar kunt u de grootte zien die Recovery op de harde schijf in beslag neemt. Normaal gesproken is dit 20-25 GB aan systeeminformatie en installatiebestanden.
Als je een Toshiba-laptop hebt, heb je waarschijnlijk al gemerkt dat er op schijf D een systeemmap staat met de naam HDD Recovery. Het slaat ook de informatie op die nodig is om het systeem te resetten, zodat deze niet kan worden verwijderd.

Als u Herstel activeert, wordt het proces gestart waarbij de BIOS-wijzigingen van de gebruiker worden gereset, de fabrieksinstellingen worden hersteld en het besturingssysteem, de systeemprogramma's en stuurprogramma's opnieuw worden geïnstalleerd.
Om Herstel te activeren, drukt u op een specifieke sneltoetscombinatie. Hierdoor kunt u het systeemmenu openen, waar u verschillende opties voor systeemherstel kunt selecteren. Houd er rekening mee dat elke fabrikant zijn eigen combinatie van sneltoetsen heeft, hieronder zullen we de meest populaire bekijken.

Instellingen herstellen met sneltoetsen
Om uw laptop terug te zetten naar de fabrieksinstellingen, moet u verschillende sneltoetscombinaties onthouden. Wanneer het systeem opstart, moet u op sneltoetsen drukken om toegang te krijgen tot het BIOS Setup-menu, van waaruit u het proces van het herstellen van parameters kunt starten.

Afhankelijk van de computerfabrikant verschillen de sneltoetsen en hun combinaties:
- Toshiba - afhankelijk van het model F8, of 0, of Fn+0;
- Sony-F10;
- Acer – Alt en F10 tegelijkertijd;
- HP, LG en Lenovo – F11;
- Samsung – F4;
- Fujitsu-F8;
- ASUS-F9;
- Dell - zowel Ctrl als F11, maar in sommige modellen F8;
- Packard Bell-F10. Als u Windows 8 hebt geïnstalleerd, kunt u de aan/uit-knop gebruiken wanneer u zich aanmeldt. U moet Shift ingedrukt houden en tegelijkertijd het menu-item "Opnieuw opstarten" selecteren;
- MSI – F3, en op sommige modellen F11.
Hoe een laptop terug te zetten naar de fabrieksinstellingen via BIOS
Met behulp van sneltoetsen kunt u aangepaste systeemwijzigingen ongedaan maken en het BIOS terugzetten naar de fabrieksinstellingen.
Op het zwarte scherm dat verschijnt, selecteert u achtereenvolgens:
- keuze "Het runnen van het herstelcentrum" voor Sony, of "Problemen met uw computer oplossen" voor Toshiba, of "Systeemherstel" voor HP;
- menu onderdeel "Standaard BIOS laden".

Afhankelijk van de fabrikant kan de naam van de optie variëren: "Standaardinstellingen BIOS-installatie laden", "Laad Safe-Fail-standaardinstellingen", maar de woorden "Laden" en "Standaard" zal zeker aanwezig zijn.
Voorbereiding
Bereid je voor op een fabrieksreset:

Nadat u het proces van het opnieuw instellen van de instellingen start, begint het proces van het verzamelen van informatie en het voorbereiden van systeembestanden. Dit kan enige tijd duren, dus maak je geen zorgen.
Herstelproces
Zodra u het herstelproces start, worden alle acties automatisch uitgevoerd, zonder uw deelname. De computer kan opnieuw opstarten als de geïnstalleerde software dit vereist. Tijdens het resetten van de instellingen worden de apparaatstuurprogramma's hersteld en worden standaardsysteemprogramma's geïnstalleerd.

Het is vermeldenswaard dat het niet altijd mogelijk is om de instellingen op een laptop succesvol te resetten. Dit is mogelijk als:

Wat kunt u doen als u de verborgen herstelpartitie van uw harde schijf hebt verwijderd? U zult moeten zoeken naar een opstartbare instellingenschijf of een afbeelding van een verborgen partitie voor uw laptop. Ze zijn te vinden op internet en soms bieden fabrikanten aan om dergelijke schijven te kopen voor systeemherstel op officiële websites.
Als er geen kant-en-klare afbeeldingen voor uw laptop zijn, kunt u de eigenaren van een soortgelijk model op computerforums vragen een dergelijke afbeelding voor u te maken. En om deze situatie te voorkomen, kunt u zelf een opstartbare USB-flashdrive of dvd voor uw laptop maken, die u bij de hand kunt houden en kunt gebruiken wanneer dat nodig is.
Soms is het na een volledige fabrieksreset op Android nodig om verwijderde bestanden, mappen of gegevens te herstellen. Soms kan gegevensherstel nodig zijn als de gebruiker deze per ongeluk van zijn smartphone heeft verwijderd. Vooral jammer van de zeldzame foto’s en muziek.
Daarom, als u op zoek bent naar een eenvoudige en effectieve manier om verloren of verwijderde Android-bestanden te herstellen, dan wordt U na het lezen van dit artikel een echte expert op dit gebied.
Haast je niet om van streek te raken en te wanhopen; gelukkig zijn er speciale programma's die het probleem van verwijderde bestanden met een paar klikken zullen oplossen. We zullen een van hen in detail bekijken - 7-Data Android Recovery is een van de duidelijke leiders.
Hoe verwijderde gegevens op een Android-systeem te herstellen
Zoals we hierboven vermeldden, zal informatieherstel worden uitgevoerd met behulp van het 7-Data Android Recovery-programma, op het moment van schrijven was het volledig gratis, misschien zal de ontwikkelaar in de toekomst een bepaalde vergoeding introduceren, maar laten we het niet over trieste dingen hebben nu :)
Met 7-Data kunt u de meeste verwijderde bestanden eenvoudig herstellen, zowel in het interne geheugen als op een externe SD-kaart.
Via deze link kunt u het programma downloaden van onze server.
Dan volgen wij de standaardprocedure. Pak het archief uit en voer het 7data-recovery-suite-toepassingsbestand uit. Na de aanwijzingen van het installatieprogramma voeren we een volledige installatie van het programma uit op uw pc of laptop.
Na succesvolle voltooiing opent u 7-Data Android Recovery:
Voordat u met het herstel begint, moet u USB-foutopsporing van het apparaat inschakelen en de smartphone met een USB-kabel op de computer aansluiten. Hiervoor doet u het volgende:
1. Ga naar de instellingen van uw smartphone – Opties voor ontwikkelaars – USB-foutopsporing (vink het vakje aan);
2. Sluit de USB-kabel aan op de smartphone en vervolgens op de computer;
3. Klik in het venster 7-Data Recovery op de groene knop “Volgende”. Er zou een venster met een lijst met geheugenkaarten voor je moeten openen, je moet degene selecteren die je nodig hebt en op de knop "Volgende" klikken.

4. Het apparaatscanvenster verschijnt. Hier hoeft u alleen maar even te wachten terwijl het programma het apparaat volledig scant en een lijst met bestanden weergeeft die kunnen worden geretourneerd.

5. Na voltooiing van de scan wordt een gestructureerde “boom” van mappen en bestanden van het apparaat weergegeven.

6. We doorlopen de lijst en markeren degenen die onderhevig zijn aan restauratie. Klik op de knop “Opslaan”.
Belangrijk! De gegevens die u herstelt, moeten in een aparte map op uw pc worden opgeslagen; sla deze niet opnieuw op de geheugenkaart op. U gebruikt het programma op eigen risico en biedt geen volledige garantie dat alles efficiënt wordt hersteld.
Zoals u kunt zien, vereist de procedure geen diepgaande kennis, en zelfs een beginnende gebruiker zal de meeste schijnbaar onherstelbaar verloren bestanden en gegevens van zijn Android kunnen herstellen.
Niemand van ons kan honderd procent zeker zijn van de betrouwbaarheid van onze Android-smartphone of het besturingssysteem in het bijzonder. Glitches, vastlopen en soms volledige weigering om te werken komen vrij vaak voor bij Google Phone-gebruikers.
Het goede nieuws is dat we in 95% van alle gevallen de situatie zelf kunnen corrigeren zonder de garantie te schenden en naar het servicecentrum te gaan. De oplossing is om de fabrieksinstellingen terug te zetten, wat we in dit artikel zullen bespreken. Voor de duidelijkheid zal elk punt van onze stapsgewijze instructies vergezeld gaan van een screenshot.
Een fabrieksreset kan nodig zijn, niet alleen als onze telefoon niet goed functioneert. Het is ook nodig in een aantal andere gevallen, bijvoorbeeld bij verkoop. Stel je voor dat je besluit je Android te updaten of zelfs over te stappen naar iOS. Voordat de oude smartphone aan de koper wordt overhandigd, moet deze uiteraard worden schoongemaakt. Dit zorgt ervoor dat noch uw persoonlijke gegevens, noch uw betalingsinformatie in verkeerde handen vallen.

Wat wordt verwijderd?
Als u uw Android terugzet naar de fabrieksinstellingen, krijgt u de telefoon zoals deze was toen u hem kocht. Zelfs het initiële installatieproces zal opnieuw moeten worden voltooid. SMS, galerijgegevens, eventuele gebruikersbestanden, telefoonnummers, instellingen, enz. worden verwijderd.
Het is belangrijk om te begrijpen dat voordat u doorgaat met de reset, u een back-up moet maken om deze later te kunnen herstellen. Hoe dit wordt gedaan, zullen we hieronder bespreken. Neem dit moment serieus, anders gaan al je foto's, muziek en video's voor altijd verloren.

Wanneer u met herstel werkt, wordt het geheugen volledig geformatteerd en wordt absoluut alles verwijderd. Maar er zijn enkele nuances waar u ook rekening mee moet houden. Als u bijvoorbeeld aangepast herstel gebruikt, kunt u met de functionaliteit ervan de firmware zelf of het afzonderlijke gedeelte ervan wissen.
Wees uiterst voorzichtig en volg elke stap van onze instructies nauwkeurig. Anders kan het zijn dat uw Android-smartphone op een “wonderbaarlijk” moment simpelweg niet aangaat.
Back-up: sla gegevens op voordat u opnieuw instelt
In deze sectie slaan we gegevens op die worden verwijderd na terugkeer naar de fabrieksinstellingen. Wanneer het proces is voltooid, worden de media hersteld vanaf de back-up. Dus laten we beginnen.
Kopiëren naar een geheugenkaart of computer
Deze methode werkt specifiek met media: foto's, video's of muziek. Andere bestanden, zoals APK, worden ook gekopieerd. Van gegevens zoals sms of telefoonboek wordt op een andere manier een back-up gemaakt.
Dus om onze inhoud te kopiëren, doen we dit.
Naar een geheugenkaart
Als u nog een geheugenkaart heeft, kunt u er gegevens naartoe kopiëren. Dit gebeurt als volgt:
- Ga naar Google Play en voer “es” in de zoekbalk in. Deze twee letters zijn voldoende om u ES Explorer te laten zien. We gebruiken deze specifieke applicatie, omdat deze onze instructies universeel maakt voor elk Android-apparaat. Hoewel u gegevens naar een flashstation kunt kopiëren met behulp van een gewone bestandsbeheerder.

- Klik op de groene knop met de tekst 'Installeren'.

- We accepteren het verzoek van de applicatie om toegang tot het bestandssysteem en andere systeemdiensten.

- We wachten tot de download is voltooid, waarvan de snelheid rechtstreeks afhangt van de snelheid van uw verbinding met het netwerk. Zodra de APK is gedownload, wordt deze automatisch geïnstalleerd.

- Klaar – u kunt onze verkenner rechtstreeks vanaf hier openen of starten door op de snelkoppeling op uw bureaublad te tikken.


- Wanneer het programma wordt gestart, zien we 2 hoofdtegels (als je natuurlijk een geheugenkaart hebt geïnstalleerd). De eerste is het interne geheugen van Android, de tweede is de externe opslag. Logischerwijs moeten we naar de eerste gaan, de gegevens daarvandaan kopiëren en op de tweede plaatsen. Dat is wat we doen.

- Alle foto's in Android worden standaard opgeslagen in "DCIM". Open de catalogus.

- Vervolgens hebben we de map "Camera" nodig - deze kan voor u anders worden genoemd.

- We drukken onze vinger op een van de foto's en wachten tot er een groen vinkje op verschijnt. Wanneer dit is gebeurd, klikt u op “Alles selecteren”.

- Nu zijn al onze bestanden geselecteerd, dus u hoeft alleen maar op de knop te klikken die in de afbeelding is gemarkeerd.

- We keren terug naar de “root” van onze FS door op het kruisje in de padlijn te klikken.

- Laten we verder gaan met de SD-kaart.

- Om onze gegevens niet te verwarren met andere mappen die hier al bestaan, zullen we een nieuwe aanmaken. Om dit te doen, klikt u op het pluspictogram.

- Voer de mapnaam in en klik op OK.

- Selecteer de gemaakte map door op het silhouet ervan te tikken.

Catalogusgegevens
- Laten we verder gaan met het kopiëren van de gegevens. Hiervoor is nog een knop beschikbaar.

- Afhankelijk van de hoeveelheid gegevens waarvan een back-up wordt gemaakt, de snelheid van de schijf en de prestaties van een bepaald apparaat, kan de kopieersnelheid sterk variëren. We wachten in ieder geval tot het proces is voltooid.

Klaar. Nu staan al onze foto's en video's op een veilige plek. U hoeft zich geen zorgen te maken over hun veiligheid.

Let op: voordat u begint met het resetten van de gadget, verwijdert u de geheugenkaart eruit.
Belangrijk! Om andere gegevens te kopiëren, bijvoorbeeld APK-bestanden of muziek, moet u andere mappen in het interne geheugen van de telefoon bezoeken. Het pad ernaartoe verschilt op elke Android-telefoon en is afhankelijk van waar u de gegevens hebt gekopieerd bij het downloaden vanaf een pc of internet. Meestal “ligt” de muziek in de map “Downloads”.
Op pc
Het kopiëren van uw persoonlijke gegevens naar uw computer is nog eenvoudiger. Om dit te doen doen wij het volgende:
- Installeer het stuurprogramma voor uw telefoon (u kunt het vinden op de officiële website).
- Verbind uw apparaat via elke beschikbare methode (USB, Bluetooth, Wi-Fi, enz.).
- Open Android in Windows Verkenner.

- Selecteer intern geheugen.

- Sleep de map gewoon naar uw bureaublad of een ander station.

Het kopieerproces begint, waarna de gegevens op betrouwbare wijze worden beschermd.

Let op: in sommige gevallen moet u, om de gegevensoverdrachtmodus te activeren, het overeenkomstige item op Android inschakelen. Je vindt het in het meldingenpaneel.
Wij maken gebruik van cloudopslag
Om een back-up te maken van onze foto's, video's, games of muziek, kunt u gebruik maken van de zogenaamde cloud. Dit is een dedicated schijfruimte die een van de providers voor ons heeft gereserveerd. Laten we bijvoorbeeld met Google Drive werken.
- Meestal is Google Cloud al op het systeem geïnstalleerd, maar als je dit niet hebt, download dan het programma van de Play Market. Om dit te doen, hoeft u alleen maar een zoekopdracht in de zoekbalk in te voeren.

- Selecteer vervolgens het gewenste resultaat uit de zoekresultaten. In ons geval is Google Drive een systeemapplicatie en hoeft niet geïnstalleerd te worden.

- Installeer het programma en open het.

- Voor de verandering gebruiken we geen ES Explorer, maar de standaard bestandsbeheerder van de Xiaomi Remi Note 4x smartphone. Laten we het hulpprogramma starten.

- Selecteer de map die we naar de cloud willen kopiëren. We tonen bijvoorbeeld ‘Downloads’; u kunt alle belangrijke gegevens kopiëren.

- Houd uw vinger op het bestand totdat er een pictogram op verschijnt. Selecteer vervolgens alles door op het kleine vogeltje rechtsboven in het scherm te tikken.

- Tik op “Verzenden” om het kopieerproces te starten.

- Selecteer onze Google Drive. Zoals u ziet, kunt u gegevens overal naartoe verplaatsen.

- Selecteer de map in de cloud waar de inhoud wordt geplaatst. Klik vervolgens op “OPSLAAN”.

- Eerst komt de voorbereiding.

- Vervolgens begint het uploaden naar de server. De snelheid is uiteraard afhankelijk van uw netwerkverbinding.

Dat is alles, de gegevens bevinden zich in de cloud en we zullen deze zeker niet kwijtraken.

Synchronisatie met Google
Het enige dat u nog moet overwegen is de synchronisatie van onze contacten, agenda-items, opgeslagen bestanden in games, enz. Om ervoor te zorgen dat dit alles niet wordt verwijderd, of beter gezegd, in de toekomst wordt hersteld, moet u een verbinding met Google tot stand brengen. . Laten we beginnen:
Let op: onze instructies worden getoond aan de hand van het voorbeeld van een Xiaomi-smartphone. In andere besturingssysteemversies en telefoonmodellen kunnen de namen en posities van menu-items verschillen.
- Laten we naar de Android-instellingen gaan. Meestal kunnen ze worden gevonden door het meldingsgordijn te verlagen.

- Ga naar het item "Synchronisatie".

- Laten we het inschakelen.

- Onmiddellijk voordat u de instellingen opnieuw instelt en de telefoon formatteert, moet u een geforceerde synchronisatie uitvoeren. Om dit te doen, klikt u tegenover ons account op het pictogram aangegeven in de onderstaande schermafbeelding.

Kenmerken van de modellen
Op sommige telefoons, bijvoorbeeld Xiaomi, kan synchronisatie niet alleen met Google worden uitgevoerd. Hier kunt u de gegevens naar uw Mi-account kopiëren, vanwaar deze vervolgens met succes worden hersteld. Bovendien werkt het veel interessanter dan in ‘naked’ Android. Niet alleen contacten, agenda-items, enz. worden hersteld, maar alles in het algemeen, inclusief bureaubladinstellingen. Het resultaat is dat u een exacte kopie krijgt van de telefoon die u had vóór de reset.

De instellingen resetten
Nadat alle gegevens zijn opgeslagen, kunnen we dus doorgaan met het resetproces zelf. Laten we beginnen met eenvoudige opties en dan geleidelijk overgaan naar complexere en effectievere opties.
Via de menukaart
Wederom hebben we alles hieronder gedaan op ons testapparaat Xiaomi Redmi Note 4x met de Android add-on MIUI 9. Als je een ander model hebt, kunnen de stappen iets anders zijn. Niettemin, laten we beginnen:
- Laten we naar de instellingen van onze smartphone gaan door de meldingslijn te verlagen en op het tandwiel te tikken dat in de schermafbeelding wordt aangegeven.

- Klik vervolgens op het item geavanceerde instellingen.

- We gaan naar het gedeelte dat op de afbeelding is aangegeven met een rood kader.

- Klik op de optie Instellingen opnieuw instellen.

- Er zijn 2 Android-opschoonmodi. De eerste omvat het resetten naar de fabrieksinstellingen, de tweede formatteert het interne geheugen van het apparaat volledig. Helemaal onderaan zit een knop om te beginnen met schoonmaken.

- Om alles te verwijderen, zullen we uiteraard onze rechten moeten bevestigen. Voor ons is dit het invoeren van een wachtwoord, mogelijk heb je een patroon, etc. Zodra de verificatie succesvol is, begint het verwijderen van gebruikersgegevens en wordt het apparaat opnieuw opgestart.

Servicecodes
Je kunt Android ook terugzetten naar de fabrieksinstellingen met behulp van de servicecode. Er moet echter worden opgemerkt dat dergelijke opties niet op alle modellen werken. Welke code geschikt is voor jouw telefoon, vertellen wij je niet; deze informatie zul je zelf op internet moeten zoeken. Precies hetzelfde als de methode voor het invoeren van dergelijke codes. Feit is dat er veel codes zelf zijn en de apparaten die ze ondersteunen, dus er is geen manier om alles te beschrijven.
Harde reset
Een harde reset wordt uitgevoerd met behulp van een combinatie van toetsen die op het apparaat worden ingedrukt en kan nodig zijn als er simpelweg geen toegang is tot de systeeminstellingen. Je hebt bijvoorbeeld een scherm gebroken, de telefoon heeft een storing, iets werkt niet of het menu wordt niet geopend.
Het maakt niet uit, je kunt het nog steeds resetten, en dit doe je als volgt:
Aandacht! Op elk telefoonmodel (HTC, ZTE) kan de combinatie van resetknoppen anders zijn, dus gebruik onze tabel of zoek een “hot” combinatie op internet.
Knopcombinaties voor harde reset van verschillende apparaten:
| Asus, Acer | Aan/uit-knop + volume omlaag-knop |
| Lenovo | Aan/uit-knop + volume in beide richtingen. Wanneer trillingen volgen, schakelt u de stroom uit en drukt u meerdere keren op het volume. |
| Huawei | Knop Volume omlaag en aan/uit-knop (10 seconden ingedrukt houden). Wanneer het beeld verschijnt, schakelt u de stroom uit. Wanneer de robot verschijnt, beweegt u uw vinger naar de knop Volume omhoog. Wanneer de download verschijnt, zet u het volume lager. |
| LG: | Volume omlaag + aan/uit-knop. Zodra de afbeelding verschijnt, laat u de knoppen vallen en drukt u onmiddellijk opnieuw. We houden het vast totdat Herstel verschijnt. |
| Samsung: | Aan/uit-knop + Home-knop + Knop Volume omhoog. Soms knop volume omlaag + aan/uit-knop (Galaxy S3). |
| Sony | Aan/uit-knop + volume omhoog-knop. De telefoon moet worden opgeladen. Druk vervolgens stevig op de resetknop. Wanneer het beeld verschijnt, drukt u kort op de aan/uit-knop. Dan laten we het vallen en drukken we meerdere keren op de knop Volume omhoog. |
| Prestigio | Afhankelijk van het model: knop volume omhoog/omlaag + aan/uit-knop. |
| Meizu, Xiaomi, Vlieg | Knop voor volume omhoog en aan/uit-knop. Op Meizu, nadat het logo verschijnt, gooien we de aan / uit-knop en blijven we het volume ingedrukt houden. |
Standaard herstel
Als u een standaard herstelsysteem heeft, bijvoorbeeld van Samsung, selecteert u ‘Gegevens wissen/fabrieksinstellingen herstellen’ door met de volumeknoppen te navigeren en te activeren met de aan/uit-toets.

Gewijzigd herstel
Soms hebben gebruikers een aangepast herstel geïnstalleerd, bijvoorbeeld TWRP. Hieronder ziet u hoe u hiermee kunt resetten.
- Wanneer het herstel actief is (gebruik dezelfde knopcombinaties als voor een gewone harde reset), ga dan naar het gedeelte "Back-up".
Aandacht! Dit is TWRP Recovery; in andere PreOS-softwaremodellen ziet de interface er compleet anders uit.

- Selecteer de systeempartities die u wilt kopiëren. Hieronder zullen we ze allemaal in meer detail beschrijven, en u kunt beslissen waar u de vakjes aanvinkt. Verplaats de schuifregelaar naar rechts om te beginnen met kopiëren.
Opmerking: Back-upbestanden worden opgeslagen in het telefoongeheugen. Vergeet niet ze naar een veiligere locatie te kopiëren.

- Het back-upproces zelf ziet er als volgt uit:

- Zodra de back-up is voltooid, kunt u doorgaan met de reset zelf. Ga naar het gedeelte ‘Reinigen’.

- Hier kunt u eenvoudig de telefoon resetten of naar gedetailleerde reinigingsinstellingen gaan.

- Vink de vakjes aan voor de items die moeten worden opgemaakt en sleep de balk naar rechts.

- Wanneer het opschonen is voltooid, gaat u naar het gedeelte Opnieuw opstarten.

- Selecteer het systeem en start opnieuw op in Android OS, dat nu wordt gereset naar 0.

Android-apps voor fabrieksreset
Er zijn onder andere veel programma's van derden die uw apparaat naar de fabrieksinstellingen kunnen resetten. We zullen het hebben over twee vergelijkbare oplossingen, maar je hebt het recht om elk programma te kiezen dat je leuk vindt. Laten we dus eens kijken naar de meest interessante hulpprogramma's voor het resetten van uw telefoon. Je kunt ze downloaden via Google Play.
Eenvoudige fabrieksreset van de telefoon
Deze applicatie heeft een grote rode knop, vergelijkbaar met die voor het lanceren van een nucleaire raket.

Bevestiging volgt eerst.

Vervolgens wordt het gedeelte met systeeminstellingen geopend, waarin u wordt gevraagd beheerderstoegang te verlenen tot Simple Factory Phone Reset.

Zodra het systeem een bevestiging ontvangt, wordt er een reset uitgevoerd en worden al uw gegevens verwijderd.
Telefoon fabrieksinstellingen herstellen
Nog een programma waarmee je Android naar de fabrieksinstellingen kunt resetten. Het is ook niet origineel van ontwerp. Er zijn instructies in het Engels en in feite een resetknop.

Net als andere toepassingen heeft het hulpprogramma beheerdersrechten nodig om te kunnen werken.
Conclusie
Dus nu weet jij als geen ander alles over het resetten van een Android-telefoon naar de fabrieksinstellingen. Er zijn veel manieren om dit te doen, afhankelijk van de hardware en de situatie. Kies de meest geschikte. We nemen afscheid van je, maar we zeggen nog iets: als je vragen hebt tijdens het resetproces, stel ze dan gerust in de reacties. Wij zullen proberen iedereen te helpen als dat mogelijk is.
Video-instructie
Dag Allemaal.
Bent u geïnteresseerd in hoe u uw Android kunt resetten naar de fabrieksinstellingen? Lees dan dit artikel waarin je verschillende manieren vindt om je taak te voltooien. Weet u nog steeds niet zeker of u uw gadget echt moet resetten? Ontdek wanneer u dit moet doen en hoe u kunt voorkomen dat u uw gegevens kwijtraakt.
Redenen voor het resetten van instellingen
Wat krijg je als je terugkeert naar de fabrieksinstellingen? Het is als een apparaat dat je net hebt gekocht. Dat wil zeggen dat uw persoonlijke gegevens, applicaties die u hebt gedownload, worden gewist, RAM en klembord worden gewist. Dit kan nodig zijn als:
Gegevens opslaan
Als u de gadget niet gaat verkopen, maar deze alleen wilt opruimen, moet u eerst de inhoud ervan opslaan. Hoe?
- Ga naar “Instellingen” en vervolgens naar het tabblad “Back-up en reset” (in sommige gadgets heet dit “Privacy” of “Back-up en reset”).
- Vink het vakje "Gegevensback-up" aan.
- Geef hieronder het Google-account aan waarop u deze actie moet uitvoeren.
- Plaats nog een vinkje in het selectievakje 'Automatisch herstel'.
Nu bent u niet bang om gegevens te verliezen, omdat deze na het schoonmaken van het systeem naar de oorspronkelijke plaats terugkeren.

Opnieuw instellen
In gadgets van verschillende modellen en merken kan het algoritme van acties en namen van secties verschillen, maar over het algemeen zijn ze vergelijkbaar. Ik zal het hebben over verschillende manieren om een harde reset uit te voeren (zo heet het), zodat je degene kunt kiezen die het beste bij je past.
Via "Instellingen"
Methode één:
- Ga naar hetzelfde tabblad als bij het maken van een back-up, maar klik deze keer op het gedeelte "Instellingen opnieuw instellen".

- U ontvangt een waarschuwing dat alle inhoud wordt verwijderd. Bevestig uw beslissing.
- Vervolgens ziet u een lijst met parameters die worden gewist. Geef daar ook het startsein voor.
Je deelname is niet meer nodig: de gadget doet alles zelf, start opnieuw op en je ontvangt een resetsysteem.
Servicecodes gebruiken
 Zoals bij elk ander systeem zijn er voor Android speciale codes, door deze in te voeren keert u terug naar de fabrieksinstellingen.
Zoals bij elk ander systeem zijn er voor Android speciale codes, door deze in te voeren keert u terug naar de fabrieksinstellingen.
Deze optie is geschikt als u alleen het noodnummermenu kunt openen.
Maar u kunt ook combinaties invoeren vanuit hetzelfde menu als andere telefoonnummers.
Houd er rekening mee dat de codes voor verschillende gadgets kunnen veranderen en verschillen. Probeer een van deze:
- *#*#7378423#*#*
- *#*#7780#*#
- *2767*3855#
Hardwaresleutels gebruiken
Loopt uw gadget vast tijdens het laden? Kunt u niet door het menu navigeren? Je wachtwoord vergeten? Voer een volledige reiniging uit via de herstelmodus. Hoe activeer je het? Eerst moet u het apparaat uitschakelen en vervolgens een bepaalde combinatie van knoppen ingedrukt houden. Het verschilt van fabrikant tot fabrikant:
Asus, Acer:
— volume omlaag + aan/uit-knop.
Huawei
— Biedt een aantal opties voor verschillende modellen:
— Houd de toetsen Volume omhoog en Aan/uit minimaal 10 seconden ingedrukt;
- Hetzelfde, alleen de eerste hoeft in het midden te worden ingedrukt. Wacht tot het logo verschijnt en laat alleen Power los. Wanneer je een Android-robot met versnellingen ziet, schuif je je vinger over het volume omhoog en druk je op totdat de groene laadbalk verschijnt.
Lenovo. Er zijn ook verschillende combinaties:
— Volume “+ en -” samen met de aan/uit-toets;
— Houd de laatste knop ingedrukt totdat deze trilt en verhoog vervolgens het volume;
— Volume omhoog en startknop tegelijkertijd.
— Aan/uit + volume omlaag. Wanneer u het logo ziet, laat u de knoppen een seconde los en drukt u er opnieuw op totdat de herstelmodus wordt ingeschakeld.
Prestigio:
— Volume “omhoog” of “omlaag” en “Power”.
Samsung:
— “Thuis” + volume omhoog + stroom of de laatste en volume omlaag.
Dergelijke variaties:
— Volume hoger + vermogen;
— Verbind het gadget met het netwerk. Wanneer de oplaadindicator verschijnt, drukt u met een paperclip op de Reset-knop. Zodra het display oplicht, houdt u de “Power”-knop een paar seconden ingedrukt.
Xiaomi, Meizu:
— Inschakelen + volume verhogen. Als je de foto ziet, laat dan alleen de eerste los.
Wat moet u doen als u het herstelmenu opent?
- Navigeer naar het gedeelte Gegevens wissen/fabrieksinstellingen herstellen.

- Ga ermee akkoord dat de informatie wordt verwijderd.
- Wanneer het opnieuw instellen is voltooid, klikt u op Systeem opnieuw opstarten om het apparaat opnieuw op te starten.
Als de sensor niet wil werken, navigeer dan door het menu met de volumetoetsen en selecteer een actie met de aan/uit-knop.
Trouwens. Een belangrijke opmerking.
Als de selectie niet is gemaakt met de volumeknoppen en het apparaat opnieuw opstart, probeer dan de flashkaart te verwijderen.
Fouten in het engineeringmenu corrigeren
Ben je naar het engineeringmenu gegaan en heb je iets verkeerd gedaan? U kunt de vorige parameters op deze manier retourneren:

U kunt de laatste map volledig wissen. Wees niet bang om dit te doen, omdat de standaardparameters in de kernel zijn ingebouwd en het systeem deze automatisch zal herstellen.
Hoe instellingen op Android resetten via pc?
Het resetten van de instellingen op een mobiel gadget via een computer is geschikter voor gevorderde gebruikers, maar als een beginner de instructies strikt opvolgt, zal de taak ook voor hem met succes worden bekroond :). Dus:
- Download het programma van de officiële website Android-systeemontwikkelingskit.
- Pak het archief uit, klik op de knop “Bladeren” en specificeer het pad “C:\Program Files”.
- Ga naar de map met de uitgepakte bestanden en druk op F2 om deze een eenvoudige naam te geven die je leuk vindt.
- Klik met de rechtermuisknop op het pictogram "Deze computer" of op het overeenkomstige gedeelte in het menu "Start" om naar "Eigenschappen" te gaan.
- U heeft het gedeelte “Geavanceerde systeeminstellingen” nodig, waar u op het tabblad “Geavanceerd” op de knop “Omgevingsvariabelen” moet klikken.

- Selecteer in het venster “Systeemvariabelen” het veld “Pad” en vervolgens “Bewerken”.
- Er wordt een ander venster geopend. Scroll naar beneden en stel het pad naar het uitgepakte archief in met een puntkomma helemaal aan het begin. Bijvoorbeeld C:\Program Files\ADT\sdk\platform-tools\.
- Klopt alles? Klik OK".
- Open de opdrachtregel. Om dit te doen, gaat u naar "Zoeken" en voert u "cmd" in, of houdt u de Win + R-toetsen ingedrukt.
- Verbind uw mobiele apparaat via USB met uw computer.
- Schrijf “adb shell” in de regel.
- Klik op de Enter-toets.
- Wanneer ADB verbinding maakt met het apparaat, voegt u “-wipe_data” toe.

- Voer nogmaals in.
- Het gadget wordt opnieuw opgestart en keert terug naar de standaardinstellingen.
Ik heb niets meer toe te voegen aan het onderwerp hoe je de instellingen op Android kunt resetten naar de fabrieksinstellingen.