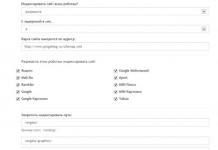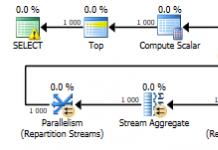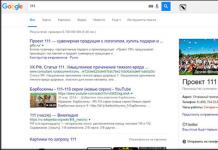- het belangrijkste middel om informatie te beschermen. Wachtwoorden worden bijna overal gebruikt: om een computer aan te zetten, om toegang te krijgen tot bestanden, om e-mail te bekijken of om in te loggen op uw persoonlijke account op websites. Een typische computergebruiker moet minstens een dozijn verschillende wachtwoorden onthouden. Het is daarom niet verrassend dat deze wachtwoorden soms worden vergeten.
Op het eerste gezicht is een vergeten wachtwoord een ramp. Het zal niet langer mogelijk zijn om toegang te krijgen tot wat door dit wachtwoord wordt beschermd. Soms is echter niet alles zo eng. Als uw wachtwoord bijvoorbeeld op uw computer is opgeslagen en wordt weergegeven als punten of sterretjes, is de kans groot dat u het kunt herstellen.
Zoals je misschien al geraden hebt, zullen we in dit artikel praten over hoe je het wachtwoord onder de sterretjes kunt zien. We zullen drie manieren tegelijk bekijken waarmee u dit gemakkelijk en zonder veel moeite kunt doen.
Het wachtwoord onder de sterretjes in de browser is een gemakkelijke prooi. Het is heel gemakkelijk om het te leren, er is zelfs geen extra software voor nodig.
Als u de Google Chrome-browser gebruikt, klik met de rechtermuisknop op het tekstvak met het wachtwoord onder de sterretjes en selecteer Elementcode bekijken.
Daarna ziet u een venster met de HTML-code van deze pagina. De regel met het wachtwoordinvoerformulier wordt gemarkeerd.

Vervolgens moet u het type van dit veld wijzigen van "type="password"" in "type="text"". Om dit te doen, klikt u met de rechtermuisknop op de geselecteerde regel (de regel met het wachtwoordveld) en selecteert u het item "Bewerken als HTML" in het menu dat verschijnt.

Daarna heeft u de mogelijkheid om deze regel te bewerken.

Om het type van het tekstveld te wijzigen, moet u type="password" vervangen door type="text". Voor deze periode hoeft u verder geen parameters te wijzigen. Nadat u de regel hebt bewerkt, drukt u op de F2-toets om de bewerkingsmodus voor HTML-code uit te schakelen.

Na deze manipulaties wordt het wachtwoord op de pagina zichtbaar.
Op dezelfde manier kunt u het wachtwoord zien onder de sterretjes in de Mozilla Firefox-browser. Open hiervoor de pagina met het opgeslagen wachtwoord, klik met de rechtermuisknop op het veld met sterretjes en selecteer "Element inspecteren".

Daarna wordt de HTML-code van de pagina voor u geopend, waarin de regel voor het invoeren van het wachtwoord wordt gemarkeerd.

Net als voorheen moet u het type van het tekstveld wijzigen van type = "wachtwoord" in type = "tekst". Om dit te doen, dubbelklikt u op de parameter type="password".

Daarna kunt u deze parameter bewerken. Na het wijzigen van het tekstveldtype wordt het wachtwoord onder de sterretjes zichtbaar.
In de Internet Explorer-browser gebeurt alles precies hetzelfde.. Open de wachtwoordpagina onder de sterretjes, klik met de rechtermuisknop op het wachtwoordveld en selecteer het item “Check element”.

Daarna wordt de HTML-code van de pagina voor u geopend.
Dubbelklik op de parameter die u wilt bewerken.
In het tekstveld dat verschijnt, verander je "wachtwoord" in "tekst" en het wachtwoord voor de pagina's wordt zichtbaar.
Hoe u het wachtwoord onder de sterretjes in de browserinstellingen kunt zien
Daarnaast is er een andere manier om wachtwoorden te achterhalen onder sterretjes in uw browser. Om dit te doen, hoeft u alleen maar de programma-instellingen in te voeren en de opgeslagen wachtwoorden te bekijken.
In de Google Chrome browser gaat dit als volgt. Open het hoofdmenu en ga naar "Instellingen".
Blader in Instellingen naar beneden op de pagina en klik op de link 'Geavanceerde instellingen weergeven'. En klik vervolgens op de link "Opgeslagen wachtwoorden beheren", die zich in het gedeelte "Wachtwoorden en formulieren" bevindt.


Om het wachtwoord te zien, selecteert u gewoon de gewenste site uit de lijst en klikt u op de knop "Toon".
De Mozilla Firefox-browser heeft deze functie ook. Om het te bekijken, moet u "Instellingen" openen, naar het tabblad "Bescherming" gaan en op de knop "Opgeslagen wachtwoorden" klikken.

Daarna wordt er een venster voor u geopend, waarin u op de knop "Wachtwoorden weergeven" moet klikken.

Daarna kunt u alle wachtwoorden onder sterretjes bekijken in de Mozilla Firefox-browser.
Bekijk wachtwoorden in andere programma's
De browser is lang niet het enige programma dat wachtwoorden opslaat. Als u het opgeslagen wachtwoord in uw FTP-client of een ander programma wilt bekijken, moet u een beroep doen op programma's van derden.
Om het wachtwoord onder de sterretjes in andere programma's te zien, kunt u het programma pwdcrack gebruiken. Dit programma is volledig gratis en kan worden gedownload van de website.

Om dit programma te gebruiken, klikt u op de knop "Inschakelen" en beweegt u de muis over het wachtwoordveld. Daarna zal pwdcrack het wachtwoord weergeven dat u nodig heeft.
 Hallo allemaal Vandaag vertel ik jullie hoe je het wachtwoord onder de stippen kunt zien. Sommige gebruikers zoeken deze informatie op internet, op zoek naar een aantal programma's, maar in feite hoef je nergens naar te zoeken, jongens.
Hallo allemaal Vandaag vertel ik jullie hoe je het wachtwoord onder de stippen kunt zien. Sommige gebruikers zoeken deze informatie op internet, op zoek naar een aantal programma's, maar in feite hoef je nergens naar te zoeken, jongens.
Maar waarom verbergt het wachtwoord zich überhaupt onder de stippen, wat is daar het leuke aan? Ook ik kon ooit niet begrijpen waarom dit überhaupt nodig was, omdat het alleen maar ongemak veroorzaakt, omdat het onzichtbaar is, maar toen begreep ik alles. Het feit is dat het wachtwoord een supergeheime informatie is, begrijp je? En dus als u een wachtwoord invoert, en er is iemand in de buurt, dan kan deze persoon uw wachtwoord zien! Daarom is hij verborgen
Maar weinig mensen weten dat om het wachtwoord onder de stippen te achterhalen, hiervoor in elke browser een functie bestaat. Dus hier is het veld voor jou, waarin een wachtwoord onder de stippen staat, zie:

Dit is Google Chrome geopend, wat moet ik nu doen? U moet met de rechtermuisknop op dit veld met deze punten klikken en daar Code bekijken selecteren:

Vervolgens opent u een venster waarin veel code staat. Ik vergat te zeggen dat je dit voor het gemak allemaal moet doen als de browser op volledig scherm is geopend. Het is gewoon handiger zo. Welnu, je ziet een venster met de code, daar wordt een codefragment geselecteerd, kijk hoe ik het heb geselecteerd:

Nu het allerbelangrijkste. Deze code is als het ware de binnenkant van de site. Wat gemarkeerd is, begint meestal bij invoer, en dit is een tag, nou ja, dit is niet bijzonder belangrijk. Het belangrijkste hier is dit deel, zie:

Als je het ontcijfert, nou ja, niet alleen wat ik heb gemarkeerd met een kader, maar in het algemeen wat blauw is gemarkeerd, dan is dit wat er gebeurt. Dit is de invoertag, de tekstinvoertag. Deze tag heeft parameters, ze worden daar vermeld, er is een typeparameter, er is een klasseparameter en meer. Hier is de parameter type ingesteld op wachtwoord, dit is precies zo dat het wachtwoord uit punten bestaat. U hoeft alleen deze waarde te wijzigen. Het is voldoende om het woord wachtwoord letterlijk in wat dan ook te veranderen, zolang het maar geen wachtwoord is, nou, ik voeg er bijvoorbeeld gewoon één toe. Maar hoe te veranderen? Dubbelklik op wachtwoord. Het woord wachtwoord wordt als volgt gemarkeerd:


En voer daar dan gewoon een eenheid in om het als volgt te krijgen:


Als je alles goed hebt gedaan, worden de wijzigingen als het ware automatisch van kracht, en zodra je een wachtwoord onder de stippen hebt staan, dan heb je nu geen stippen meer, het wachtwoord wordt weergegeven:

Het paneel zelf met de code kan al worden gesloten:

Nou jongens, is alles duidelijk? Ik hoop dat alles duidelijk is en zoals je ziet is het niet moeilijk om het wachtwoord onder de puntjes te achterhalen en hoef je geen programma’s te downloaden
Voor andere browsers is alles vergelijkbaar. In Yandex Browser klikt u ook met de rechtermuisknop op het veld en er is een item Explore-element:


In Mozilla moet u op het Explore-element klikken:


In de Internet Explorer-browser heeft u mogelijk een knop zoals deze naast het wachtwoord:

Als u deze ingedrukt houdt, wordt het wachtwoord weergegeven. Maar deze is alleen zichtbaar als deze knop wordt ingedrukt. Maar voor het geval dat, zal ik ook zeggen dat je hier, om het wachtwoord te zien zonder deze knop, met de rechtermuisknop op het wachtwoordveld moet klikken en daar het element Controleer selecteert:

En dan verschijnt er, net als in Mozilla, hieronder een code, waarin je zelf al weet wat je moet doen:

Nou, dat zijn allemaal jongens, zoals je kunt zien, er is hier niets ingewikkelds. Maar om eerlijk te zijn, toen ik niet wist hoe ik het wachtwoord onder de stippen moest zien, kon ik niet eens denken dat alles zo eenvoudig was. Ik hoop dat alles je hier duidelijk was, en als ik iets verkeerd heb geschreven, dan spijt me dat. Ik wens je veel succes in het leven, zodat alles goed voor je is
15.12.2016Stel dat u zich op de autorisatiepagina van een van de bronnen in Opera bevindt. Indien ingeschakeld automatisch aanvullen formulieren, gegevens Log in En wachtwoord kan al ingevoerd zijn. Alles is duidelijk bij het inloggen - het wordt onmiddellijk weergegeven, terwijl het wachtwoord wordt weergegeven in de vorm van stippen of sterretjes. Zo ziet het eruit wanneer u probeert in te loggen op uw Google-account.
Uitzoeken wat er onder de sterren verborgen is, is vrij eenvoudig broncode van elementen. IN Opera klik met de rechtermuisknop in het veld met sterretjes en selecteer het item in het contextmenu. 
Hieronder zie je ontwikkelaarspaneel, de cursor bevindt zich op de gewenste regel. 
Kenmerk is hier van belang type, verander gewoon de waarde van " wachtwoord" op " tekst» - de sleutel onder de sterretjes wordt geopend. 
Echter, bij latere update pagina's van deze bron, zal de sleutel opnieuw verborgen zijn achter punten of sterretjes.
Opgeslagen gebruikerssleutels zijn ook zichtbaar in browser instellingen. Voor opera's deze gegevens zijn binnen instellingen, hoofdstuk Veiligheid- veld Wachtwoorden.
Hier kun je het openen en bekijken opgeslagen sleutels uit verschillende bronnen. 
Google Chrome
In Chrome is het principe van het openen van gegevens vergelijkbaar. Het interessante contextmenu-item is . In de Yandex-browser heeft dit item dezelfde naam.


Dan gewoon hetzelfde type veranderen naar " tekst». 
Waarna we open gaan en ons eerder verstoppen code.
In de Chrome-instellingen kan de benodigde informatie in de sectie worden bekeken Beheer opgeslagen wachtwoorden instellingen (klik Toon extra).
Hier in het veld Wachtwoorden en formulieren Klik Afstemmen(of Controle) naast het item Vraag om wachtwoorden op te slaan.
Klik naast de punten van de vereiste hulpbron Show- de vereiste gegevens worden geopend. 
Mozilla Firefox gebruiken
In de Mozilla Firefox-browser heeft het overeenkomstige menu-item de naam Ontdek element.
Het gratis hulpprogramma dat we vandaag zullen bekijken is het programma Wachtwoordkraker, waarmee je het wachtwoord onder de sterretjes kunt zien. Dit hulpprogramma is gratis en u kunt het downloaden via de link onderaan het artikel. Het installeren ervan is heel eenvoudig, er zijn zelfs geen installatie en extra bestanden voor nodig, dus laten we de hoofdfunctionaliteit van dit gratis programma bekijken.
Gebruikt door Password Cracker om toegang te krijgen tot bepaalde bestanden wanneer deze zijn beveiligd met een onbekend wachtwoord. Het zorgt ervoor dat alle bescherming wordt verwijderd, behalve voor VBA-projecten. Het programma zelf kan op vensters zweven, in de lade vallen, het weegt nogal wat, slechts 10 Kb.
Dus als u sterren voor u ziet en uw wachtwoord volledig bent vergeten, dan zal het gratis hulpprogramma Password Cracker u helpen dit te zien. Stel dat u het niet meer weet voor uw "ICQ"- of e-mail-, document- of sociale pagina, maar het wachtwoord staat er in de vorm van sterretjes. En de vraag rijst: hoe kun je het wachtwoord zien in plaats van sterretjes?
Eerst moet u op de knop "Inschakelen" drukken en vervolgens de cursor op het veld plaatsen waar de "sterren leven". Vervolgens wordt het wachtwoord hersteld in het programmavenster of op hetzelfde scherm. U kunt nu eenvoudig uw vergeten wachtwoord achterhalen. En Password Cracker toont ook wachtwoorden in de Explorer-internetbrowser, in een tooltip die verschijnt naast het privéwachtwoordveld.
De programma-interface is meertalig, dat wil zeggen dat u zowel de Russified-versie als het origineel kunt gebruiken. Het hulpprogramma is geschikt voor de volgende besturingssystemen: Windows 98, ME, 2000, XP, 7, 8, 2003, Vista. 
Er zijn verschillende varianten van Wachtwoord Cracker, dit is bijvoorbeeld Rar Wachtwoord Cracker. Het is ook gratis en vrij beschikbaar.

Dit hulpprogramma kraakt het wachtwoord niet, maar raadt het eerder. Om de gegevens die in Rar worden gebruikt te beschermen, wordt vanaf versie 2.9 en hoger een algoritme gebruikt dat zeer goed bestand is tegen hacking: AES-128. En in de archieven waar het als verdediging werd gebruikt, is geen van de bekende trucs geschikt. Alleen opeenvolgende selectie van karakters kan werken. Dit is de hoofdtaak van Rar Password Cracker, omdat het simpelweg onmogelijk is om zo'n taak handmatig op te lossen! En zelfs met behulp van dit programma zal het vrij veel tijd kosten om de vereiste combinatie te berekenen.
Rar Password Cracker selecteert dus een wachtwoord op basis van het principe van het opsommen van mogelijke tekens en/of het gebruik van wachtwoorden uit een speciale lijst. Dit programma kan de resultaten van het werk opslaan, of liever de huidige staat ervan. Deze functie maakt het gebruik van het programma betrouwbaarder en handiger. En als u goed thuis bent in de configuratie van hulpprogramma's, kan het opsommingsproces met de juiste instellingen worden geparallelliseerd, wat de zoektijd aanzienlijk zal verkorten. Bovendien kan Rar Password Cracker mogelijke wachtwoordopties in een bestand opslaan.
Download een programma waarmee u het wachtwoord onder de sterretjes kunt zien
Wachtwoorden worden al lang beschouwd als een van de meest betrouwbare middelen voor bescherming en controle. Met de komst van internet is er absoluut niets veranderd in ons leven, integendeel: deze geheime combinaties zijn nu zelfs belangrijker dan ooit. Aan de ene kant is het handig om uw gegevens met een wachtwoord te beveiligen, maar aan de andere kant moet u niet altijd voor de hand liggende combinaties in uw hoofd houden, en hun aantal kan in de tientallen lopen. Daarom is het absoluut niets vreemds dat wachtwoorden worden vergeten.
Browserontwikkelaars zorgden ervoor dat de gebruiker zo min mogelijk in zulke lastige situaties terecht zou komen en voorzagen in de mogelijkheid om het wachtwoord in de browser op te slaan. Maar omwille van de vertrouwelijkheid is hun uiterlijk gecodeerd met punten of sterretjes, maar soms moet je nog steeds de waarde zien. Daarom zullen we het vandaag hebben over hoe je het wachtwoord kunt zien in plaats van punten.
Laten we zeggen dat de invoerregel zich in de browser bevindt en dat onze geheime combinatie daarin is opgeslagen. Er zijn veel voorbeelden hiervan. De vraag rijst bijvoorbeeld vaak: hoe zie je het wachtwoord in Odnoklassniki in plaats van punten? Een dergelijke taak verwart een gewone gebruiker, omdat er niets eenvoudiger lijkt, maar het kan niet worden opgelost. Alles is echter vrij eenvoudig, en hiervoor zijn helemaal geen complexe kennis en vaardigheden vereist - iedereen kan het aan.
Welke browser je ook het liefst gebruikt, het schema is overal hetzelfde. Voor deze:
- We wenden ons tot het formulier dat onze geheime code bevat, gecodeerd met asterisken;
- Klik met de rechtermuisknop op dit veld en selecteer:
- Voor Google Chrome - "Elementcode bekijken";
- Voor Mozilla - "Element verkennen";
- Voor Internet Explorer - "Element inspecteren";
- Verder verschijnt er onderaan ons browservenster een paneel met de HTML-code van de pagina en wordt de regel die we nodig hebben blauw gemarkeerd;
- Nadat we erop hebben geklikt met de rechtermuisknop en "Bewerken als HTML" hebben geselecteerd in het menu dat verschijnt;
- Er wordt een tekstveld geopend waarin we de structuur moeten vinden type=”wachtwoord” en vervang "wachtwoord" door "tekst" zodat het blijkt type=”tekst”;
- Nadat u klaar bent met bewerken, drukt u op F2 - de bewerkingsmodus wordt uitgeschakeld en u kunt het verborgen wachtwoord zien.


Geheel zonder externe programma's en speciale kennis hebben we de vraag beantwoord hoe je het wachtwoord in de browser kunt zien in plaats van stippen.
Opgeslagen accountmanager
Alle populaire browsers registreren gebruikersgegevens waarmee hij inlogt bij verschillende diensten. Via deze functie kunt u ook de vergeten combinatie achterhalen.
Om dit bijvoorbeeld in Google Chrome te doen, moet u naar "Instellingen" gaan, vervolgens naar beneden scrollen en op "Geavanceerde instellingen weergeven" klikken en vervolgens het item "Opgeslagen wachtwoorden beheren" selecteren. Er wordt een extra venster geopend waarin u kunt kiezen uit welke van de services u nodig heeft om het wachtwoord te achterhalen.

Een soortgelijke functie is ook beschikbaar in Mozilla Firefox. U moet naar "Instellingen", het tabblad "Bescherming" gaan en op de knop "Opgeslagen wachtwoorden" klikken. Er verschijnt een extra venster waarin u de combinaties kunt zien waarin u geïnteresseerd bent.

Universeel nut
Met de browser is alles duidelijk. Maar hoe zie je het wachtwoord in programma's van derden op de computer in plaats van stippen? Een speciaal hulpprogramma genaamd PWDCrack is hiervoor perfect. Het is helemaal gratis en wordt gedistribueerd door de ontwikkelaar.
Het werkingsprincipe is waanzinnig eenvoudig: klik op de knop "Inschakelen", beweeg over het wachtwoordveld en het wordt weergegeven in het PWDCrack-programma. De software steelt GEEN wachtwoorden en is door miljoenen gebruikers getest.
Hoe zit het met smartphones?
Als je wilt weten hoe je het wachtwoord kunt zien in plaats van punten op iOS, dan moeten we je teleurstellen: deze functie wordt niet rechtstreeks aan de gebruiker aangeboden. De meest reële en eenvoudige manier, zoals in het geval van een computer, zal de eerste zijn: via de broncode. Helaas laten de ingebouwde browsers het bekijken ervan niet toe, dus voor iOS wordt aanbevolen om hiervoor de Source Browser-applicatie uit de AppStore te downloaden, en voor Android de VT View Source-browser.
Dat is alles. Wij beantwoorden graag al uw vragen in de reacties!