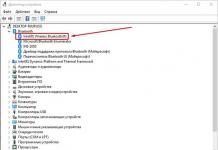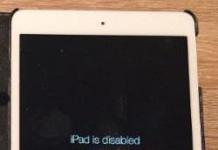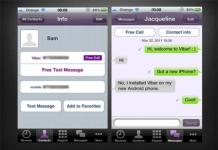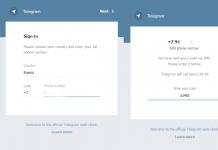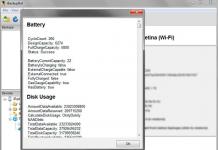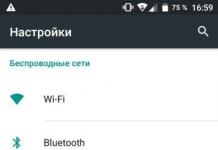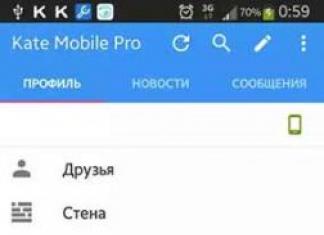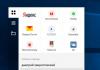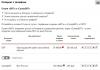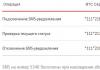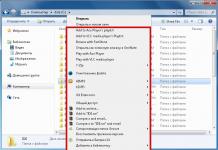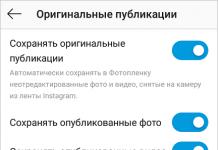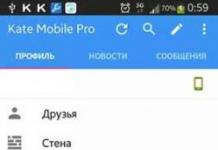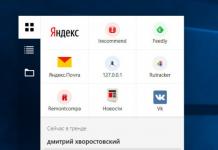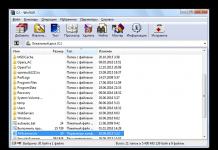Raspberry Pi 2 Model B-recensie | Invoering
De koning van kleine en goedkope computers heeft eindelijk een opvolger. Eerst Frambozencomputer Pi heeft de technologiewereld zoals die was enorm beïnvloed volwaardige computer voor $ 35, die op een bord ter grootte van kredietkaart. In de loop van de tijd werd het erg populair onder studenten, programmeurs en hackers, omdat het gebruik maakte van eenvoudige software en betaalbare hardware. Vandaag keerde de Raspberry Pi Foundation terug naar de markt met nieuwe versie gerechtigd Framboos Pi 2, waarin ze nog meer rekenkracht wist te persen, waarbij ze praktisch dezelfde vormfactor en prijs handhaafde.
Gezien de verbeterde prestaties positioneert de Raspberry Pi Foundation zich Framboos Pi 2 als een flexibelere oplossing voor geavanceerde elektronica-ingenieurs. Is dat zo? Laten we proberen erachter te komen.
Opmerking van de uitgever: De Raspberry Pi Foundation heeft onlangs de Pi 3 aangekondigd, eveneens voor $35, uitgerust met een snellere 64-bit ARM-processor Cortex-A53 geklokt op 1,2 GHz met ondersteuning Wi-Fi-protocollen 802.11n en Bluetooth 4.1.
Raspberry Pi 2 Model B-recensie | Ontwerp
Op het eerste gezicht Framboos Pi 2 gemakkelijk te verwarren met zijn voorganger. Dit komt door het feit dat Framboos Pi 2 toepassingen printplaat hetzelfde formaat (85,5 x 54 x 17 mm) en gewicht (34 g). Qua afmetingen is deze computer te vergelijken met een pak kaarten.
De ontwerpverschillen tussen de oude en nieuwe platforms moeten gezocht worden in de connectoren. Versie Framboos Pi 2 ontving vier USB 2.0-poorten, dat wil zeggen dat er in vergelijking met het vorige model twee keer zoveel waren. Er is niet langer een speciale composietvideo-uitgang, maar vervangen door een dubbele functie 3,5 mm audio-aansluiting gecombineerd met een video-uitgang. Het SD-kaartslot op de eerste Pi is vervangen door een compacter exemplaar microSD-sleuf, met ondersteuning voor kaarten met een capaciteit tot 64 GB. Degenen die graag aan elektronica sleutelen, zullen het leuk vinden dat het aantal universele contacten (GPIO) is toegenomen van 26 naar 40.

Voor het overige blijft de connectorconfiguratie hetzelfde: er is een HDMI-poort, een micro-USB-voedingsconnector en een RJ45 Ethernet-connector.
Framboos Pi 2 Het wordt verkocht zonder beschermhoes, dus veel gebruikers zullen het afzonderlijk willen aanschaffen. Maar ons monster Framboos Pi 2 kwam naar ons toe met een basiskoffer die minder dan $ 10 kost en een afneembaar deksel heeft. De hoes zal uiterst nuttig zijn als u van plan bent om te dragen Framboos Pi 2 met mezelf.
Raspberry Pi 2 Model B-recensie | Installatieproces
Met de introductie van de eerste Raspberry Pi moesten nieuwe gebruikers veel tijd besteden aan het leren van de ins en outs van Linux om het apparaat aan de praat te krijgen. Echter, in de versie Framboos Pi 2 De Raspberry Pi Foundation heeft het grootste deel van de complexiteit geëlimineerd door een gebruiksvriendelijke installatiemanager te introduceren genaamd NOOBS (New Out Of the Box Software). Het NOOBS-installatieprogramma kan worden gedownload van de Raspberry Pi-website. Er zijn twee versies: het volledige installatieprogramma met een totale grootte van 1,14 GB, en de NOOBS Lite-versie, die slechts 28,5 MB weegt, maar netwerkverbinding voor installatie.
We gebruikten de meest populaire optie van het volledige NOOBS-installatieprogramma en pakten de gedownloade bestanden uit naar een geformatteerd bestand micro SD kaart. Vooral sindsdien raadt de fabrikant het gebruik van een microSD-kaart met een capaciteit van minimaal 8 GB aan Framboos Pi 2 Er is geen ROM, dus de kaart is het enige opslagmiddel voor het apparaat.
Vervolgens hebben we de microSD-kaart erin geplaatst Framboos Pi 2 en de monitor aangesloten via HDMI, het toetsenbord en de muis via de USB-poort, en ook ingestoken ethernetkabel. Omdat de aan / uit-knoppen zijn ingeschakeld Framboos Pi 2 nee, de micro-USB-voedingskabel werd als laatste aangesloten, waarna het OS-installatieproces onmiddellijk begon.
Aanvankelijk verschijnt er een venster op het scherm waarin u wordt gevraagd het gewenste besturingssysteem te selecteren. De eerste op de lijst was Raspbian - dit is een special Linux-versie, ontworpen voor de Raspberry Pi en gebaseerd op de populaire Debian-distributie. Raspbian is het enige besturingssysteem dat officieel wordt ondersteund door de Raspberry Pi Foundation.
Het NOOBS-installatieprogramma biedt ook verschillende besturingssystemen van derden, waaronder OpenELEC (de versie van Kodi, voorheen bekend als Xbox Media Center), evenals Windows 10 Microsoft IoT Core?meer gemakkelijke versie Windows 10, speciaal ontworpen voor Raspberry Pi.
Wij kozen voor Raspbian. De installatie duurde in totaal 21 minuten. Tijdens het wachten werden we voorgesteld verschillende functies en OS-applicaties, zoals een grafische gebruikersinterface (GUI) vergelijkbaar met een traditionele pc, evenals diverse instrumenten programmeren leren.
Nadat de installatie is voltooid Framboos Pi 2 het bureaublad van het besturingssysteem weergegeven.
Raspberry Pi 2 Model B-recensie | Raspbische "Jessie"
De verschillende versies van Debian hebben dezelfde naam als Apple OS X-releases noemt (El Capitan, Yosemite). Meest laatste versie Debian is 8.0 Jessie, genoemd naar het Toy Story-personage (net als versie 7 Wheezy en versie 6 Squeeze). De Raspbian-distributie, speciaal gemaakt voor de Raspberry Pi, is gebaseerd op de Debian Jessie-versie.
Het nieuwe besturingssysteem zal vertrouwd aanvoelen bij gebruikers van het vorige Raspbian Wheezy OS, maar het heeft een aantal belangrijke upgrades ten opzichte van de "squeeze" die beschikbaar was toen de eerste Raspberry Pi werd geïntroduceerd. Nu in plaats van modus opdrachtregel Het besturingssysteem lanceert een grafische shell. Het zou kunnen nuttige oplossing voor beginners die nieuw zijn bij Linux en een functionele desktop willen bij het opstarten.
Als u liever uw Framboos Pi 2 rechtstreeks in de opdrachtregelmodus gelanceerd in plaats van de GUI te laden, kan deze optie worden geselecteerd op het Raspberry Pi-configuratiescherm, gelegen onder het item Voorkeuren in het vervolgkeuzemenu. Hier kan de gebruiker ook inlogvoorkeuren instellen, verschillende interfaces in-/uitschakelen, de prestaties aanpassen en de locatie bijwerken. Deze laatste optie is belangrijk omdat de Pi 2 geen interne klok heeft (waarvoor een batterij nodig is) en mogelijk de datum/tijd moet aanpassen, afhankelijk van de taken die hij uitvoert.
ook in Raspbiaanse Jessie in de rechterbovenhoek van het scherm bevindt zich een uitwerpknop, die kan worden gebruikt om externe schijven veilig te verwijderen. Dit is een welkome aanvulling voor gebruikers die regelmatig gegevens moeten migreren externe opslag, Omdat in vorige versies het kostte wat trucjes om het voor elkaar te krijgen veilige verwijdering drijfveer.
De standaard Raspbian-distributie omvat diverse toepassingen, gereedschap en spelletjes. Het besturingssysteem lijkt specifiek op maat gemaakt voor studenten en biedt programmeerhulpmiddelen zoals twee geïntegreerde ontwikkelomgevingen (IDE's), Java, twee Python IDE's, Wolfram, Mathematica en Scratch, die game-gebaseerd leren programmeren bieden.
Er is ook een versie van LibreOffice die is geoptimaliseerd voor gebruik op de Raspberry Pi. Deze reeks toepassingen is vergelijkbaar met Microsoft Office en omvat LibreOffice-schrijver, Wiskunde, Basis, Calc, Tekenen en Impress. Met deze toepassingen kunt u Microsoft Office-bestanden openen en bewerken, zodat de gebruiker rustig kan werken Framboos Pi 2 zonder de noodzaak om bestanden te converteren.
Internetten voor Framboos Pi 2 lijkt nog steeds een klein probleem. Hoewel de prestaties van het apparaat merkbaar verbeterd waren ten opzichte van zijn voorganger, laadde de vooraf geïnstalleerde webbrowser van Epiphany de tomsguide.com-pagina traag en crashte tweemaal voordat de website volledig werd weergegeven. We hadden toegang tot YouTube, dat helemaal niet toegankelijk was op de eerste Raspberry Pi, maar pagina's laadden langzaam en video's stotterden af en toe. Door ten minste, de online ontwikkelaarsbron stackexchange.com werd snel geladen en de pagina crashte nooit tijdens het browsen.
Naast Python Games (een serie games die je helpen de taal te leren Python-programmering), Er bestaat Minecraft-versie genaamd Minecraft Pi, geoptimaliseerd voor hardwaremogelijkheden Framboos Pi 2. Hoewel we Minecraft niet konden spelen Volledig schermmodus(er lijkt een probleem te zijn met het wijzigen van de grootte van vensters), de applicatie werkte prima in een klein venster in het midden van het scherm. Wij konden starten nieuw spel en genereren nieuwe wereld voor onderzoek. De gameplay verliep gedurende het hele spel soepel.
Raspberry Pi 2 Model B-recensie | Prestatie
Net als bij de eerste Raspberry Pi, Framboos Pi 2 Je kunt geen ‘serieuze’ games spelen. Maar het zou verkeerd zijn om op beperkingen te focussen Framboos Pi 2, omdat de nieuwe computer qua prestaties aanzienlijk beter dan zijn voorganger.
De belangrijkste verbetering van de nieuwe Raspberry Pi is de toename computer kracht. Framboos Pi 2 maakt gebruik van een quad-core Broadcom ARMv7 BCM2836 SoC geklokt op 900 MHz. Dit systeem-op-chip beschikt over vier ARM-kernen (vergeleken met de enkele ARM-kern van de originele Pi) en Broadcom VideoCore IV grafische kaart met een multimedia IP GPU. Bovendien verdubbelde de Pi 2 de hoeveelheid RAM van 512 MB naar 1 GB, waardoor het systeem responsiever werd.
Het kostte ons 45 seconden om te laden Framboos Pi 2 in de oorspronkelijke interface, ongeveer dezelfde tijd die nodig was om de eerste Pi op te starten. Na het opstarten was het systeem echter veel sneller, hoewel natuurlijk niet zo snel als moderne desktops en laptops. De Epiphany-browser werd binnen 4 seconden gelanceerd. Met zijn hulp konden we de StackExchange-pagina in 5 seconden laden, YouTube in 10 seconden en Tom's Guide in 27 seconden.
Er waren geen problemen met het afspelen van video's Framboos Pi 2, zoals het geval was bij de eerste versie van de mini-pc, maar op voorwaarde dat we de vooraf geïnstalleerde opdrachtregelmediaspeler omxplayer gebruikten. We hebben de Suicide Squad-filmtrailer gedownload in MP4 720p-formaat en hadden er geen probleem mee om deze op volledig scherm af te spelen met slechts één CLI-opdracht.
De Pi 2 hield verrassend goed stand bij multitasking. We openden het spel om Scratch-programmering te leren, lanceerden Minecraft en begonnen talloze tabbladen in de Epiphany-webbrowser te openen, maar merkten geen significante snelheidsvertraging op. Framboos Pi 2 Een snelle computer kan het natuurlijk niet worden genoemd, maar de laadsnelheid leek niet langzamer te worden bij het uitvoeren van veel processen. Toen al deze applicaties echter open waren, schommelde de CPU-belasting tussen de 18 en 26 procent, dus er is nog steeds een plafond voor multitasking, en dat is niet zo hoog. Zonder actieve applicaties was het CPU-gebruikspercentage nul.
Raspberry Pi 2 Model B-recensie | OpenELEC
Ook computer Framboos Pi 2 een functie kan vervullen digitale settopbox zoals Apple TV, Amazonevuur TV en Roku. De mogelijkheden van het mediacentrum worden geïmplementeerd dankzij het OpenELEC-besturingssysteem, dat is opgenomen in het NOOBS-installatieprogramma.
OpenELEC is een versie van Kodi (voorheen Xbox Media Center genoemd) die is geoptimaliseerd voor gebruik op de Raspberry Pi. Het NOOBS-installatieprogramma bevat twee versies van OpenELEC: een versie voor Raspberry Pi 1 en een versie voor Framboos Pi 2.
Framboos Pi 2 kan slechts één besturingssysteem tegelijk uitvoeren omdat het slechts één microSD-kaartsleuf heeft. Hierdoor moesten we het NOOBS-installatieprogramma formatteren en opnieuw opstarten om OpenELEC te laden. Na het installeren van een microSD-kaart met een nieuwe NOOBS-distributie in de Pi 2 en het aansluiten van stroom, hebben we uit de installatieopties OpenELEC voor Raspberry Pi 2 geselecteerd, dat zich onder het Raspbian-item bevindt.
OpenELEC werd veel sneller geïnstalleerd dan Raspbian: het hele proces duurde slechts 1 minuut en 43 seconden. Framboos Pi 2 rechtstreeks gelanceerd in de vertrouwde Kodi-interface, met een menubalk in het midden en verschillende types media en instellingen, evenals het Kodi-pictogram in de linkerbovenhoek. Onderaan het scherm ziet u een ticker die door de nieuwste OpenELEC-titels bladert.
Na Kodi-installaties biedt onmiddellijk aan om een optie te kiezen toegang op afstand naar het systeem, via SSH of Samba. Deze protocollen zijn optioneel en zijn alleen nodig als u verbinding wilt maken apparaat op afstand, bijvoorbeeld vanaf een laptop. We hebben voor de SSH-optie gekozen, hoewel het systeem in dit geval voornamelijk in de alleen-lezen-modus werkt. Dit betekent dat we niet kunnen bewerken bestandssysteem of zelfs monteren externe opslag traditioneel gebruiken Linux-opdrachten. Om de mediaspeler te installeren, zullen we daarom de hoofdinterface moeten gebruiken.
In de hoofdinterface van Kodi bladerden we door de mappen Video's en Bestanden en konden snel verbinding maken met onze netwerkstation Met met behulp van NFS in OpenELEC. We selecteerden de map Movies, vertelden OpenELEC om informatie uit The Movie Database te verzamelen en de scan begon onmiddellijk. Een paar minuten later ontvingen we volledige toegang naar de filmbibliotheek op Framboos Pi 2.
OpenELEC Kodi-interface draait op Framboos Pi 2 ongelooflijk soepel. Tijdens het navigeren, het aanpassen van instellingen en het bladeren door onze grote mediabibliotheek merkten we geen noemenswaardige vertraging op. Er was een kleine vertraging toen we de muis gebruikten tijdens het afspelen van films, zoals het stoppen en starten van de video met de juiste knoppen, maar het systeem reageerde onmiddellijk nadat ze erop hadden gedrukt.
In zijn huidige vorm kan OpenELEC Kodi niet concurreren met populaire oplossingen van Apple, Amazon of Roku. Transformatie Framboos Pi 2 de mediaspeler vereist veel meer werk dan andere opties Stekker en Toneelstuk. Bovendien zullen degenen die het platform nog niet eerder hebben gebruikt, opnieuw moeten leren en wennen aan de nieuwe omgeving. Bovendien biedt een dergelijk platform geen toegang tot populaire videostreamingdiensten zoals Netflix, Hulu of HBO Go.
Het is echter de moeite waard om dat te onthouden Framboos Pi 2 kost slechts $35, terwijl het prijskaartje van populaire settopboxen meer dan $100 bedraagt. Als je een grote persoonlijke mediabibliotheek hebt, dan zul je dol zijn op de flexibiliteit en personalisatie die Kodi biedt. Er zijn ook verschillende add-ons die toegang bieden tot enkele gratis bronnen voor videostreaming.
Raspberry Pi 2 Model B-recensie | Opslagsysteem
Framboos Pi 2 heeft geen ingebouwde opslag, dus gebruikers worden beperkt door de grootte van de geïnstalleerde microSD-kaart (het besturingssysteem is erop geïnstalleerd, ongeveer 1,2 GB in het geval van Raspbian) en eventuele aangesloten opslag. De Raspberry Pi Foundation raadt het gebruik van een microSD-kaart van minimaal 8 GB aan Framboos Pi 2 Ondersteunt kaarten tot 64 GB.
Om je dataopslag uit te breiden, kun je altijd een flashdrive of een grote externe schijf op één van de vier USB-poorten aansluiten. Er worden ook opties aangeboden netwerk opslag, zodat u kunt maken van Framboos Pi 2 mediaserver met een gedeeld netwerkstation.
Raspberry Pi 2 Model B-recensie | Configuraties
Framboos Pi 2 traditioneel gepresenteerd in twee modellen: Model A en Model B. Versie A is de goedkoopste. IN momenteel Framboos Pi 2 Alleen beschikbaar in Model B voor $ 35, inclusief vier USB-poorten en een Ethernet-aansluiting.
De nieuwe Raspberry Pi 3, die ook $35 kost, beschikt over krachtigere 64-bits quad core processor ARM Cortex-A53 geklokt op 1,2 GHz en ondersteunt Wi-Fi 802.11n en Bluetooth 4.1.
De originele is ook officieel te koop. Framboos Pi 2 in Model A+ ($20) en Model B+ ($35) versies, hoewel ze behoorlijk moeilijk te vinden zullen zijn. Deze minicomputers verschillen qua CPU en RAM niet van de basis Raspberry Pi, maar zijn geoptimaliseerd voor meer laag energieverbruik. Naar analogie met Framboos Pi 2, heeft de Pi 1 Model B+-versie ook vier USB-poorten, 40 GPIO-pinnen en een microSD-slot.
Er is ook een ultragoedkoop Raspberry Pi Zero-model van $ 5. Hij is slechts half zo groot als de Raspberry Pi 1 en wordt meegeleverd single-coreprocessor 1 GHz, 512 MB RAM, mini HDMI en USB, HAT-compatibele 40-pins connector, composiet video-connector en resetknop. Pi Zero is geschikter als brein voor robotontwerpen dan zelfstandige computer net als andere Pi-modellen.
Raspberry Pi 2 Model B-recensie | Conclusie
Framboos Pi 2 officieel volwassen. Hoewel het nog geen volwaardige kan vervangen desktop computer, hij kan de rol gemakkelijk aan leerhulp en experimentele machine voor autodidacten en liefhebbers. De Pi 2 lijkt ideaal voor computerlokalen op scholen en biedt docenten tools waarmee ze leerlingen verschillende programmeerniveaus kunnen leren. Bovendien is de Pi 2 dat wel betaalbare oplossing voor hobbyisten die een eenvoudige thuisbestandsserver of hun eigen mediacentrum willen creëren. Het open hardwareplatform werpt weinig toegangsbarrières op voor mensen die geïnteresseerd zijn in robotica of andere hardwareontwikkelingen. De Raspberry Pi 3, voor dezelfde $ 35, is een aantrekkelijkere optie omdat deze ingebouwde Wi-Fi- en Bluetooth-controllers heeft, en meer krachtige processor. Maar ook als je koopt Framboos Pi 2, dan verlies je vrijwel niets.
Voordelen:
- Verrassend krachtig voor zijn formaat
- Goedkoop
- Compact ontwerp
- Handige software
- Geweldig om te leren
Gebreken:
- Vereist aanvullende training
- Geen geïntegreerde Wi-Fi-controller
Uitspraak:
Framboos Pi 2- Dit is een geweldige minicomputer, maar als je Wi-Fi-ondersteuning wilt, is het Pi 3-model een betere keuze.
Het komt vaak voor dat er bij het kopiëren van een afbeelding van de ene SD-kaart naar de andere een foutmelding verschijnt over gebrek aan ruimte. Het lijkt erop dat de afbeelding is overgenomen van een kaart van 8 GB en we kopiëren deze naar een kaart van exact hetzelfde formaat, maar er is nog steeds niet genoeg ruimte. Wat is er aan de hand?
De reden voor dit probleem ligt in het feit dat de maat die op elk elektronisch medium wordt aangegeven slechts indicatief is. Bijna altijd dragers verschillende fabrikanten en zelfs verschillende modellen hetzelfde merk heeft verschillende maten. Deze verschillen mogen niet groter zijn dan enkele megabytes, of zelfs honderden kilobytes, maar voor het kopiëren van een afbeelding wordt dit van cruciaal belang.
Om het probleem op te lossen, moeten we op de een of andere manier de originele afbeelding inkorten. In de regel is de kaart zelden volledig gevuld, dus het afbijten van extra gigabytes aan beeld zal een volkomen onschadelijke stap zijn. Dit is wat we zullen doen.
1) Het eerste dat we moeten doen is een nieuwe afbeelding van de SD-kaart maken. De grootte van de afbeelding zal identiek zijn aan de grootte van de kaart waarvan deze is genomen. Om deze afbeelding ergens op te slaan, hebben we een medium nodig grotere maat. Als de afbeelding bijvoorbeeld 8 GB groot is, kunt u een gewone afbeelding gebruiken USB stick voor 16GB of 32GB.
2) We sluiten de flashdrive aan op de USB-poort en ontdekken de naam die het besturingssysteem eraan heeft gegeven. We doen dit met behulp van het hulpprogramma fdisk:
Sudo fdisk -l

Afgaande op wat we zagen, heette de flashdrive /dev/sda1 en staat er een bestand op NTFS-systeem. We zien ook dat de hoofd-SD-kaart in twee secties is verdeeld: mmcblk0p1 en mmcblk0p2. Laten we concluderen dat de kaart zelf wordt gebeld /dev/mmcblk0, dit zal nuttig voor ons zijn.
3) Monteer nu de flashdrive met behulp van mount-opdrachten, nadat u er eerder een map voor hebt gemaakt:
Sudo mkdir /mnt/usbf sudo mount /dev/sda1 /mnt/usbf
Na het uitvoeren van deze opdracht verschijnt de inhoud van onze flashdrive in de map /mnt/usbf.
4) Maak een afbeelding van de SD-kaart op een flashstation:
Sudo dd bs=4M if=/dev/mmcblk0 of=/mnt/usbf/my_raspbian.img
In dit commando is bs de blokgrootte. Hoe kleiner het is, hoe langer het creatieproces zal duren. Meestal stellen ze dit in op 4M, en als er iets misgaat, kun je bs=1M proberen. Voor een afbeelding van 16 GB kan de procedure ongeveer een uur duren.
5) Nadat de afbeelding is gemaakt, gaan we beginnen met het verwijderen van lege ruimte. Voor deze bewerking gebruiken we een bash-script van sirlagz, enigszins aangepast om slechts 90% van de lege ruimte van de afbeelding bij te snijden.
#!/bin/bash # Automatische afbeeldingsbestandsgrootte # Geschreven door SirLagz strImgFile=$1 if [[ ! $(whoami) =~ “root” ]]; dan echo “” echo “***********************************” echo “*** Dit zou moeten zijn uitvoeren als root *****” echo “***********************************” echo “” exit fi als [ [ -z $1 ]]; echo dan “Gebruik: ./autosizer.sh ” exit fi if [[ ! -e $ 1 || ! $(bestand $1) =~ “x86” ]]; echo dan "Fout: geen afbeeldingsbestand, of bestand bestaat niet" exit fi partinfo=`parted -m $1 unit B print` partnumber=`echo “$partinfo” | grep ext4 | awk -F: ‘ ( print $1 ) ‘` partstart=`echo “$partinfo” | grep ext4 | awk -F: ' ( print substr($2,0,length($2)-1) ) '` loopback=`losetup -f –show -o $partstart $1` e2fsck -f $loopback minsize=`resize2fs -P $loopback | awk -F’: ‘ ‘ ( print $2 ) ‘` # Gewijzigde minsize-berekening door Kevin Rattai # # originele minsize produceert 0bytes op partitie, berekend als: # minsize=`echo “$minsize+1000” | bc` # # Nieuwe minsize-berekening produceert 10% minsize als beschikbare ruimte minsize=`echo “($minsize+($minsize*0.1))/1” | bc` resize2fs -p $loopback $minsize sleep 1 loosetup -d $loopback partnewsize=`echo “$minsize * 4096” | bc` newpartend=`echo “$partstart + $partnewsize” | bc` part1=`parted $1 rm 2` part2=`parted $1 unit B mkpart Primary $partstart $newpartend` endresult=`parted -m $1 unit B print gratis | staart -1 | awk -F: ‘ ( print substr($2,0,length($2)-1) ) ‘` afkappen -s $endresult $1
Maak een leeg bestand in uw thuismap en maak het uitvoerbaar:
Cd /home/pi touch cut_img.sh chmod 755 cut_img.sh
Open het vervolgens in een willekeurige editor en kopieer de inhoud van het script erin. In de nano-editor bijvoorbeeld:
Nano cut_img.sh
6) Om het script te laten werken, moeten we het bc-pakket installeren:
Sudo apt-get install bc
Wij zeggen ja op alle vragen die de installateur stelt.
7) Dat is alles, nu zijn we klaar voor de procedure. We voeren het script uit en specificeren de eerder gemaakte afbeelding als parameter:
Sudo ./cut_img.sh /mnt/usbf/my_raspbian.img
Wij wachten tot zijn werk klaar is.
Dat is alles. Na het uitvoeren van het script zal de grootte van de my_raspbian.img-afbeelding veel kleiner worden dan de originele, en nu kan deze naar elke kaart van een geschikt formaat worden geschreven.
Ik volg het project al een hele tijd op HabraHabr Framboos Pi en was vastbesloten om mijn eigen minicomputer te kopen. Toen de pre-order begon, heb ik er vrijwel onmiddellijk van geprofiteerd, maar pas op 17 juni 2012 ontving ik een e-mail van RSComponents.Com over de mogelijkheid om mijn exemplaar van Raspberry Pi te bestellen. In totaal is er ongeveer een maand verstreken sinds de pre-order.Diezelfde dag heb ik een bestelling aangemaakt (destijds was het overigens al mogelijk om “officieel” binnen te bestellen Russische Federatie) en begon te wachten op mijn “framboos”. De nieuwsbrief beloofde verzending binnen maximaal 6 weken, maar ik heb binnen die termijn mijn betaling nooit ontvangen. Tijdens een telefoontje naar het Moskouse vertegenwoordigingskantoor van RS maakte de bedrijfsmanager duidelijk dat er binnenkort leveringen zouden plaatsvinden, maar wanneer was onbekend.
Op 17 augustus ontving ik een e-mail van een medewerker van Moskou RS dat mijn kaart op kantoor was afgeleverd en kon worden opgehaald (aangezien je bij RS niet kunt bestellen met thuisbezorging, omdat DHL geen pakketten aan particulieren bezorgt). Sterker nog, ik ontving mijn Raspberry Pi-computer op dezelfde dag!
Alle noodzakelijke set Ik heb de componenten van tevoren gekocht (eigenlijk heb ik alles van andere apparaten geleend). Ik gebruikte:
- 4Gb Class6 SD-kaart van Transcend
- NoName 1A USB-oplader met MicroUSB-kabel
- HDMI kabel Hama
- ethernetkabel

Acteer een. OS-installatie.
Het voor Raspberry gekozen besturingssysteem was Raspbiaan(zoals ik uit de forums begrijp, zijn bijna alle builds gebaseerd op Debian, dus de keuze is, naar mijn onervaren mening, niet bijzonder rijk). Dit besturingssysteem wordt uitgebreid beschreven op internet en is ook specifiek geoptimaliseerd voor RPi.De OS-image kan worden gedownload van de officiële website: 2012-07-15-wheezy-raspbian.zip. De afbeelding wordt gearchiveerd in ZIP en heeft een IMG-extensie. Het moet worden uitgepakt.
U hebt ook het hulpprogramma Win32DiskImager nodig, dat moet worden uitgevoerd met beheerdersrechten.
We installeren uw SD-kaart in de kaartlezer en kijken in Verkenner welke letter deze in het systeem heeft ontvangen (om te voorkomen dat u per ongeluk de gegevens op een ander medium overschrijft).
Selecteer in het Win32DiskImager-programma de eerder gedownloade Raspbian-image, selecteer de gewenste stationsletter en klik op Schrijven. Wij antwoorden “Ja” op de voorgestelde waarschuwing.
Het proces van het uploaden van het besturingssysteem naar de kaart en het opsplitsen ervan in secties begint:

Het proces eindigt met een succesbericht:

Nu moet je het bestand een beetje bewerken config.txt in de root van de geheugenkaart bevindt zich configuratiebestand systemen voor Raspberry Pi. Houd er rekening mee dat de instellingen die ik heb gegeven relevant zijn voor LCD-monitoren met een schermresolutie van 1920*1080.
De parameter mag geen commentaar bevatten uitschakelen_overscan=1(tenzij u van plan bent de RCA-uitgang te gebruiken).
Ik raad u ook aan om een vaste resolutie in te stellen; om dit te doen, verwijdert u de commentaarregels hdmi_groep En hdmi_modus. Parameterwaarde hdmi_modus moet worden gewijzigd in overeenstemming met de gegeven tabel (deze link bevat ook andere parameters die voor u nuttig kunnen zijn). Voor een monitor met een resolutie van 1920*1080 zou je bijvoorbeeld moeten schrijven hdmi_mode=16.
Vergeet niet de wijzigingen op te slaan, koppel de SD-kaart los en plaats deze in de Raspberry Pi.
We sluiten stroom aan op het bord en zien op de monitor het opstartproces, wat (althans voorlopig) voor ons van weinig belang is. We observeren het vreugdevolle knipperen van de Raspberry Pi-lampjes:

Bij de eerste keer opstarten wordt automatisch het systeeminstallatieprogramma gestart. raspi_config:

- Voer de opdracht uit expand_rootfs, die zal uitbreiden rootpartitie op de gehele SD-kaart.
- Voer de sectie in configureren_toetsenbord en installeer het meeste geschikt soort toetsenborden. Ik heb voor Logitech Cordless Desktop gekozen
- Vervolgens komen we in de sectie verander_pas installeren nieuw paswoord voor gebruiker pi (merk op dat de ingevoerde tekens helemaal niet worden weergegeven, zelfs niet als sterretjes!).
- Installeer extra landinstellingen met behulp van het item verander_land(Ik heb dit niet gedaan en de enige standaardlandinstelling gelaten: en_GB UTF8).
- Stel de tijdzone in ( set_timezone). Als u bijvoorbeeld in Moskou woont, moet u het item Europa vinden, en daarin Moskou
- Geheugen_split ingesteld in overeenstemming met door iemands eigen verlangen, raad ik aan om 32 MB opzij te zetten voor video als je van plan bent een grafische interface te gebruiken.
- Wij gaan zeker activeren ssh!
- Als we willen dat Raspbian automatisch start tijdens het opstarten grafische omgeving– activeer de optie boot_gedrag.
Dit is de installatie en initiële setup systeem is compleet!
Het volgende deel zal interessant zijn voor degenen die niet bijzonder bekend zijn met Linux (zoals ik).
Akte twee. Een webserver installeren en Samba configureren.
Vergeet niet dat als je Raspberry op het netwerk is aangesloten, je deze kunt gebruiken SSH-toegang, wat vele malen handiger is.Laten we updaten voordat we beginnen apt-get:
sudo apt-get-update
Installatie webserver:
MySQL installeren:sudo apt-get install mysql-server mysql-client
Wanneer u wordt gevraagd een wachtwoord voor root in te stellen, voert u een wachtwoord in dat u zich herinnert.
Lighttpd installeren:
sudo apt-get install lighttpd
Vanaf nu reageert Rpi met een testpagina als u het IP-adres in de browser van een willekeurige computer op het netwerk typt!
PHP5 installeren:
sudo apt-get install php5-cgi
Nu moet je PHP activeren in de serverinstellingen. Open het bestand in de nano-editor:
sudo nano /etc/lighttpd/lighttpd.conf
Het server_modules-item zou er als volgt uit moeten zien:
server.modules = ("mod_access", "mod_fastcgi", "mod_alias", "mod_compress", "mod_redirect", "mod_rewrite",)
En helemaal aan het einde van het bestand voeg je dit toe:
fastcgi.server = (".php" => (("bin-path" => "/usr/bin/php5-cgi", "socket" => "/tmp/php.socket")))
Sla op door op +[X], [Y] en te drukken.
Het enige dat overblijft is het bewerken van het PHP5-configuratiebestand:
sudo nano /etc/php5/cgi/php.ini
Zoek en verwijder de commentaarregel (verwijder de ";") regel cgi.fix_pathinfo = 1. Bewaar het bestand.
Nadat alles is gedaan, start u Lighttpd opnieuw op door de opdracht uit te voeren:
sudo /etc/init.d/lighttpd opnieuw opstarten
Samba installeren en configureren
Laten we Samba installeren:sudo apt-get installeer samba samba-common-bin
Sinds mijn Rpi binnen is thuisnetwerk, besloot ik geen wachtwoord in te stellen voor toegang tot de mappen, maar eenvoudigweg openbaar delen voor het hele netwerk in te stellen.
Open hiervoor het bestand smb.conf:
sudo nano /etc/samba/smb.conf
In plaats van alle bestaande inhoud schrijven we:
werkgroep = WERKGROEP gast ok = ja netbios-naam = Raspberry-beveiliging = doorbladerbaar delen = ja pad = /var/www beschrijfbaar = ja doorbladerbaar = ja
Redden. Samba opnieuw starten:
sudo /etc/init.d/samba opnieuw opstarten
Vanaf dit moment is er een nieuw RASPBERRY-apparaat op uw netwerk verschenen, dat een www-map heeft.
Daarin kunt u alle bestanden maken die via een browser in het hele netwerk kunnen worden bekeken.
Trouwens! Het is veel handiger om het delen van bestanden en mappen te beheren met behulp van het SWAT-programma, dat een webinterface biedt.
Het installeren ervan is heel eenvoudig:
sudo apt-get install swat
Het SWAT-controlepaneel bevindt zich op: http://:901
Login en wachtwoord komen overeen met die van jou rekening(degene die je gebruikt voor SSH)
Akte drie. De bestandsmedia monteren.
Als opslagmedium besloot ik een gewone flashdrive te gebruiken, die ik op een van de USB-poorten van de Raspberry Pi aansluit. Indien gewenst kunt u verbinding maken met Rpi en externe harde schijf, het zal echter nodig zijn om er een aparte voeding voor te organiseren, aangezien de USB-poorten van het bord niet zijn ontworpen voor dergelijke belastingen en, in in het gunstigste geval, HDD Het wil gewoon niet starten. De grootte van de flashdrive (16 GB) zou voor mij voldoende moeten zijn.We verbinden de media en voeren het commando uit:
sudo fdisk -l
De opdracht toont alle apparaten die op ons apparaat zijn aangesloten. Kijken in de lijst benodigde apparaat door zijn volume. Ik heb bijvoorbeeld vereiste lijn het lijkt hierop:
Schijf /dev/sda: 16,0 GB, 16013852672 bytes
Het vereiste pad naar het apparaat is /dev/sda, onthoud het!
Laten we lanceren fschijf media formatteren:
sudo fdisk /dev/sda
Eerst verwijderen we bestaande secties team D(selecteer vereiste secties nummers) en maak vervolgens een nieuwe met behulp van de opdracht N(alle waarden worden standaard overgenomen), sla het uitgevoerde werk op met de opdracht w.
Maak een ext2-bestandssysteem op de media:
sudo mkfs -t ext2 /dev/sda1
Wij monteren:
sudo mount -t ext2 /dev/sda1
Nu is het noodzakelijk om te voorzien automatische montage media elke keer dat u Raspbian opstart. Om dit te doen, maakt u een map:
sudo mkdir /mnt/flash
Open het instellingenbestand:
sudo nano /etc/fstab
en voeg de regel eraan toe:
/dev/sda1 /mnt/flash ext2 standaard 0 0
Sla het apparaat op en start het opnieuw op. Bij het laden moeten de media automatisch worden aangekoppeld, wat kan worden gecontroleerd met het commando:
df
Er wordt een lijst met gekoppelde apparaten weergegeven, met vermelding van hun koppelpunten.
Trouwens! Ik raad ook aan om de Midnight Commander-bestandsbeheerder te installeren om met bestanden via de console te werken:
sudo apt-get install mc
Als u Putty gebruikt om met SSH te werken, moet u instellingen maken om MC correct te laten werken. Stel in de Putty-instellingen de waarde voor de externe tekenset in de sectie Vertaling in op "UTF-8":

Akte vier. Transmission installeren en downloads instellen
We zijn bij het doel van dit onderwerp gekomen: het installeren en configureren van een Torrent-client op ons apparaat. Ik heb gekozen voor Transmissie.Transmissie installeren:
sudo apt-get install transmissie-daemon
We creëren een map voor downloads, voor onvoltooide downloads en voor torrents op de aangesloten media en geven schrijfrechten:
sudo mkdir /mnt/flash/torrent sudo mkdir /mnt/flash/torrentfiles sudo mkdir /mnt/flash/incomplete sudo chmod 777 /mnt/flash/torrent sudo chmod 777 /mnt/flash/torrentfiles sudo chmod 777 /mnt/flash/ incompleet
De instellingen bewerken:
sudo nano /etc/transmission-daemon/settings.json
Hier moet u overstappen naar gespecificeerde waarden volgende parameters:
"cachegrootte-mb": 2; "download-dir": "/mnt/flash/torrent", "incomplete-dir": "/mnt/flash/incomplete", "preallocation": 2, "rpc-password": "elk wachtwoord dat voor u geschikt is (wanneer het herstarten van de daemon wordt gecodeerd)", "rpc-username": "pi", "rpc-whitelist-enabled": false, "speed-limit-down": 3000, "speed-limit-up": 1000,
Helaas begint Raspberry bij hoge download- en uploadsnelheden erg te vertragen, dus de beperkingen die je in de bovenstaande instellingen ziet, zijn experimenteel geïdentificeerd.
Start de verzending opnieuw met het commando:
sudo /etc/init.d/transmission-daemon restart
Vanaf nu heb je een werkende Torrent-client geïnstalleerd, waarvan het webcontrolepaneel beschikbaar is op: http://:9091, login pi, wachtwoord dat je in het configuratiebestand hebt ingesteld.
Vergeet niet ook de map toe te voegen /mnt/flash/torrent naar een netwerkshare via Samba zodat de gedownloade bestanden op andere apparaten kunnen worden bekeken, bijvoorbeeld op uw mediaspeler:

De titel van de film is bewust veranderd; zo’n film bestaat niet.
Het is vermeldenswaard dat de Raspberry Pi naar mijn mening goed omgaat met het overbrengen van bestanden via het netwerk - bij het kopiëren van een bestand van de Raspberry Pi naar een computer bereikte de maximale snelheid 7 MB/sec, wat praktisch overeenkomt met de maximale leessnelheid snelheid voor de gebruikte flashdrive.
Epiloog
Dit is waar mijn artikel eindigt. De Raspberry Pi zorgde voor een enorme boost bij het leren kennen van vele aspecten van het Linux-besturingssysteem. Er zijn nog veel meer plannen met betrekking tot de Raspberry Pi, die ik in mijn toekomstige artikelen zal proberen te implementeren en te beschrijven.Ik ontvang graag opmerkingen over fouten van meer ervaren gebruikers!
Een stapsgewijze handleiding voor het starten van een Raspberry Pi-minicomputer.
Om te beginnen hebben we nodig:
- Framboos Pi
- USB-toetsenbord
- USB-muis (als je in de visuele schil gaat werken)
- Micro USB-adapter voor het voeden van Raspberry Pi
- Monitor met HDMI-ingang, of TV, of TV-tuner met RCA-aansluitingen
- Win32DiskImager-programma voor het schrijven van een systeemimage naar een USB-flashstation
- Afbeelding besturingssysteem Raspbische “piepende ademhaling”
- Kaartlezer voor het lezen van SD/MMC/SDIO-geheugenkaarten
SD/MMC/SDIO-geheugenkaart variërend in grootte van 2 tot 32 GB (koop indien mogelijk kaarten van klasse 6 of 10)
HDMI-kabel voor aansluiting op een monitor of RCA-kabel voor aansluiting op een tv of tv-tuner
Als je alles wat je nodig hebt bij de hand hebt, ga dan verder.
Een Raspbian-image op een geheugenkaart voor Raspberry Pi branden
Om een Raspbian-systeemimage naar een geheugenkaart te schrijven, hebt u het Win32DiskImager-programma en de Raspbian “wheezy”-image zelf nodig. Download ze naar uw computer.
Nu heb je een flashdrive met een opgenomen Raspbian-afbeelding klaar voor gebruik.
Raspberry Pi aansluiten
- Sluit de geheugenkaart aan op de Raspberry Pi
- Aansluiten USB-toetsenbord(en USB-muis indien nodig)
- Zet uw monitor of tv (tv-tuner) aan
- Sluit de mini-USB-lichtnetadapter aan op de Raspberry Pi
- Sluit de mini-USB-voedingsadapter aan op een stopcontact
Sluit de HDMI-kabel met het ene uiteinde aan op de monitor, en het andere uiteinde en de Raspberry Pi- of RCA-kabel op de tv (tv-tuner) en Raspberry Pi (alleen de gele connector wordt gebruikt in RCA)
Wanneer u een tv-tuner als monitor gebruikt, moet u een composietingang als signaalbron selecteren.
Raspberry Pi-installatie
Wanneer je de Raspberry Pi voor het eerst opstart, zie je het Raspi-config-menu 
Als dit niet gebeurt, typt u de opdracht in de console sudo raspi-config
Via dit menu kunnen we basisinstellingen maken voor ons toekomstige systeem.
Laten we eens kijken naar de menu-items die we zullen gebruiken:
U moet beslissen hoeveel RAM u aan de GPU wilt toewijzen. Als je in de console werkt, is 16 MB voldoende, maar voor het bekijken van video's in grafische schil je zult 64-128 MB moeten opofferen. De geselecteerde waarden kunnen alleen zijn: 16, 32, 64, 128 of 256.
Voorlopig kunt u de standaardwaarde laten staan en vervolgens, indien nodig, de optie selecteren die bij u past. Hierbij moeten we rekening houden met het feit dat naarmate de frequentie toeneemt, het energieverbruik ook toeneemt. Dat wil zeggen dat uw voeding voldoende stroom moet leveren voor normaal gebruik.
Een wachtwoord instellen voor de "root"-gebruiker in Raspberry Pi
Typ de opdracht in de console sudo passwd root en voer het wachtwoord tweemaal in.
Handige consoleprogramma's voor Raspberry Pi
Boven – taakbeheer
Ingebouwd in het systeem
Launch: bovenkant

Htop - taakbeheer
Installatie: sudo apt-get install htop
Launch: htop

Mijn favoriete taakbeheerder :)
Mc – bestandsbeheerder
Installatie: sudo apt-get install mc
Launch: mc

Weechat – IRC-client
Installatie: sudo apt-get installeer wechat
Launch: wechat-cursussen

Links – tekstbrowser
Installatie: sudo apt-get installatielinks
Launch: koppelingen

Met de Esc-toets wordt het browsermenu geopend
Linux-opdrachten
- sudo- wordt vóór het commando geplaatst en voert het uit met rootgebruikersrechten
- sudo stop- afsluiten
- Ctrl+C- uitgang van open consoleprogramma(als er geen andere sleutels aanwezig zijn)
- Shift+Inst- plak tekst in de console
- Ctrl+Ins- kopieer geselecteerde tekst uit de console
- CD- overgang naar de gewenste map. Bijvoorbeeld cd /home/pi
- richt- toont de inhoud van de huidige map
- pwd- toont uw huidige locatie
- datum- toont tijd en datum
- cal- toont de kalender voor de huidige maand
- cal -y- toont de kalender voor het lopende jaar
- sudo apt-get-update- zal de lijst met pakketten uit de repository bijwerken
- sudo apt-get-upgrade - zal geïnstalleerde pakketten bijwerken
- sudo apt-get install [pakketnaam]- installeert het vereiste pakket. Bijvoorbeeld sudo apt-get install mc
- pijlen omhoog en omlaag- blader door eerder getypte opdrachten
wget- download het bestand naar de huidige map. Bijvoorbeeld wget http://mijnsite.com/mijnbestand.deb
Back-up Raspberry Pi
Nu hebben we een minimaal geconfigureerd werkend systeem Met klein setje programma's. Zodat wij bij eventuele onvoorziene omstandigheden niet alles hierboven beschreven hoeven te herhalen, maken wij een back-up van onze gegevens.
Laat alle vragen en aanvullingen achter in de reacties. Ik zou het op prijs stellen als u de link naar dit artikel deelt met uw vrienden op sociale netwerken.
P.S. In het volgende artikel zal ik het proces beschrijven van het organiseren van externe toegang tot de Raspberry Pi. Zal worden overwogen SSH-verbinding om toegang te krijgen tot de console en externe toegang tot bestanden te organiseren via SSH. Ook gaan we een lokaal netwerk opzetten.