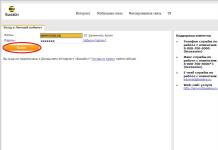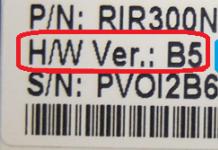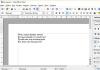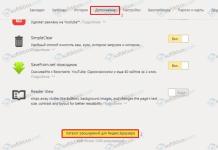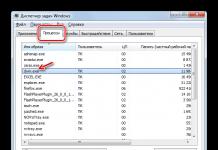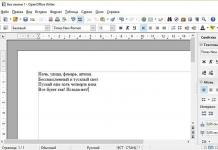Ik heb een goede vriend Ruslan, hij had een normaal verlangen om Windows XP op zijn thuiscomputer te gebruiken. Hij is een gevorderde gebruiker, waarom niet, de computer is krachtig, de hardware is 100% geschikt. In onze tijd een zeven kopen is uiteraard geen probleem en dat hebben we dan ook gedaan, we besloten samen het installatieproces uit te voeren.
We kwamen naar hem toe, haalden een mooie schijf uit een heldere doos en plaatsten deze in de schijf. De harde schijf van mijn vriend is verdeeld in twee partities, de eerste schijf (C :) heeft een capaciteit van 120 GB, het minimum voor het installeren van de zeven is 20 GB. Er is Windows XP op geïnstalleerd, er is ook een schijf (D:) met persoonlijke gegevens, we hebben besloten Windows 7 te installeren op (C:) en alles wat daarop waardevol was, werd gekopieerd naar (D:). Alles is klaar voor installatie. Voor het geval dat, ging ik naar Schijfbeheer en zorgde ervoor dat de schijf werd geconverteerd naar , aangezien de zeven niet dynamisch zullen werken zonder algemene formattering.
Opnieuw opgestart, ging naar . We hebben de schijf ingesteld als het eerste opstartapparaat, de harde schijf als de tweede, ik heb de diskettedrive volledig uitgeschakeld, omdat de computer er vaak vanaf wil opstarten, iedereen heeft nostalgie.
- Opmerking: Vrienden, als u dat wel bent, moet u weten dat Windows 7 geen USB 3.0 ondersteunt (poorten zijn meestal blauw gekleurd). Als uw flashdrive USB 3.0 is, plaatst u deze in een USB 2.0-poort.
- En nog wat meer informatie voor u. Als dit artikel u nog steeds niet helpt, probeer dan all-in te gaan en ons artikel te lezen.
Het installatieproces van Windows 7 is begonnen, wat geen problemen voorspelt, de computer van mijn vriend is goed en valt nog steeds onder de garantie. In het venster - Selecteer een partitie om Windows te installeren, selecteer de eerste partitie met Windows XP, verwijder deze en klik op volgende, het kopiëren van Windows-bestanden begint, vervolgens wordt de computer opnieuw opgestart, services starten, het installatieprogramma werkt de registerinstellingen bij, bestanden worden opnieuw gekopieerd en op de plaats waar nodig Voer de gebruikersnaam in, er verschijnt een zwart scherm dat niet verdwijnt.
- Na 5 minuten nutteloos wachten herhalen we het installatieproces waarbij alle bestaande partities op de harde schijf worden verwijderd (persoonlijke bestanden worden eerder naar een flashstation gekopieerd) en Windows 7 rechtstreeks in de niet-toegewezen ruimte wordt geïnstalleerd, maar het mocht niet baten.
- Controleer de BIOS-instellingen opnieuw, herhaal de installatie een derde keer, Windows 7 wil niet installeren helemaal niet. Ik startte op met de opstartschijf van Acronis Disk Director, ik kijk naar de harde schijf, alles is in orde met de partities, er zijn geen verschuivingen, er zijn slechts twee partities. Het eerste vermoeden valt, zoals gewoonlijk, op de installatieschijf en het station van Windows 7.
- Ik ga naar huis en neem mijn zeven en mijn schijf mee, vervang de SATA-kabels voor de harde schijf en dvd-rom, herhaal alles opnieuw met mijn schijf, evenals mijn Windows 7-installatieschijf, en het mocht niet baten.
- We besluiten de harde schijf even te vervangen, aangezien ik altijd een simpele 240 GB SATA harde schijf bij me heb. We formatteren het volledig, herhalen het installatieproces en stellen ons voor dat alles op dezelfde plek eindigt: Gebruikerskeuze.
- We zitten en denken slecht na over het moederbord, we vermoeden de zuidbrug, het is degene die betrokken is bij de gegevensuitwisseling met randapparatuur, in het bijzonder met de schijf. Misschien RAM-geheugen? Overigens valt de computer onder de garantie en op alle onderdelen zitten stickers die niet verwijderd of gedemonteerd kunnen worden. Ik heb Acronis Disk Director opnieuw gedownload, verwijderd en er nieuwe partities mee gemaakt, alles is nutteloos.
We koppelden de systeemeenheid los en gingen naar de winkel van mijn vrienden van wie we de computer kochten, we kwamen aan en zeiden: dus zeggen ze, dus, Windows 7 wil niet installeren. Ze luisterden aandachtig naar ons, pakten onze installatieschijf met zeven en installeerden het besturingssysteem in 25 minuten op onze computer en met een grijns duwden ze de systeemeenheid terug naar ons, met een nul in ons voordeel.
We kwamen helemaal niet blij thuis en besloten: we gaan het regelen. Voor de zekerheid hebben we een back-up gemaakt van de geïnstalleerde Windows 7 in het programma en deze verborgen, de geïnstalleerde Windows 7 resoluut verwijderd en het installatieproces opnieuw gestart. Na enige tijd verscheen op een pijnlijk bekende plek het zwarte vierkant van Malevich. Wat zijn jullie gedachten vrienden?
- Om ermee in te stemmen het om te draaien en er nooit achter te komen wat er aan de hand is, nee, daar kan ik niet mee leven, ik zal niet slapen.
Waarom lukte alles in de winkel? Er zat nog een monitor bij en alle kabels, ik heb alles in mijn tas, we wisselen de kabels en bewonderen voor de tiende keer het zwarte scherm. Hoe zit het met de monitor? Hier hebben we een vermoeden. Hoe komt het dat we er niet eerder achter zijn gekomen? De systeemunit van mijn vriend is via een HDMI-kabel op de monitor aangesloten, maar ook op de tv. De videokaart heeft een HDMI-uitgang en de tv ook, wat betekent dat Windows 7, indien geïnstalleerd, twee monitoren en twee schermen ziet en de tv tot hoofdscherm maakt. Dan moet je natuurlijk op tv zoeken naar het beeld van de voortzetting van de installatie van de zeven, hoe grappig het ook klinkt. We hebben nergens naar gezocht, maar hebben eenvoudigweg de HDMI-kabel losgekoppeld van de systeemeenheid en de installatie van Windows 7 voor de elfde keer herhaald en dat is alles, mijn lieve mensen, de zeven zijn zonder problemen geïnstalleerd en alleen eerder geïnstalleerd je moest een gebruikersnaam selecteren op de tv, en overigens werkte alles deze keer.
Na een succesvolle installatie hebben we de systeemeenheid en de tv aangesloten, vervolgens naar het NVidia-paneel gegaan en de schermresolutie aangepast, dat is alles.
Vrienden! Lees gedetailleerde instructies op onze website.
Ik laat je zien hoe je Windows 7 opnieuw kunt installeren. Windows installeren is heel eenvoudig, wees er niet bang voor. Tijdens de installatie zal Windows meerdere keren opnieuw opstarten - dit is normaal.
Plaats een schijf of flashstation of koppel een image met Windows 7. De autostart zou eruit moeten komen.
Als autorun niet wordt geopend, dan ga naar de computer en klik met de rechtermuisknop op de schijf of het flashstation met Windows 7 en selecteer openen.

Inloggen op een schijf of image met Windows 7 klik met de rechtermuisknop op setup.exe en selecteer openen.


Het installatieprogramma kopieert tijdelijke bestanden...

Begin van de installatie.

Verkrijg belangrijke updates voor de installatie.
Maak verbinding met internet om de nieuwste installatie-updates te verkrijgen (aanbevolen). Het wordt aanbevolen om de nieuwste beveiligings- en apparaatstuurprogramma-updates te downloaden. (De computer blijft tijdens de installatie verbonden met internet.)
Download niet de nieuwste installatie-updates.
Zonder deze updates is uw computer kwetsbaarder of mislukt de installatie.
We kiezen ervoor om de nieuwste installatie-updates niet te downloaden.

Als er meerdere versies van Windows 7 op uw image of schijf staan, selecteert u degene die u nodig heeft. Voor de meeste gebruikers is Windows 7 Home Basic of Home Premium geschikt. Selecteer Windows 7 Home Basic en klik op volgende.

Klik op Ik accepteer de licentievoorwaarden en klik op Volgende.

Selecteer uw installatietype.
Update
Volledige installatie (geavanceerde opties)
Een nieuw exemplaar van Windows installeren. bestanden, instellingen en programma's worden echter niet opgeslagen. Het wijzigen van de organisatie van schijven en partities is alleen beschikbaar wanneer u de computer opstart vanaf de installatieschijf. Het wordt aanbevolen om bestanden vóór de installatie te archiveren.
Selecteer volledige installatie (geavanceerde opties).

Selecteer de partitie om Windows te installeren. Selecteer de schijf waarop Windows 7 is geïnstalleerd (als we Windows 7 opnieuw willen installeren en geen andere versie van Windows 7 willen installeren) en klik op volgende.

De geselecteerde partitie kan bestanden bevatten van een eerdere Windows-installatie. Als dit het geval is, worden deze bestanden en mappen verplaatst naar een map met de naam Windows.old. U heeft toegang tot de informatie in de map Windows.old, maar u kunt de vorige versie van Windows niet gebruiken.
Dit betekent dat mijn documenten, mijn muziek, mijn afbeeldingen, bestanden en bureaubladmappen zich in de map C:\Windows.old\Users\Gebruikersnaam bevinden
Klik OK.

De Windows-installatie is gestart. Alle benodigde informatie is ontvangen. Tijdens de installatie zal uw computer meerdere keren opnieuw opstarten.
Windows-bestanden kopiëren.

Windows-bestanden uitpakken.


Als u een installatie-cd of dvd hebt geplaatst of een opstartbaar USB-flashstation met Windows 7, verschijnt er een bericht wanneer de pc opstart: druk op een willekeurige toets om op te starten vanaf cd of dvd. Druk op een willekeurige toets om op te starten vanaf cd of dvd.
Druk op geen enkele toets, anders begint de Windows-installatie vanaf het begin. Na een paar seconden verdwijnt de melding en wordt de installatie van Windows 7 voortgezet.
Windows Boot Manager verschijnt. Selecteer het besturingssysteem dat u wilt uitvoeren, of druk op de Tab-toets om een programma te selecteren:
(Gebruik de pijltoetsen om te markeren en druk vervolgens op Enter.)
Je hoeft nergens op te klikken en de installatie van Windows 7 gaat door. Of u kunt Windows installeren selecteren en op ENTER drukken.

Start Windows.

Het installatieprogramma werkt de registerinstellingen bij.

Het installatieprogramma start de services.

Volledige installatie.

De installatie gaat verder nadat de computer opnieuw is opgestart.
Het installatieprogramma bereidt de computer voor op het eerste gebruik.

Het installatieprogramma test de videoprestaties.

Windows installatie. Selecteer het land of de regio, de tijd en valuta, de toetsenbordindeling en klik op Volgende.

Voer (verzin) een gebruikersnaam en computernaam in en klik op volgende.

Stel een wachtwoord in voor uw account. We bedenken een wachtwoord, bevestigen het wachtwoord, schrijven een hint voor het geval we het vergeten en klikken op volgende.


Help uw computer automatisch te beschermen en Windows te verbeteren.
Installeer alleen de belangrijkste updates.
Installeer alleen beveiligingsupdates en andere essentiële updates voor Windows.
Stel de beslissing uit.
Totdat er een beslissing is genomen, blijft de veiligheid van de computer in gevaar.
Wij kiezen ervoor om het besluit uit te stellen zodat er voorlopig geen updates worden aangeboden voor installatie of downloaden.

Selecteer de tijdzone, datum en tijd en klik op volgende.

Selecteer de huidige locatie van uw computer.
Deze computer is verbonden met een netwerk. De juiste netwerkinstellingen voor deze netwerklocatie worden automatisch gebruikt.
Thuisnetwerk.
Als alle computers in dit netwerk zich bij u thuis bevinden en bij u bekend zijn, wordt welk netwerk als een vertrouwd thuisnetwerk beschouwd. Kies dit netwerk niet als u zich op een openbare plaats bevindt, zoals een café of een luchthaven.
Werk netwerk.
Als alle computers op dit netwerk bij u bekend zijn en zich op uw werk bevinden, wordt een dergelijk netwerk beschouwd als een vertrouwd werknetwerk. Kies dit netwerk niet als u zich op een openbare plaats bevindt, zoals een café of een luchthaven.
Gemeenschapsnetwerk.
Als niet alle computers bij u bekend zijn (als u zich op een openbare plaats bevindt of vanaf een mobiele telefoon bent verbonden met een breedbandnetwerk), wordt een dergelijk netwerk als openbaar beschouwd (er is geen vertrouwen in dergelijke netwerken).

Windows is klaar met het toepassen van de instellingen.

Welkom bij Windows 7.

Het bureaublad voorbereiden.

De installatie van Windows 7 is voltooid en het systeem is klaar voor gebruik.

Om de taakbalkindeling aan te passen Klik met de rechtermuisknop op de taakbalk en selecteer Eigenschappen.

Selecteer in de eigenschappen van de taakbalk en het startmenu de positie van de taakbalk op het scherm aan de rechterkant.

EN druk op OK.

De taakbalk bevindt zich nu aan de rechterkant.

In dit artikel zullen we kijken naar interessante en misschien voor sommigen nuttige instellingen van het Windows-besturingssysteem met behulp van het register. Met deze instellingen kunt u Windows-functies uitschakelen die u storen of naar wens wijzigen.
Laten we beginnen en eerst zal ik u laten zien hoe u uw mappen kunt toevoegen aan de zijbalk van het Explorer-dialoogvenster " Openen/opslaan».
Het lijkt mij dat je ooit wenste dat je bij het openen of opslaan van bestanden met één klik toegang had tot je favoriete map. WinXP biedt een standaardset: Netwerk, Mijn documenten, Desktop, enz., wat niet altijd handig is. Als u niet tevreden bent met deze set snelkoppelingen, kunt u uw eigen snelkoppelingen toevoegen, bijvoorbeeld als volgt:
- Start->Uitvoeren->Regedit
- Zoek een draad HKEY_CURRENT_USER\Software\Microsoft\Windows\CurrentVersion\Policies\comdlg32
- Klik met de rechtermuisknop op de comdlg32-sleutel en selecteer Nieuw->Partitie
- Geef de nieuwe sectie een naam PlacesBar
- Klik met de rechtermuisknop in het rechterdeelvenster en selecteer Nieuw->Geavanceerde tekenreeksoptie
- Noem het Plaats0
- Klik met de rechtermuisknop op de parameter Place0, selecteer Bewerken en schrijf in de regel het pad naar de gewenste map, bijvoorbeeld C:\Downloads of %USERPROFILE%\Desktop
- Maak op dezelfde manier de parameters Plaats1, Plaats2, Plaats3, Plaats4 en specificeer het pad naar de gewenste mappen ( maximaal aantal snelkoppelingen - 5)
- Sluit Regedit.
Laten we nu eens kijken naar de toetsenbordtoetsen, die sommige gebruikers kunnen irriteren als ze per ongeluk worden ingedrukt.
Het uitschakelen van de Windows-toets
Sommige moderne toetsenborden hebben een Windows-toets ( meestal het Microsoft-vlaglogo). Voor sommige gebruikers belemmert dit het snel typen. Om het uit te schakelen, moet u de sleutel in het register vinden
HKEY_LOCAL_MACHINE\SYSTEM\CurrentControlSet\Control\Toetsenbordindeling.
Maak een nieuwe binaire parameter met de titel Scancode Map en wijs hieraan een waarde toe
00 00 00 00 00 00 00 00 03 00 00 00 00 00 5B E0 00 00 5C E0 00 00 00 00.
Na het opnieuw opstarten wordt de Windows-toets uitgeschakeld.
Niet genoeg schijfruimte
Als Windows voortdurend berichten weergeeft die aangeven dat er weinig schijfruimte is, dan in de registersleutel
HKEY_CURRENT_USER\Software\Microsoft\Windows\CurrentVersion\Policies\Explоrer
maak een NoLowDiskSpaceChecks DWORD-parameter met een waarde van 1, en Windows zal u niet langer op de hoogte stellen.
Het paginabestand wissen voordat het systeem opnieuw wordt opgestart
Wis het bestand pagefile.sys voordat u het systeem opnieuw opstart. Dit bestand kan vertrouwelijke informatie bevatten. Als deze optie is ingeschakeld, kan de uitschakeltijd van de computer aanzienlijk toenemen. Ga als volgt te werk om dit bestand te wissen:
HKLM\SYSTEM\CurrentControlSet\Control\Session Manager\Memory Management
ClearPageFileAtShutdown:DWORD =1 of 0
Schakel Num Lock in tijdens het opstarten
Definieert de status van de Num Lock-knop bij het invoeren van uw gebruikersnaam en wachtwoord. Windows XP schakelt Num Lock in ieder geval uit, zelfs als Num Lock is ingeschakeld in het BIOS. Gebruik de volgende instellingen om deze instelling te beheren:
HKEY_USERS\.DEFAULT\Configuratiescherm\Toetsenbord
InitialKeyboardIndicators:DWORD =2 — Num Lock is ingeschakeld, 0 — uitgeschakeld
Verwijder automatisch ongebruikte bibliotheken
Wanneer u de computer uitzet, worden er veel onnodige bibliotheken in het geheugen geladen en daarom kan de computer heel lang uitgeschakeld blijven; u kunt het zo configureren dat wanneer u de computer uitzet, deze bibliotheken zelf worden verwijderd. Als het systeem instabiel is wanneer de optie is ingeschakeld, schakelt u deze uit. Gebruik de volgende instellingen:
HKLM\SOFTWARE\Microsoft\Windows\CurrentVersion\Explorer
AlwaysUnloadDLL:DWORD = 1 - bibliotheken verwijderen, 0 - niet verwijderen
Schakel het volgen van gebruikers in Windows XP uit
Het besturingssysteem Windows XP registreert voortdurend de acties van de gebruiker, welke programma's hij heeft gestart, welke documenten hij heeft geopend, enz. Voor Veiligheid ( en het is gemakkelijk als je wilt) kan deze optie als volgt worden uitgeschakeld:
HKCU\Software\Microsoft\Windows\CurrentVersion\Policies\Explorer
NoInstrumentation:DWORD = 1 - tracking uitschakelen, 0 - inschakelen.
Maar onthoud dat als de optie is uitgeschakeld, de lijst met veelgebruikte programma's, recente documenten, enz. NIET WORDT OPGESLAGEN.
Wachtwoord vereisen na hervatten vanuit de standby-modus
Om ervoor te zorgen dat het besturingssysteem om een wachtwoord vraagt bij het verlaten van de standby-modus, moet u het volgende doen:
HKCU\Software\Policies\Microsoft\Windows\System\Power
Toon actieve opdrachten bij opstarten en uitloggen
Een zeer nuttige instelling waarmee Windows informatie over actieve processen kan weergeven tijdens het opstarten van het systeem. Het helpt u snel te achterhalen waar het systeem veel tijd aan besteedt bij het opstarten en, indien mogelijk, onnodige services uit te schakelen. Om dit te doen, doet u het volgende:
HKLM\SOFTWARE\Microsoft\Windows\CurrentVersion\Policies\System
verbosestatus:DWORD-waarde 1 - show, 0 - standaard laden
Laatste gebruikersnaam niet tonen
Als in het Windows-besturingssysteem het systeem opstart en u een gebruiker en wachtwoord invoert, wordt deze gebruiker opgeslagen, d.w.z. de volgende keer dat u opstart, zal het er al zijn, u hoeft alleen maar het wachtwoord in te voeren, maar als u niet wilt dat het daar wordt opgeslagen, moet u de volgende instellingen maken:
HKLM\Software\Microsoft\Windows\CurrentVersion\Policies\System
DontDisplayLastUserName:DWORD = 1 — verwijder de gebruikersnaam
Start uw computer automatisch opnieuw op
Het Windows-besturingssysteem denkt altijd aan gebruikers, en het feit dat de computer vastloopt blijft niet onopgemerkt. Nu hoeft u niet meer naar de knop Reset () te grijpen; de computer kan zelfstandig opnieuw opstarten als er een onherstelbare fout optreedt. Deze optie kan worden geconfigureerd in " Systeem eigenschappen", tabblad " Aanvullend", hoofdstuk "". En in het register kunt u de volgende instelling wijzigen:
HKLM\SYSTEM\CurrentControlSet\Control\CrashControl
AutoReboot: DWORD =1 – start de computer opnieuw op, 0 – start niet opnieuw op
Gebruik uw eigen schijfdefragmentatieprogramma
Schijfdefragmentatie is erg handig, maar veel mensen houden niet van de standaard Windows-defragmentatie, maar u kunt eenvoudig uw eigen schijfdefragmentatieprogramma opzetten. Het wordt aangeroepen als u naar de schijfeigenschappen gaat, op het tabblad Extra klikt u op de knop " Voer defragmentatie uit"Om dit te doen, volgt u deze stappen:
HKLM\SOFTWARE\Microsoft\Windows\CurrentVersion\Explorer\ MijnComputer\DefragPath
UITBREID STRING ( Standaard), gebruikt het systeem de volgende opdrachtregel %systemroot%\system32\dfrg.msc %c:
De parameter %c wordt gebruikt om de schijfnaam door te geven. Vervang het programma door uw eigen programma en dat is alles!
Gebruik uw systeemopruimprogramma
Bij het opschonen van het systeem gebruikt Windows XP standaard het hulpprogramma voor het opschonen van het systeem - CleanUP, wat veel gebruikers ook niet leuk vinden. U kunt het als volgt vervangen door uw eigen hulpprogramma:
HKLM\SOFTWARE\Microsoft\Windows\CurrentVersion\Explorer\ MijnComputer\cleanuppath
UITBREID STRING ( standaard), gebruikt het systeem de volgende opdrachtregel %SystemRoot%\system32\cleanmgr.exe /D %c
De parameter %c wordt gebruikt om de schijfnaam door te geven. Als bij CleanUp de parameter /D niet is opgegeven, wordt de parameter %c genegeerd en vraagt het systeem de gebruiker om de schijf afzonderlijk te selecteren.
Controleer schijf - Wijzig time-out
Wanneer Windows opstart na een onjuiste afsluiting, wordt er een schijfcontrole gestart. In dit geval zoiets als “ Ik begin over 10 seconden met controleren...". Om de wachttijd te verkorten, moet u naar de sectie gaan
HKLM\SYSTEM\CurrentControlSet\Control\Session Manager
maak of bewerk een DWORD AutoChkTimeOut-parameter en wijs deze binnen enkele seconden een waarde toe. De standaardpauze is 10 seconden. Als u er een waarde aan toekent die groter is dan 259200 seconden ( ongeveer 3 dagen), dan wordt de standaardwaarde gebruikt.
Windows-activering
Als u om welke reden dan ook de huidige Windows-activering opnieuw moet instellen, moet u naar het registergedeelte gaan
HKLM\SOFTWARE\Microsoft\WindowsNT\CurrentVersion\WPAEvents
verander een cijfer in de OOBETimer-parameterwaarde. Hierdoor wordt de huidige activering geannuleerd. Vervolgens beginnen we met het activeren van het systeem, typ het volgende in "Start -> Uitvoeren":
C:\Windows\system32\oobe\msoobe.exe /a
Voer in het venster 'Telefonisch activeren' een nieuw serienummer in het serienummervak in.
Dat is alles wat ik wilde vertellen en laten zien over registerinstellingen of, zoals veel mensen het noemen, registergeheimen, omdat... in het register kunt u bijna alles wijzigen wat in Windows kan worden geconfigureerd, d.w.z. In het register worden alle instellingen van het Windows-besturingssysteem opgeslagen, maar niet iedereen weet hoe deze instellingen moeten worden gebruikt.