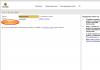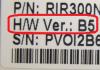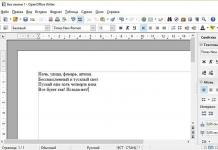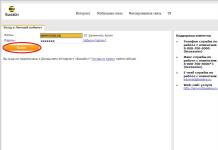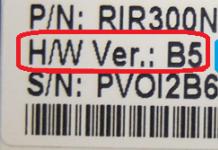Het is veel handiger als het computerpictogram zich direct op het bureaublad bevindt. Dit was het geval in eerdere versies van Windows en veel gebruikers zijn eraan gewend dit daar te zien. Hoewel ik het ermee eens ben dat het nodig is om dergelijke mappen te verbergen voor beginnende gebruikers, anders kunnen ze er zo'n puinhoop van maken dat "Mam, maak je geen zorgen!" Om de een of andere reden denken sommige mensen dat ze hun bestanden in de map "Deze computer" moeten opslaan.
Ik had een hoofdaccountant op het werk, en zij deed zoiets in deze map dat ik na haar vertrek het hele systeem moest afbreken. Een slimme kerel leerde haar om alle bestanden daar op te slaan, en na verloop van tijd raakten deze bestanden zo verweven met de systeembestanden dat als een van hen werd verwijderd, programma's zoals 1C en vele andere niet meer werkten. Maar het was nog steeds draaglijk.
Maar meer dan honderd minigames tussen de systeembestanden - dit was niet langer mogelijk. En haar computer was zoiets als een server voor het boekhoudprogramma 1C. De hoofdaccountant ging voortdurend naar de baas en klaagde bij de programmeurs dat haar computer vastliep en slecht werkte, hoewel haar computer de krachtigste in onze organisatie was. Het meest interessante is dat ze, net als een Cerberus, onze programmeurs niet in de buurt liet komen en eiste dat we elk jaar een nieuwe en krachtigere voor haar zouden kopen. En de autoriteiten lieten haar hierin toe.
Dit is waarschijnlijk de reden waarom Microsoft besloot deze map uit het zicht te verwijderen, zodat mensen niet zouden ronddwalen en de zenuwen van zichzelf en anderen zouden bederven.
En toch, voor degenen die begrijpen wat ze doen, het mappictogram Mijn computer, is het beter om het rechtstreeks op het bureaublad weer te geven. Ik zal je nu vertellen en laten zien hoe je dit kunt doen in Windows 7 en Windows 10.
Hoe u het computerpictogram op het bureaublad kunt weergevenramen 7

In hetzelfde venster Opties voor bureaubladpictogram u kunt het pictogram wijzigen. Om dit te doen, moet u op de knop klikken Verander icoon en selecteer een ander pictogram.
Hoe u het pictogram Deze pc op uw bureaublad kunt weergevenramen 10
Om het pictogram weer te geven Deze computer op de desktop.
Hoe voeg ik mijn computer toe aan mijn Windows 10-bureaublad? Veel gebruikers stellen deze vraag na het installeren of opnieuw installeren van de besturingssystemen Windows 8, 8.1, 10.
In Windows XP en 7 kon mijn computerpictogram worden toegevoegd via het Start-menu. In volgende systemen kan het naar de desktop worden gebracht met behulp van een ander algoritme van acties. Lees dit bericht tot het einde en in de top tien leer je hoe je het moet doen.
Een computersnelkoppeling toevoegen
Naar mijn mening is de snelste en gemakkelijkste manier om een snelkoppeling naar mijn computer op het bureaublad toe te voegen. Hoe je dat doet? Als je dit nog niet hebt, klik dan op je bureaublad, vlakbij het Startmenu, op de map Verkenner.

Aan de linkerkant vinden we Deze computer, klik erop met de linkermuisknop, houd de knop ingedrukt, sleep hem naar een lege ruimte op het bureaublad (maak een link).

We hebben een snelkoppeling - Deze computer.

We openen een nieuwe snelkoppeling en kijken naar de klikbaarheid en prestaties.

Videotutorial - hoe u een snelkoppeling naar bureaubladstop toevoegt
Volledig pictogram voor deze computer
De procedure is snel en niet ingewikkeld, iedereen kan het doen. Om een nieuw en volwaardig pc-pictogram toe te voegen, gaat u naar het Startmenu.


Vervolgens personalisatie (achtergrond, vergrendelscherm).

Ga naar thema's en bureaubladpictograminstellingen.

Plaats een vinkje naast de gewenste bureaubladpictogrammen. U kunt pictogrammen wijzigen en ook toestemming geven aan thema's om pictogrammen op het bureaublad te wijzigen. Eenmaal geselecteerd, klikt u op Toepassen en OK.

Voor mijn werk heb ik slechts drie computerpictogrammen nodig, de prullenbak en het bedieningspaneel; de andere twee gebruik ik nauwelijks. U kunt uw keuze maken.

Snelle toegang tot personalisatie
De tweede manier om aan personalisatie te doen is heel eenvoudig en snel. Klik met de rechtermuisknop op een vrije ruimte op het bureaublad en ga naar personalisatie in het pop-upmenu.

De derde manier is via Windows Search. Klik op het vergrootglas in de linkerbenedenhoek van de monitor, vlakbij het startmenu.

Om de bestanden, applicaties en instellingen te vinden die u nodig heeft, begint u met het typen van de namen die u nodig heeft, bijvoorbeeld personalisatie.

We komen op de startpagina - bedieningspanelen, ontwerp en personalisatie.

In de linkerbovenhoek gaan we verder met het wijzigen van de bureaubladpictogrammen.
Start snel de bureaubladpictograminstellingen
Als u vaak elementen op uw bureaublad wijzigt en snel naar de instellingen wilt gaan, moet u deze stappen volgen.
Open het venster Uitvoeren en druk op de sneltoets

Het venster Uitvoeren verschijnt. Voer de naam in van de opdracht, map, programma, document of internetbron die u wilt openen.

Typ de volgende tekst<Rundll32 shell32.dll,Control_RunDLL bureau.cpl,5,> en klik op OK.

Bureaublad icoon
Resultaten
Vandaag hebben we geleerd hoe we een snelkoppeling en mijn computerpictogram aan het bureaublad kunnen toevoegen in Windows 10. We hebben verschillende manieren geleerd om snel inzicht te krijgen in de personalisatie en instellingen van bureaubladpictogrammen. Ik hoop dat de informatie nuttig voor je was.
Mogelijk heeft u vragen over bureaubladpictogrammen. Je kunt ze hieronder in de reacties op dit artikel stellen, en ook bij mij het formulier gebruiken.
U kunt op de pagina ook vragen stellen over computeronderwerpen.
Bedankt dat je mij verder hebt gelezen
Met nieuwe besturingssystemen probeert Microsoft af te stappen van de standaardmanier waarop gebruikers over Windows denken. In Windows 8 maakte het Amerikaanse bedrijf het hoofdscherm betegeld, maar in Windows 10 werd het vertrouwde bureaublad teruggegeven. Door al deze manipulaties verdween het bekende Mijn Computer-pictogram echter van de desktops van computers met Windows 10. Er is een manier om de snelkoppeling Deze computer terug te zetten naar het bureaublad in Windows 10. We raden u aan er vertrouwd mee te raken.
Zet de snelkoppeling Deze computer terug naar het bureaublad in Windows 10 via het menu Personalisatie
Met het Windows 10-besturingssysteem kan elke computereigenaar letterlijk alles aanpassen, van de achtergrondafbeelding tot de locatie van minitegels in het Start-menu. Gebruikers kunnen het item Deze computer ook retourneren via standaardhulpmiddelen van Windows 10. Het feit dat de bekende snelkoppeling standaard is uitgeschakeld, duidt niet op de wens van Microsoft om gebruikers te dwingen er volledig mee op te houden, het heeft alleen besloten dat het handiger zou zijn.
Om de snelkoppeling Deze computer terug te zetten naar het bureaublad in Windows 10, moet u:

Nadat alle gewenste instellingen zijn voltooid, zal de gebruiker zien dat er een standaard snelkoppeling Deze computer (Deze computer), bekend uit de oudste versies van Windows, op zijn bureaublad is verschenen.
Hoe u Mijn computer kunt terugzetten naar het Windows 10-bureaublad wanneer de versie van het systeem niet is geactiveerd
Microsoft staat iedereen toe het Windows 10-besturingssysteem gratis op hun computer te installeren. Na installatie ontvangt de gebruiker een niet-geactiveerde versie van het systeem, die kan worden geactiveerd door een licentiesleutel aan te schaffen. Niet iedereen activeert Windows 10, maar de proefversie van het systeem heeft geen toegang tot sommige functies die de gebruiker mogelijk nodig heeft. Met name in de versie van Windows 10 zonder activering kunt u de instellingen voor “Personalisatie” niet met standaardmethoden starten.
Om naar het menu “Gemeenschappelijke bureaubladpictogrammen weergeven of verbergen” te gaan, kunt u het Configuratiescherm gebruiken. Om dit te doen, klikt u met de rechtermuisknop op de knop "Start" en selecteert u "Configuratiescherm" in het venster dat verschijnt. In het menu dat wordt geopend, schrijft u rechtsboven in de zoekopdracht het woord 'Iconen' en klikt u op basis van de zoekresultaten op het gewenste item. 
Er is een nog eenvoudigere manier om bij de instellingen te komen waarmee u Mijn computer kunt terugbrengen naar het bureaublad van Windows 10. Om dit te doen, moet u een opdracht invoeren in het menu "Uitvoeren" die u onmiddellijk naar de vereiste instellingenpagina brengt . Om dit mogelijk te maken, doet u het volgende: druk op de toetscombinatie Windows + R op uw toetsenbord en voer in de geopende menubalk "Uitvoeren" de opdracht in Rundll32 shell32.dll,Control_RunDLL bureau.cpl,5 om naar het instellingenitem 'Gewone bureaubladpictogrammen weergeven of verbergen' te gaan. 
Om de snelkoppeling Deze computer in Windows 10 op het bureaublad te plaatsen, moet u letterlijk een minuut besteden om te weten waar u de benodigde instellingen moet zoeken. De beschreven methoden voor een niet-geactiveerde versie van Windows 10 zijn ook uitstekend voor de geactiveerde versie van het besturingssysteem, en het venster "Uitvoeren" is de gemakkelijkste en snelste manier om bij de vereiste instellingen te komen.
Na de installatie van Windows 10 heeft u wellicht een vraag: waar is het pictogram Deze computer (nu Deze pc genoemd) van het bureaublad verdwenen? Standaard wordt het niet langer weergegeven en in eerste instantie is het misschien niet duidelijk wat er moet gebeuren om het pictogram terug te herstellen. Nu zullen we dit kleine probleem oplossen. Zoals gebruikelijk zijn er verschillende mogelijke oplossingen.
1) Via Instellingen - Personalisatie
Klik Begin -> Opties, wordt een venster met groepen instellingen geopend. Kiezen Personalisatie.

Selecteer het item in het volgende venster Thema's en druk op Opties voor bureaubladpictogram.

Er verschijnt een nieuw venster, het venster dat we nodig hebben. Hier kunnen we pictogrammen voor mijn computer, prullenbak, netwerkomgeving en configuratiescherm weergeven/verbergen. Vink het vakje Computer aan en klik op OK.

Nou, dat is alles, nu weet je hoe je mijn computerpictogram op het bureaublad kunt weergeven.
2) Via het bureaublad - Personalisatie
Klik met de rechtermuisknop op een lege ruimte op het bureaublad en selecteer vervolgens Personalisatie

Dan gaan de bij ons al bekende ramen vanaf het eerste punt open. Ga naar de instellingen van het bureaubladpictogram, vink het vakje Computer en andere noodzakelijke items aan en zeg OK.
3) Via Windows 10 zoeken
Er is één manier om toegang te krijgen tot personalisatie: u kunt deze vinden in de Windows-zoekopdracht. Klik hiervoor op het vergrootglaspictogram rechts van Start en begin met het typen van de eerste letters van het woord ‘personalisatie’. Zoals uit de praktijk bleek, zijn de eerste 4 letters voldoende. Bovenaan zie je een resultaat met de naam Beste match. Druk vervolgens op Enter. Je kunt met de muis klikken, maar Enter is sneller en handiger.

In dit geval wordt het personalisatievenster geopend via het standaardconfiguratiescherm, dat we kennen uit eerdere versies van Windows. Hier moet u selecteren Bureaubladpictogrammen wijzigen in het menu linksboven. Er wordt een bekend venster met pictograminstellingen geopend. Vink het vakje Computer aan en klik op OK.

4) Via een speciaal team
Je kunt ook een lastig commando uitvoeren. Er verschijnt onmiddellijk het laatste venster met pictograminstellingen, zonder dat u zich hoeft te personaliseren. Om dit te doen, drukt u op de toetsencombinatie Winnen+R. Er verschijnt een venster met de kop 'Uitvoeren'. Plak deze opdracht daar:
Rundll32 shell32.dll,Control_RunDLL bureau.cpl,5
Vond je het materiaal leuk? Deel het artikel graag met je vrienden, als je opmerkingen hebt - schrijf, ik zal het graag bespreken!