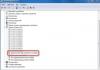Het contextmenu (rechtsklikmenu) is een handig hulpmiddel om het werk in Windows te versnellen. Vandaag zullen we een paar eenvoudige geheimen onthullen van het werken met het contextmenu en het systeemregister. Lees hoe u dit belangrijke element aan uw behoeften kunt aanpassen zonder toepassingen van derden, met alleen de ingebouwde register-editor regedit.
Hoe handig is het contextmenu (rechtsklikmenu) en waarom zou je het wissen?
Ik zou de terminologie onmiddellijk willen definiëren, zodat er in de toekomst geen verwarring ontstaat.
Het Explorer-contextmenu, of actiemenu zoals het soms wordt genoemd, is een reeks opdrachten die toegankelijk zijn door te klikken rechts(contextueel) muisknoppen op elk bestand of elke map. Afhankelijk van het object waarop het wordt opgeroepen, zal het menu een ander uiterlijk of "context" hebben.
Opmerking. Natuurlijk hebben niet alleen Windows Verkenner, maar ook de meeste geïnstalleerde applicaties een actiemenu, omdat dit de handigste manier is om toegang te krijgen tot de belangrijkste opdrachten.
Direct na installatie van het besturingssysteem ziet het contextmenu er standaard en netjes uit, maar naarmate er extra software wordt geïnstalleerd, worden er voortdurend nieuwe items aan toegevoegd. Uiteindelijk zijn het er zo veel dat het gebruik van dit handige hulpmiddel een hele klus wordt. Daarom is het van cruciaal belang dat u de inhoud van het Windows-contextmenu kunt behouden, zodat u snel en comfortabel kunt werken.

Dit kan op twee manieren:
- In semi-automatische modus, met behulp van software van derden.
- Handmatig, met behulp van de Windows Register-editor.
Misschien is de eerste methode misschien iets eenvoudiger, maar bij de tweede methode is het niet nodig om verschillende dubieuze programma's te gebruiken die van internet zijn gedownload, alles gebeurt met standaardmiddelen.
Bovendien kunt u door het register te gebruiken dieper in de interne processen van het systeem duiken en veel nieuwe dingen leren, dus we zullen het hebben over de tweede optie.
Hoe u het Explorer-contextmenu via het register kunt bewerken
Start de register-editor:
- Ga naar het menu Begin.
- Voer de opdracht in de zoekbalk in regedit en druk op Enter.

Belangrijk! Elke onzorgvuldige en ondoordachte operatie kan gevaarlijke gevolgen hebben, waaronder het volledig mislukken van het opstarten van Windows. Om uzelf tegen fouten te beschermen, moet u een reservekopie van het register maken voordat u het gaat bewerken!
Procedure voor het maken van een back-upregisterbestand:
- Ga naar het menu " Bestand" in een open editor.
- Selecteer het artikel “ Exporteren».
- In het venster dat wordt geopend, in het onderste veld " Bereik exporteren", selecteer" Gehele register».
- Geef de gewenste locatie en naam van het nieuwe bestand op en klik op “ Redden».

Opmerking.Als er problemen optreden na handmatige bewerking, kan het register vanaf een back-up in de oorspronkelijke staat worden hersteld met behulp van de “ Importeren" op het menu " Bestand» redacteur regedit.
Zoals u kunt zien, heeft het register zelf een originele boomstructuur. De boom zelf wordt aan de linkerkant van de editor weergegeven en aan de rechterkant wordt de lijst met parameters in de geselecteerde vertakking weergegeven. Om met het contextmenu te werken, zijn we slechts in één sectie geïnteresseerd: “ HKEY_CLASSES_ROOT».

Zoals reeds vermeld, komen verschillende sets opdrachten overeen met verschillende objecten (mappen, bestanden), dus u zult ze afzonderlijk in het register moeten bewerken. Onze belangrijkste doelen: contextmenu van map leegmaken En gemeenschappelijke menu-items voor alle bestandstypen.
Belangrijk! We zullen de standaard systeemcontextmenu-items niet via het register wijzigen. Alleen items die door geïnstalleerde applicaties zijn toegevoegd, worden bewerkt.
Het mapcontextmenu wissen
Alle directory-contextmenu-instellingen worden opgeslagen in vertakkingen:
...Directoty Shell.
... Directory Shellex ContextMenuHandlers .
... Mapshell ex ContextMenuHandlers .

Als je goed kijkt, kun je gemakkelijk bekende commando's zien tussen de takken van deze takken. Dus een tak van het register " Directoryshell" bevat de items bovenaan het menu, en " Directory Shellex ContextMenuHandlers" - onderkant. " Map ShellEx ContextMenuHandlers", herhaalt feitelijk de inhoud van de vorige thread, dus verwijder indien nodig dezelfde items uit beide threads.
Het enige dat overblijft is het verwijderen van de onnodige opdrachten. De keuze wat u wilt verwijderen en wat u op de lijst wilt laten staan, is voor iedereen een persoonlijke kwestie. Bovendien zal de inhoud van het menu, afhankelijk van de lijst met geïnstalleerde applicaties, aanzienlijk verschillen. Klik met de rechtermuisknop op de ongewenste registervermelding en selecteer " Verwijderen" Herhaal deze handeling vervolgens voor de overige geselecteerde elementen.

Dit is het nette uiterlijk van de betreffende registertakken en het menu zelf nadat de opschoonprocedure is voltooid.

Het bestandscontextmenu wissen
De procedure zelf verschilt niet van die in de vorige sectie. Alleen de takken van de registertak " HKEY_CLASSES_ROOT", waarbij de benodigde parameters worden opgeslagen.
Nu dit:
...*shellexContextMenuHandlers.

Ze slaan gemeenschappelijke elementen op voor alle bestandstypen die in het systeem zijn geregistreerd.
Na het voorbeeld van het opschonen van mappen verwijderen we alle onnodige vertakkingen in het register en krijgen we een mooi en handig contextmenu.

Elke Windows OS-gebruiker weet dat je, ongeacht het programma, met de rechtermuisknop een extra, zogenaamd contextmenu kunt oproepen, dat een reeks speciale opdrachten en links bevat. Laten we proberen erachter te komen waarom het nodig is en hoe we er correct mee kunnen werken.
Wat is het Windows-contextmenu
Sprekend over het contextmenu van de “besturingssystemen” van de Windows-familie, zou ik meteen willen opmerken dat dit niet een soort exclusieve ontwikkeling van Microsoft Corporation is. Mac OS X of Linux heeft ook zo'n element.
Als u begrijpt wat een contextmenu is, kan dit over het algemeen worden gekarakteriseerd als een extra reeks opdrachten voor snelle toegang tot bepaalde functies, bijvoorbeeld zonder een specifieke toepassing of besturingselement aan te roepen.

Iedereen weet bijvoorbeeld dat het contextmenu altijd de opdracht "Openen met..." bevat, waarna een lijst wordt weergegeven met de meest geschikte applicaties om met het bestand te werken. U begrijpt hoeveel handiger het is om hier een bestand te openen dan om het programma op te roepen en vervolgens naar het menu "Bestand" te gaan en de regel "Openen" of de toetsencombinatie Ctrl + O te gebruiken.
Daarnaast is er naast commando's ook een set speciale tools waarmee je veel dingen kunt leren. Maar daarover later meer.
Type en organisatie van het contextmenu
Laten we nu eens kijken hoe het contextmenu van Windows 7 is georganiseerd. Waarschijnlijk heeft iedereen gemerkt dat het menu zelf speciale scheidingstekens heeft in de vorm van dunne horizontale lijnen. De betekenis van het gebruik ervan is om onderscheid te maken tussen soortgelijke acties of opdrachten die tot hetzelfde programma behoren.
Hier is het de moeite waard om aandacht te besteden aan het feit dat het contextmenu in een zogenaamd "schoon" systeem, onmiddellijk na de installatie, heel anders kan zijn dan wat de gebruiker te zien krijgt na het installeren van extra programma's en hulpprogramma's. Dit komt door het feit dat veel installatiepakketten tijdens het installatieproces snelle toegangsopdrachten tot enkele van hun hoofdfuncties rechtstreeks in dit menu integreren.

Dit geldt vooral voor antivirussoftware, mediaspelers, programma's voor het werken met schijfkopieën, archiveringsprogramma's, enz. In principe kan de gebruiker zelf items toevoegen om het gebruiksgemak te garanderen.
Extra menu op het bureaublad en in programmavensters
Elke gebruiker heeft vast en zeker gemerkt dat het contextmenu in verschillende programma's of op hetzelfde bureaublad verschilt in de lijst met items en opdrachten. Het is natuurlijk. Als u bijvoorbeeld het menu op het bureaublad oproept, wordt het duidelijk dat de regel "Openen" die wordt gebruikt voor mappen en bestanden daar niet nodig is. Het is een andere zaak wanneer met de muisknop op een snelkoppeling of opgeslagen bestand wordt geklikt dat zich precies op het bureaublad bevindt.

Zoals al duidelijk is, kan het contextmenu in verschillende programma's ook verschillende items bevatten. In dit geval hangt alles af van de specifieke kenmerken van de toepassing. Vergelijk in ieder geval de gebruikelijke Explorer en de Word-teksteditor. Maar voor nu zullen we het hebben over de “native” Windows OS-opdrachten.
Belangrijkste contextmenu-items
Vervolgkeuzemenu's zijn bijna overal aanwezig, zelfs in het hoofdmenu van Start. In elk van deze zie je enkele punten gemarkeerd met pijlen. Dit wordt gedaan om aan te tonen dat de clausule zelf aanvullende subclausules bevat.

Zoals gewoonlijk staat er voor bestanden en mappen helemaal bovenaan altijd de opdracht "Openen", vetgedrukt. Wanneer u op deze regel klikt met betrekking tot bestanden, worden deze in een bepaald programma geopend. U moet weten dat selectie alleen plaatsvindt als de toepassing zelf de bestandsassociatie met dit specifieke programma instelt. Anders zal het gebruik van deze opdracht er alleen maar toe leiden dat het systeem u vraagt de meest geschikte toepassing te bekijken en te selecteren. Als er meerdere programma's aan een bestand zijn gekoppeld, kunt u de regel "Openen met..." gebruiken. Deze bevat een lijst met programma's die werken met de extensie van het bestand dat u zoekt.
Het spreekt voor zich dat het contextmenu van dezelfde Verkenner opdrachten bevat zoals “Kopiëren”, “Verwijderen”, “Knippen”, “Plakken”, “Verzenden”, “Hernoemen”, “Een snelkoppeling maken”, enz. Zelfs een kind weet dit. Aan de andere kant is er ook een regel "Eigenschappen", waarvan het gebruik de gebruiker volledige informatie geeft over het gebruikte object.
Wanneer u bijvoorbeeld een dergelijke opdracht aanroept door op het computerpictogram op het bureaublad te klikken, kunt u algemene informatie krijgen over de belangrijkste parameters van het computersysteem en het geïnstalleerde besturingssysteem. Voor het bureaublad biedt het contextmenu voornamelijk alleen het gebruik van instellingen en opties voor het synchroniseren van mappen met gedeelde kenmerken.
Sommige menu's bieden ook hulpmiddelen voor het beheren of inspecteren van geselecteerde items.
Extra contextmenuopdrachten gebruiken
Laten we het nu hebben over enkele aanvullende opdrachten. Als u een voorbeeld geeft van een geïnstalleerd antivirusprogramma, zult u merken dat het contextmenu altijd regels bevat als “Scannen” of “Scannen met...”. Mee eens, het is erg handig.

Hetzelfde geldt voor archiveringshulpmiddelen, omdat u met één klik een bestand (map) aan een archief kunt toevoegen of daaruit kunt extraheren.
Veel mediaspelers gedragen zich op deze manier en integreren hun eigen opdrachten in het contextmenu van het systeem. Meestal verschijnen hier items die u aan een afspeellijst kunt toevoegen of afspelen (video en audio) voor multimediabestanden, en voor afbeeldingen is dit de weergaveopdracht. Over het algemeen hangt het allemaal af van welk programma zijn eigen opdrachtregels in het menu integreert en welke objecten eraan zijn gekoppeld.
Opdrachten toevoegen en verwijderen in het systeemregister
Dus we kwamen bij de oplossing voor het probleem: hoe u uw eigen items aan het contextmenu kunt toevoegen. Er zijn verschillende manieren om dit te doen. In dit geval kunnen we minimaal drie opties aanbieden. Twee daarvan hebben betrekking op het bewerken van het systeemregister en één betreft het gebruik van gespecialiseerde hulpprogramma's.
U kunt sleutels toevoegen in het systeemregister, maar als u niet weet welke sleutels en hun waarden verantwoordelijk zijn voor een bepaald proces, kunt u veel tijd verspillen, uiteindelijk niets bereiken en het systeem naar de een toestand van volledige onbruikbaarheid.
Laten we daarom eens kijken naar de eenvoudigste manier om met het register te werken. Gebruik eerst in het menu Uitvoeren de regedit-editortoegangsopdracht. Hier moet je naar de sectie HKEY_CLASSES_ROOT gaan, AllFilesystemObjects vinden, vervolgens shellex en ten slotte ContextMenuHandlers.

Selecteer in het laatste gedeelte een extra menu door met de rechtermuisknop te klikken en voer de opdracht uit om respectievelijk een nieuw object en de sleutel "Nieuw" en "Sleutel" aan te maken. Nu moet u een naam invoeren voor de nieuw gemaakte sleutel, die in het contextmenu wordt weergegeven, waarna we de opdracht "Wijzigen" selecteren en in het overzicht de locatie aangeven van het programma of de applicatie die verantwoordelijk is voor de nieuwe actie. We bevestigen de keuze en starten het systeem opnieuw op.
Als u sleutels in deze sectie verwijdert, verdwijnt de overeenkomstige opdracht uit het menu. Maar als u niet weet welke sleutel waarvoor verantwoordelijk is, kunt u de standaardconfiguratie beter niet wijzigen.
De contextmenutuner gebruiken
Maar zoals de praktijk laat zien, wil niemand echt door het register snuffelen (je weet nooit wat er kan gebeuren). Daarom kunnen we speciale hulpprogramma's aanbevelen voor het toevoegen en verwijderen van items aan het contextmenu van het besturingssysteem.

Een van de eenvoudigste, maar zeer functionele, is een hulpprogramma genaamd Context Menu Tuner. Het zal u helpen het menu snel onherkenbaar te veranderen. Alles is hier eenvoudig. Het hoofdvenster bevat twee panelen. Aan de linkerkant staan opdrachten, aan de rechterkant staan mappen en basisparameters. Zoals al duidelijk is, is er niets eenvoudiger dan het gewenste commando te selecteren en de knop te gebruiken om het bijvoorbeeld aan het bureaubladmenu toe te voegen. Het verwijderen gebeurt in omgekeerde volgorde.
Het is de moeite waard om enkele extra opties te vermelden. Eerst kunt u een bestandsextensie selecteren en pas daarna de bijbehorende opdracht en het bijbehorende programma daaraan koppelen.
De toegangsknop voor het contextmenu wijzigen
In de standaardversie is de standaardcontextmenuknop de rechtermuisknop. Het is heel eenvoudig om de knoppen te verwisselen en het contextmenu op te roepen met een linkerklik. Om dit te doen, moet je naar de muisinstellingen in het Configuratiescherm gaan en de nodige manipulaties uitvoeren. Dat is alles.
Rechtsklikmenu's worden contextuele menu's genoemd omdat hun inhoud afhankelijk is van de context, met andere woorden: van het programma waarin u zich bevindt en waarop u hebt geklikt. Bestandshulpprogramma's, veel gratis programma's en andere toepassingen, voegen vaak hun eigen opdrachten en hele secties toe aan de contextmenu's om ze handiger in gebruik te maken. Dit wordt met name gedaan door de archiveringsprogramma's WinZip en WinRar, maar ook door de e-mailclients Outlook Express en The Bat!, die opdrachten voor het inpakken en verzenden per e-mail als bijlagen toevoegen aan de contextmenu's van bestanden.
Helaas geldt dat hoe vaker dergelijke programma's worden geïnstalleerd, hoe langer de contextmenu's zijn, hoe rommeliger ze zijn en hoe moeilijker het is om de juiste opdracht te vinden. De situatie wordt nog verergerd door het feit dat veel programma's, vooral de gratis programma's, het probleem hebben dat de contextmenuopdrachten die ze hebben gemaakt, blijven bestaan, zelfs nadat de programma's zelf zijn verwijderd.
Sommige hulpprogramma's bieden echter handige manieren om contextmenuopdrachten te configureren en te verwijderen. Dit is de beste en meest betrouwbare manier om de orde te herstellen. Maar als een dergelijke functie niet in het programma aanwezig is (of als u deze hebt kunnen verwijderen), kan de samenstelling van het menu worden gewijzigd met behulp van het Windows-systeemregister.
Voordat u echter naar het register gaat (wat niet altijd veilig is), zullen we enkele van de meest voorkomende programma's bekijken die niet alleen de mogelijkheid bieden om contextmenu-opdrachten te maken, maar ook de mogelijkheid om deze veilig te verwijderen.
WinZip-archieven
Het populaire archiveringshulpprogramma WinZip voegt verschillende opdrachten toe aan contextmenu's van bestanden (zoals Toevoegen aan Zip) of markeert deze in het WinZip-submenu. Om deze opdrachten te configureren, start u WinZip in de "klassieke" modus (niet in de Wizard-modus) en selecteert u Opties > Configuratie. Ga in versie 8.1 en hoger naar het tabblad Systeem onder Explorer-verbeteringen. Om niet te lang te hoeven zoeken naar het juiste commando, kunt u in deze versies de optie Contextmenu-items weergeven in submenu uitschakelen - waarna de archiveringscommando's in het hoofdmenu worden geplaatst, net als in eerdere versies van WinZip.
Om individuele opdrachten te wijzigen, selecteert of schakelt u de juiste items uit in de sectie Opdrachten in het contextmenu. Door de modus Pictogrammen weergeven in contextmenu's uit te schakelen, kunt u de opdrachten in het menu laten staan, maar de pictogrammen verwijderen.
Om de WinZip-opdrachten volledig uit het contextmenu te verwijderen, schakelt u Shell-extensie gebruiken (in versie 7 en 8) of Explorer-verbeteringen inschakelen uit. Houd er echter rekening mee dat u de mogelijkheid verliest om inhoud uit het archief te extraheren door er met de rechtermuisknop op te klikken, en dat u het archief niet kunt uitbreiden door bestanden naar het pictogram ervan te slepen.
Configureren van contextmenuopdrachten gemaakt door het populaire WinZip-archiveringsprogramma
Muziek Winamp
De gratis Winamp-mediaspeler voegt drie opdrachten toe aan het mapmenu: Afspelen in Winamp, In wachtrij plaatsen in Winamp en Toevoegen aan de bladwijzerlijst van Winamp. Om ze te verwijderen, opent u Winamp en selecteert u Opties > Voorkeuren (Extra > Voorkeuren) of klikt u met de rechtermuisknop in het venster programmavenster of op het paneel ervan en selecteer dezelfde opdracht uit het eigen contextmenu. Een afbeelding van de hiërarchische menustructuur zal aan de linkerkant van het venster verschijnen. Onder Algemene voorkeuren (Algemene instellingen) selecteert u de tak Bestandstypen - in eerdere versies het heet Setup - en schakel Winamp weergeven in mapcontextmenu's uit in de Windows Verkenner-modus (Toon Winamp in mapcontextmenu's in Windows Verkenner) of, in eerdere versies, Directory-contextmenu's en klik op de knop Sluiten.
Verkenner-contextmenu's
In Windows 2000 en XP Pro kunt u het hulpprogramma Groepsbeleid gebruiken om specifieke opdrachten uit het contextmenu en de mappen van Deze computer te verwijderen. Stel dat we de opdracht Beheren willen verwijderen uit het contextmenu Deze computer, waarmee de beheertool Computerbeheer wordt gestart. Om dit te doen, selecteert u Start > Uitvoeren, voert u gpedit.msc in en drukt u op Enter. Er wordt een venster geopend waarvan het linkerpaneel een hiërarchische boom met opdrachten weergeeft. Ga naar Lokaal computerbeleid\Gebruikersconfiguratie\Beheersjablonen\Windows-componenten\Windows Verkenner, dubbelklik op Verbergt het item Beheren in het contextmenu van Windows Verkenner, selecteer Modus inschakelen (Ingeschakeld) en klik op OK.
Dit hulpprogramma kan ook worden gestart door te klikken op Start > Programma's > Systeembeheer > Computerbeheer (Start > Programma's > Systeembeheer > Computerbeheer) en Start > Uitvoeren te selecteren, compmgmt.msc in te voeren en op OK te klikken.
Om het volledige contextmenu van de map in Windows 2000 te verwijderen, gaat u naar het Windows Verkenner-pictogram in het linkerdeelvenster en dubbelklikt u op het standaardcontextmenu van Windows Verkenner verwijderen. In Windows XP moet u het gelijknamige element selecteren en de modus Inschakelen activeren en klik op de knop OK. De volgende keer dat u met de rechtermuisknop op een map op het bureaublad of op een pictogram in Verkenner klikt, gebeurt er niets. De contextmenu's van andere objecten, zoals werkbalken, werken echter nog steeds. Om deze ongedaan te maken Als u wijzigingen wilt aanbrengen, keert u gewoon terug naar het beschreven dialoogvenster, selecteert u Niet geconfigureerd en klikt u op OK.
Als u in Windows 9x het contextmenu voor een specifiek bestandstype wilt bewerken, opent u het venster Deze computer en selecteert u Weergave > Mapopties. Het dialoogvenster Mapopties wordt geopend. Als u naar het tabblad Bestandstypen gaat, selecteert u het bestand van het gewenste type en klikt u op de knop Bewerken. Er wordt een ander venster geopend: Bestandstype bewerken. Dit venster heeft verschillende handige functies, u kunt met name het pictogram of de beschrijving ervan wijzigen. Maar het belangrijkste is dat onderaan het venster de commando's van het contextmenu staan die kunnen worden gewijzigd, en een aantal knoppen hiervoor: Verwijderen, Standaard instellen, evenals Bewerken en Nieuw.

Contextmenu's van Windows 9x Explorer configureren
Zoals u kunt zien, kunnen contextmenuopdrachten niet alleen worden verwijderd, maar ook worden gemaakt. Toegegeven, hiervoor is het noodzakelijk om op de hoogte te zijn van bepaalde overeenkomsten die zijn aangenomen bij het opstellen van dergelijke teams. Je kunt natuurlijk slimme boeken over dit onderwerp lezen. Voor educatieve doeleinden kunt u echter een gratis programma gebruiken met een reeks kant-en-klare contextuele opdrachten. Het heet Send To Toys en bevindt zich op http://www.gabrieleponti.com/software. Veel daarvan, zoals het doorgeven van de bestandsnaam en het pad naar het klembord, zijn op zichzelf nuttig, maar nog meer als visueel hulpmiddel bij het samenstellen van uw eigen contextmenuopdrachten.
Heel vaak worden na het installeren van verschillende programma's onnodige items aan het contextmenu toegevoegd. Na het installeren van een speler zal er bijvoorbeeld zeker een nieuw item voor de rechtermuisknop verschijnen. Dat wil zeggen dat wanneer we met de rechtermuisknop op een bestand klikken om het in het opgegeven programma te openen, er een optie wordt weergegeven om dit programma te gebruiken.
Hier is bijvoorbeeld mijn contextmenu:
Het is niet echt klein meer.
Met tijd items in het contextmenu Het wordt veel, kortom het raakt verstopt met onnodige rommel. In deze les zullen we bekijken hoe ze kunnen worden verwijderd met behulp van standaard systeemtools. Hoewel er al veel programma's voor deze doeleinden zijn gemaakt.
In het systeemregister worden alle gegevens over de werking van Windows-programma's en -componenten opgeslagen. In dit opzicht kan een onzorgvuldige omgang met het register en de kleinste wijziging de werking van het systeem enorm beïnvloeden, dus wees voorzichtig als u er wijzigingen in aanbrengt.
Hoe verwijder ik onnodige items uit het contextmenu?
Ga naar Start en klik op de knop Uitvoeren.

Voer in het geopende venster de opdracht Regedit in en klik op OK.

Open de volgende mappen:
HKEY_CLASSES_ROOT * shellexe ContextMenuHandlers

Nu we dit pad hebben bereikt, moeten we het volgende doen. Klik met de rechtermuisknop op het mapmenu-item dat we willen verwijderen. Laten we zeggen dat ik snelkoppelingen uit het contextmenu wil verwijderen - Kladblok, Kladblok, 7-Zip archiver. Selecteer Verwijderen in de lijst die wordt geopend.

Vervolgens bevestigen wij de verwijdering.

We starten de computer opnieuw op en bekijken het resultaat: deze items zijn er niet meer. Zo verwijder je onnodig items uit het contextmenu.
Handige video:
STOP! Lees soortgelijke artikelen - leer nieuwe dingen:
Opmerkingen:
Hoe "CUT" verwijderen?
Dat is alles, bedankt)) Ik heb een oplossing gevonden in CCleaner (mijn versie is 5.06). Als iemand het nodig heeft: open in het programma Extra/Opstarten/bovenste tabblad "contextmenu". U kunt onnodige items uit de lijst verwijderen of deze tijdelijk uitschakelen. Het kan niet eenvoudiger!)))
Met name Tru Image (van acronis) en Ultra ISO staan in het menu, maar niet in dit gedeelte van het register. Zoals je bijvoorbeeld hebt met Unlocker.
Wat als er meer programma's in het menu worden weergegeven, maar er zijn er geen in ContextMenuHandlers? Waar moet je ze dan zoeken?
Dankzij je artikel heb ik eindelijk gezien waar de items in het contextmenu zijn opgeslagen. Veel dank aan de auteur voor de training.
Bedankt
Bedankt! Het werkte ook voor Win 8.1.
Grote dankbaarheid! Ik heb geen woorden. Alles is duidelijk en in toegankelijke taal.
Veel mensen houden van het Windows-besturingssysteem, en velen van ons zijn ermee opgegroeid. Maar sommige gewone pc-gebruikers (of degenen die onlangs zijn overgestapt op Windows) raken vaak in de war als ze informatie zoeken over enkele van de eenvoudige dingen die het besturingssysteem van Microsoft besturen. Eén zo'n grafisch element wordt het "Windows-contextmenu" of "rechtsklikmenu" genoemd.
Vandaag vertellen we u niet alleen over dit integrale element van de Windows-ervaring, maar ook over een applicatie van derden waarmee u aangepaste elementen aan het contextmenu kunt toevoegen.
Dus wat is het Windows-contextmenu?
Simpel gezegd is het een pop-upmenu dat verschijnt wanneer u met de rechtermuisknop klikt in een navigatiegebied van het scherm (vandaar de naam ‘rechtsklikmenu’). Het contextmenu is toegankelijk in mappen, de taakbalk, webbrowsers en andere GUI-gebieden. Het contextmenu is niet exclusief voor Windows, dus je hebt het misschien op andere besturingssystemen gezien, waaronder Mac OS X of Linux.
Over het uiterlijk van het Windows-contextmenu gesproken: het ziet er overal bijna hetzelfde uit - alleen de elementen erin verschillen. De onderstaande schermafbeelding toont bijvoorbeeld het contextmenu dat wordt geopend wanneer u met de rechtermuisknop op het bureaublad klikt om bijvoorbeeld de bureaubladachtergrondafbeelding in het personalisatievenster aan te passen.
Normaal gesproken bevat het contextmenu elementen zoals “Bekijken”, “Sorteren”, “Kopiëren”, “Plakken”, “Hernoemen”, “Eigenschappen”, enz. Sommige menu-items zijn contextgebaseerd. Met andere woorden: in het ene gebied van het besturingssysteem kan het contextmenu enkele items bevatten, en in een ander deel verschillende. Het menu dat verschijnt als u met de rechtermuisknop op de taakbalk klikt, bevat bijvoorbeeld compleet andere items dan het menu dat u in de onderstaande schermafbeelding ziet.

Hier is nog een eenvoudig voorbeeld van het contextmenu dat verschijnt wanneer u met de rechtermuisknop op een map klikt:

Nu u weet wat het contextmenu in Windows is en hoe het werkt, gaan we kijken naar een handige en gratis applicatie waarmee u het menu eenvoudig kunt aanpassen.
Een draagbare applicatie waarmee u aangepaste items kunt toevoegen aan het "rechtsklikmenu" in Windows 7, Windows 8 en Windows 8.1, ontwikkeld door Sergey Tkachenko (WinAero) - een bekende ontwikkelaar die de auteur is van veel nuttige gereedschap, inclusief. De applicatie is erg handig in die zin dat het hele proces van het toevoegen van items aan het contextmenu een paar klikken van de gebruiker vereist.
Start de applicatie om aan de slag te gaan. De interface van Context Menu Tuner bestaat uit twee verschillende panelen: het linker bevat een lijst met ondersteunde opdrachten en het rechter bestaat uit Windows Verkenner-gebieden. Om een opdracht toe te voegen, moet u er een in het linkerpaneel selecteren en vervolgens, nadat u het gewenste element in het rechterpaneel hebt geselecteerd, op de knop "Toevoegen" klikken. Zoals je misschien wel raadt, is de knop “Verwijderen” verantwoordelijk voor het verwijderen van toegevoegde opdrachten.
Met extra functies van de applicatie kunt u scheidingstekens toevoegen voor en na bepaalde menu-items. Daarnaast zijn er nog een aantal extra opties.

Een ander interessant kenmerk van de app is de mogelijkheid om aangepaste opdrachten voor specifieke bestandstypen toe te voegen. Zodra u het venster “Selecteer bestandstype” opent, dat u kunt openen door op de knop “Toevoegen -> Toevoegen aan opgegeven bestandstype” in het hoofdvenster van het programma te klikken, ziet u een indrukwekkend aantal ondersteunde bestandsextensies. De lijst is erg lang, dus als u snel een specifiek bestandstype wilt vinden, gebruikt u de zoekbalk.

De onderstaande schermafbeelding toont mijn contextmenu, dat ik heb aangepast met Context Menu Tuner:

Dat is alles. Nu weet u wat het Windows-contextmenu is en een eenvoudige oplossing om het te bewerken.
Een fijne dag verder!