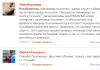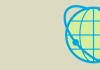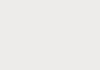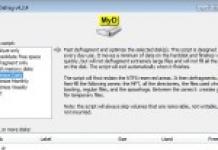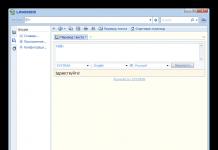We weten allemaal dat elke techniek vroeg of laat onbruikbaar wordt. Dit is vooral belangrijk om op dit moment te overwegen - in tijden van technologische vooruitgang. Nu heeft elk huis computers, en sommige hebben er zelfs meer dan één. Het zal heel verdrietig zijn als zijn monitor kapot gaat. Het is vooral triest als u dringend met bestanden op uw computer moet werken. Reparatie is in dit geval nauwelijks geschikt, omdat het veel tijd kost en het resultaat misschien niet bij u past, maar wat te doen in dit geval?
In het artikel zullen we analyseren hoe je een laptop kunt gebruiken als monitor voor een computer. Ja, en dit is mogelijk. Bovendien zijn er twee manieren, die we in dit artikel in detail zullen bespreken.
Aansluiten met een kabel
Dus we hebben de situatie al behandeld: je hebt een laptop en de hoofdmonitor op de computer is onbruikbaar geworden. Dit is voldoende om het probleem voor een tijdje op te lossen. We zullen kijken naar de eerste manier, hoe je een laptop als computermonitor kunt gebruiken.
Maar in dit geval moet u nog steeds speciale kabels aanschaffen en gebruiken om de twee apparaten met elkaar te verbinden. Als u geen tijd wilt besteden aan het zoeken naar de perfecte optie, kunt u een VGA-kabel kopen. Het is aanzienlijk inferieur qua kenmerken, hoewel ze functioneel identiek zijn.
Houd er rekening mee dat deze optie alleen geschikt is als je een laptop hebt op basis van het Windows besturingssysteem. Als je een Mac hebt, moet je een HDMI-kabel aanschaffen. Met behulp hiervan vindt de synchronisatie van de laptop van Apple en de pc plaats.
Dus we hebben uitgezocht welke materialen we nodig hebben, laten we nu verder gaan met de instructies. Hoe gebruik je een laptop als computermonitor?
Instructie
We zijn er al achter dat je een laptop kunt gebruiken, zoals we nu zullen leren hoe het met een kabel moet. We zullen de VGA-modificatie overwegen, aangezien deze de meest voorkomende is, maar deze instructie zou ook geschikt moeten zijn voor andere opties.
Sluit allereerst de kabel aan op de overeenkomstige poorten in de systeemeenheid van de computer en laptop. Zet nu je laptop aan. Zoals je kunt zien, volgden er geen wijzigingen, maar zo hoort het.
Klik met de rechtermuisknop op een lege ruimte op het bureaublad van de laptop. Selecteer "Eigenschappen" in het menu. Selecteer nu "Weergave-eigenschappen" en ga vervolgens naar het tabblad "Instellingen". Er zouden twee rechthoeken voor je moeten zijn met de nummers 1 en 2. Sleep de twee naar de kant aan welke kant je laptop staat ten opzichte van de computer.

Bevestig nu de wijzigingen als het systeem daarom vraagt en vink het vakje aan naast "Uitbreiden naar deze monitor". Sla de configuratie op en geniet van het resultaat. Nu weet u hoe u een laptop als monitor kunt gebruiken met behulp van een kabel.
Draadloze verbinding van monitoren
We hebben de laptop als monitor met een kabel op de computer aangesloten. Maar wat als je geen kabel bij de hand hebt, het nacht is buiten, alle winkels gesloten zijn en je dringend met computerbestanden moet werken? Als je een laptop hebt met Windows 7 SP3 of hoger, dan is er een antwoord! U kunt een draadloze verbinding maken. Om dit te doen, moet u een speciale applicatie genaamd Air Display gebruiken. Als je het niet hebt, is het tijd om het te installeren.

Dit is een andere manier om een laptop als monitor voor een personal computer te gebruiken, maar er zijn nog steeds verschillende variaties van toepassingen. De meeste van hen zijn analogen van het bovenstaande, maar denk in geen geval dat ze erger zijn. Het enige verschil is de fabrikant. Het wordt aanbevolen om de programma's te installeren en er vertrouwd mee te raken. U hebt geen instructies nodig over hoe u ze moet gebruiken: hun interface is vrij eenvoudig.
Afzonderlijk zou ik de methode van verbinding via een Wi-Fi-netwerk willen benadrukken. Maar we zullen het hebben over het gebruik van een laptop als monitor voor een computer op deze manier iets lager.
Verbinden met wifi

Een applicatie waarmee je een foto van een computer naar een laptop kunt overbrengen via Wi-Fi, heet MaxiVista. Het zal moeten worden gekocht bij officiële vertegenwoordigers van de fabrikant. Wel is het mogelijk om gebruik te maken van een gratis demo.
Zodra u dit programma hebt gekocht, moet u het installeren en configureren. Instructies voor de applicatie worden door de ontwikkelaar zelf verstrekt.
Van tijd tot tijd is het nodig om een laptop als monitor te gebruiken. Meestal is dit te wijten aan het falen van het normale pc-scherm. Daarom hebt u, om de kracht van de systeemeenheid en alle daarin opgeslagen gegevens te gebruiken, een monitor van een alternatief extern apparaat nodig. Soortgelijke omstandigheden kunnen zich ook voordoen als gevolg van een onjuiste werking van de schermmatrix van een andere laptop. Het gebeurt op verschillende manieren, maar het belangrijkste is dat er een effectieve oplossing voor is.
Manieren om een laptop als monitor aan te sluiten
Standaard kabelaansluiting (zonder scheiding vooraf) is de meest beproefde methode. Het is de moeite waard om te overwegen dat externe interfaces op apparaten soms van elkaar verschillen, dus u moet rekening houden met het laptopmodel. Het is mogelijk om een laptop als monitor te gebruiken via de HDMI aansluiting of via de VGA uitgang. Als de systeemeenheid uitsluitend is uitgerust met een HDMI-aansluiting en de laptop is uitgerust met een analoge VGA-connector, dan heeft u deze nodig.
Aansluiten via een kabelverbinding
Nadat u een geschikte kabel hebt gekozen en een betrouwbare verbinding tussen beide computers tot stand hebt gebracht, moet u naar de scherminstellingen gaan.
1. Zet de laptop aan en wacht tot het besturingssysteem is geladen.
2. Klik met de rechtermuisknop op het bureaublad en selecteer in het contextmenu dat verschijnt "Eigenschappen".
3. Klik "Schermresolutie".
Als resultaat van eenvoudige manipulaties zullen de huidige weergaveparameters worden verstrekt.
4. Kies uit de voorgestelde opties het elektronische apparaat dat nodig is voor de visuele weergave van informatie.
5. Dupliceer het bureaublad van de ene computer naar de andere (verbonden). Om dit te doen, vinkt u eenvoudig het vakje voor het overeenkomstige menu-item aan.
6. Bevestig de instellingen: druk eerst op de knop "Toepassen", en daarna - "OK".
Zo kunt u het laptopscherm als hoofdmonitor gebruiken met een standaard kabelverbinding.
Voordelen kabelverbinding:
- eenvoudig en snel op te zetten;
- er wordt een betrouwbare verbinding tot stand gebracht;
- zorgt voor een hoge snelheid van informatieoverdracht.
De nadelen van deze methode:
- ontbreken van een geschikte kabel;
- laptop- en desktopconnectoren zijn standaard niet compatibel;
- de noodzaak om een adapter van derden te gebruiken.
Verbinding maken met een Wi-Fi draadloos LAN
Voor Windows- en Mac-besturingssystemen kunt u het universele Air Display-programma gebruiken, waarmee u het bureaublad van uw computer kunt uitbreiden. Via een draadloos netwerk kun je een afbeelding van een pc naar een laptop weergeven. Hiervoor moet u eerst de software op twee apparaten installeren en activeren. Na het downloaden verschijnen er eenvoudige en toegankelijke instructies waarmee u de laptopmonitor en pc kunt synchroniseren.

Een betrouwbare laptopverbinding in de vorm van het pc-hoofdscherm wordt geleverd door de volledige versie van het populaire MaxiVista-hulpprogramma. Het programma is speciaal ontworpen voor deze functionaliteit. Het wordt aangeboden in 2 versies: client (ontworpen voor een beheerde computer, waarvan de monitor als hoofdcomputer wordt gebruikt) of server (ontworpen voor installatie op het hoofdapparaat).
Tijdens het starten van de applicatie vindt de server automatisch de clientlaptop. Volg na het aansluiten de stapsgewijze instellingen om de laptop als computermonitor te gebruiken. Er zijn andere programma's beschikbaar waarmee de gebruiker op afstand het scherm van het gecombineerde apparaat kan gebruiken: TeamViewer, Remote Administrator, RDesktop, enz.
Soms doet zich een situatie voor waarin u de computersysteemeenheid op een laptop moet aansluiten. Afhankelijk van de taken die voorhanden zijn, kan dit op verschillende manieren worden gedaan. In dit artikel zullen we het hebben over de meest gebruikelijke manieren om de systeemeenheid op uw laptop aan te sluiten.
Methode 1: verbinding maken met een Ethernet-kabel
Deze methode is de meest gebruikelijke, omdat u hiermee 2 computers rechtstreeks op een lokaal netwerk kunt aansluiten. Computers die op een gemeenschappelijk netwerk zijn aangesloten, hebben de mogelijkheid om informatie uit te wisselen die op hun harde schijven is opgeslagen, en om games voor meerdere spelers te spelen. Deze methode is ook relevant voor degenen die geen monitor hebben voor de systeemeenheid, maar toegang moeten hebben tot de harde schijven van de pc zonder deze uit te pakken.Voor een dergelijke verbinding wordt een Ethernet-poort gebruikt voor de RJ 45-standaardconnector (of, zoals deze ook wel P8C8 wordt genoemd). In de systeemeenheid bevindt deze zich op het achterpaneel en in de laptop - aan de rechter- of linkerkant (soms aan de achterkant).

Om de systeemeenheid en uw laptop met elkaar te verbinden, moet u het ene uiteinde van de kabel aansluiten op de Ethernet-poort van de systeemeenheid en het andere uiteinde op de Ethernet-poort van de laptop. Overdrachtssnelheden tussen desktop-pc's en laptops kunnen variëren van 10 Mbps tot 1 Gbps (afhankelijk van de netwerkkaartmogelijkheden van elke computer).

De kabel die wordt gebruikt om de systeemeenheid en de laptop te verbinden, wordt "twisted pair" of "UTP 5E" genoemd. Meestal wordt het geleverd in een lengte van 0,5 - 15 meter en wordt het in bijna elke computerwinkel verkocht. Het heeft aan beide uiteinden Ethernet-connectoren.

Methode 2: de systeemeenheid verbinden met een laptop via Wi-Fi
Deze verbindingsmethode is relevant als u niet de mogelijkheid heeft om de kabel uit te rekken of als u deze gewoon niet heeft, maar uw desktopcomputer is uitgerust met een Wi-Fi-module. Bijna alle moderne laptops hebben ingebouwde wifi aan boord. Ga als volgt te werk om de systeemeenheid en laptop via Wi-Fi te verbinden:
Volg deze stappen om een lokaal Wi-Fi-netwerk te maken:

Opmerking: bij gebruik van een router is de procedure aanzienlijk vereenvoudigd, omdat het voldoende is om verbinding te maken met het netwerk. Het stelt u ook in staat om meer dan twee computers in een netwerk te combineren.
Waarom kun je geen laptop gebruiken als monitor voor de systeemeenheid?
Deze vraag komt heel vaak voor, dus we zullen proberen het uit te leggen. Om de monitor op een pc aan te sluiten, wordt namelijk een video-uitgang (VGA OUTPUT, op een pc) en een video-ingang (VGA INPUT op een monitor) gebruikt. Een laptop is ook een computer en heeft daarom een ingebouwde video-uitgang voor het aansluiten van een externe monitor (VGA OUTPUT). Om een laptop als monitor voor de systeemeenheid te gebruiken, worden speciale converters geproduceerd. Het gebruik ervan is echter meestal onpraktisch vanwege de hoge kosten (vanaf $ 200). Daarom zal het in de meeste gevallen makkelijker en goedkoper zijn om een losse monitor aan te schaffen.Als het pc-scherm defect is en er geen gelegenheid of tijd is om een nieuwe aan te schaffen, kunt u deze als monitor gebruiken. Ook is de optie geschikt om een niet werkende laptop niet weg te gooien, maar er wat langer gebruik van te maken.
Belangrijke nuance: laptopscherm moet werken.
Het artikel bevat gedetailleerde instructies voor het aansluiten van een laptopscherm op een computer met behulp van een kabel, programma of video-opnamekaart. De methoden zullen ook van pas komen als u informatie van een laptop op een grote monitor in al zijn "glorie" moet demonstreren.
Een laptop aansluiten op een pc met behulp van een kabel
Deze methode vereist voorbereiding - de aanschaf van een kabel, als dat niet het geval is. Om het benodigde snoer correct te bepalen, is het de moeite waard om de connectoren van de apparaten te achterhalen. U kunt apparaten vinden met VGA-, DP- (bijvoorbeeld), HDMI- en USB-poorten. Hier letten we op bij het kiezen van een kabel.

- Het ene uiteinde van het snoer moet in de laptopconnector worden gestoken, het andere uiteinde in de pc-poort.
- Start beide apparaten.
- Nadat u op het bureaublad bent verschenen, klikt u met de rechtermuisknop op een lege ruimte.
- Selecteer in het menu dat verschijnt "Eigenschappen" of "Schermresolutie" (afhankelijk van het besturingssysteem), de scherminstellingen verschijnen.
- Er zal ook een lijst en afbeeldingen met monitoren zijn, u moet de aangesloten laptopmonitor op naam selecteren of op de afbeelding bij nummer 2 klikken.
- Selecteer in het veld "Meerdere schermen" de optie "Bureaublad weergeven op #2".
- Om alle wijzigingen op te slaan, klikt u op "OK".
Indien nodig kan alles worden "teruggespoeld" in dezelfde sectie door simpelweg de instellingen te wijzigen in de originele instellingen. Volgens gebruikersrecensies is dit een van de gemakkelijkste manieren.
Een pc op een laptop besturen via programma's voor externe toegang
Als er geen kabel bij de hand is, kunt u de methode gebruiken om een laptop en een pc draadloos met elkaar te verbinden. De methode is relevant voor apparaateigenaren. Er is een speciale optie genaamd Air Display (niet beschikbaar in alle versies van apparaten, mogelijk moet u een applicatie installeren).

Het programma is gratis beschikbaar en kan eenvoudig van internet worden gedownload. Om te installeren, hoeft u alleen maar de instructies te volgen, alles is intuïtief.
Als het programma al op uw laptop staat, kunt u als volgt verbinding maken met de pc:
- selecteer het programmapictogram op de taakbalk en klik erop;
- selecteer de gewenste in het venster dat wordt geopend met een lijst met beschikbare apparaten;
- klik op Verbinden en wacht op de verbinding.
Alles, nu kunt u een afbeelding, tekstinformatie van een computer naar een laptop weergeven. Air Display helpt bij het delen van monitoren, alle acties worden uitgevoerd door het type externe verbinding.
Aansluiten met een video-opnamekaart
Een andere manier is om een USB-video-opnamekaart aan te schaffen. Dit biedt de mogelijkheid om naadloos zowel de monitor als het toetsenbord in de laptop te gebruiken. Het bord is aan de ene kant verbonden met, de tweede - met de laptop.

U kunt met het bord werken vanaf elk apparaat dat is uitgerust met USB-aansluitingen. Alle stuurprogramma's zijn inbegrepen, dus er zullen geen problemen zijn met de installatie. Tegelijkertijd is de beste optie om een standaard bekabelde verbinding tussen een pc en een laptop te gebruiken, omdat hiervoor minder middelen nodig zijn.
Het advies dat in deze handleiding wordt gegeven, is heel reëel en nuttig, zelfs voor niet-specialisten in computertechnologie. De eerste en derde methode brengen kleine extra kosten met zich mee: de aanschaf van een kabel en een video-opnamekaart. De tweede methode is het meest geschikt voor bezitters van "Apple" -apparaten, u hoeft hier geen geld uit te geven, installeer gewoon de applicatie. De keuze van een methode voor het aansluiten van een laptop op een pc is aan de gebruiker, die ze alle 3 moet bestuderen en moet stoppen bij de handigste, snelste en eenvoudigste.
Velen van jullie hebben oude of kapotte laptops die rondslingeren, maar sommige onderdelen werken behoorlijk, dus het is zonde om het apparaat weg te gooien. En wil je ineens een tweede of derde extra monitor voor je computer maken, dan komt deze laptop goed van pas. Vandaag zal ik je vertellen hoe je een monitor kunt maken van een werkende laptopmatrix die overal kan worden gebruikt.
Het eerste dat we nodig hebben, is een werkende laptopmatrix. In dit stadium moet u er 100% zeker van zijn dat het echt werkt, anders zijn de volgende stappen nutteloos. Mijn patiënt dus HP Pavilion dv9000, waarin een van de beeldschermbevestigingen kapot is en de videomodule is doorgebrand, maar de matrix is 17 inch en een resolutie van 1440 × 900 werkt.
We demonteren de laptop voorzichtig en verwijderen het beeldscherm en vervolgens de matrix zelf. Voor de meeste apparaten op het net zijn er gedetailleerde demontage-instructies. Ik heb ook de luidspreker en webcam verwijderd. Als resultaat krijgen we ongeveer het volgende beeld.

1) Jack voor het aansluiten van LVDS-kabel.
2) Een stekker die wordt aangesloten op de backlight-omvormer.

We bekijken de stickers goed en vinden het matrixmodel. Zoals je ziet heb ik een laptop PK, en de matrix van SAMSUNG, we zijn geïnteresseerd in de inscriptie LTN170X2-L02, dit is het matrixmodel. Het feit dat na het "-" teken genegeerd kan worden bij het zoeken, is alleen de markering belangrijk voor ons LTN170X2.

Als u geen video-ingangen nodig heeft, kunt u bijvoorbeeld eenvoudig een bord vinden met een van de ingangen waarin u geïnteresseerd bent. Door dit te doen, kunt u ook de kosten van het apparaat verlagen.

1) 12V voedingsingang
2) HDMI-ingang
3) DVI-ingang
4) VGA-ingang
5) Audio-ingang
6) Audio-uitvoer
De volgende componenten zitten in de kit (ze kunnen enigszins verschillen qua uiterlijk en aansluitmethodes):

1) LVDS-kabel die rechtstreeks op de monitormatrix wordt aangesloten.
2) De omvormer die verantwoordelijk is voor de werking van de achtergrondverlichting.
3) Hoofdbord met controller.
4) Knopinterface om beeldparameters aan te passen.
5) Kabel voor aansluiting van de knopinterface.
6) Kabel voor het aansluiten van de backlight inverter.
Er zouden geen problemen moeten zijn met de verbinding, het zal ook niet werken om de draden te verwarren. In elkaar gezet ziet het er zo uit:

Vervolgens moeten we controleren of ons apparaat überhaupt werkt. We sluiten de LVDS-kabel aan op het stopcontact in de matrix, er zit ook een backlight-kabel op de matrix, die sluiten we aan op een vrij stopcontact van de backlight-omvormer. Vinden we in de vuilnisbakken of kopen we een 12V voeding, misschien werkt het wel vanaf je kapotte laptop. Zorg ervoor dat de stekker gemakkelijk in de aansluiting op de besturingskaart kan worden gestoken. Vervolgens verbinden we de video-uitgang van de computer met de video-ingang van het controlebord met een van de drie kabels (HDMI, DVI, VGA). We leveren 12V door onze voeding in een stopcontact te steken. Oeps! Niks gebeurt. Net als op een gewone monitor heeft het apparaat een aan/uit-knop. Wij drukken op de knop "AAN UIT" op de knopinterface. En over een wonder! We zien een afbeelding. Als je in dit stadium nog steeds een zwart scherm hebt, controleer dan of je alle draden correct hebt aangesloten, of ze goed in de stopcontacten op het bord zitten en of je voeding überhaupt werkt. Ik had het de eerste keer goed.
Vervolgens moeten al die draden en borden mooi op de monitor worden bevestigd. Ik heb alle planken op de plastic achterwand van de monitor geschroefd, waarbij ik twee gaten heb voorgeboord voor de LVDS-kabel en de kabel voor de omvormer voor de achtergrondverlichting, omdat ze rechtstreeks op de matrix zijn aangesloten. Ook heb ik twee metalen hoeken aan de achterwand geschroefd om de monitor zonder problemen op tafel te zetten. Indien nodig kunt u beugels bevestigen om de monitor aan de muur te bevestigen. Dat is wat er uiteindelijk gebeurde, mijn brutale monitor =)
Waar en hoe kan ik deze monitor gebruiken:
De eerste twee punten zijn alleen van toepassing op videokaarten met meerdere video-uitgangen.
1) Als extra bureaublad. Op het ene scherm start je bijvoorbeeld een filmpje en op het andere surf je op het net of typ je tekst. En het is niet nodig om storende vensters te openen / sluiten, minimaliseren / maximaliseren.
2) Als back-upmonitor. Je kunt hem meenemen naar een andere kamer en daar bijvoorbeeld een film of je favoriete programma bekijken. Mijn board heeft een audio input en output, akoestiek kan je eenvoudig aansluiten. Ook is het geen probleem om een lange videokabel te vinden, ik heb gewerkt met een VGA kabel van ruim 20 meter lang.
3) Als u bekend bent met Framboos Pi, dan sluit je deze monitor er ook probleemloos op aan.
PS Ik zal al je vragen beantwoorden in de comments.