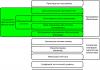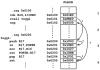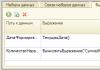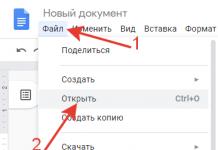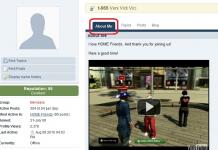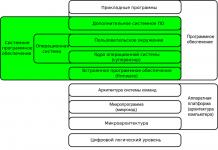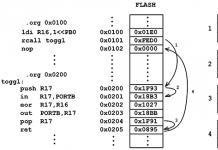Een personal computer thuis en op het werk kan een breed scala aan problemen oplossen, en meestal is één systeemeenheid voldoende. Maar soms moet u twee computers op één monitor aansluiten, bijvoorbeeld wanneer de ene computer werkt en de tweede een hulpcomputer is voor het opslaan van gegevens. Dit verbindingsschema is op verschillende manieren mogelijk en wordt uitgevoerd.
Als uw bestaande monitor meerdere aansluitingen heeft voor aansluiting op een pc, dan is de eerste methode om de monitor rechtstreeks op twee systeemeenheden aan te sluiten. U kunt ertussen schakelen via het monitormenu. De volgorde van acties is als volgt:- bestudeer de specificaties van de monitor of de connectoren die deze heeft voor aansluiting op een pc; deze moet minimaal twee van de mogelijke verbindingen ondersteunen: VGA, DVI, HDMI, DisplayPort;
- inspecteer de uitgangsconnectoren op elke systeemeenheid en zoek overeenkomsten met de monitorconnectoren;
- schaf indien nodig de benodigde snoeren of adapters aan; twee systeemunits met VGA-connectoren kunnen bijvoorbeeld alleen met een adapter worden aangesloten;
- sluit beide computers aan op de monitor;
- Wijzig de verbindingen met een of andere pc via het monitormenu of via een aparte functieknop op de monitorbehuizing.


- kies een KVM-switch met de functionaliteit die u nodig heeft: verschillende apparaten hebben verschillende aantallen aangesloten systeemeenheden, verschillende videobandbreedte, ondersteuning voor verschillende vernieuwingsfrequenties en dienovereenkomstig verschillende prijzen;
- sluit een monitor, toetsenbord en muis en luidsprekers aan op de poorten;
- Sluit de uitgangen van de videokaart, het toetsenbord, de muis en de geluidskaart aan op de overeenkomstige connectoren op de systeemeenheden.
- volg de link en download het programma;
- verbind beide systeemeenheden met internet of met uw thuisnetwerk;
- Installeer het programma voor externe toegang op beide systeemeenheden: op de systeemeenheid die met de monitor zal worden gebruikt - de besturingsmodule, op de tweede - de clientmodule;
- gebruik de bedieningsmodule om in te loggen op de tweede computer, het bureaublad wordt weergegeven in een apart venster van het besturingssysteem.
Elke methode heeft zijn eigen voor- en nadelen met betrekking tot het besparen van werkruimte, het verlagen van de contante kosten voor de aanschaf van extra apparatuur en gebruiksgemak.
Twee monitoren op één computer aansluiten is heel goed mogelijk! En het meest interessante is dat je meer monitoren kunt aansluiten, bijvoorbeeld drie, vier of zelfs vijf. In deze les vertel ik je hoe je in een mum van tijd een tweede monitor aansluit. Aan het einde zullen we het samenvatten en zal ik u vertellen voor welke doeleinden u meerdere monitoren kunt gebruiken die op één computer zijn aangesloten.
Hoe wordt de eerste monitor aangesloten?
Ten eerste moeten alle beginners begrijpen hoe de eerste monitor is aangesloten? Vouw uw monitor uit en inspecteer de kabels die erop zijn aangesloten. Meestal zijn het er twee! De eerste kabel is stroom, en de tweede is VGA, HDMI of DVI. Dat is wat we nodig hebben. Het ene uiteinde van de kabel is aangesloten op de monitor en het andere uiteinde op de computersysteemeenheid. Hier is een voorbeeld:




Hoe sluit ik een tweede monitor aan?
Plaats eerst de tweede monitor op tafel en inspecteer de connectoren aan de achterkant:

Naast de stroomconnector zullen er een of meer connectoren zijn. Het zou kunnen VGA, HDMI of DVI haven. In mijn geval is het VGA en ziet het er zo uit:

DVI ziet er als volgt uit:

En HDMI is als volgt:

We moeten de juiste kabel in deze poort steken; deze wordt meestal meegeleverd bij de aanschaf van een monitor. Zoek deze kabel en steek een van beide uiteinden in de monitorconnector.


Het tweede uiteinde moet worden aangesloten op de computersysteemeenheid, naast de eerste kabel, waar we het aan het begin van de les al over hadden.

Maar als u bijvoorbeeld een VGA-kabel heeft, maar er is geen overeenkomstige connector op de systeemeenheid, of deze wordt in beslag genomen door de eerste monitor, dan moet u een speciale adapter gebruiken om verbinding te maken. Ik heb er een voor mezelf gekocht en er een kabel in gestoken. Het bleek zo:



Nu steken we deze kabel met een adapter in de DVI-poort op de systeemeenheid. Het komt zo uit:


Prima! We hebben ontdekt hoe we de tweede monitor moeten aansluiten, nu hoeft u hem alleen maar aan te zetten zodat hij samenwerkt met de eerste. Hiervoor gebruiken we de eerste monitor. Op het bureaublad moeten we met de rechtermuisknop klikken en selecteren.

In het geopende venster klikt u eerst op de knop Zoeken en de computer zal binnen een paar seconden de tweede monitor vinden.

Het wordt naast de eerste weergegeven en blijft in de sectie staan Meerdere beeldschermen selecteer item.

Nadat u de wijzigingen heeft opgeslagen, ziet u twee werkende monitoren. Om de tweede monitor te laten werken, moet u er natuurlijk aan denken dat u deze op een stopcontact aansluit en op de aan/uit-knop op de monitor zelf drukt.
Dit is waar ik mee eindigde:

Hoe sluit ik een tweede monitor aan op een laptop?
Een tweede monitor sluit je op dezelfde manier aan op een laptop als op een systeemunit. Zoek naar de kabelconnector aan de zijkant, waar de USB-poorten zich bevinden. Volg de hierboven beschreven stappen en het zal lukken.

Het is ook vermeldenswaard dat u de tv ook op een computer of laptop kunt aansluiten met behulp van deze instructies. Dat is het:)
Waarom 2 monitoren aansluiten?
Voordat ik meerdere monitoren op mijn computer aansloot, wist ik niet hoe handig dit kon zijn. Laat me je een paar voorbeelden geven:
Als je graag plezier hebt op de computer, dan kun je op de ene monitor een film aanzetten en op de tweede monitor Minecraft, Tanks, Dota, Contra of een ander spel spelen.

Als u graag op de computer communiceert, dan kunt u op één monitor een browser openen met het sociale netwerk Odnoklassniki en op de tweede monitor Skype of VKontakte starten.

Als je een video aan het bewerken bent, is het erg handig om de bewerkingstabel en alle tools op één monitor te plaatsen en het videovoorbeeldvenster naar de tweede te verplaatsen

Als u op een computer werkt, dan kunt u een artikel op de ene monitor openen en schrijven, en op de tweede monitor enkele belangrijke grafieken of iets dergelijks weergeven.

Als u besluit twee monitoren op één computer aan te sluiten, heeft u over het algemeen waarschijnlijk al veel ideeën voor welke doeleinden u ze kunt gebruiken. Zorg ervoor dat u in de opmerkingen schrijft voor welke doeleinden u twee of misschien drie monitoren gaat gebruiken die op één computer zijn aangesloten.
P.S. Als er tijdens het verbindingsproces iets niet is gelukt, raad ik je aan de video te bekijken die ik aan het begin van de les heb gepost.
Hallo! Vandaag stel ik voor om een interessant en nuttig onderwerp te bespreken. Ik heb het niet toevallig aangeraakt, maar vanwege het feit dat ik een thuisserver aan het bouwen ben.
Voor degenen die geïnteresseerd zijn, hier is het Deel een- http://site/vybiraem-domashnij-server-chast-1.html en deel twee- http://site/sborka-domashnego-servera-chast-2.html
Daarom moest ik snel schakelen tussen werkstations. Ik stel voor om vandaag een van de mogelijke oplossingen te onderzoeken.
Gaan! Soms is het nodig om op meerdere computers tegelijk te werken, of heel vaak sluit/ontkoppelt u andere computers voor installatie of reparatie. In dit geval is het voortdurend wisselen van toetsenbord, monitor en muis van de ene computer naar de andere niet de meest geschikte optie. Je kunt natuurlijk 2 monitoren, 2 toetsenborden en 2 muizen op tafel zetten, maar dit is vrij duur en neemt veel werkruimte in beslag.
Er is een vrij eenvoudige en handige oplossing voor dit probleem: dit is KVM-Switch. Laten we uitzoeken wat het is en hoe we ermee kunnen werken.
KVM-Switch of KVM-switch is een speciaal apparaat dat is ontworpen om één set invoer-/uitvoerapparaten op meerdere computers aan te sluiten. Simpel gezegd kunt u met een KVM-switch één toetsenbord, muis en één monitor op meerdere systeemeenheden aansluiten en vervolgens overschakelen om elke computer met één druk op de knop te bedienen.
Zo ziet een typische vertegenwoordiger van de KVM-familie eruit:
Op de foto hierboven zien we 1 VGA-connector voor aansluiting op een monitor en twee connectoren voor het aansluiten van een muis en toetsenbord. Aan de achterkant bevinden zich 2 VGA-connectoren voor aansluiting op twee systeemeenheden via speciale kabels. Zo zien ze eruit:

Er is een grote verscheidenheid aan KVM-switches en ze hebben verschillende kenmerken. De belangrijkste is het aantal aangesloten computers. Er zijn twee-, vier- en meer poortschakelaars. Ze kunnen ook verschillen in het type uitgangen usb of ps/2, vga of dvi, waarmee u de gewenste optie kunt kiezen. Sommige KVM's hebben de mogelijkheid om van audio te wisselen.
Bijna alle moderne KVM's hebben geen aparte stroom nodig, maar ontvangen deze via PS/2- of USB-connectoren, waardoor we geen onnodige kabels hoeven te gebruiken.
Zo ziet het diagram voor het aansluiten van computers via een KVM-switch eruit:

Schakelen tussen computers gebeurt door op één knop op het apparaat zelf te drukken. Vaak is het ook mogelijk om programmatisch te schakelen door te dubbelklikken op de Scroll Lock-toets.
Iemand zou kunnen beweren dat er speciale programma's voor externe toegang zijn, bijvoorbeeld TeamViewer, waarmee je een andere computer kunt besturen zonder dat je extra apparaten nodig hebt. Deze programma's zijn echter voor andere doeleinden ontworpen. Aangezien KVM-switches helemaal niet afhankelijk zijn van het besturingssysteem en op circuitniveau schakelen, kunt u absoluut alle acties uitvoeren met aangesloten computers, bijvoorbeeld het instellen van het BIOS.
We kunnen dus twee computers met elkaar verbinden, op de ene zullen we in het besturingssysteem werken, en op de andere zullen we tests uitvoeren of het besturingssysteem installeren. Nog een voorbeeld: u kunt een complexe taak uitvoeren op een van de computers, bijvoorbeeld videoverwerking of het kopiëren van een grote hoeveelheid gegevens, en vervolgens overschakelen naar een andere computer en doorgaan met surfen op internet)). Gemak, en dat is alles!
Dergelijke apparaten zijn vaak te zien in serverruimtes, waar meestal meerdere servers zijn geïnstalleerd en slechts één monitor, één toetsenbord en muis.
Zo kunt u comfortabel werken op meerdere stations tegelijk organiseren.
De noodzaak om twee pc's te gebruiken kan zich voordoen in situaties waarin de kracht van de eerste volledig betrokken is bij het werk: het uitvoeren of samenstellen van een project. De tweede computer voert in dit geval normale dagelijkse functies uit, zoals surfen op het web of het voorbereiden van nieuw materiaal. In dit artikel zullen we het hebben over hoe u twee of meer computers op één monitor kunt aansluiten.
Zoals eerder vermeld, helpt de tweede computer om volledig te werken, terwijl de eerste taken met veel hulpbronnen uitvoert. Het is niet altijd handig om over te stappen naar een andere monitor, vooral omdat er in uw kamer simpelweg geen ruimte is om een tweede systeem te installeren. Het kan ook zijn dat er om een aantal redenen, waaronder financiële, geen tweede monitor voorhanden is. Dit is waar speciale apparatuur te hulp komt: een KVM-switch of "switch", evenals programma's voor toegang op afstand.
Methode 1: KVM-switch
Een schakelaar is een apparaat dat signalen van meerdere pc's tegelijk naar het beeldscherm kan sturen. Bovendien kunt u één set randapparaten (een toetsenbord en een muis) aansluiten en deze gebruiken om alle computers te bedienen. Met veel schakelaars kunt u een luidsprekersysteem (meestal stereo) of een hoofdtelefoon gebruiken. Let bij het kiezen van een switch op de set poorten. In dit geval moet u zich laten leiden door de aansluitingen op uw randapparatuur: PS/2 of USB voor de muis en het toetsenbord en VGA of DVI voor de monitor.

De schakelaars kunnen met of zonder behuizing worden gemonteerd.

Schakel verbinding
Er is niets ingewikkelds aan het samenstellen van een dergelijk systeem. Sluit gewoon de meegeleverde kabels aan en voer nog een paar stappen uit. Laten we de verbinding bekijken aan de hand van het voorbeeld van de D-Link KVM-221-switch.

Houd er rekening mee dat bij het uitvoeren van de hierboven beschreven stappen beide computers moeten worden uitgeschakeld, anders kunnen er verschillende fouten optreden in de KVM-werking.
- Wij sluiten VGA- en audiokabels aan op elke computer. De eerste wordt aangesloten op de overeenkomstige connector op het moederbord of de videokaart.
Als dit er niet is (dit gebeurt vooral in moderne systemen), moet je een adapter gebruiken, afhankelijk van het type uitvoer: DVI, HDMI of DisplayPort.
Het audiosnoer wordt aangesloten op de lijnuitgang van de ingebouwde of discrete geluidskaart.

Vergeet niet om ook USB aan te sluiten om het apparaat van stroom te voorzien.

- Vervolgens sluiten we dezelfde kabels aan op de schakelaar.
- We sluiten de monitor, akoestiek en muis met toetsenbord aan op de bijbehorende connectoren aan de andere kant van de schakelaar. Hierna kunt u de computers aanzetten en aan de slag gaan.
Schakelen tussen computers gebeurt met een knop op de schakelaar of met sneltoetsen, waarvan de set per apparaat kan verschillen, dus lees de handleidingen.

Methode 2: Programma's voor externe toegang
Om gebeurtenissen op een andere computer te bekijken en te beheren, kunt u ook speciale programma's gebruiken, bijvoorbeeld TeamViewer. Het nadeel van deze methode is dat deze afhankelijk is van het besturingssysteem, waardoor het aantal beschikbare functies in hardwarebesturingstools aanzienlijk wordt verminderd. Als u de software gebruikt, kunt u bijvoorbeeld het BIOS niet configureren en verschillende acties uitvoeren tijdens het opstarten, ook niet vanaf verwisselbare media.

Conclusie
Vandaag hebben we geleerd hoe we twee of meer computers op een monitor kunnen aansluiten met behulp van een KVM-switch. Met deze aanpak kunt u tegelijkertijd meerdere machines onderhouden en hun middelen rationeel gebruiken voor werk en het oplossen van alledaagse problemen.
Het werk van veel specialisten bestaat tegenwoordig uit het gebruik van meerdere pc's tegelijk. Professionele video-ingenieurs gebruiken bijvoorbeeld twee (soms drie) computers. Systeembeheerders moeten vaak twee computers gebruiken; op de ene computer controleren ze de werking van de server (met een serverbesturingssysteem), terwijl de andere computer een werkende computer is voor dagelijkse doeleinden.
Over het algemeen kun je veel voorbeelden vinden, maar er is "helemaal niets" voor handige oplossingen voor het implementeren van dergelijk werk; gelijktijdig gebruik van twee computers impliceert ook de aanwezigheid van twee monitoren, twee toetsenborden en twee muizen op het bureaublad. En dit is, zie je, erg lastig. Het lijkt alsof er een grote tafel staat, maar je moet ineengedoken zitten op een klein gedeelte van de tafel met een oppervlakte van een halve vierkante meter.
Een apparaat dat een KVM-switch wordt genoemd, helpt dergelijke ongemakken weg te nemen, waardoor u twee of meer systeemeenheden op één monitor, toetsenbord en manipulator kunt aansluiten.
Een typische KVM-switch uit het middensegment is een klein apparaat met alle benodigde connectoren rondom de omtrek. Aan de ene kant bevinden zich vaak twee 15-pins HDDB-ingangen, waarop videoadapters van systeemeenheden worden aangesloten. Bovendien verzendt elke dergelijke connector, naast het videosignaal, gegevens van de PS/2-poorten (muis en toetsenbord). Deze verbinding wordt gemaakt met behulp van een KVM-kabel met een 15-pins VGA-connector aan het ene uiteinde en een VGA + 2 PS/2-connector aan het andere uiteinde.
Aan de andere kant van de schakelaar bevinden zich meestal één of twee knoppen voor het selecteren van de actieve verbinding, een 15-pins VGA-connector en 2 PS/2-poorten. De monitor, muis en toetsenbord zijn hier direct op aangesloten.

Degenen die zich zorgen maken over de beeldkwaliteit moeten weten dat KVM-schakelaars het beeld niet vervormen en beelden in een vrij hoge resolutie kunnen verzenden - 2048x1536 pixels. Het is ook de moeite waard om in gedachten te houden dat er tegenwoordig niet alleen modellen zijn met VGA-interfaces, maar ook met DVI. Bovendien werken KVM-switches met alle besturingssystemen, inclusief serverbesturingssystemen.
Bij het wisselen van computer worden randapparatuur (toetsenbord en muis) snel hersteld zonder vastlopen. En voor wie naast beeld en randapparatuur ook geluid nodig heeft, zijn er modellen met een audio-interface.
Normaal gesproken wordt een KVM-switch aan de andere kant van het bureau geïnstalleerd, waarbij de aangesloten draden langs de achterwand van het bureau lopen. Zo strekken de op de schakelaar aangesloten muis en toetsenbord zich met hun draden over de gehele breedte van de tafel uit. Als u het werkoppervlak van uw bureau volledig wilt vrijmaken, kunt u een KMV-switch met USB-poort aanschaffen waarop u een set draadloos toetsenbord en muis kunt aansluiten.