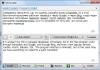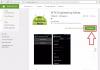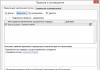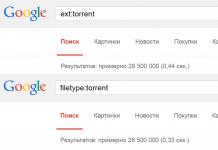Velen van ons kijken liever niet alleen naar films, lezen tekst en luisteren naar muziek op internet. Ik wil dit ook graag downloaden naar mijn computer of laptop. Maar waar u gedownloade bestanden kunt vinden, kan in sommige gevallen lastig zijn.
Hoewel velen dit idee geleidelijk laten varen, in het besef dat alle informatie keer op keer op internet te vinden is. Maar in de eerste plaats is internet nog niet overal beschikbaar. Ten tweede is internettoegang niet altijd goedkoop of gratis. Ten derde wil je gewoon je favoriete bestanden op je pc of laptop hebben. Ik wil het, en dat is het.
Daarom is de downloadtaak relevant. Het lijkt alsof het gedownload is, maar waar is het allemaal gebleven, waar kan ik de gedownloade bestanden vinden? Het probleem is ontstaan.
Laten we eens kijken naar 3 (drie) manieren om gedownloade bestanden van internet op uw computer te vinden:
- met Explorer, dat beschikbaar is op computers met het Windows-besturingssysteem,
- via "Zoeken"
- met behulp van de map "Downloads" die in elke browser te vinden is.
Laten we beginnen met het zoeken naar bestanden met behulp van Explorer. Deze methode is geschikt voor degenen die een besturingssysteem op hun computer hebben geïnstalleerd. Windows-systeem.
1 Verkenner voor het zoeken naar bestanden die zijn gedownload van internet
Open Verkenner. In Windows 7 bevindt Verkenner zich naast de knop:

Rijst. 1. Gedownloade bestanden van internet bevinden zich in de map “Downloads” in Verkenner
Er is een map “Downloads” in Verkenner (1 in Afb. 1). Als u erop klikt, kunt u hierin gedownloade bestanden van internet zien.
2 Regel “Zoeken” om het gedownloade bestand te zoeken
Op een computer is de regel "Zoeken" bijvoorbeeld in Windows 7 te vinden in het menu "Start".

Rijst. 2. Zoekregel om het gedownloade bestand te vinden
1 op afb. 2 – klik op “Start”.
2 op afb. 2 – in de regel "Zoeken" moet u de naam invoeren van het bestand dat u van internet hebt gedownload.
3 in afb. 2 – bestandszoekresultaten.
Als de bestandsnaam in “Zoeken” min of meer betrouwbaar wordt ingevoerd, is de kans groot dat het bestand door de zoekopdracht wordt gevonden.
Geen twijfel: zoeken naar een bestand op naam - handige bediening op de computer. Maar wie herinnert zich de naam van een bestand dat eenmaal op internet is gedownload?
Ik ben zo vrij om te zeggen dat de meeste gebruikers het zich niet herinneren. Bovendien kunnen bestanden die van internet zijn gedownload vreemde namen hebben die niet alleen onmogelijk te onthouden zijn, maar zelfs niet te begrijpen, een soort gobbledygook. Laten we daarom verder gaan volgende methode zoek naar een bestand op uw computer dat is gedownload van internet.
3 De map “Downloads” in verschillende browsers en hoe u deze kunt wijzigen
Voor toegang tot internet wordt meestal een browser gebruikt. Met behulp van een browser hebben gebruikers toegang tot sociale netwerken en bezoeken ze verschillende sites. Daarom worden bestanden van internet (foto's, liedjes, video's, enz.) meestal gedownload via een browser. De browser heeft een map “Downloads” waarin u gedownloade bestanden van internet kunt vinden.
Hieronder zullen we bekijken hoe u de map “Downloads” in browsers kunt vinden Google Chrome, Mozilla Firefox, Opera, Yandex Browser, Internet Explorer en hoe u dit kunt wijzigen standaard map het uploaden van gedownloade bestanden naar een handige map.
We zullen dus naar gedownloade bestanden zoeken in de browser, in de map "Downloads". Om dit te doen, moet u meestal naar het menu van een browser gaan en daar de optie “Downloads” vinden.
1 op afb. 3 – in de Google Chrome-browser aan de rechterkant bovenste hoek Klik op de menuknop “Instellingen en Google-beheer Chroom."
2 op afb. 3 – Er wordt een menu geopend waarin u op de optie “Downloads” moet klikken.

Rijst. 3. Map Downloads in de Google Chrome-browser
Door op de optie “Downloads” te klikken, zien we de gedownloade bestanden.
Hoe downloadgeschiedenis in Google Chrome verwijderen?
Om iets onnodigs te verwijderen, klikt u op het kruisje naast het irrelevante bestand:

Rijst. 4. Gedownloade bestanden in de map “Downloads” in Google Chrome
In de browserinstellingen bevindt zich een tabblad ‘Persoonlijke gegevens’ en daarin bevindt zich een knop ‘Geschiedenis wissen’. Op deze manier kunt u snel de geschiedenis van gedownloade bestanden over een bepaalde periode verwijderen:
- in het afgelopen uur,
- voor gisteren
- de afgelopen week,
- voor de afgelopen 4 weken, voor altijd.
Hiermee wordt de lijst met gedownloade bestanden verwijderd met behulp van Google Chroom. De bestanden zelf blijven op de computer staan.
Hoe de map Downloads in Google Chrome te wijzigen
Standaard in de Google-browser Chrome-bestanden opgeslagen in mappen:
- Windows Vista/Windows 7/Windows 8: \Gebruikers\<имя_пользователя>\Downloads
- Windows XP: \Documenten en instellingen\<имя_пользователя>\Mijn documenten\Downloads
- Mac OS: /Gebruikers/<имя_пользователя>/Downloads
- Linux: /home/<имя пользователя>/Downloads
Om de map Downloads te wijzigen, opent u Google-instellingen Chroom (3 in afb. 3). Aan het einde van de instellingenpagina klikt u op de knop ‘Weergeven’ aanvullende instellingen" en in de aanvullende instellingen vinden we de optie "Gedownloade bestanden" (1 in Fig. 5).

Rijst. 5. U kunt de locatie van gedownloade bestanden in Google Chrome wijzigen
Als u op de knop “Wijzigen” (2 in Afb. 5) klikt, wordt “Bladeren door mappen” geopend. In deze recensie kan dat
- gebruik de schuifregelaar (3 in Afb. 5) om de gewenste downloadmap te vinden,
- of creëren nieuwe map voor laden (4 in afb. 5).
Vergeet na het selecteren van een nieuwe downloadmap niet op “OK” te klikken.
Er zijn screenshots voorzien Google-browser Chroom 55.0.2883.87.
- Om dit te doen, klikt u in de map "Downloads" op het bestandspictogram (maar niet op de link) RMB ( klik met de rechtermuisknop muizen). Op beide touch screen houd uw vinger iets langer op het bestandspictogram. Zou moeten verschijnen contextmenu voor een bestand, dat een lijst bevat met alle geldige acties met betrekking tot dit bestand.
- Vanuit dit menu moet u op de optie “Opslaan als” klikken (bijvoorbeeld “Afbeelding opslaan als”).
- Het venster "Opslaan als" wordt geopend, waarin u een map moet zoeken om het bestand van de downloads op een andere locatie op te slaan. In plaats van een map kunt u Bureaublad selecteren. Hoewel u moet begrijpen dat het geen goed idee is om het bureaublad van uw computer vol te zetten met bestanden die u van internet hebt gedownload.
- Nadat u de opslaglocatie heeft bepaald, kunt u de bestandsnaam wijzigen of hetzelfde laten.
- Nu de bestandsopslaglocatie (map) en bestandsnaam zijn bepaald, klikt u op de knop "Opslaan" in het venster "Opslaan als".
- U kunt ervoor zorgen dat het bestand wordt opgeslagen op een plaats waar u het later gemakkelijk kunt terugvinden. Om dit te doen, zoekt u het bestand op een nieuwe locatie. U kunt controleren of het wordt geopend en dat alles in orde is.
- U kunt nu het duplicaat van dit bestand uit uw map Downloads verwijderen.
Waar zijn de downloads in Yandex Browser?
Yandex Browser heeft dezelfde engine als de Google Chrome-browser, dus de instellingen van deze browsers hebben veel gemeen.
Klik in Yandex Browser in de rechterbovenhoek op het menu "Yandex Browser-instellingen" (1 in Fig. 6) en klik in het menu dat verschijnt op de optie "Downloads".

Rijst. 6. Downloaden in Yandex.Browser
Open “Downloads” en bekijk de gedownloade bestanden. Verplaats de muiscursor naar het gedownloade bestand en klik op knop 1 in Fig. 7, of u kunt met de rechtermuisknop op het bestand klikken. Er verschijnt een lijst met bewerkingen die op het gedownloade bestand kunnen worden toegepast. U kunt het bestand bijvoorbeeld verwijderen (2 in Afb. 7).

Rijst. 7. Wat kunt u doen met gedownloade bestanden in Yandex Browser
Er worden schermafbeeldingen getoond voor Yandex-browserversie 17.1.0.2034.
Hoe de map Downloads in Yandex Browser te wijzigen
Om de standaardmap Downloads in Yandex Browser naar een andere map te wijzigen, moet u "Instellingen" openen (3 in Afb. 6).
Klik vervolgens op de instellingenpagina op ‘Aanvullende instellingen weergeven’ en zoek daar de optie ‘Gedownloade bestanden’, die hetzelfde heeft als voor de Google Chrome-browser (Fig. 5).
Klik tegenover de optie “Gedownloade bestanden” op de knop “Wijzigen” en selecteer de juiste map om de gedownloade bestanden op te slaan.
Downloadmap in Mozilla

Rijst. 8. Downloaden in Mozilla
Map Mozilla-downloads ziet eruit als een pijl naar beneden (1 in figuur 8). U kunt op deze pijl klikken en er verschijnt een vervolgkeuzemenu.
2 op afb. 8 – Door op de optie “Alle downloads weergeven” te klikken, zien we alle gedownloade bestanden in de Mozilla-browser.
Om de standaardmap Downloads in Mozilla naar een andere map te wijzigen:
klik op “Menu openen” (1 in Afb. 9),
vervolgens “Instellingen”, het venster “Basis” wordt geopend.
U kunt op de knop “Bladeren” klikken (2 in Afb. 9) en een andere map selecteren, zodat de gedownloade bestanden daarin worden opgeslagen:

Rijst. 9. Wijzig de map “Downloads” voor gedownloade bestanden in Mozilla
Er zijn screenshots voorzien Mozilla-browser versie 50.1.
Map Downloads in Opera

Rijst. 10. Map “Downloads” in de Opera-browser
Gedownloade bestanden zoeken in Opera:
1 op afb. 10 – klik op “Menu” in de linkerbovenhoek van de Opera-browser,
2 op afb. 10 – open “Downloads”.
Hoe de downloadmap in Opera te wijzigen
Om de downloadmap voor gedownloade bestanden van internet te wijzigen, klikt u op “Instellingen” (3 in Afb. 10). Klik vervolgens op het tabblad “Downloads”, tegenover “Map downloaden”, op de knop “Wijzigen” en selecteer een andere map om de gedownloade bestanden te uploaden.
Browserschermafbeeldingen Opera-versies 42.0.2393.137.
Waar zijn de downloads in Internet Explorer?

Rijst. 11. Downloads in de Internet Explorer-browser
Gedownloade bestanden zoeken in Internet Explorer:
1 op afb. 11 – klik op topmenu"Dienst",
2 op afb. 11 – klik op “Downloads bekijken”.
Schermafbeeldingen voor internet browser Explorer-versies 11.0.9600
Wat kunt u doen met de bestanden in uw map Downloads?
Videoversie van het artikel “Waar u gedownloade bestanden van internet op uw computer kunt vinden”
Er zijn veel onervaren Android-smartphonegebruikers. Daarom hebben we besloten u te laten zien hoe u gedownloade bestanden op uw smartphone kunt vinden. Om ze te bekijken heb je nodig bestandsbeheer. Meestal schelpen diverse fabrikanten bevatten al ingebouwde oplossingen, maar in mijn geval moet ik deze nog installeren. We beginnen dus met het zoeken naar de beste bestandsbeheerder. Ik geef de voorkeur aan Cabinet Beta - handig en stijlvol. Nadat u de applicatie heeft geïnstalleerd, kunt u alle bestanden op uw smartphone bekijken.
Download daarna het bestand waarin u geïnteresseerd bent van internet. In de regel kunt u het openen door simpelweg op de melding te klikken, maar als het om de een of andere reden is geminimaliseerd en u het bestand nog steeds moet openen, hulp zal komen bestandsbeheer. Het helpt ook als een van uw vrienden een document met een USB-kabel naar uw smartphone heeft overgebracht. Dan is de vraag: “Waar is het?” zal het meest relevant worden.
Alle bestanden die van internet zijn gedownload, worden opgeslagen in de map "Download". Om het te openen, moet u Bestandsbeheer openen en vervolgens in de mappen zoeken deze map. Hierna kunt u elk eerder gedownload bestand openen, inclusief installatie *.apk, *.zip, enzovoort.


Als u niet weet waar uw bestand precies is opgeslagen, kunt u zoeken door op het vergrootglaspictogram in de applicatie te klikken. We hebben het niet specifiek over Cabinet. ES Explorer kunt u bijvoorbeeld met hetzelfde succes gebruiken.
We willen gebruikers beschermen tegen onbedoelde acties. Omdat het smartphonegeheugen in twee delen is verdeeld: systeem en intern, bestaat het risico dat het wordt verwijderd systeembestanden, wat zal leiden onjuiste bediening smartphone. Om ze te verwijderen heb je rootrechten nodig, maar er zijn ook gevallen waarin root-toegang beschikbaar is, maar de gebruiker zelf heeft er geen idee van.
Zo hebben we geleerd hoe we bestanden kunnen vinden die van internet zijn gedownload. We nodigen u uit om onervaren gebruikers te ondersteunen en commentaar te geven op het artikel door uw eigen toevoegingen toe te voegen.
Veel beginnende gebruikers zijn geïnteresseerd in het vinden van een bestand op een computer. Windows 7 of een ander besturingssysteem- het is niet zo belangrijk. Het principe van het zoeken naar documenten op een computer is ongeveer hetzelfde. Vooral als het om het Windows-platform gaat. Over het algemeen zijn er nogal wat actiemogelijkheden. Ze zijn allemaal heel eenvoudig. Maar je zult ze niet alleen moeten bestuderen, maar ook enkele kenmerken van de zoekopdracht moeten begrijpen. Dus hoe vind je bestanden en mappen in Windows 7? Wat moet de gebruiker weten over dit proces? Misschien, deze procedure zelfs toegankelijk voor degenen die nog helemaal niet bekend zijn met computers.
Over zoeken
Het eerste waar u op moet letten, is dat zoeken in Windows in de regel zonder wordt uitgevoerd aanvullende software. Dit is een standaardfunctie die op alle besturingssystemen aanwezig is. U hoeft geen extra programma's te downloaden om u te helpen bij het zoeken naar informatie op uw pc.
Hoe vind je een bestand op je computer? Windows 7 of een andere versie van het besturingssysteem is niet zo belangrijk. U moet begrijpen dat het proces uiterst eenvoudig is. Het is voldoende om de naam te kennen van het bestand of de map die u wilt vinden. En trap niet in aanbiedingen op internet waarmee u zogenaamd snel naar informatie op uw computer kunt zoeken. Het is al gezegd - aanvullende programma's dit is niet nodig!
Locatie adres
Hoe zoek ik naar bestanden in Windows 7? Zodra de gegevens de computer bereiken, krijgt deze een speciaal adres toegewezen. Via deze weg wordt naar informatie gezocht. Alle documenten in het besturingssysteem hebben een soortgelijk onderdeel. Er staat geen enkel bestand op de computer zonder adres.
Het bestaat meestal uit de sectietitel harde schijf, waarop het document zich bevindt, wordt het pad naar het gewenste object aangegeven. Het bestaat uit mappen. Bijvoorbeeld: C:/Windows/system32/drivers/etc/host/.
Dienovereenkomstig bevindt het "host" -document zich in de map etc, die in de stuurprogramma's is geplaatst. Dat bevindt zich op zijn beurt in een map genaamd "system32", gelegen in Windows op partitie harde schijf C. Als u de exacte locatie van het document kent, kunt u het snel vinden. Dit is de reden waarom sommigen aanbevelen dit uit te zoeken of te archiveren. Het kan in de toekomst worden gebruikt. Maar daarover later meer. Eerst moet u uitzoeken hoe u een bestand op uw computer (Windows 7) kunt vinden.
Handmatig
De eerste methode is zeer geschikt als de locatie van het document bekend is, of als er simpelweg geen flauw idee is hoe het zoekonderwerp precies correct wordt genoemd. Het gaat over over zelfdetectie van een document in het besturingssysteem. Het volstaat om de bestanden en mappen op uw computer te bestuderen en na te denken over waar dit of dat document zich precies zou kunnen bevinden. Deze methode wordt de “poke-methode” genoemd. Extreem onstabiel. Maar als de gebruiker op zijn minst een schatting heeft van waar deze of gene informatie kan worden opgeslagen, kan een dergelijke oplossing helpen.

Als u het exacte locatieadres kent, kunt u er eenvoudig naartoe gaan. Op de computer zoekt de gebruiker naar degene die hij nodig heeft. harde sectie schijf en map waarin het document zich bevindt. Vervolgens komt de opening van laatstgenoemde. Binnenin wordt handmatig naar een specifiek bestand gezocht.
Exacte navigatie naar adres
Maar dit is slechts het eerste scenario. In de praktijk wordt het niet vaak gebruikt als de gebruiker niet zeker is van de locatie van het document. Hoe vind je een bestand op je computer? Windows 7 biedt een slimme en interessante truc. Het werkt alleen als de exacte locatie van het document bekend is.

Het is helemaal niet nodig om handmatig alle mappen te openen waarin het bestand is bijgevoegd. Als u een exact locatieadres heeft, kan dat snel openen documentbron. Om dit te doen, kunt u het beste "Bibliotheken" openen. Volgende binnen adresbalk kopieer het bestandsadres en druk op Enter. Er wordt een map geopend waarin dit of dat document of een andere map is bijgevoegd.
Dat wil zeggen, wanneer u een host moet vinden, moet u de inscriptie "C:/..../etc" naar de adresbalk kopiëren. Dan gaat het open map enz, waarin u handmatig moet zoeken Vereist document. Niets moeilijks of bijzonders. Maar tot nu toe hebben we situaties overwogen waarin het adres exact bekend is of bij benadering bekend is. Wat te doen als dergelijke informatie niet beschikbaar is?
Via "Start"
Hoe vind ik bestanden op een Windows-computer (XP, 7, 8, 10 - het is niet zo belangrijk)? Over het algemeen moet u een standaard besturingssysteemfunctie gebruiken. Het heet "Zoeken". Het is voldoende om de naam te kennen van het document dat moet worden gevonden.

De eerste manier is reëel Snelzoeken- Dit maakt gebruik van het Startpaneel. Hoe komt een idee tot leven met deze kans? De gebruiker moet zich hieraan houden het volgende algoritme acties:
- Klik op de knop "Start" in de linkerhoek van het scherm. Er wordt een klein menu geopend.
- Onderaan het servies bevindt zich een leeg veld met een vergrootglas. Op sommige besturingssystemen staat er 'Zoek programma's en bestanden'. U dient daar één keer met de linkermuisknop te klikken.
- Er verschijnt een schuifcursor. In het veld moet u de naam van het bestand, programma of map typen.
- Druk op Enter en wacht op de resultaten.
Er is niets meer nodig. Een paar seconden wachten - en de resultaten verschijnen op de monitor. Misschien is het gebruik van "Start" de meest gebruikelijke optie. Maar er zijn andere manieren. Zoeken naar bestanden op uw computer in Windows 7 gebeurt op verschillende manieren.
Via extra ramen
Het is mogelijk om het idee binnen te implementeren specifieke map. Dit is niet zo moeilijk om te doen als het lijkt. Meestal helpt de methode wanneer de gebruiker de geschatte locatie van het document kent.
U moet zich houden aan het volgende algoritme van acties:
- Open hoofdmap, waarin het document zich kan bevinden.
- Zoek in de rechterbovenhoek een veld met een vergrootglas.
- Typ het adres of de documentnaam.
- Bekijk de zoekresultaten.
Als u voorbeeld c gebruikt, ziet de situatie er als volgt uit: de gebruiker opent de partitie van station C en vindt vervolgens in Explorer het bericht “Zoeken: Lokale schijf(C:)". In dit veld moet u host schrijven en wachten tot alle documenten zijn gevonden die dit woord bevatten. Vervolgens wordt handmatig naar een specifiek document gezocht in de hele lijst.

Filters
Maar dat is niet alles. Hoe vind je snel een bestand op je computer? Windows 7 of een andere versie van Windows is niet zo belangrijk. Tenminste als het om nieuwere exemplaren gaat Windows-typen. Je kunt één truc gebruiken. Het zal u helpen snel te vinden wat u nodig heeft tussen de resultaten. De methode is gebaseerd op vorige methode. We hebben het over het specificeren van zoekparameters.
Feit is dat als u geen filters gebruikt, u tijdens het zoeken vaak door veel documenten en mappen moet bladeren. Het is duidelijk hoe je een bestand op je computer kunt vinden. Hoe kunt u tussen de zoekresultaten vinden wat u zoekt?
In deze situatie wordt voorgesteld:
- Voer een zoekopdracht uit in een bepaalde map.
- Klik op de zoekbalk in de rechterbovenhoek van het venster.
- Markering noodzakelijke filters en stel hun parameters in. In dit geval is het niet nodig om de naam van het bestand of de map te wissen. U kunt bijvoorbeeld het documenttype selecteren. In het geval van host is dit .txt.
- Druk op Enter en bekijk de resultaten opnieuw.
Dienovereenkomstig verschijnen alle documenten en bestanden die aan alle zoekparameters voldoen op het scherm. Dit is hoe de implementatie van de ingebouwde Windows-functies snel de benodigde software ontdekken.

Zoekservice
Het is nu duidelijk hoe u een bestand op uw computer (Windows 7) kunt vinden. Maar er is nog een andere optie voor de ontwikkeling van evenementen. U kunt een aparte zoekservice op uw computer bellen. Om dit te doen, moet u op een bepaalde toetsencombinatie drukken. Vervolgens wordt het volledige besturingssysteem gescand en doorzocht.
Gebruik makend van standaard functie je kunt het algoritme volgen:
- Druk op Win+F. Er wordt een venster met een blauwachtige achtergrond geopend. Dit is de standaard Windows-zoekmachine.
- Typ in de zoekbalk (rechterbovenhoek, veld met een vergrootglas) de naam van het bestand of de map.
- De gebruiker moet op Enter drukken en wachten op de resultaten. Je kunt vooraf met zoekfilters werken. Hierdoor zullen de geretourneerde resultaten afnemen.
Op inhoud
Er is nog een laatste truc. Het heet "zoeken in bestanden en mappen in Windows 7". Veel gebruikers zijn er bekend mee. Om het tot leven te brengen, heb je nodig:
- Open dit of dat document/map.
- Druk op Ctrl+F.
- In het veld dat aan de rechterkant van het scherm verschijnt, voert u de naam van het document/de map/het woord in.
- Klik op "Invoeren".

Deze methode wordt vaak gebruikt bij het werken met Word. Het helpt u niet alleen bij het zoeken naar gegevens in tekst, maar helpt u ook bij het zoeken naar documenten.
Heeft u ooit een situatie gehad waarin u een programma downloadde en het vervolgens niet op uw computer kon vinden? Zo ja, dan denk ik dat het tijd is dat je dit probleem aanpakt - door te studeren deze les, je zult dit probleem voor eens en voor altijd vergeten, omdat... u weet waar de bestanden worden gedownload.
Sommige beginnende gebruikers zijn er zeker van dat het bestand na het downloaden ergens verdwijnt. Anderen beweren eenvoudigweg dat ze niet kunnen downloaden. In feite is de reden geen verdwijning of onvermogen, maar een gebrek aan begrip dat je vóór het downloaden precies moet weten waar dit bestand zal worden gedownload.
Onthoud: voordat u begint met het downloaden (uploaden) van een bestand, moet u de specifieke locatie op uw harde schijf weten waar het gedownloade bestand zal worden geplaatst. Laten we daarom meteen uitzoeken waar de bestanden die we downloaden naartoe gaan.
Als er geen fouten zijn opgetreden tijdens het downloaden van het bestand, heeft onze antivirus geen signalen gegeven en zijn we er zeker van dat het downloaden is voltooid, dan is het bestand hoogstwaarschijnlijk normaal gedownload en is het onze taak om het te vinden.
Meestal downloaden beginnende gebruikers van internet met behulp van een browser (u hebt waarschijnlijk Opera, Firefox, IE of Chrome). Meer ervaren gebruikers Hiervoor worden speciale programma's gebruikt. Maar niet alle gebruikers weten dat elke browser (of programma) in eerste instantie is geconfigureerd om bestanden naar een specifieke locatie te downloaden.
Controleer deze mappen en hoogstwaarschijnlijk vindt u daar uw “verloren” bestanden. 
Maar het moet worden opgemerkt dat dit zeer lastige plaatsen zijn voor het opslaan van informatie, omdat ze zich in dezelfde sectie bevinden als het besturingssysteem (Windows). Als er plotseling een storing optreedt in het systeem en het opnieuw moet worden geïnstalleerd, worden alle bestanden in deze mappen verwijderd.
Daarom stel ik voor om het volgende te doen: create aparte map voor alle downloads (op een veiligere locatie op uw harde schijf) en stel uw browser (of programma) zo in dat alle bestanden naar deze map worden gedownload.
Als u het daarmee eens bent, gaan we aan de slag...
U kunt overal een map maken, maar het is belangrijk dat dit niet het geval is systeempartitie(meestal is dit schijf C). U kunt bijvoorbeeld een map maken in partitie D en deze “Internetdownloads” noemen:

Laten we nu onze browser zo configureren dat alle downloads in deze map terechtkomen. Ik zal je laten zien hoe je dit kunt doen, waarbij ik alle grote browsers als voorbeeld gebruik.
Opera
Start Opera en ga naar browserinstellingen. Dit kunt u doen via het menu ( Hulpmiddelen - Algemene instellingen ) of gewoon door op een toetsencombinatie te drukken Ctrl+F12.
Ga in het venster dat verschijnt naar het tabblad Geavanceerd(1) en selecteer vervolgens een item Downloads(2) en gebruik vervolgens de knop Beoordeling…(3) zoek en selecteer onze map (4):

Druk hierna op de knop OK (5).
Downloads instellen in de browserFirefox
Start Firefox, klik op de knop bovenaan het venster Firefox en selecteer het artikel Instellingen(of hetzelfde via het menu Hulpmiddelen - Instellingen):

In het venster dat wordt geopend, op het tabblad Basis(1) via knop Beoordeling… OK (4):

Downloads instellen in de browserInternet Ontdekkingsreiziger (versie 9)
Start IE en druk op de toetsencombinatie Ctrl+J. In het venster dat verschijnt, klikt u op het item Opties onderkant van het venster:

En in het volgende venster met behulp van de knop Beoordeling…(1) zoek en selecteer onze map en druk vervolgens op de knop OK (2):

Downloads instellen in de browserChroom
Start Chrome, klik op het sleutelpictogram in de rechterbovenhoek en selecteer het item in het vervolgkeuzemenu Opties:


Bij instellingen Chrome-browser toetsen OK Nee want Alle instellingen worden zonder bevestiging opgeslagen, u hoeft dus nergens anders op te klikken.
Zoals je kunt zien, is er niets ingewikkelds!
Downloads instellen in het programma Meester downloaden
Dezelfde instellingen kunnen in elk downloadprogramma (downloadmanager) worden gemaakt. In het Download Master programma gebeurt dit bijvoorbeeld via het menu-item Hulpmiddelen - Instellingen:

In het geopende venster selecteert u het item in de linkerlijst Downloads(1) en gebruik de knop Wijziging(2) zoek en selecteer onze map (3) en druk vervolgens op de knop OK (4):

Dat is alles! Nu raakt u geen enkel gedownload bestand kwijt.
Veel onervaren gebruikers computers kunnen een bestand dat is gedownload van internet niet vinden. Het lijkt erop dat het bestand succesvol is gedownload, maar waar precies is onduidelijk. Je kunt proberen het te vinden door alle mappen op een rij te openen, maar je kunt een jaar van je leven doorbrengen zonder iets te vinden. Dus wat te doen? Waar worden bestanden opgeslagen op de computer? Waar moet je ze dan zoeken?
Waar worden bestanden opgeslagen in de browser?
Maar laten we het geleidelijk uitzoeken. Laten we eens kijken naar de procedure voor het zoeken naar bestanden met de populairste browsers.
Als u Internet Explorer gebruikt, kunt u, voordat u het bestand downloadt, het document opslaan op een voor u geschikte locatie door op 'Opslaan als' te klikken. Hierna zou een nieuw venster moeten openen waarin u moet selecteren vereiste map en klik op 'Opslaan'. Als u zojuist op Opslaan hebt geklikt en geen idee heeft waar het bestand is opgeslagen, ga dan naar uw browserinstellingen en vervolgens naar 'Downloads bekijken'. Als gevolg hiervan wordt een lijst met gedownloade bestanden geopend, waaruit u degene moet selecteren die u nodig heeft.
Het proces van het opslaan van een bestand naar Opera-browser vergelijkbaar met de vorige. Om naar een eerder gedownload bestand te zoeken, moet u "Alle downloads" in het linker functionele paneel vinden en erop klikken, waarna een lijst met alle gedownloade bestanden wordt geopend en u alleen maar het bestand hoeft te vinden dat u nodig heeft.
MET Firefox-browser de zaken zijn iets problematischer. Het probleem is dat u bij het opslaan van een bestand niet wordt gevraagd om het op te geven voor opslag, en dat het soms moeilijk is om het te vinden. Voor zoeken vereiste download doorloop de volgende menuketen: "Extra">"Downloads" en zoek vervolgens het gewenste bestand in het geopende venster.
Als u een fervent voorstander bent van de Google Chrome-browser, dan kunt u het zojuist gedownloade bestand in het onderstaande paneel vinden, of naar "instellingen" gaan, "downloads" selecteren en ernaar zoeken in de lijst.
Het is ook de moeite waard om te weten waar gedownloade bestanden worden opgeslagen via het Torrent-programma. Het bestand wordt opgeslagen in mijn documenten of in de downloadmap, maar de bestandsopslaglocatie kan worden gewijzigd door naar de programma-instellingen te gaan.
Als je de instellingen in de browser of torrent niet hebt gewijzigd, worden de bestanden standaard opgeslagen in de map D:\Gebruikers\Gebruikersnaam\Downloads.
Waar worden tijdelijke bestanden opgeslagen?
Veel mensen zijn ook geïnteresseerd in de vraag: waar worden tijdelijke bestanden opgeslagen? Plaats tijdelijke bestanden hangt af van wat voor soort bestanden u zoekt.
Tijdelijke programmabestanden worden opgeslagen in HDD, waar het besturingssysteem is geïnstalleerd. Dat wil zeggen dat u bijvoorbeeld station C moet openen en vervolgens naar de map "Documenten en instellingen" moet gaan, vervolgens naar de map "Gebruikersnaam", vervolgens naar "Lokale instellingen" en ten slotte naar de map "Temp" (voor Windows XP) of eerst station C, vervolgens “Gebruikers”, vervolgens de map “Gebruikersnaam”, vervolgens “Lokale instellingen” en “Temp” (voor Windows Vista en 7)
Als u geïnteresseerd bent in de locatie van de tijdelijke bestanden van de browser, moet u deze zoeken in de ketendrive C:\users\Gebruikersnaam\Local Settings\Application Data\Browsernaam.
Als alle pogingen om het bestand te vinden niet succesvol zijn, maar u zich tenminste een deel van de naam herinnert, gebruik dan standaard zoeken Ramen.