We kunnen zeggen dat de laptop een verbeterde versie is persoonlijke computer, omdat alles er al in is ingebouwd: toetsenbord, monitor, muis, schijfstation en andere elementen voor gewone computer. De mogelijkheden van de laptop kunnen echter worden verbeterd door er verbinding mee te maken extra apparaten bijvoorbeeld een externe monitor. Het is noodzakelijk voor het presenteren van verschillende presentaties en projecten die duidelijk kunnen worden weergegeven meer mensen. Hoe je een monitor op een laptop aansluit, lees je in onderstaand artikel.
Hoe sluit ik een monitor aan op een laptop?
Als je soms benieuwd: “Hoe sluit ik een monitor aan op een laptop, is dat moeilijk of niet?”, weet dat deze handeling heel eenvoudig is en niet veel tijd kost. Bijna elke laptop heeft verschillende speciale connectoren, waarvan er één precies nodig is voor aansluiting op een externe monitor of projector. U moet echter niet meteen de stekker van de monitor in de connector op de laptop steken; u moet verschillende stappen uitvoeren.
Schakel eerst de stroom naar de laptop en de monitor uit, koppel deze volledig los van de voeding, sluit vervolgens de aangesloten monitor aan op de VGA-connector van de laptop en schakel vervolgens de monitor en vervolgens de laptop achtereenvolgens in. In bijna tachtig procent van de gevallen verschijnt het gewenste beeld op de aangesloten monitor. Als dit niet het geval is, moet u de afbeelding handmatig aanpassen.
Het overschakelen van het beeld van een laptop naar een externe monitor gebeurt in vrijwel alle gevallen, ongeacht het model, op dezelfde manier. Alleen de combinatie van speciale toetsen op het ingebouwde toetsenbord kan rechtstreeks worden gewijzigd. Kortom, dit zijn de toetsen in de regel van F1 tot F12, waarop klein grafische afbeeldingen, die de functie van de sleutel karakteriseert. Deze toetsen werken alleen als ze tegelijkertijd worden ingedrukt speciale sleutel Fn en degene die je nodig hebt, bijvoorbeeld F8. Deze F8-toets, die het beeld van het laptopscherm naar een externe monitor schakelt, geeft meestal het scherm/monitor of monitor/monitorbeeld weer.
Door het systeem opnieuw op te starten en de benodigde toetsen in te drukken, schakelt u in theorie het beeld van het laptopscherm over naar een afzonderlijk aangesloten monitor. Als het gewenste beeld nog steeds niet op het externe beeldscherm verschijnt, ga er dan niet van uit dat dit aan de scherminstellingen van de laptop ligt; Misschien past de monitor simpelweg niet op de videokaart van je laptop.
Hoe stel ik een externe monitor in?
Nadat ik de verbinding heb ontdekt externe monitor op de laptop, probeer ook de monitor zelf goed te configureren, zodat het beeld dat vanaf de laptop wordt verzonden zo helder en van hoge kwaliteit mogelijk is. U kunt bijvoorbeeld standaard monitorresoluties op uw externe beeldscherm gebruiken, maar de resulterende beeldkwaliteit zal er nog steeds onder lijden. Daarom is het raadzaam dat uw monitorresolutie niet lager is dan 1280 bij 1024 pixels. Daarnaast speciale aandacht Je moet letten op de vernieuwingsfrequentie van het scherm. Haar goede waarde Je kunt 70 Hertz overwegen, maar toch is het raadzaam om de hoogst mogelijke waarde te kiezen.
Dezelfde belangrijk aspect Externe weergave-instellingen omvatten het aanpassen van de helderheid en het contrast. Om ze correct te configureren, moet u gebruiken speciale knoppen bevindt zich op het voorpaneel van de monitor. Kies geen te lage helderheidswaarde, omdat dit het gezichtsvermogen van iemand die langdurig naar de informatie op de monitor kijkt, ernstig zal belasten.
Moderne laptops kunnen dit vervangen volwaardige computers, maar ze hebben één nadeel: klein scherm. Om comfortabel werken te garanderen, is er een monitor met een grotere diameter op het apparaat aangesloten.
Bestaat verschillende opties een extra monitor aansluiten. Bepaal eerst met welke uitgangspoorten de fabrikanten de laptop en de tweede monitor hebben uitgerust. Bijna alle laptops hebben een VGA-poort. Het is betrouwbaar, hoewel verouderd, analoge interface . Verbinding wordt zonder problemen gemaakt. Tweede meest populaire - HDMI-poort





Het is praktisch om een tv als extra monitor te gebruiken. In dit geval is het prettig om films in goede kwaliteit op een televisiescherm te bekijken, opgeslagen op een draagbaar apparaat.
Veel eigenaren van laptopcomputers zijn geïnteresseerd in de vraag hoe een monitor op een laptop kan worden aangesloten. Mee eens, het is veel handiger om verschillende problemen op te lossen en games te spelen brede monitor, in plaats van naar de afbeelding op een miniatuurscherm te turen. Het uitbreiden van de mogelijkheden met een gewone monitor is helemaal niet moeilijk, omdat laptopontwikkelaars ervoor hebben gezorgd dat we verbinding kunnen maken apparaten van derden. Laten we eens nader bekijken hoe u dit correct kunt doen.
Veel taken vereisen het gebruik van een groot scherm
Er zijn een aantal methoden waarmee je een tweede monitor op je laptop kunt aansluiten. Het wordt aanbevolen om ervan uit te gaan dat er op beide apparaten interfaces beschikbaar zijn. Om apparatuur aan te sluiten, moet u begrijpen welke normen aanwezig zijn op het laptoppaneel. De volgende methoden worden als de meest voorkomende beschouwd:
- VGA wordt als een beetje achterhaald beschouwd, maar wordt nog steeds veel gebruikt in sommige laptopmodellen. De standaard is analoog. Meestal is het plastic waaruit de connector is gemaakt blauw gemarkeerd. Activeer het bij afwezigheid DVI-aansluiting op pc.
- HDMI - het kenmerk is de mogelijkheid om media over te dragen met één kabel, deze verschilt hoge snelheid overdrachten. Het wordt meestal gebruikt om alle typen aan te sluiten multimedia-apparaten. Het audiosignaal wordt alleen via HDMI verzonden als de videokaart van de laptop deze optie ondersteunt.
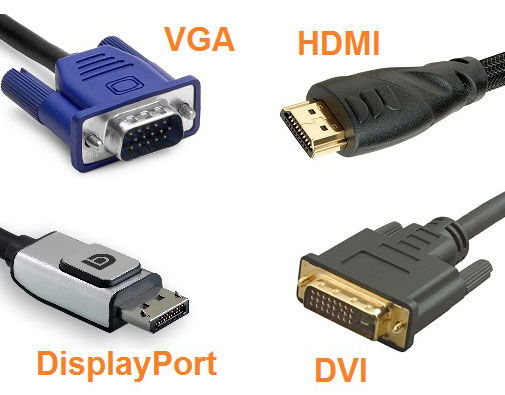
- DVI - het ontwerp kan enigszins verschillen, het hangt allemaal af van het specifieke model. De standaard is digitaal, gemarkeerd met witte labels en plastic. Vergeleken met VGA biedt deze connector beste kwaliteit. Deskundigen adviseren deze standaard te gebruiken als er geschikte interfaces beschikbaar zijn.
- DisplayPort is qua parameters vergelijkbaar met HDMI en wordt vaak gebruikt in nieuwe modellen. Deze standaard is digitaal en biedt een schaalbare interface die kan worden gebruikt voor HDCP-kopieerbeveiliging en audiotransmissie. Dit type connector is vergelijkbaar met USB-connectoren, maar er zijn uitsteeksels aan één kant ervan. De interface is de nieuwste, de ontwikkelaars positioneren deze als de hoogste kwaliteit en veiligste.
Aansluitstappen voor VGA
Als we het over VGA hebben, dan is de verbindingsvolgorde als volgt:
- koppel de monitor en laptop los van de voeding;
- sluit uw laptop aan op de monitor met behulp van de benodigde kabel;
- verbind beide apparaten met het netwerk;
- druk op de aan/uit-toets op de monitor en start het systeem op de laptop.

Na deze stappen zou een bureaubladvenster moeten verschijnen met instellingen voor verbindingsopties. Het systeem biedt de mogelijkheid om het beeld uit te breiden, te dupliceren, alleen de projector of alleen de computer weer te geven.

Wanneer u de eerste optie gebruikt, wordt de “afbeelding” op beide schermen groter weergegeven. Met andere woorden: volgens rechterkant je ziet een voortzetting van het bureaublad. Dit is erg handig, omdat je een tabblad met een videospeler naar de ene monitor kunt slepen en tegelijkertijd wat werk kunt doen op de andere. routinematig werk(zoek iets op internet, typ tekst of programma). Wanneer u kopiëren selecteert, wordt het beeld herhaald op de schermen van beide apparaten. Bij de andere twee typen wordt gekeken naar één apparaat (een monitor of een laptop).
Als er niets is veranderd, probeer dan de overdrachtsmodus handmatig in te stellen. Om dit te doen, selecteert u een van de F*-toetsen (F1-F12) op uw toetsenbord, die voorzien is van een monitorpictogram. Door erop te drukken, kunt u eenvoudig van modus wisselen.

Aansluitstappen voor DisplayPort, HDMI, DVI
Het aansluiten van een monitor voor dit soort interfaces verschilt niet van VGA. Het volstaat om twee identieke poorten op de laptop en monitor aan te sluiten met een daarvoor geschikte kabel. Het apparaat detecteert vervolgens het extra display en reproduceert het “beeld”. Als er geen wijzigingen zijn, wordt aanbevolen het apparaat opnieuw op te starten.
Het komt voor dat de monitor en de computer niet dezelfde poorten hebben - de HDMI-poort bevindt zich bijvoorbeeld niet op de monitor en het laptoppaneel is ermee ingebouwd. Wanhoop niet, want je kunt een adapter vinden. Zelfs privé computer winkel er worden adapters voor elke interface verkocht: HDMI - VGA, DisplayPort - DVI, DVI - VGA en dergelijke.
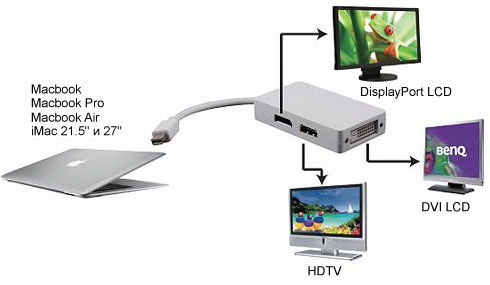
Modi
Zoals hierboven beschreven, zijn er drie verbindingsmodi extern scherm Naar laptopcomputer. We hebben het over het volgende.
Hoe sluit ik een monitor aan op een laptop? Het is een heel eenvoudige zaak! Veel mensen gebruiken een extra monitor, of een tv via een laptop, om films op het grote scherm te kijken of om hun werkruimte uit te breiden. Dit artikel helpt u de basisverbindingstechnologieën te begrijpen en te beslissen welke verbinding u gaat gebruiken.
Welke interfaces worden gebruikt om een monitor op een laptop aan te sluiten?
Voordat u naar de winkel rent voor kabels en adapters om een monitor aan te sluiten, gaan we eerst bepalen welke uitgangen beschikbaar zijn op de laptop en monitor. Er zijn drie soorten interfaces die in computers worden gebruikt voor videotransmissie:
- VGA– de eenvoudigste interface van de laagste kwaliteit. Gebruikt op bijna alle laptops, netbooks en monitoren. VGA verzendt analoog signaal, daarom heeft het de meeste ruis en een lagere beeldresolutie vergeleken met de andere.
- DVI– zelden gebruikt op laptops, maar steeds vaker op desktop-pc's en monitoren, gekenmerkt door digitaal beeld hogere kwaliteit.
- HDMI- op op dit moment de meest populaire interface, vanwege geweldige kansen Naast video kan hij ook 5:1-audio verzenden, wat hem erg handig maakt voor aansluiting op een tv en andere apparaten van dit type.
Laten we mogelijke combinaties overwegen
VGA-VGA
Dit is de meest standaard situatie, de laptop en monitor zijn hiermee uitgerust VGA aansluiting. Deze kabels zijn het goedkoopst en worden in alle computerwinkels verkocht.
VGA-DVI
Wanneer aangesloten VGA Naar DVI vereist conversie van een digitaal signaal naar analoog, wat kwaliteitsverlies met zich meebrengt. Als alleen deze optie bij u past, adapters VGA-DVI, komen zeer vaak voor.
VGA-HDMI
Een van de moeilijkste situaties is wanneer u slechts op één apparaat werkt HDMI aan de andere kant alleen VGA. De taak is niet eenvoudig, maar kan worden opgelost door een adapter aan te schaffen. Zo'n adapter kost veel meer dan in alle andere situaties, en er zijn maar weinig plaatsen waar hij wordt verkocht. De werkwijze is derhalve niet effectief, aangezien de beeldkwaliteit door het gebruik laag zal zijn VGA en adapters zijn duur.
HDMI-DVI
Situatie HDMI-DVI, een goede situatie, aangezien beide interfaces worden gebruikt digitaal signaal en zijn perfect compatibel met elkaar. De beeldkwaliteit is veel beter (vergeleken met VGA) en zonder geluid. Het enige nadeel is dat DVI ondersteunt geen audiotransmissie, maar bij het aansluiten van de monitor op een laptop kan dit worden genegeerd.
HDMI-HDMI
Als de interface op de laptop en monitor wordt gebruikt HDMI, je kunt veilig in je handen klappen! Dit is momenteel de beste manier, omdat de foto dan de best mogelijke is.
Hoe sluit ik een monitor aan op een laptop?
En nu zijn we tot de waarheid gekomen, in dit stadium we hebben al alles wat we nodig hebben, we hebben de soorten connectoren op de apparaten geïdentificeerd, geselecteerd beste manier verbinding, en rende met een kabel naar de dichtstbijzijnde computerstalling.
Schakel eerst uw computer uit; sommige computers detecteren de aanwezigheid van een tweede monitor wanneer ze worden ingeschakeld.
Sluit de apparaten aan met een kabel en begin.
In een standaardsituatie dupliceert de laptop het beeld op de computer en op de monitor. Wijziging deze situatie U kunt dit doen in uw grafische instellingen besturingssysteem of sneltoetsen op een laptop. Meestal is dit een combinatie van de toetsen “Fn” + de functietoets aangegeven door het monitorpictogram (standaard “f4” of “f5”). Vervolgens krijgt u 4 opties voor het gebruik van de monitor:
- Dubbele afbeelding;
- Gebruik alleen de monitor;
- Gebruik alleen het computerscherm;
- Het hoofddisplay uitbreiden met een monitor;
Kan een laptopscherm als pc-monitor worden gebruikt?
De vraag is best interessant en heeft geen duidelijk antwoord. Het laptopscherm is niet bedoeld voor gebruik met andere apparaten. Laptops zijn niet uitgerust met video-ingangen om beelden naar over te brengen. U kunt echter wel een laptop als tweede monitor gebruiken en aansluiten lokale verbinding. Was nogal geschreven interessant nut MaxiVista, die configureert toegang op afstand van laptop naar computer zodat de laptop verandert in een tweede monitor. Het hulpprogramma is niet erg bekend en ook niet gratis.
Voordat u een externe monitor op uw laptop aansluit, is het raadzaam dat u zich hiermee vertrouwd maakt het volgende algoritme acties.
1. Schakel zowel de laptop als de externe monitor (projector) uit.
2. Sluit een multimediaprojector (externe monitor) aan op de videoconnector van de laptop (VGA-connector).
3. Zet eerst de monitor aan en daarna de laptop.
In de meeste gevallen verschijnt het beeld direct op de multimediaprojector (externe monitor), maar soms moet je het beeld handmatig omschakelen.
Handmatig schakelen Beelden van de ingebouwde laptopmonitor naar een externe monitor (projector) gebeuren in principe op dezelfde manier voor verschillende laptops.
Gebruik hiervoor de functietoetsen die beschikbaar zijn op het ingebouwde toetsenbord van de laptop. Ze hebben doorgaans onderscheidende afbeeldingen (en soms kleuren) die naast de symbolen zijn afgedrukt normaal toetsenbord. Typisch deze speciale iconen gedrukt op de functietoetsen met de aanduiding "F1" tot "F12".
Deze functietoetsen werken echter alleen op een laptop als u tegelijkertijd op de “Fn”-toets en een van de “F1” - “F12”-toetsen drukt.
De toets in de rij functietoetsen die verantwoordelijk is voor het schakelen tussen de ingebouwde en externe monitor (projector) heeft meestal de afbeelding “ Laptop/Monitor' of 'Monitor/Monitor».
Het zou een sleutel kunnen zijn "F5" en "F7" of een andere sleutel - deze informatie kan worden verkregen door het ingebouwde toetsenbord van de laptop zorgvuldig te onderzoeken of de instructies daarvoor te lezen.
Dus nadat het besturingssysteem is geladen, drukt u op de "Fn" -toets + systeemknop laptop, ontworpen om tussen monitoren te schakelen.
Indien na alle bovenstaande handelingen het beeld nog steeds niet op het scherm van de externe monitor verschijnt of multimediaprojector betekent dit niet noodzakelijkerwijs dat de videoprocessor defect is. Misschien komt de monitor/projector gewoon niet overeen met de videokaart van de laptop. Dit is zeldzaam, maar het gebeurt wel.
probeer "Start" - "Configuratiescherm" - "Hardware en geluiden" - "Verbinden met een extern beeldscherm" ( Hier vindt u de instellingen voor een externe monitor of projector.
En ook “Start” - “Configuratiescherm” - “Hardware en geluiden” - “Verbinden met een projector”(hier kunt u kiezen voor de mogelijkheid om een externe monitor (projector), alleen een monitor, samen met een laptopmonitor etc. aan te sluiten). In deze ramen is alles duidelijk zichtbaar.
Als de externe monitor zichtbaar is voor de computer, wordt u hierom gevraagd een menu met 4 opties: “Projector loskoppelen”, “Dupliceren”, “Uitbreiden” “Alleen projector”.
Als dit menu verschijnt, dan probeer eerst de optie "Dupliceren".. In dit geval verschijnt het beeld na een pauze op het scherm van de externe monitor en tegelijkertijd blijft hetzelfde beeld op de laptopmonitor staan.
Hierna kunt u de optie "Alleen projector" gebruiken, dan blijft het beeld alleen op het scherm van de externe monitor staan.
Als al het bovenstaande niet helpt, moet u het volgende doen:
1. Terwijl de laptop (volledig) is uitgeschakeld en de externe monitor is uitgeschakeld (van het elektriciteitsnet), moet u de verbinding tussen de monitor en de laptop controleren. Controleer alle aansluitingen aan zowel de monitor- als de computerzijde. Alle verbindingen moeten betrouwbaar zijn, de connectoren moeten “helemaal” worden ingestoken, zonder gaten of vervormingen.
2. Schakel daarna in elektrisch netwerk Alleen monitor, zet de pc niet aan. Voer het uit op uw monitor eigen menukaart(er zou een knop moeten zijn met het label "Menu", of lees de instructies voor de monitor als deze niet over een dergelijke knop beschikt, en druk vervolgens op de overeenkomstige knop om het monitormenu te openen).
3. Zoek in het monitormenu de optie die verantwoordelijk is voor het aansluiten van de monitor op de pc. Op mijn monitor (in de "Menu" -modus) is er bijvoorbeeld tussen alle menu-opties een optie in de vorm van een getekende connector om de monitor op een pc aan te sluiten. Deze optie kan er op uw monitor anders uitzien. Lees de instructies voor de monitor.
4. Geef in deze optie, die verantwoordelijk is voor de mogelijkheid om de monitor op de pc aan te sluiten, de optie "Analoog" op (in het Russisch - "Analoog") als u de monitor op de pc aansluit via een vijftien-pins connector. Meestal is de monitor precies op de laptop aangesloten via een analoge 15-pins poort.
5. Sluit nu en aan pc opstarten. Schakel de monitor niet uit. Als alles correct is gedaan, kan de monitor al tijdens het laden van de pc automatisch worden gedetecteerd en verschijnt de verwachte afbeelding erop.
Als dit niet helpt, kent Windows 7 uw monitor misschien niet en kan deze niet worden aangesloten. Maar dit is onwaarschijnlijk.
Omdat Windows 7 u in dit geval had moeten schrijven dat er onbekende hardware is gedetecteerd en u had moeten vragen daarvoor stuurprogramma's te installeren.
Aangezien u deze inscriptie niet heeft, moet het probleem zich voordoen fysieke verbinding monitor naar pc. Die. monitoren (door volgens Windows 7) niet fysiek verbonden met de pc (er is geen verbinding mee of de monitor is uitgeschakeld van het elektrische netwerk).
Of sluit u de monitor misschien gewoon niet aan op het elektriciteitsnet? Dezelfde mogelijke optie. Dan kun je de monitor op geen enkele manier ‘bereiken’.
De laptop kan worden omgevormd tot de systeemeenheid van een “stationaire” computer. Om dit te doen, moet u er niet alleen een externe monitor op aansluiten, maar ook een extern toetsenbord en muis. Er zijn zo divers externe toetsenborden, aangesloten op USB-poorten, en muismanipulators met een vergelijkbare aansluiting.
Het gemak van zo’n “stationaire” PC mee systeem eenheid in de vorm van een laptop is dat deze eenvoudig te demonteren is en de laptop vervolgens te gebruiken waarvoor hij bedoeld is, zodat hij overal kan werken waar hij nodig is.
Anders, als u een desktop-pc samen met een laptop gebruikt, ontstaat altijd het probleem van het overbrengen van gegevens van de desktop-pc naar de laptop en terug.
Deze optie is handig voor mensen die mobiel zijn en een laptop zowel buitenshuis (kantoor) als thuis (op kantoor) gebruiken. Bovendien is de mogelijkheid om een laptop en een ‘stationaire’ pc op basis van een laptop te combineren veel goedkoper dan het betalen voor de aanschaf van 2 computers tegelijk: een desktop-pc en een laptop.
Alles wat hierboven beschreven is over een laptop geldt ook voor een netbook.
Beter zet laptop uit, omdat sommigen van hen controleren op de aanwezigheid van een externe monitor bij het opstarten van de laptop ( De monitor moet eerst worden ingeschakeld).
Sluit uw laptop aan op een externe monitor via de VGA- of DV-poort I (als uw laptop een DVI-poort heeft en u een VGA-monitor heeft, gebruik dan een speciale adapter).
Bij sommige laptopmodellen verschijnt het beeld direct op de externe monitor, bij andere moet je wellicht handmatig van beeld wisselen.
Wacht hiervoor tot uw besturingssysteem is geladen en druk op de Fn-toets en de toets die verantwoordelijk is voor het overschakelen van de laptop naar het scherm.
Wat moet u doen als u problemen ondervindt bij het aansluiten van een externe monitor op uw laptop?
Het beeld kan alleen worden gedupliceerd en er is een probleem met de resolutie en frequentie van de schermen.
Zeker wel ATI-chauffeurs. Hoe dan ook Het probleem zit waarschijnlijk in de stuurprogramma's.
Probeer te verwijderen huidige versie stuurprogramma's en installeer eventueel de nieuwste of vorige geïnstalleerde versie en er is het laatste (in het geval van ATI is het beter gebruik speciaal hulpprogramma om ze te verwijderen).
Als het opnieuw installeren van de stuurprogramma's niet heeft geholpen, probeer de draad die de laptop en de monitor verbindt te vervangen.
We nemen onze laptop en reguliere monitor. Laten we een laptopmonitor "monitor 1" noemen, en een gewone monitor wordt "monitor 2" genoemd. U kunt hetzelfde doen met een desktop-pc als deze er meer dan één heeft VGA-poort of DVI.
Sluit de VGA-kabel van "monitor 2" aan op de VGA-aansluiting van uw laptop. De VGA-aansluiting is standaard blauw. U kunt dit doen terwijl de laptop is ingeschakeld.
Er verschijnt een nieuw venster, gebruik de optie "Monitor uitbreiden".. En nu zie je twee monitoren met identieke schermen – alsof je twee monitoren hebt waarachter je hetzelfde zou kunnen doen.
Verder kunt u naar eigen goeddunken uw monitoren zo configureren dat ze volledig worden weergegeven verschillende ramen. Klik op vrije ruimte Klik met de rechtermuisknop op het bureaublad en klik op “Personalisatie”.
Volgende, selecteer “Monitorinstellingen”.
Het venster met monitorinstellingen zou moeten verschijnen. Selecteer 'Monitor 2' en klik op 'Bureaublad uitbreiden naar deze monitor'.
Nu kunt u de resolutie van beide monitoren tegelijkertijd aanpassen:
U kunt de lay-out van uw monitoren kiezen door "Monitor 2" links, rechts, boven of onder "Monitor 1" te plaatsen - eigenlijk overal, door deze eenvoudigweg met uw cursor te slepen.
Niemand verbiedt u om meer dan twee monitoren te gebruiken, als jouw moederbord bevat meer dan één videokaart.
Voorbeeld. Als je twee videokaarten hebt met twee DVI-connectoren heeft u de mogelijkheid om maar liefst vier monitoren op één computer aan te sluiten.
Er zijn vier modi om uw grafische kaart met twee monitoren te gebruiken.
— Dual-View: weergegeven op 2 monitoren diverse foto's. En tegelijkertijd kunnen de vensterresolutie en verversingssnelheid per monitor verschillend zijn.
- Clone-View: er worden twee schermen weergegeven identieke foto's.
— Scherm uitrekken horizontale lijn(Horizontale spanwijdte): dit behandelt twee verschillende monitoren als één groot scherm en het bureaublad is in twee delen opgesplitst.
In ons geval wordt de horizontale resolutie verdubbeld. De vernieuwingsfrequentie is voor beide monitoren hetzelfde. Deze modus ondersteund door spelletjes.
— Het scherm uitrekken langs een verticale lijn (verticale overspanning): de modus is vergelijkbaar met horizontaal uitrekken, maar alleen het bureaublad wordt verticaal uitgerekt. Dienovereenkomstig wordt de verticale resolutie van het venster verdubbeld.
Ik zal in mijn artikel wat ruimte besteden aan problemen die kunnen optreden bij het aansluiten van een tweede monitor op een laptop.
U Windows XP Er was zo'n moment: als je twee monitoren hebt en een van de monitoren is uitgeschakeld, blijven de vensters op de tweede (op de uitgeschakelde) monitor daar. Je moet ze dragen of aanzetten en ze met handvatten slepen, of op een andere nogal vervelende manier.
In de nieuwe Windows 7 Dit probleem werd gezien en opgelost, maar zoals typisch voor Microsoft was het niet voor de hand liggend.
Methode één: wanneer u op de win+p-knoppen drukt, verschijnt dit snelle selectie optie om twee monitoren te bedienen en als je de 2e monitor hierdoor uitschakelt, kruipen de vensters die daar "overblijven" vanzelf naar de hoofdmonitor.
Methode twee: wanneer het gewenste venster is geselecteerd (d.w.z. wanneer het zich in een actieve status bevindt), na gebruik van de toetsen win+shift+pijl-links/rechts, schuift het gewenste venster respectievelijk naar rechts of naar links.
Er is zo'n manier. Na volle belasting Windows (voor het geval dat, wacht een tweede minuut zodat de eventuele monitorstuurprogramma's worden geïnstalleerd en de laptop het nieuwe apparaat "ziet") druk op Ctrl+Alt+F3 OF Ctrl+Alt+F1.Alle drie de knoppen tegelijk.
Dit zijn sneltoetsen voor het schakelen tussen de ingebouwde monitor en de VGA-uitgang.
Door ten minste Op de Acer TravelMate 2413 helpt het mij. Niet de eerste keer, ik moet in het begin meerdere keren heen en weer schakelen (wat betekent dat ik een of andere toetscombinatie moet indrukken, U hoeft de monitoraansluitkabel NIET aan te raken) om de externe te pakken. Maar je kunt hem begrijpen, hij is oud, hij kan nauwelijks ademen.
Na de eerste aansluiting en configuratie zou de laptop het beeld vervolgens op een externe monitor moeten weergeven.
Tenzij je de externe monitor uiteraard als hoofdmonitor configureert en dan is het raadzaam deze (de monitor) niet los te koppelen van de laptop, anders worden de instellingen weer gereset en moet je deze opnieuw configureren.
Zo is het tenminste voor mij. Probeer het. Misschien helpt deze methode jou ook.
Standaard: Ctrl+Alt+F1 is de interne monitor en Ctrl+Alt+F3 is de externe monitor.
Het is belangrijk om te begrijpen dat het schakelen tussen monitoren niet snel gebeurt: je drukt tegelijkertijd op Fn met een van F1-F12, en je moet wachten tot de omschakeling plaatsvindt. Als de geschakelde optie u niet bevalt, drukt u nogmaals op dezelfde toetscombinatie en wacht u opnieuw. En zo verder totdat u de modus selecteert waarin u geïnteresseerd bent. Probeer te rijden muis voorbij de rand van de monitor beweegt, moet de cursor naar het plasma gaan
. (bij plasma's zijn er problemen met de resoluties... het kan zijn dat het niet het hele beeld weergeeft, soms moet je het aanpassen) ga naar apparaatbeheer, zoek daar grafische adapter
, open het, klik op het stuurprogramma bijwerken en doe het vanuit de map waarin u het hebt uitgepakt, of vanuit de submappen van deze map Is het mogelijk om beide monitoren tegelijkertijd te gebruiken?
(bij de ene film, bij een ander werk)
Bovendien heeft iedereen zijn eigen instellingen (1024x768 voor beuken en 1680x1050 voor een externe monitor).
Dat is precies hoe Uitgebreide desktop werkt. Op de monitor , alsof de pixels een beetje zweven. Hoewel ik de aanbevolen afbeelding heb ingesteld op 1920x1080. Er zijn ook kleine rimpelingen, horizontale strepen. Wit geeft aan paars. De monitor van de desktop PC werkt perfect via deze kabel. Ik heb Windows 7 op mijn computer. Wellicht is de videokaart in een desktop PC beter en krachtiger dan in een laptop. Probeer de resolutie lager in te stellen dan aanbevolen wanneer u uw monitor op uw laptop aansluit en kijk wat er gebeurt.


























