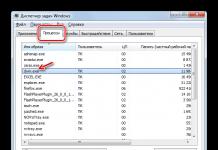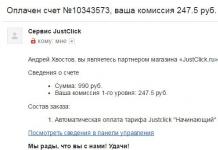Van tijd tot tijd hebben velen van ons extra schermruimte nodig om al onze geopende vensters comfortabel te kunnen beheren en andere taken uit te voeren. Het hebben van een tweede monitor helpt in dergelijke situaties veel, maar niet iedereen kan het betalen, simpelweg omdat niet iedereen vrije ruimte op zijn bureaublad heeft voor een andere monitor. Maar als je een tablet hebt, verzeker ik je dat het tweede scherm bijna klaar is voor gebruik.
Voor de gelukkige bezitters van een iPad of Android-tablet zijn er een aantal manieren om van uw touch-apparaat een tweede monitor te maken. Laat ik meteen vaststellen dat, gezien de gemiddelde diagonaal van 7 bij 9 inch, de mogelijkheden bij het gebruik van de tablet als tweede monitor vrij beperkt zullen zijn, en dat je hem waarschijnlijk niet zult willen gebruiken voor het bewerken van bijvoorbeeld grote spreadsheets. Voor bepaalde taken zal een tablet echter voldoende zijn.
Het maakt niet uit of je een iPad of een Android-tablet hebt, het proces om deze apparaten als tweede monitor aan te sluiten is niet anders. U moet de clientapplicatie op de tablet installeren en het servergedeelte op de pc. Bovendien moet u ervoor zorgen welke monitor de primaire monitor zal zijn.

Zoals ik al zei, kun je je tablet op verschillende manieren met een tweede monitor verbinden. Gebruik bijvoorbeeld de Air Display-app, die compatibel is met iPad, iPhone en Android. De applicatie is echt goed, maar met één belangrijk nadeel: de prijs is $ 9,99. We gaan echter kijken naar een goedkopere optie, namelijk iDisplay.
De iDisplay-app is beschikbaar voor iOS en Android ($ 4,99) en de back-end is compatibel met Windows XP (alleen 32-bit) en alle versies van Windows Vista, Windows 7 en Windows 8. Bovendien moeten de tablet en de computer verbonden met hetzelfde draadloze netwerk. Ik gebruikte een iPad toen ik dit artikel schreef, maar het installatieproces is voor beide platforms vergelijkbaar.
Download eerst de desktop-app (gratis beschikbaar) voor Windows. Tijdens de installatie ontvangt u mogelijk een waarschuwing over het installeren van een nieuw beeldschermstuurprogramma en wordt u gevraagd uw computer opnieuw op te starten. Terwijl u wacht op het opnieuw opstarten, kunt u, om geen tijd te verspillen, beginnen met het installeren van de mobiele applicatie. Je kunt de versie kopen voor iOS en voor Android.

Na het starten van de applicatie op de tablet verschijnt een lijst met computers waarop het iDisplay-servergedeelte is gedetecteerd op het scherm. Nadat u op de computernaam in de lijst hebt geklikt, wordt de verbinding tot stand gebracht.

Eigenlijk is dat alles. Als alles goed is gedaan, verschijnt er een afbeelding van uw computer op het scherm van uw tablet. U kunt nu vensters van de rand van uw monitor slepen, zodat ze op uw tabletscherm verschijnen.
Een fijne dag verder!
Tablets zijn niet alleen goed voor het weekendkijken van de nieuwe aflevering van je favoriete miniserie of voor nepnieuws op een gewoon Facebook-kanaal. Het kan ook als tweede beeldscherm fungeren.
Twee beeldschermen op één computer kunnen u meer ruimte geven om documenten, spreadsheets en webpagina's te bekijken. Als u al een Android-tablet heeft, waarom niet? Het is goedkoper dan het kopen van een extra monitor en vereist slechts een paar apps.
Er zijn verschillende apps waarmee je dit kunt doen, maar voor de doeleinden van dit artikel heb ik voor iDisplay gekozen omdat het opties biedt voor verschillende platforms.
Wat je nodig hebt.
- Wi-Fi-netwerk.
- Een Android-tablet met Android 2.01 of hoger, of een iPad met iOS 7 of hoger.
- Een pc met Windows XP, Vista of 7 (32-bit of 64-bit) of een Mac met OS X Mavericks 10.9 of hoger.
1. Installeer iDisplay op de tablet.
Je kunt de applicatie eenvoudig vinden in de Play Market (419 roebel) of in de App Store (1490 roebel). Hoewel deze apps niet gratis zijn, zijn ze goedkoper dan een nieuwe monitor. Na de installatie en opening ziet u één optie: verbinding maken via USB. (Ik ontdekte dat deze methode niet betrouwbaar werkt.) Als u in plaats daarvan verbinding wilt maken via Wi-Fi, moet u iDisplay voor uw computer downloaden (zie stap 2) voordat deze optie verschijnt. Wanneer u verbinding maakt via Wi-Fi, moet u ervoor zorgen dat zowel uw tablet als uw computer met hetzelfde netwerk zijn verbonden.2. Installeer iDisplay op uw computer.
iDisplay is beschikbaar voor Windows en Mac, en beide versies werken hetzelfde. Eenmaal gedownload, kunt u de software met slechts een paar klikken installeren. Na de installatie moet u uw computer opnieuw opstarten.3. Koppelen met een tablet.
Klik na het opnieuw opstarten op het iDisplay-startpictogram. Als u een Windows-computer gebruikt, wordt u mogelijk gevraagd Windows Firewall uit te sluiten. Nadat u toestemming heeft verleend en ervoor heeft gezorgd dat beide apparaten met hetzelfde draadloze netwerk zijn verbonden, kunt u een verbinding tot stand brengen tussen uw tablet en computer.Wanneer u probeert verbinding te maken, verschijnt er een dialoogvenster waarin u kunt toestaan dat de iDisplay slechts één keer verbinding maakt met de tablet, altijd toestaan dat er verbinding wordt gemaakt, of weigeren. Als u van plan bent het regelmatig te gebruiken, selecteert u 'altijd toestaan'.

De tablet-app geeft een lijst weer met apparaten waarmee de tablet verbinding kan maken. Selecteer het apparaat waarmee u wilt koppelen en sluit vervolgens uw tablet aan op uw computer.
4. Optimalisatie.
Eenmaal verbonden, kunt u de weergavegrootte aanpassen. Op de instellingenpagina (het tandwielpictogram in de rechterbovenhoek van de verbindingspagina in de iDisplay-app op uw tablet) kunt u kiezen uit vier verschillende resoluties. Een hogere resolutie werkt beter op een kleine tablet. (Als u een lagere resolutie kiest, worden vensters met grote tekst en afbeeldingen weergegeven.)Op een computer kunt u ook met de rechtermuisknop op het systeemvakpictogram klikken om iDisplay te sluiten of de optie "Beeldschermschikking" te openen, waarmee u kunt kiezen waar u de tablet wilt plaatsen ten opzichte van het hoofdscherm.
De weergaveprestaties van uw tablet kunnen variëren afhankelijk van de snelheid van uw Wi-Fi-verbinding (een sneller netwerk verbetert de reactiesnelheid van het scherm) en de snelheid van de processor en grafische mogelijkheden van uw tablet.
Zonder overdrijving kunnen tabletcomputers de technologische weerwolven van onze tijd worden genoemd. Hetzelfde apparaat kan dienen als e-reader, navigator, computer of telefoon. Kan een tablet een monitor worden? Laten we het controleren!
De prijzen voor LCD-schermen zijn al enkele jaren aan het dalen. Was een 19-inch monitor voorheen een luxe, tegenwoordig zijn zelfs 27-inch monitoren in het middenprijssegment te vinden. Bovendien is de werkresolutie van beeldschermen aanzienlijk toegenomen, wat wordt bepaald door de populariteit van high-definition video en de complexiteit van software-interfaces. Met nieuwe monitoren met een grote diagonaal en hoge resolutie kunt u meer informatie per eenheid schermoppervlak weergeven. Op het 2560x1440-model kunt u bijvoorbeeld eenvoudig een Word-document, een PDF-boek en een browservenster op elkaar stapelen, zodat u kunt multitasken terwijl u alle drie de vensters in beeld houdt. Maar zelfs zo’n ogenschijnlijk groot schermoppervlak is soms niet genoeg. Om het bruikbare gebied uit te breiden, kunt u een tweede monitor kopen en met twee apparaten tegelijk werken. U hoeft ze alleen maar zo te configureren dat het "Bureaublad" op de ene een voortzetting is van de andere, of u kunt de monitoren in de spiegelmodus gebruiken om specifieke taken uit te voeren. Maar u moet toegeven dat het kopen van een andere monitor niet altijd economisch verantwoord is, vooral als er geen groot scherm nodig is, maar een klein scherm waarop u bijvoorbeeld een venster van een e-mailclient kunt weergeven, zou voldoende zijn.
Bijna elke tablet (en zelfs smartphone) met Android of iOS zal de rol van een dergelijk hulpdisplay perfect aankunnen. Met speciale programma's kunt u uw tablet via Wi-Fi (soms via een USB-kabel) verbinden met een desktopcomputer of laptop, zodat het systeem hem herkent als een tweede monitor. Dit wordt bereikt door speciale videostuurprogramma's en applicaties te installeren.

WAAROM UW TABLET OP UW PC AANSLUITEN
- Voor gebruik als tweede monitor.
- Voor aanraakbediening van veelgebruikte Windows-applicaties.
- Voor pc-bediening op afstand.
- Voor het uitzenden van video en geluid.
Natuurlijk is een tablet om een aantal redenen niet altijd een volwaardige vervanger van een monitor: vertragingen in de beelduitvoer en de kleine diagonaal van het scherm. Maar voor bepaalde taken is het perfect. Het is bijvoorbeeld erg handig om een muziekspeler op de tablet weer te geven, waardoor de werkruimte van de hoofdmonitor vrijkomt en het mogelijk wordt om de speler vanaf het aanraakscherm te bedienen. Programmeurs vinden het misschien handig om aanvullende bedrijfsvariabelen en helpinformatie op een apart display weer te geven, terwijl de hoofdworkflow op het hoofdscherm plaatsvindt. Op dezelfde manier kunt u individuele werkbalken op de tablet weergeven in Photoshop, muziekprogramma's en video-editors.
Wanneer u met Office-pakketten werkt, moet u mogelijk voortdurend het inkomende e-mailvenster, Skype-berichten, enz. in de gaten houden. Met andere woorden: de mogelijkheden voor buitengewoon gebruik van een tablet in combinatie met een pc worden alleen beperkt door uw verbeeldingskracht.
SCHERMSCHUIF: SLEEP NAAR TABLET
Om met dit programma te werken, is vrijwel elke tablet met Android-versie 2.2 of hoger, met toegang tot de Google Play Store en een computer met Windows geschikt. De basisversie van ScreenSlider ondersteunt alle basisfuncties van het simuleren van een tabletgebaseerde monitor, terwijl de geavanceerde editie van ScreenSlider Pro aanraakbedieningen voor Windows-elementen en een aantal andere functies ondersteunt, zoals het overbrengen van bestanden tussen apparaten. Bovendien kunt u de spraaktekstinvoerservice van Android naar pc gebruiken en nog veel meer.
Eerst moet u de applicatie met het installatiepakket downloaden naar het “Desktop”. Voer het installatiebestand uit. Antwoord 'ja' op de verzoeken van het installatieprogramma, zodat u als beheerder kunt werken en wijzigingen kunt aanbrengen in systeembestanden. Voltooi de installatie door op de knop "Voltooien" te klikken.
Start ScreenSlider door op de nieuwe snelkoppeling op uw bureaublad te klikken
Een informatievenster moet de succesvolle voltooiing van de installatie aangeven.
Hierna kunt u doorgaan naar de volgende fase: het installeren van het tabletgedeelte van de applicatie, dat samenwerkt met het desktopgedeelte. Om het te installeren, scant u de QR-code met uw smartphone

Wanneer u het voor de eerste keer opstart, zal ScreenSlider u vragen een naam voor uw tablet te bedenken (onder deze naam wordt deze via Wi-Fi gedetecteerd door het programma dat op de pc is geïnstalleerd)

Voer elke gewenste naam in en wanneer de configuratie voltooid is, klikt u op de knop "OK" in het informatievenster dat verschijnt. Laat de tablet in de huidige staat, ingeschakeld: terwijl Wi-Fi werkt en de ScreenSlider-applicatie actief is.
Ga naar de pc-client. Klik in het systeemvak met de rechtermuisknop op het ScreenSlider-pictogram en selecteer Apparaten zoeken in het menu dat wordt geopend. Na een tijdje verschijnt de naam van uw tablet in het venster

Om uw computer met uw tablet te verbinden, dubbelklikt u op de apparaatnaam. Kijk naar de pincode die op het tabletscherm verschijnt

Voer het in het ScreenSlider-venster op uw pc in en klik op "OK". Als de verbinding tot stand is gebracht, verschijnt er een melding in de lade en wordt de bureaubladruimte aangepast aan het tabletscherm.
Met standaardinstellingen wordt het bruikbare gebied van het tabletscherm een functionele ruimte die een aanvulling vormt op het hoofdbureaublad. Met andere woorden: applicatievensters kunnen op dezelfde manier naar het tabletscherm worden gesleept alsof er een tweede monitor op de computer zou zijn aangesloten.
IDISPLAY: DE SLIMSTE MONITOR
De iDisplay-app is compatibel met Android, iOS, Mac OS en Windows.
In de meeste gebruiksscenario's kan de tablet uitstekend worden omgevormd tot een extra monitor, en het allerbelangrijkste: met iDisplay kunt u tot 36 (!) mobiele apparaten op één computer aansluiten. Een ander voordeel is de mogelijkheid om de tablet en monitor niet alleen via Wi-Fi, maar ook via USB te docken. Download het programma, installeer het en voer het uit. Installeer vervolgens iDisplay op uw mobiele apparaat door de QR-code te scannen.

In het iDisplay-werkvenster wordt de naam van uw computer weergegeven (op voorwaarde dat het programma op het bureaublad draait en Wi-Fi is ingeschakeld)

Dubbelklik op de bureaubladnaam om een verbinding tot stand te brengen. Wanneer u verbinding maakt via USB, selecteert u USB-aansluiting.
Op pc in venster

Klik op Altijd toestaan om beide apparaten te synchroniseren. Als de verbinding tot stand is gebracht, verschijnt er een venster op de tablet waarin wordt aangegeven dat de verbinding gereed is voor gebruik.

Nu is het schermgebied van de tabletcomputer toegevoegd aan het “Bureaublad” van de hoofdmonitor.
De basisversie van iDisplay ondersteunt aanraakbediening - dat wil zeggen dat elke Windows-applicatie die naar het tabletscherm wordt overgebracht, via aanraking kan worden bediend. Om de schaal te wijzigen kunt u een extra menu oproepen door het scherm met twee vingers tegelijk aan te raken. Om een rechtermuisknop te simuleren, houdt u uw vinger een tijdje op het scherm. Sommige toepassingsvensters kunnen met twee vingers worden gescrolld. Bovendien kunt u met iDisplay de snelheid van het bijwerken van afbeeldingen op uw tablet optimaliseren. Als de Wi-Fi-verbinding traag is en de tablet traag, kunt u de kwaliteit van het verzonden beeld enigszins verminderen. Om dit te doen, klikt u met de rechtermuisknop op het programmapictogram in het systeemvak en opent u de lijst met instellingen. Standaard In submenu Compressie automatische selectie van de beeldkwaliteit wordt ingesteld afhankelijk van het type inhoud en de gemiddelde uitwisselingssnelheid tussen apparaten Auto . Opties Stfeaming En Snel zal de snelheid van het bijwerken van afbeeldingen op de tablet aanzienlijk verhogen en de vertraging in de cursorbeweging verminderen, wat ten koste gaat van de algehele beeldkwaliteit. Keuze Normaal handhaaft een evenwicht tussen snelheid en kwaliteit. Om het beeld in maximale kwaliteit (lossless) uit te zenden, gebruikt u de optie Zonder verlies .
Net als in andere soortgelijke programma's, in de sectie Instelling , op het menu Weergave-indeling u kunt de locatie van de extra monitor ten opzichte van de hoofdmonitor instellen

DUPLICATIE
Om de spiegelmodus in te schakelen, klikt u met de rechtermuisknop op het toepassingspictogram in het systeemvak en selecteert u het item in het menu dat wordt geopend Spiegel bureaublad . De resolutie op de hoofdmonitor wordt dus verlaagd naar de werkresolutie van de tablet (om de verhoudingen en het beeldgebied van het grote scherm en het tabletscherm gelijk te maken), en het beeld op de tablet zal de “Desktop- hoofdscherm. In hetzelfde instellingenvenster (als u de spiegelmodus verlaat en de hoofdmodus van aanvullende beeldschermen gebruikt), kunt u de locatie van de tablet ten opzichte van de hoofdmonitor instellen
MEER DAN ALLEEN EEN MONITOR
De meeste applicaties waarmee u uw tablet als tweede monitor kunt gebruiken, ondersteunen aanraakinteractie met actieve interface-elementen. Maar dit is niet genoeg voor volledige pc-controle. Als u uw hoofdcomputer op afstand wilt bedienen met behulp van een tablet, raden wij u aan aandacht te besteden aan gespecialiseerde software waarmee u niet alleen een beeld van het bureaublad naar het tabletscherm kunt uitzenden, maar ook alle basisbedieningsopdrachten kunt verzenden.
Met de Remotix applicatie voor Android en iOS kunt u niet alleen de inhoud van de hoofdmonitor zien, maar ook via een beveiligd kanaal uw computer op afstand bedienen via internet. De applicatie moet op de tablet en desktop worden geïnstalleerd. Vervolgens kunt u een externe verbinding tot stand brengen met ondersteuning voor multitouch-bewegingen, een uitgebreid toetsenbord (met toetsen die ontbreken op het standaard Android-toetsenbord) en optionele schaling om het probleem van verschillende schermresoluties op te lossen. Het unieke van de applicatie ligt ook in het feit dat het populaire modificatietoetsen, de rechtermuisknop-modus en vele andere opdrachten ondersteunt die comfortabele bediening op afstand van uw bureaublad mogelijk maken, waar ook ter wereld.
VNC-viewer
VNC Viewer voert vrijwel dezelfde taken uit als Remotix, maar heeft ook enkele speciale functies. Naast het uitzenden van beelden vanaf een desktop-pc-monitor naar het scherm van een draagbaar apparaat, biedt het programma geavanceerde beheerfuncties. Met behulp van een externe verbinding kunt u pc-instellingen vanaf de tablet instellen, de schermresolutie wijzigen tot 5120x2400 pixels, tekst overbrengen van smartphone-applicaties naar desktop-applicaties en nog veel meer. Wanneer u Personal- en Enterprise-licenties gebruikt, kunt u met de service 256-bit AES-codering gebruiken, wat een betere gegevensbeveiliging biedt en het risico op ongeautoriseerde toegang tot uw computer verkleint.
TeamViewer
Het bekende TeamViewer-programma voor computerbesturing op afstand is ook beschikbaar in een Android-versie. Na installatie van de hostapplicatie op de desktop en de clientutility op de tablet of smartphone beschikt de gebruiker over een schat aan tools. Het programma kan niet alleen beelden van een desktop naar een handheld-scherm uitzenden en biedt tools voor het op afstand bedienen van een pc, maar stelt u ook in staat bestanden over te zetten van een computer naar een mobiel apparaat en terug. Een ander hoogtepunt van het hulpprogramma is de mogelijkheid om conferenties en presentaties op afstand te houden.
NIET ALLEEN ANDROID EN IOS
Naast applicaties voor het werken met Android- en iOS-apparaten zijn er gespecialiseerde programma's die uitsluitend gericht zijn op het werken met iPad.
MaxiVista
De MaxiVista-applicatie is speciaal ontworpen voor het gebruik van de iPad als extra monitor in een Windows-omgeving. In tegenstelling tot veel concurrerende programma's maakt dit product gebruik van Virtual VGA-technologie, die volgens de ontwikkelaar voor een snellere gegevensuitwisseling zorgt dan een Wi-Fi-kanaal. Bovendien ondersteunt MaxiVista niet alleen het werken met nieuwe versies van het besturingssysteem, maar ook met Windows XP en Vista, wat belangrijk kan zijn voor een zakelijke gebruiker. Het programma is geoptimaliseerd voor dynamische weergave op de iPad van extra Photoshop-panelen, Skype-berichtvensters, kantoorhulpprogramma's (bijvoorbeeld een rekenmachine), een terminalvenster en vele andere hulpmiddelen die handig zijn om mee te werken op een klein scherm.
XWeergeven
XDisplay is alleen geoptimaliseerd voor de iPad en stelt u, in tegenstelling tot andere soortgelijke programma's, niet alleen in staat om op afstand afbeeldingen van uw hoofdcomputer naar het scherm van een draagbaar apparaat over te brengen, maar ook met succes geluid en zelfs HD-video uit te zenden (als u een snelle netwerkverbinding). Het programma vereist het Splashtop Streamer-pakket, waarvan Windows- en Mac OS-distributies beschikbaar zijn op de ontwikkelaarspagina.
Android-spiegel
Het bedrijf J5 Create demonstreerde een ongebruikelijk apparaat waarmee je een afbeelding van een smartphonescherm op een computerscherm kunt weergeven. JUC610 Android Mirror is uitgerust met twee USB-connectoren: de ene wordt in de computer gestoken en de andere wordt in een datakabel gestoken die op de smartphone wordt aangesloten. In het tijdperk van draadloze technologieën en de bovengenoemde methoden voor het verbinden van apparaten zijn de vooruitzichten voor een dergelijke oplossing erg vaag. Het kan alleen worden gebruikt voor het snel invoeren van tekst en het visueel “slepen” van bestanden.
Hallo, beste lezer!
Het siteteam doet er alles aan om zijn lezers de meest betrouwbare informatie over tablets over te brengen. Maar als u het al gebruikt, zullen we u zeer dankbaar zijn als u uw recensie schrijft, omdat het de mening van gebruikers is die waardevoller is dan welke recensie en test dan ook!
Alvast bedankt!
Nieuwe Android-apparaten verschijnen met benijdenswaardige regelmaat. De oude worden langzamer en kunnen niet langer omgaan met moderne games en resource-intensieve applicaties. Het is zonde om ze weg te geven of weg te gooien, maar niemand wil ze kopen. Het is tijd om die oude tablets af te stoffen. Met de Nexus 7 als voorbeeld laat ik in dit artikel zien hoe je een oude tablet op een niet-standaard manier kunt gebruiken in verschillende scenario's. Laten we niet stilstaan bij banale lezers en receptenboeken voor de kok. Laten we naar een hoger niveau gaan.
Extra monitor
Het is onwaarschijnlijk dat een kleine tablet erg handig zal zijn als extra monitor, maar hij kan wel worden gebruikt om belangrijke informatie weer te geven. Er is een iDisplay-applicatie op de markt waarmee u dit probleem kunt oplossen. Het kost maar liefst $ 17,99, maar je kunt altijd een kapotte versie vinden op een bekende website (uiteraard alleen om vertrouwd te raken met alle functies en te beslissen of je het programma nodig hebt of niet).
iDisplay werkt samen met het servergedeelte voor de computer: getidisplay.com. Nadat u beide applicaties hebt geïnstalleerd, verbindt u het apparaat met hetzelfde Wi-Fi-netwerk (in de toekomst beloven de ontwikkelaars ondersteuning voor verbinding via USB) en bent u klaar om te beginnen.
De tablet kan worden geconfigureerd als tweede scherm of als spiegel van het hoofdscherm, waarbij de resterende batterijlading in de hoek wordt weergegeven. Er is volledige touchscreen-ondersteuning (indrukken om te klikken, vasthouden om een rechtermuisknop te simuleren). Pinch-to-zoom werkt ook, waarbij er in de rechterbovenhoek een soort minikaart verschijnt, van waaruit u de huidige positie van het gebied bij benadering kunt begrijpen en kunt verplaatsen. Vanuit het menu kunt u het toetsenbord oproepen of een applicatie starten. De schermresolutie en de mogelijkheid om Windows-systeemgeluiden weer te geven zijn aangepast (het is vermeldenswaard dat de applicatie oorspronkelijk is ontwikkeld voor verbinding met Mac en dienovereenkomstig clients voor iOS heeft). Over het algemeen is het onwaarschijnlijk dat de oplossing geschikt is voor het bekijken van serieuze inhoud, maar om extra informatie/menu/venster weer te geven wanneer het hoofdscherm bezet is, is deze wel redelijk geschikt.
| |
 |
Machine-informatiepaneel
Het enige dat hiervoor nodig is, is de handigste houder voor de tablet in de auto kiezen (persoonlijk geef ik de voorkeur aan de houder in de cd-sleuf, daar gebruikt toch niemand mee) en een programma naar keuze op de tablet te installeren. Ook hier is de keuze vrij groot.
Het is de moeite waard om Android Auto te proberen, dezelfde versie die vooraf op verschillende auto's is geïnstalleerd. Het is alleen bedoeld voor telefoons, maar het nieuwste installatiebestand is altijd te vinden op apkmirror.com. Belangrijke meldingen, navigatietips en muziekbedieningen verschijnen op het hoofdscherm. En onderaan zijn er altijd snelkoppelingen beschikbaar om Google Maps, telefoon en Google Play Muziek te starten.
Je kunt ook AutoMate en Car dashdroid op de markt vinden. De eerste toont plaatsen in de buurt, weersvoorspellingen en snelheidslimieten, heeft stembesturing en integratie met Torque, waarmee je gegevens van autosensoren kunt bekijken met een extra apparaat dat via OBDII werkt.
De tweede biedt ondersteuning voor audiospelers (Spotify, Play Music, Pandora, Poweramp en anderen), stembesturing en een aanpasbaar startscherm.
 |
 |
Maar naar mijn mening past een tablet met Car Launcher AG het meest harmonieus in het interieur. Aanpasbare knoppen voor radio, muziekspeler, navigatie, browser. Toont snelheid en parkeertijd. Geeft weer, Wi-Fi- en Bluetooth-status, huidige muziekbediening en helderheidsinstellingen weer.

Er zijn natuurlijk serieuzere opties om een tablet in de auto te gebruiken. Op thematische forums zijn er veel projecten voor volledige integratie met een automediasysteem, naast de standaardradio als hoofdunit, die de bediening van de knoppen op het stuur garandeert. Maar dat is een heel ander verhaal.
Voortzetting is alleen beschikbaar voor abonnees
Optie 1. Abonneer u op Hacker om al het materiaal op de site te lezen
Met een abonnement kunt u ALLE betaalde materialen op de site binnen de aangegeven periode lezen. Wij accepteren betalingen met bankkaarten, elektronisch geld en overschrijvingen vanaf rekeningen van mobiele operators.
Het is geen geheim dat twee monitoren de productiviteit kunnen verbeteren, maar niet alle mensen gebruiken altijd een tweede monitor. Waarom een tweede monitor kopen als je hiervoor een Android-apparaat kunt gebruiken?
Voordat we op dit probleem ingaan, wil ik erop wijzen dat het beter is om een Android-tablet als tweede monitor te gebruiken, omdat deze een groot scherm heeft. Maar als je een smartphone hebt met een display van 6 inch of groter, dan werkt het ook.
Voorbereiding:
Ten eerste heeft u een computer met Windows of Mac nodig, evenals een Android-apparaat, de iDisplay-applicatie van Google Play (download), iDisplay-stuurprogramma's op uw computer (download).
Stap één: installeer iDisplay op uw tablet en computer
Zodra u alle benodigde bestanden heeft gedownload, is alles heel eenvoudig. Installeer iDisplay op uw Android-apparaat en computer.
Als de installatie op een Android-apparaat redelijk standaard is, moet je op een computer verschillende stappen uitvoeren. Download het programma van de officiële website via deze link. Voer het bestand uit. Als er een waarschuwingsvenster verschijnt, klikt u op Ja om door te gaan.

De rest van het installatieproces is eenvoudig: druk gewoon op een knop en laat iDisplay zijn ding doen. Afhankelijk van de snelheid van uw computer kan de installatie enkele minuten duren. Het scherm zal waarschijnlijk meerdere keren flikkeren als de stuurprogramma's voor het beeldscherm worden geïnstalleerd. Nadat de installatie is voltooid, moet u uw computer opnieuw opstarten.

Na het opnieuw opstarten zouden de iDisplay-stuurprogramma's automatisch moeten starten. Open het systeemvak en zoek het pictogram zoals in de onderstaande afbeelding.

Als u zo'n pictogram niet kunt vinden, drukt u eenvoudigweg op de Windows-toets op uw toetsenbord en typt u 'iDisplay'. De applicatie verschijnt in het menu en start deze vervolgens.

Stap twee: Sluit uw tablet aan
Nu de server actief is, moet u de iDisplay-applicatie op uw Android-apparaat starten. Open gewoon de app en deze zoekt automatisch naar de Display-server op uw computer.

iDisplay maakt gebruik van een coole hybride verbinding waarmee je zowel via een draadloos Wi-Fi-netwerk als via een USB-kabel kunt werken. Als uw Wi-Fi-verbinding behoorlijk traag is, sluit u uw Android-apparaat eenvoudig via een USB-kabel aan op uw computer.
Zodra de iDisplay-app op Android de computer heeft gevonden waarmee u verbinding wilt maken, selecteert u deze. Als u meerdere computers heeft, moet u kiezen met welke u verbinding wilt maken. Hierna verschijnt er een melding op uw pc. Klik op de knop ‘Altijd toestaan’.

U ziet dan nog een waarschuwing dat het scherm flikkert als gevolg van het laden van stuurprogramma's. Na een paar seconden geeft uw Android-apparaat het computerscherm weer.
Stap drie: Configureer de weergave-instellingen
Stel vervolgens in zoals bij een gewone tweede monitor. Als je al een tweede monitor hebt aangesloten, weet je al wat je moet doen. Klik met de rechtermuisknop op het bureaublad van uw computer en selecteer Beeldscherminstellingen.

Nogmaals, afhankelijk van de versie van uw Windows-besturingssysteem kan het menu Weergave-instellingen er anders uitzien dan in de schermafbeeldingen.
U kunt het tweede scherm van uw Android-apparaat naar wens aanpassen: verplaats het van rechts naar links, van boven naar beneden en maak er zelfs uw hoofdscherm van.

Om het scherm van uw Android-apparaat los te koppelen van uw computer, klikt u op de groene knop in de linkerbenedenhoek. Hierna verschijnt een menu waarin u op "Verbinding verbreken" moet klikken.

Wij willen uw aandacht vestigen op het instellingenmenu. Ze spreken voor het grootste deel voor zich, maar je moet ze zeker eens bekijken. Stel de tweede monitor van uw Android-apparaat zo in dat u er prettig mee kunt werken.
Een Android-tablet is een handig draagbaar apparaat. In combinatie met iDisplay kunt u hem gebruiken als tweede monitor voor uw computer of laptop.