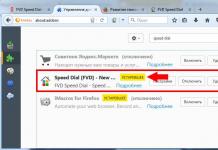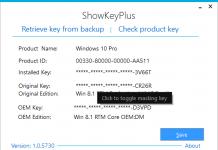Het populairste digitale beeldformaat is JPG. Dit is verre van een nieuw formaat, maar het verliest nog steeds zijn populariteit niet. Het JPG-formaat wordt bijna overal gebruikt en is compatibel met alle moderne elektronische apparaten.
Dit beeldformaat verdient echt respect, maar er is één reden waarom veel mensen niet van JPG houden: de grote bestandsgrootte. Zoals de praktijk laat zien, nemen foto's van hoge kwaliteit in JPG-formaat echt veel ruimte in beslag, wat erg lastig is bij het overbrengen van foto's tussen verwisselbare media.
Om het proces van het overbrengen van afbeeldingen via internet of lokaal te vereenvoudigen, zijn er enkele methoden bedacht die helpen de grootte van een digitaal beeld te comprimeren, terwijl de kwaliteit ervan op hetzelfde niveau blijft.
We zullen drie hoofdmethoden bekijken, namelijk het gebruik van het Paint-programma, Photoshop en de online service tinypng.com.
Comprimeren met verf
Met behulp van een standaard Windows-hulpprogramma kunt u dat doen verklein de JPG-grootte bestand. Hoe je dat doet:
1. Start de grafische editor van Paint en open daarin de gewenste afbeelding. U kunt de foto eenvoudig naar het programma slepen.
Het is de moeite waard om meteen op te merken dat compressie met Paint de eenvoudigste methode is, wat betekent dat we iets zullen moeten opofferen. In dit geval zullen we de fotoresolutie lager maken.
2. Selecteer nu het item "Formaat wijzigen" in het bovenste paneel. U kunt ook een submenu openen door op CTRL+W te drukken.
3. Er verschijnt een venster voor u met de huidige resolutie van de foto. Om de grootte te verkleinen, moet u een van de waarden naar een lagere wijzigen, en de breedte/hoogte van de afbeelding verandert automatisch de waarde op basis van de verhoudingen van de afbeelding. Als u wilt, kunt u percentages selecteren en ermee werken.
Compressie via Photoshop

Het Photoshop-hulpprogramma is honderden en duizenden keren superieur aan het Paint-programma. Dit is een professionele digitale beeldeditor die de gebruiker meer opties geeft, waaronder beeldcompressie.
Het compressieproces is vrijwel gelijk aan het hulpprogramma Paint:
- Start Photoshop en open de gewenste foto.
- Selecteer in het hoofdmenu “Beeldformaat”.
- Nu moet u de afmetingen van de foto handmatig instellen en vervolgens op OK klikken.
- Sla de bewerkte foto op uw harde schijf op.
Het Photoshop-programma produceert daardoor een afbeelding van hogere kwaliteit en de grootte ervan zal zelfs kleiner zijn dan in Paint.
Beide hierboven beschreven methoden verminderen de grootte en het gewicht van de afbeelding. In Photoshop kunt u het gewicht van een afbeelding alleen verminderen ten koste van de kwaliteit door de functie Opslaan voor web te gebruiken.
Dienst tinypng.com

Uitstekende service en waarschijnlijk de beste methode verklein de jpg-grootte. Met deze methode krijgen we een uitvoerafbeelding van vergelijkbare grootte, maar met minder gewicht. Hoe gebeurde dit? De TInyPNG-service voert digitale verwerking van foto's uit, namelijk het verminderen van het aantal kleuren, waardoor de grootte van de uiteindelijke afbeelding kleiner wordt.
Voor het menselijk oog zal een kleine kleurverandering niet merkbaar zijn, maar de grootte van de foto zal aanzienlijk veranderen.
Het is vermeldenswaard dat verklein de jpg-grootte online is niet altijd handig. In dit geval kunt u een speciale plug-in voor het Photoshop-hulpprogramma installeren, die op dezelfde manier werkt als de online service.
Conclusie
In dit artikel hebben we gekeken naar de eenvoudigste en meest effectieve manieren om dit te doen hoe u de JPG-bestandsgrootte kunt verkleinen. Een foto van hoge kwaliteit is altijd leuk, maar delen met andere gebruikers is soms erg lastig. Om het probleem op te lossen, gebruikt u eenvoudigweg een van de voorgestelde methoden en verkleint u het fotoformaat met slechts 2 klikken.
Voeg een reactie toe
Er zijn momenten waarop u snel de hoeveelheid ruimte op de harde schijf van uw computer moet verminderen die JPG-foto's in beslag nemen. Het is wenselijk dat de procedure plaatsvindt zonder aanzienlijk verlies aan beeldkwaliteit. Er zijn verschillende eenvoudige manieren om van een foto ‘af te vallen’ te maken.
Is het mogelijk om de JPG-grootte online te verkleinen?
Het gewicht van de afbeelding wordt beschouwd als het volume in megabytes, dat soms kleiner moet worden gemaakt. Deze procedure is uiterst noodzakelijk voor degenen die vaak met foto's werken, omdat moderne apparaten foto's van aanzienlijke omvang maken. Het zal niet mogelijk zijn om een aanzienlijk aantal "zware" tekeningen op te slaan - hiervoor is een extra harde schijf nodig, en vaak is de prijs van een andere informatieopslag hoog. Er zijn echter al speciale programma's gemaakt die het aantal afbeeldingen verkleinen. Voordat u ze installeert, kunt u bovendien proberen foto's online te comprimeren.
Op het World Wide Web kun je veel diensten vinden waarmee je kunt uitzoeken hoe je foto's in JPG-formaat kunt comprimeren tot minder megabytes. Ze werken allemaal volgens hetzelfde principe: de gebruiker uploadt de vereiste afbeelding naar de site, drukt op slechts één knop en na een tijdje vraagt het systeem om de afbeelding in verkleind formaat op de computer op te slaan. Internetdiensten zijn volledig gratis, dus deze methode om foto's te comprimeren zonder kwaliteitsverlies wordt als een van de beste en snelste beschouwd.
Dergelijke portalen hebben standaard veel extra functies en mogelijkheden: de afbeelding bijsnijden, in de gewenste richting draaien, spiegelen of zelfs prachtige kaders/effecten toevoegen. De bronnen zijn gratis beschikbaar, dus om ze te vinden hoeft u alleen maar een zoekopdracht in te voeren in een zoekmachine, en binnen een seconde ontvangt u een hele lijst met sites voor fotocompressie.
Hoe een JPG-bestand te comprimeren
Het komt ook voor dat de snelheid van het internet of de technische gegevens van de computer/browser het niet toelaten foto's naar het netwerk te uploaden. Dan komen speciale diensten te hulp die foto's kunnen comprimeren zonder kwaliteitsverlies. U kunt hulpprogramma's van derden of standaardhulpprogramma's (Windows-basisset) gebruiken. Voordat u een JPG-bestand verkleint, moet u daarom begrijpen op basis van welk principe deze programma's hun werk doen.

Hoe u een foto in Paint tot het gewenste formaat comprimeert
Paint is een standaard Windows-programma voor het verwerken van afbeeldingen, u hoeft het dus niet te installeren. Met zijn hulp kunt u eenvoudig foto's comprimeren naar het gewenste formaat. Het is niet nodig om het te downloaden; het is al aanwezig in de basisset van het besturingssysteem. Het programma is eenvoudig te gebruiken: slechts een paar muisklikken zijn voldoende om de afbeelding de gewenste grootte te geven. Hoe u de JPG-bestandsgrootte kunt verkleinen met Paint:
- Open de afbeelding in Paint (klik met de rechtermuisknop op de foto, “openen met”, selecteer Paint).
- Selecteer in de bovenste werkbalk het gereedschap "Formaat wijzigen".
- Selecteer de optie “horizontaal” en wijzig de opgegeven waarde naar beneden.
- Voer een vergelijkbare waarde in het gedeelte 'verticaal' in.
- Klik OK.
- Sla de gewijzigde tekening op.
Hoe u het gewicht van een JPG-bestand in Photoshop kunt verminderen
Een zeer populaire service waarmee u kunt uitzoeken hoe u de grootte van een JPG-bestand kunt verkleinen zonder dat dit ten koste gaat van de kwaliteit, is Photoshop. Een grafische editor met een groot aantal functies kan onervaren gebruikers bang maken met een overvloed aan onbegrijpelijke knoppen. Als u echter de volgorde van de acties kent, kunt u eenvoudig het aantal megabytes aan foto's verminderen. Voordat u JPG kunt comprimeren met Photoshop, moet u het installeren. Wat u hierna moet doen:
- Open de foto in Photoshop (klik met de rechtermuisknop op de foto, “openen met”, selecteer Adobe Photoshop).
- Als alternatief kan de afbeelding rechtstreeks worden geopend vanuit het hulpprogramma – tabblad “Bestand” – item “Openen”.
- Selecteer vervolgens in het bovenste werkgebied van het menu “Afbeelding” “Beeldformaat”.
- In het geopende venster kunt u alle noodzakelijke verhoudingen van de foto selecteren (grootte van centimeters/pixels, breedte).
- Zorg ervoor dat u onderaan het venster het selectievakje "Proporties behouden" aanvinkt (wanneer u de parameters wijzigt, worden ze gelijkmatig bewerkt).
- Selecteer in het menu "Bestand" het subitem "Opslaan als".
- Kies een JPEG-formaat dat de originele kwaliteit behoudt.
- Nadat u het formaat hebt geselecteerd, klikt u op de knop "Opslaan".

Andere manieren om JPG te comprimeren zonder kwaliteitsverlies
Om een afbeelding te verwerken en het gewicht ervan te verminderen, kunt u hulpprogramma's van derden en online webservices gebruiken - waarvan sommige gratis zijn, terwijl voor andere moet worden betaald. Ze bieden verschillende percentages beeldcompressie, wat belangrijk is - zonder de kwaliteit aan te tasten. Als u niet weet hoe u de grootte van een JPG-bestand kunt verkleinen, vindt u in de onderstaande tabel de benodigde programma's die u bij deze eenvoudige taak kunnen helpen:
| Hulpprogramma/webservice | Platform | Compressie, procent |
Nemen uw foto's te veel ruimte in beslag en kunnen ze simpelweg niet per e-mail worden verzonden vanwege beperkingen in de e-maildiensten? — In dit artikel zullen we bekijken hoe we de grootte van een JPG-bestand zo efficiënt mogelijk kunnen verkleinen en met minimaal verlies aan bronkwaliteit. Er is al heel veel over dit onderwerp op internet geschreven, maar sommigen gebruiken dure programma's, terwijl anderen de onbetwiste leiders in deze niche negeren.
Ik begrijp de wens van sommige verhalenvertellers niet helemaal die je dwingen monsterlijke Photoshop te installeren met een overvloed aan verschillende plug-ins en filters om zo'n elementaire taak op te lossen. U kunt een afbeelding eenvoudig bijsnijden en deze verkleinen met standaard Windows-hulpmiddelen, bijvoorbeeld Paint. Natuurlijk verliezen we er kwaliteit mee, maar wat weerhoudt ons ervan andere methoden te overwegen? - Je hebt genoeg om uit te kiezen.
Ik wil beginnen met een kleine uitleg over de beeldresolutie en de grootte ervan - ze groeien niet altijd proportioneel. De grootte van verschillende afbeeldingen met dezelfde resolutie kan aanzienlijk verschillen, maar als we de resolutie van een heel specifiek bestand verlagen, zal de grootte uiteindelijk gegarandeerd afnemen.
Het verlagen van de resolutie is niet het beste idee als het gaat om beeldcompressie, maar het heeft onder bepaalde omstandigheden wel zijn plaats in het leven. Stuur bijvoorbeeld een foto per e-mail naar een vriend of vriendin - op het beeldscherm is het verschil bijna onzichtbaar (met redelijke korting uiteraard), maar voor het afdrukken op grote formaten is zo'n afbeelding niet langer geschikt - de bestandsresolutie is daar zeer kritisch.
Maar dit is niet de enige manier om een afbeelding te comprimeren: we kunnen compressie-algoritmen gebruiken en metatags uit foto's verwijderen om de grootte ervan zo veel mogelijk te verkleinen. Velen hebben vast gemerkt dat VKontakte vaak de plaats op de kaart markeert waar de foto is gemaakt. Uw JPG-bestand kan informatie bevatten over GPS-coördinaten, cameramodellen, opnamedatum en andere informatie die eenvoudigweg niet nodig is voor een gewone foto. Alleen al door de afbeelding te comprimeren en deze informatie te verwijderen, kunnen we ons JPG-bestand aanzienlijk laten afvallen.
Het formaat van JPG-bestanden wijzigen met Paint
Om de resolutie van een JPG-bestand aan te passen, hoeven we niet per se verschillende programma's te installeren (een steen in de tuin voor degenen die aanbevelen Photoshop te installeren om afbeeldingen te comprimeren) - alles zit al in standaard Windows-applicaties, ik denk dat iedereen ermee bekend is Verf.
We moeten de afbeelding erin openen en alle punten in volgorde doorlopen, zoals aangegeven in de onderstaande afbeelding. In het venster dat verschijnt, kun je veilig experimenteren (wijzig als percentage of stel vaste afmetingen in pixels in) Zorg ervoor dat er een vinkje staat naast 'Proporties behouden' - anders krijgt u mogelijk een afbeelding die te uitgerekt of afgevlakt is. Voor verzending per e-mail, zodat alles er zelfs op de grootste monitor goed uitziet, zijn 1080 horizontale pixels voldoende (de onderstaande afbeelding is overigens ongeveer 730 pixels breed)

Helaas weet Paint niet hoe afbeeldingen in de gebruikelijke zin moeten worden gecomprimeerd; het kan alleen de resolutie van het JPG-bestand verlagen, wat niet altijd geschikt is. Hier kun je niet zonder programma's van derden - we zullen gratis opties overwegen die zo eenvoudig mogelijk te gebruiken zijn.

Trouwens, om een afbeelding in Paint te openen, klikt u er met de rechtermuisknop op en selecteert u “Bewerken”. De afbeelding wordt automatisch geopend in de editor.
FileOptimizer - Verwijder onnodige dingen van de foto
FiileOptimizer - Dit is een hele combinatie waarmee u al uw bestanden op uw computer eenvoudig met een paar klikken kunt comprimeren. Het kan niet alleen één bestand comprimeren, maar ook de hele map.
Ben het ermee eens dat het één voor één comprimeren van bestanden behoorlijk wat tijd kan kosten en snel vervelend zal worden als je meer dan een dozijn foto's moet verkleinen. En toen liet je de map vallen en kun je thee met bergamot drinken.
Het is duidelijk dat we kwaliteit zullen verliezen, maar met standaardinstellingen verlegt FileOptimizer de grenzen van grootte en kwaliteit - hoogstwaarschijnlijk zul je het verschil niet zien, maar in feite zal het aanwezig zijn. Indien gewenst kunt u subtielere instellingen maken (en het programma kan niet alleen JPG comprimeren, maar ook veel andere formaten) en stel het vereiste compressieniveau in.
Voor de lol heb ik een kleine selectie bureaubladachtergronden uit torrents gehaald om in te schatten hoeveel gewicht de afbeeldingen zouden verliezen na verwerking met FileOptimizer.
Ik gooide de hele map in het programma, klikte op “Alle bestanden optimaliseren” en liet het programma draaien. Helaas heb ik niet gemeten hoe lang dit proces duurde, en voor jou zal het afhangen van de prestaties van de processor die in je systeem is geïnstalleerd.

Zoals u kunt zien, hebben we enige vooruitgang geboekt op het gebied van compressie. Zij het een beetje, maar de bestandsgrootte is naar beneden veranderd - is dat niet wat we wilden? Voor een maximaal effect moet u complexe maatregelen gebruiken: verlaag de resolutie in FileOptimizer - de uitvoer zal het meest gecomprimeerde bestand zijn.

Omdat het programma gratis is, raad ik je aan het alleen van de officiële website te downloaden; er is trouwens een versie die geen installatie vereist - dit is precies de optie die ik in de huidige recensie heb gebruikt.
Hoe u de JPG-bestandsgrootte online kunt verkleinen - mijn keuze
Als ik het was, zou het een misdaad zijn om de beste online service voor het wijzigen van het formaat van JPG-bestanden te negeren. (er is ondersteuning voor PNG-compressie). Alle foto's op deze site worden via deze service gecomprimeerd. Om aan de slag te gaan, volgt u eenvoudigweg de link:
Er zijn hier enkele beperkingen: er kunnen bijvoorbeeld niet meer dan 20 bestanden tegelijk worden verwerkt en hun grootte mag niet groter zijn dan 5 megabytes. U kunt de afbeeldingen eenvoudigweg naar het browservenster slepen en wachten tot de verwerking is voltooid. Een testbestand met een afbeelding van mijn bureaublad, opgeslagen via Paint, kon 2 keer verkleind worden zonder enig zichtbaar kwaliteitsverlies - ik vind dit een heel behoorlijk resultaat.
De resulterende afbeelding kan naar uw computer worden gedownload of naar de cloud worden verzonden naar uw DropBox-account.

Er is ook een Photoshop-plug-in van TinyJPG voor het comprimeren van afbeeldingen op uw computer. Maar zoals alle goede dingen kost het geld, net als PhotoShop zelf trouwens.
Conclusies over JPG-bestandscompressie
Er zijn natuurlijk nog veel meer manieren om de grootte van een JPG-bestand te verkleinen. Het artikel zou '20 beste manieren om de grootte van een JPG-bestand te verkleinen' kunnen heten, en dit onderwerp zo gedetailleerd mogelijk behandelen. Ik zie hier echter het nut niet van in - ik heb de opties beschreven die ik zelf gebruik.
P.S. Nu weet u hoe u de grootte van een JPG-bestand kunt verkleinen. Er zijn drie effectieve en eenvoudige manieren. Tot voor kort vertrouwde ik de bronnen van derden niet en was ik altijd op zoek naar computerprogramma's om specifieke problemen op te lossen, maar nadat ik tinyjpg had geprobeerd, heroverwoog ik mijn opvattingen en aanpak. Ik hoop dat u ook veel plezier zult beleven aan het gebruik van online tools in uw werk, en dat u daarmee waardevolle kilobytes aan ruimte zult besparen.
Hallo. Heel vaak moeten ze bij het werken met grafische bestanden (afbeeldingen, foto's en zelfs alle afbeeldingen) worden gecomprimeerd. Meestal is dit nodig om ze via het netwerk te verzenden of op een website te plaatsen.
En ondanks het feit dat er tegenwoordig geen problemen zijn met de capaciteit van de harde schijf (als deze klein is, kun je een externe harde schijf van 1-2 TB kopen en dit is genoeg voor een zeer groot aantal foto's van hoge kwaliteit), het opslaan van afbeeldingen in een kwaliteit die je niet nodig hebt - niet gerechtvaardigd!
In dit artikel wil ik verschillende manieren bekijken om de grootte van een afbeelding te comprimeren en te verkleinen. In mijn voorbeeld gebruik ik de eerste drie foto's die ik op het World Wide Web tegenkwam.
Meest populaire afbeeldingsformaten
1) bmp is een beeldformaat dat de beste kwaliteit biedt. Maar je moet voor kwaliteit betalen vanwege de ruimte die wordt ingenomen door foto's die in dit formaat zijn opgeslagen. De afmetingen van de foto's die ze zullen bezetten zijn te zien in screenshot nr. 1.
Screenshot 1. 3 afbeeldingen in bmp-formaat. Let op de bestandsgrootte.
2) jpg is het populairste formaat voor afbeeldingen en foto's. Biedt redelijk goede kwaliteit met verbazingwekkende compressiekwaliteit. Houd er overigens rekening mee dat een foto met een resolutie van 4912×2760 in bmp-formaat 38,79 MB in beslag neemt, en in jpg-formaat slechts 1,07 MB. Die. De afbeelding is in dit geval ongeveer 38 keer gecomprimeerd!
Wat betreft de kwaliteit: als je de foto niet vergroot, is het onmogelijk om met het oog te herkennen waar bmp is en waar jpg. Maar wanneer je een jpg-afbeelding vergroot, begint er onscherpte te verschijnen - dit zijn de gevolgen van compressie...
Schermafbeelding nr. 2. 3 foto's in jpg
3) png - (draagbare netwerkafbeelding) is een zeer handig formaat voor het verzenden van afbeeldingen op internet (* - in sommige gevallen nemen afbeeldingen die in dit formaat zijn gecomprimeerd zelfs minder ruimte in beslag dan jpg, en is hun kwaliteit hoger!). Ze zorgen voor een betere kleurweergave en vervormen het beeld niet. Het wordt aanbevolen om te gebruiken voor foto's die geen kwaliteitsverlies mogen lijden en die u naar een bepaalde site wilt uploaden. Overigens ondersteunt het formaat een transparante achtergrond.
Schermafbeelding nr. 3. 3 afbeeldingen in png
4) gif is een zeer populair formaat voor afbeeldingen met animatie (meer over animatie:). Het formaat is ook erg populair voor het verzenden van afbeeldingen op internet. In sommige gevallen levert het afbeeldingen op die kleiner zijn dan in jpg-formaat.
Screenshot nr. 4. 3 afbeeldingen in GIF
Ondanks de enorme verscheidenheid aan grafische bestandsformaten (en er zijn er meer dan vijftig), zijn dit op internet en in het algemeen de bestanden (hierboven vermeld) die het vaakst voorkomen.
Hoe u de grootte van een afbeelding kunt verkleinen in Adobe Photoshop
Over het algemeen is het installeren van Adobe Photoshop vanwege eenvoudige compressie (conversie van het ene formaat naar het andere) waarschijnlijk niet gerechtvaardigd. Maar dit programma is behoorlijk populair en degenen die met afbeeldingen werken, hebben het nog minder vaak op hun pc.
1. Open de afbeelding in het programma (via het menu “Bestand/Openen...” of de knoppencombinatie “Ctrl+O”).
3. Stel de opslaginstellingen in:
Kwaliteit: afhankelijk van de geselecteerde kwaliteit (en u kunt de compressie instellen van 10 tot 100), is de grootte van de afbeelding afhankelijk. Voorbeelden van gecomprimeerde afbeeldingen met verschillende kwaliteiten worden in het midden van het scherm weergegeven.
Sla daarna gewoon de afbeelding op - de grootte wordt een orde van grootte kleiner (vooral als deze in bmp was)!
Resultaat:
De gecomprimeerde afbeelding begon ongeveer 15 keer minder te wegen: van 4,63 MB werd deze gecomprimeerd tot 338,45 KB.
Andere beeldcompressieprogramma's
1. Fastone-afbeeldingviewer
Een van de snelste en handigste programma's om foto's te bekijken, eenvoudig te bewerken en natuurlijk te comprimeren. Je kunt er trouwens foto's mee bekijken, zelfs in ZIP-archieven (veel gebruikers installeren hiervoor vaak het AcdSee-programma).
Bovendien kunt u met Fastone de grootte van tientallen en honderden afbeeldingen tegelijk verkleinen!
1. Open de map met afbeeldingen, selecteer vervolgens met de muis de afbeeldingen die u wilt comprimeren en klik vervolgens op het menu "Extra/Batchverwerking".
We verplaatsen de afbeeldingen van de linkerkant naar rechts (de afbeeldingen die we willen comprimeren);
We selecteren het formaat waarin we ze willen comprimeren;
Dat is alles - druk daarna gewoon op de startknop. Overigens kun je daarnaast verschillende instellingen voor de beeldverwerking instellen, bijvoorbeeld: randen bijsnijden, resolutie wijzigen, een logo plaatsen, etc.
3. Na de compressieprocedure zal Fastone een rapport verstrekken over hoeveel ruimte op de harde schijf is bespaard.
2.XnVew
Een zeer populair en handig programma voor het werken met foto's en afbeeldingen. Overigens heb ik de afbeeldingen voor dit artikel in XnView bewerkt en gecomprimeerd.
Met het programma kunt u ook schermafbeeldingen maken van een venster of een specifiek deel ervan, pdf-bestanden bewerken en bekijken, soortgelijke afbeeldingen zoeken en duplicaten verwijderen, enz.
1) Om foto's te comprimeren, selecteert u de foto's die u wilt verwerken in het hoofdprogrammavenster. Ga vervolgens naar het menu Extra/Batchverwerking.
2) Selecteer het formaat waarin u de afbeeldingen wilt comprimeren en klik op de startknop (u kunt ook compressie-instellingen instellen).
3) Het resultaat is vrij slecht, het beeld is een orde van grootte gecomprimeerd.
Was in bmp-formaat: 4,63 MB;
Nu in jpg-formaat: 120,95 KB. "Voor het oog" zijn de foto's praktisch niet anders!
3. Rel
Nog een zeer interessant programma voor het comprimeren van afbeeldingen. Het idee is simpel: je opent er een afbeelding (jpg, gif of png) in en ziet dan onmiddellijk twee vensters: in het ene de originele afbeelding, in het andere de uitvoer. Het RIOT-programma berekent automatisch hoeveel de afbeelding na compressie zal wegen en laat u ook de compressiekwaliteit zien.
Wat er ook boeiend aan is, is de overvloed aan instellingen; foto’s kunnen op verschillende manieren worden gecomprimeerd: scherper maken of onscherpte inschakelen; U kunt een kleur uitschakelen of alleen tinten van een bepaald kleurbereik.
Overigens een mooie kans: in RIOT kun je opgeven welke bestandsgrootte je nodig hebt en het programma zelf selecteert automatisch de instellingen en stelt de beeldcompressiekwaliteit in!
Hier is een klein resultaat van het werk: de afbeelding is gecomprimeerd tot 82 KB uit een bestand van 4,63 MB!
Onlinediensten voor beeldcompressie
Over het algemeen hou ik er persoonlijk niet zo van om afbeeldingen te comprimeren met behulp van online services. Ten eerste denk ik dat het langer duurt dan een programma, ten tweede zijn er niet zo veel instellingen in online diensten, en ten derde zou ik niet alle foto's willen uploaden naar diensten van derden (er zijn immers ook persoonlijke foto's die je komt alleen in nauwe familiekring naar voren).
Het belangrijkste is om de afbeelding op uw computer of telefoon aan te geven, de kwaliteit op te geven van 1 tot 100 en op OK onderaan de pagina te klikken. De overige instellingen zijn standaard ingesteld. Hoe meer aangeduid " kwaliteit» in instellingen (80-100), thema's de maat zal groter zijn bestand. En vice versa, lagere kwaliteit(50-75) zal geven kleinere maat JPEG-bestand. Indien nodig kunt u achterhalen met welk kwaliteitsniveau (compressie) het jpeg-bestand is gemaakt.
Als na compressie de grootte van het jpeg-bestand juist groter is geworden dan het origineel, dan moet je het kwaliteitsniveau verlagen van 80 naar een lager getal, bijvoorbeeld 60 instellen. De maten in pixels en megabytes voor en na de compressie kunt u zien na verwerking of door op de OK-knop te drukken. Als het formaat bij een kwaliteitsniveau van 40-50 nog steeds groter is dan het origineel, heeft het geen zin om de afbeelding te comprimeren - deze was al goed gecomprimeerd. Je kunt alleen proberen de metagegevens die in het jpg-bestand zijn ingesloten te verwijderen of exif te verwijderen + de jpg progressief te maken zonder kwaliteitsverlies.
In de instellingen kunt u het type subsampling (decimatie) selecteren, waarmee u een grotere compressie van het jpg-bestand kunt bereiken met minimale verliezen. Subbemonstering 1x1 geeft de beste beeldkwaliteit, heldere kleurovergangen blijven behouden, vooral geschikt voor hoogwaardige previews of kleine voorbeeldafbeeldingen. 2x1 subsampling is de meest gebruikelijke methode, dat in bijna alle digitale camera's wordt gebruikt, vindt de compressie van scherpe kleurovergangen horizontaal plaats, waardoor u zonder veel verlies een kleinere bestandsgrootte kunt bereiken, ideaal voor grote afbeeldingen. 1x2- hetzelfde als 2x1, maar alleen de middeling van scherpe kleurovergangen zal verticaal zijn. Subbemonstering 2x2 gemiddeld scherpe kleurovergangen horizontaal en verticaal, maakt het mogelijk de kleinste bestandsgrootte te bereiken en is geschikt voor onscherpe foto's.
De originele afbeelding wordt op geen enkele manier gewijzigd. U ontvangt nog een verwerkte afbeelding in jpg-formaat.
De foto's van "Red Pepper After the Rain" tonen ter vergelijking het JPEG-kwaliteitsniveau: 







De afmetingen van deze jpg afbeelding zijn afhankelijk van het kwaliteitsniveau (Q is kwaliteit, KB is de grootte in kilobytes):
Q10 = 2 KB; Q15 = 2,7 KB; Q30 = 4,3 KB; Q50 = 5,9 KB; Q60 = 6,7 KB; Q 70 = 7,9 KB; Q80 = 9,8 kB; Q90 = 14,1 KB; Q100 = 46,5 KB.
Uit de bovenstaande voorbeelden kunnen we concluderen dat de beste maat-kwaliteitverhouding een kwaliteitsniveau van 75 tot 95 kan zijn. En om ervoor te zorgen dat de foto het kleinste formaat inneemt en tegelijkertijd min of meer normaal is, een kwaliteit van 60 -70 is geschikt. Als kwaliteit er niet toe doet, maar je hebt een kleine bestandsgrootte nodig, dan is een kwaliteitspercentage van 30 tot 50 geschikt.
Houd er rekening mee dat de bestandsgrootte van een progressieve JPEG-afbeelding meestal 2-3% kleiner is dan die van een standaardafbeelding met dezelfde beeldkwaliteit, en dat deze ook prachtig wordt geopend als deze in een internetbrowser wordt geladen, zoals meestal bij films gebeurt! Er kan een voorbeeld worden bekeken van een standaard en progressieve JPEG-afbeelding.