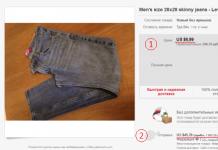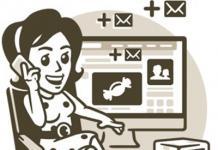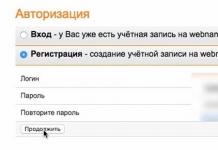Nieuwe macOS bevat niet veel wijzigingen, maar de meeste verbeteren de bruikbaarheid van het besturingssysteem en de integratie met mobiele apparaten Apple-apparaten naar een heel ander niveau.
Hoe installeren
Het begint allemaal met back-ups, dus zorg ervoor dat u een nieuwe maakt voordat u iets doet backup kopie V Tijd machine. Zo voorkom je problemen als er iets misgaat.
- MacBookPro(vanaf 2010);
- MacBook Air(vanaf 2010);
- Mac mini (vanaf 2010);
- Mac pro(vanaf 2010);
- MacBook (vanaf 2009);
- iMac (uit 2009).
Nu hebben we twee opties: macOS updaten via Mac App Winkel of installeer het systeem opnieuw met behulp van een opstartbare USB-flashdrive. Laten we naar beide kijken.
Updaten via Mac App Store
Een eenvoudigere methode die een minimum aan lichaamsbewegingen van u vereist, en die ook alles bespaart geïnstalleerde applicaties en instellingen. Het nadeel is dat alle fouten samen met uw gegevens worden overgebracht naar het nieuwe besturingssysteem. Als uw Mac goed werkt en er niets vertraagt of hapert, kunt u veilig updaten. Om dit te doen doen wij het volgende:
- Open de Mac App Store en ga naar het tabblad Update of download macOS Sierra rechtstreeks vanaf de hoofdpagina.
- We wachten tot de download is voltooid en gaan akkoord met de verzoeken van het installatieprogramma, dat automatisch wordt gestart.
- Nadat de installatie is voltooid, logt u in met uw Apple ID. Klaar.
Het systeem helemaal opnieuw installeren

Met deze methode worden gegarandeerd eerdere fouten in het besturingssysteem verwijderd, als die er waren, maar u zult al uw applicaties opnieuw moeten installeren en ze voor uzelf moeten aanpassen. Voor het overige verschilt het proces niet veel van de update.
Vergeet niet een back-up te maken. Bij schone installatie De schijf wordt geformatteerd en u verliest alle gegevens.

Alle! Nu kunt u genieten van de gloednieuwe macOS Sierra op uw Mac.
In dit artikel installeren we macOS Sierra op een computer met behulp van het BDU-programma ( Opstartschijf Utility) en een speciale afbeelding voor dit hulpprogramma. Het vinden van een afbeelding voor BDU en het hulpprogramma zelf op Google is heel eenvoudig.
Dit is de gemakkelijkste manier macOS-installaties Siërra op pc. Het is waar dat deze methode alleen eenvoudig zal zijn voor degenen die hardware hebben die compatibel is voor deze doeleinden. Concreet moet u een moederbord hebben met de volgende chipsets: H61, B85, Z77, H77, Z87, H87, Z97, H97, Z170. De processor moet minimaal zijn Intel Core ik3. De videokaart moet compatibel zijn. Bijvoorbeeld Intel HD 4000 / 4600, AMD 7850, 7870, Nvidia 640, 650, 660 enzovoort (Kepler) of Nvidia GT 210.
Als u Fermi-videokaarten (GTX 5XX, 710, 720, 730) gebruikt, zult u hoogstwaarschijnlijk niet slagen met de installatie. Deze videokaarten zijn extreem onstabiel. Over Nvidia 730 videokaarten zal ik het volgende zeggen: deze videokaart kan zowel Fermi als Kepler zijn. Dus als de videokaart Kepler is, werkt deze prima met webstuurprogramma's. GTX 9XX, 1XXX videokaarten werken alleen met webdrivers.
Aandacht! Als je een videokaart van NVidia gebruikt, vermom jezelf dan als een iMac 13.1 of 14.2; andere apparaten kunnen problemen ondervinden bij het laden, aangezien de meeste Appel hoesjes maakt gebruik van AMD-videokaarten.
Houd er rekening mee dat hoe compatibeler uw hardware is, hoe eenvoudiger de installatie zal zijn. Als je dat niet hebt Intel-processor Core, maar is er bijvoorbeeld Pentium of Celeron, dan zul je jezelf moeten vermommen als Intel Core, en als je een AMD-processor hebt, zul je een gepatchte kernel moeten gebruiken.
Eerder liet ik de installatie zien met behulp van virtuele machine met OS X geïnstalleerd onder Windows. Nu zullen we installeren met behulp van het Boot Disk Utility (BDU) programma, en zullen we ook proberen de standaardconfiguratie van Clover te gebruiken. Laat de bootloader zelf onze hardware bepalen. Ik voeg gewoon de kex toe aan het netwerk.
U kunt uw vragen over het installeren van macOS Sierra stellen in de opmerkingen, maar zorg ervoor dat u uw computerconfiguratie zo volledig mogelijk beschrijft, ik zal deze bijvoorbeeld op deze configuratie installeren:
- Gigabyte GA-Z87m-HD3
- Intel Core i3-4330
- 8 gigabyte RAM (2 x 4 GB, 1600 MHz. Samsung)
- Intel HD 4600 + Gainward GTX 660 Ti
- 2 monitoren (DVI + DVI), evenals een tv via HDMI.
- 120 GB SSD van SanDisk.
Ik wil u er ook aan herinneren dat u voor het geval dat u een flashdrive nodig heeft met alle kexts en de operatiekamer Windows-systeem, voor het geval er iets misgaat en u bestanden of programma's moet downloaden. Nou ja, of gebruik hiervoor een ander apparaat.
Boot Disk Utility draait op Windows. In mijn geval gebruik ik Windows 10. We hebben ook een afbeelding nodig met macOS Sierra.
Laten we BDU starten en de flashdrive formatteren:

Direct na het formatteren van de flashdrive wordt de nieuwste Clover erop geïnstalleerd. En het enige dat we hoeven te doen is onze afbeelding met het macOS Sierra-besturingssysteem op een flashstation te zetten:


Nadat we onze image met het besturingssysteem naar de flashkaart hebben geschreven, zal ik de kex naar het netwerk uploaden. Dit is alleen nodig voor mijn computer en het kan zijn dat je ook een kext nodig hebt, het hangt allemaal af van die van jou netwerk kaart. Trouwens, als je BootDiskUtility gebruikt, staat de FakeSMC kext al in de map kexts/other, dus het is niet nodig om deze apart in te voegen.
Zodra de flashkaart met macOS Sierra is geschreven, starten we de computer opnieuw op en starten we op vanaf onze flashdrive (F12). Ik zal inladen UEFI-modus. Ik zal ook de sleutel -v opgeven om te laden besturingssysteem stond in de tekstmodus.
Als u gebruikt NVidia-videokaart niet Kepler, start op met de nv_disable=1 sleutel. Als uw systeem tijdens het opstarten vastloopt, probeer dan op te starten met de schakelaar -x (veilige modus).







Nadat we de taal hebben geselecteerd, moeten we onze HDD of SSD:


We gaan door met het installeren van macOS Sierra zoals gewoonlijk:

Na het installeren van macOS Sierra moet je een heleboel informatie invullen:









Alle basis installatie voltooid. Zoals je kunt zien, werkte het voor mij meteen op macOS Sierra GTX-videokaart 660 Ti. Ja het beste videokaart van degenen die ik heb geprobeerd voor Hackintosh. Vooruitkijkend is hier een foto voor u als “zaadje”, ook al is het El Capitan OS:

Wat te doen na het installeren van macOS Sierra?
Laten we na het installeren van macOS Sierra Clover onmiddellijk op onze SSD installeren en config.plist configureren. De configuratie voor elke computer moet anders zijn, met name de configuraties voor Klimop Brug/ Haswel en laptops zijn heel verschillend, dus het is aan te raden om het boek Khaki Clover te lezen en experimenten te doen. Als uw systeem plotseling stopt met opstarten, kunt u altijd opstarten vanaf een flashstation en config.plist repareren.
Ik heb Clover geïnstalleerd met de volgende parameters:


U moet de configuratie op een harde schijf installeren, niet op een flashstation. Kortom, als je er een hebt, zal Clover deze standaard selecteren. Onthoud ook dat de voorbeeldconfiguratie hierboven bedoeld is voor UEFI-systemen, werkt deze Clover-installatie niet voor Bios Legacy.
Na het installeren van Clover, het instellen van config.plist en het opnieuw opstarten, hebben we een volledig werkend systeem.
Kort wat ik deed in config.plist:
- 32 MB geheugen geïnstalleerd Intel-grafische kaart in UEFI en geregistreerde ig-platform-id 0x04120004
- ingeschakelde P-toestanden
- heb extra SSDT-tabellen laten vallen, waardoor SpeedStep bij mij niet werkte
- aangegeven iMac 14.2-model
Kexts die ik heb gebruikt bij het installeren en configureren van Hackintosh:
- FakeSMC.kext
- RealtekRTL8111.kext - netwerk
- HDMIAudio.kext - geluid op tv
Al het andere werkt out-of-the-box. Naast het geluid moederbord. Ik heb hem niet expres aangezet, omdat ik geluid op de tv gebruik. U kunt het geluid starten met de gepatchte AppleHDA of VoodooHDA.
Houd er rekening mee dat hoe “correcter” uw Hackintosh-hardware is, hoe eenvoudiger de installatie zal zijn. Een hack op mijn computer installeren is niet moeilijker dan Windows opnieuw installeren. Maar als je specifieke hardware hebt, bijvoorbeeld PCI Wi-Fi-adapter, geluidskaart of iets anders, dan zullen deze apparaten in de meeste gevallen niet werken met de hack.
Dat is eigenlijk de volledige installatie van macOS Sierra op een gewone pc-computer.
Groetjes aan iedereen! Gezien de opwinding rond het nieuw gepresenteerde door Apple nieuw besturingssysteem, besloot ik te delen hoe je een opstartbare flashdrive kunt maken en het felbegeerde nieuwe product kunt installeren. Het artikel zal uit twee delen bestaan. De eerste - downloaden, een flashdrive maken - is geschikt voor zowel bezitters van Apple-computers als Hackintosh-gebruikers. Deel twee, Clover-bootloader en ondersteuningsstuurprogramma installeren bestandssysteem- sindsdien alleen voor hackintosh-gebruikers Apple-eigenaren Dergelijke vragen zullen zich in principe niet voordoen. Laten we beginnen...
Zonder de wildernis in te gaan, wil ik u eraan herinneren dat als u het ter beoordeling gaat installeren, dit niet bovenaan staat werkende Mac OS, maar op een aangrenzende schijfpartitie of bovenop het hoofdsysteem, neem dan de tijd om de gegevens te kunnen herstellen. .
Een opstartbare flashdrive maken voor macOS High Sierra 10.13
Methode één: Maak een opstartbare macOS High Sierra-flashdrive op Mac OS
Download de afbeelding uit de App Store of zoek op internet, verplaats deze naar de map Toepassingen;
Formatteer de flashdrive schijfhulpprogramma in Mac OS Uitgebreid (gejournaliseerd);
typ de volgende regel in de terminal:
sudo /Applications/Install\ macOS\ High\ Sierra.app/Contents/Resources/createinstallmedia —volume /Volumes/FLASH NAME —nointeractionDat is het voor gebruikers Apple-technologie De cursus is voorbij, maar voor Hackintosh-gebruikers gaan we verder...
Download en installeer het meeste laatste versie Klaver ontwikkelaarssite;
We configureren Clover config.plist en plaatsen de kexts die nodig zijn voor de hardwareconfiguratie. In de meeste gevallen is de werkende configuratie van gewone Siërra past, maar vereist mogelijk enkele aanpassingen voor bepaalde hardware.
Altijd gebruiken nieuwe versie Klaver!
Tweede methode: een opstartbare High Sierra-flashdrive maken met behulp van BDU op Windows
We voeren het programma uit als beheerder in Windows om mogelijke incidenten en storingen te voorkomen.
Plaats een flashdrive van minimaal 8 GB en start het programma.

Wij doen het volgende:
- 1) Start het BootDisk-hulpprogramma (BDU)
- 2) Klik op “DL Center”
- 3) In het venster dat wordt geopend
- klik op “Bijwerken”
- selecteer de asversie in het bovenste vervolgkeuzemenu en klik op "OK"
- Wacht tot het downloaden is voltooid en sluit het venster. - 4) [menu] opties -> Configuratie
- 5) In het configuratievenster:
- markeer “DL”
- klik op de knop “Nu controleren” om de lijst met Colver-versies bij te werken
- tegenover “DL” selecteer Clover-versie (nieuwste)
- CLOVER moet geselecteerd zijn in het veld “Boot Records”.
- selecteer hieronder in de vervolgkeuzemenu's respectievelijk "FAT32-LBA", "Standaard", "4096".
- vink in het veld "Multi Partitioning" het selectievakje "Boot Partition Size" aan - 200
- druk op OK" - 6) Selecteer in het hoofdvenster van BDU de flashdrive en klik op de knop “ Schijf formatteren" en wacht op het einde (er zal een berichtenvenster verschijnen)
- 7) Vouw de flashdrive uit en selecteer de tweede partitie (die geen naam heeft), klik op de knop "Partitie herstellen".
- 8) Selecteer in het geopende venster het .hfs-bestand (dit is het afbeeldingsbestand dat u in stap 3-5 hebt gedownload).
- 9) Nog een bevestigingsvenster - klik op "ok" en wacht tot het klaar is, plaats de benodigde kexts in de map Clover -> Kexts, pas indien nodig config.plist aan.
- 10) Druk op “Eject”, verwijder de flashdrive en druk op “Exit”
- U kunt de as op de auto installeren.

Bij het openen van een raam OPTIES We hebben alleen de keuze om het niet op een flashstation te installeren. Het kan zijn dat je dezelfde Clover moet uitschakelen als je al een bootloader op je harde schijf hebt geïnstalleerd en je deze alleen nodig hebt installatie afbeelding OS X-systemen of heb gewoon een originele Mac. Maar om de een of andere reden kunt u dat niet doen vanaf een reservekopie.
Klik op de knop om de nieuwste versie van Clover te downloaden Check nu, tegenover de lijn Controleer bij opstarten.

En we hebben de nieuwste versie van Clover Boot Loader al bepaald en klaar voor installatie op een flashstation. Als je overigens alleen een flashdrive met een bootloader nodig hebt, kun je de installatie bij deze stap voltooien. Klik op OK en klik in het hoofdvenster op Schijf formatteren. Het programma maakt automatisch een partitie voor Clover en installeert de bootloader daarop. Als je dat ook nodig hebt Mac-systeem OS X gaat verder.
Klik op OK in de instellingen en klik op in het hoofdvenster DL-centrum. In dit venster worden reeds beschikbare update-images voor het OS X-besturingssysteem weergegeven.

HD Herstel voor Mac OS X - klik op Bijwerken. We krijgen een lijst met beschikbare herstelimages. Selecteer uit de lijst Hoge Sierra, de meest recente versie die beschikbaar was op het moment van creatie.

Als u, na het selecteren van een herstelimage, op DL drukt, wordt de afbeelding prachtig naar de flashdrive geschreven. En na de bewerkingen kan Clover op een pc worden geïnstalleerd.
Aanvullende pakketten - mogelijke hulp en kexts die nodig kunnen zijn bij het installeren van het systeem.

Voordeel deze methode is om de nieuwste versie van Clover te installeren.
High Sierra installeren
Het wordt aanbevolen om CloverConfigurator niet te gebruiken om de configuratie te bewerken
!!FakeSMC.kext en anderen naar de map /EFI/EFI/CLOVER/kexts/Other en schakel InjectKexts=Ja in
apfs.efi naar de mappen /EFI/CLOVER/drivers64 en /EFI/CLOVER/drivers64UEFI
Videografische Nvidia
1.
Nvidia-webstuurprogramma
Als u de webdriver in het klavermenu wilt uitschakelen, schakelt u NvidiaWeb uit.
2. Nvidia 660 en 660ti zijn artefacten, er is nog geen oplossing.
3. Nvidia Fermi-problemen.
4. Videokaarten werken niet AMD6xxx en nieuwer vereist het vervangen van 10.13-bestanden door bestanden uit de vorige Sierra 10.12.6.
AMDRadeonX3000.kext
AMDRadeonX3000GLDriver.bundel
En hun verslavingen
IOAccelerator2D.plug-in
IOAcceleratorFamily2.kext
Anders loopt de installatie zwart of wit scherm. Verde.kext werkt niet meer op Radeon 7***, kan op dezelfde manier opgelost worden...
Voor nieuwere kaarten, respectievelijk X4000/voor nieuwe kaarten, is er een oplossing genaamd Lilu+WhateverGreen, maar helaas is deze niet OpenSource, dus ik heb niet het recht om deze aan te bevelen.
5. Je kunt de verwijderde ingebouwde IntelHD-video niet negeren - stop. Schakel de installatie in of schakel deze uit in het BIOS.
6. IntelHD 4600 (waarschijnlijk vele anderen) hebben af en toe last van artefacten.
Installatie vanuit een productiesysteem
Controleer vóór de installatie of uw Apple computer aan de eisen voldoet. De methode is heel eenvoudig: open Launchpad of Programma's en voer het installatieprogramma uit, waarna het installatievenster wordt geopend. Selecteer de schijfpartitie waarop we willen installeren. Standaard wordt het geïnstalleerd bovenop het werkende Mac OS.
Ik wil daar meteen op wijzen in dit stadium het updaten van het bestandssysteem in APFS zal alleen beschikbaar zijn voor gebruikers die een SSD gebruiken als de geselecteerde schijf voor het installeren van het besturingssysteem, bij installatie op HDD gegeven Mogelijk ontbreekt het vinkje. Belangrijk! Op dit moment APFS wordt door niemand anders herkend Mac-versie OS, dus deze sectie u kunt deze niet bewerken of bekijken vanuit een andere geïnstalleerde versie.
Klik op installeren. De afbeelding extraheren naar verborgen installatie sectie de geselecteerde schijfpartitie duurt enkele minuten, waarna opnieuw opstarten vereist is om door te gaan met de installatie.
Deze methode is geschikt voor zowel Apple-computers als Hackintoshes, maar alleen als je dat hebt geïnstalleerde Mac Besturingssysteem. Als u op een Hackintosh installeert, moet u eerst enkele wijzigingen aanbrengen in de Clover- en SMBIOS-bootloaderbestanden!
Installatie bovenop of op een andere schijf
Downloaden en uitvoeren Installeren macOS Hoog Sierra.app uit de map "Programma's" van as 10.12
Het 10.13-asinstallatieprogramma maakt 10.12 in de hoofdmap van de schijf verborgen map "./IABootFiles".
Na het opnieuw opstarten selecteert u in het Clover-menu nieuwe sectie "macOS-installatie"
In tegenstelling tot het installeren van Axis 10.12 zullen er tijdens de installatie meer herstarts plaatsvinden.
Alleen een SSD-schijf - het asinstallatieprogramma probeert deze onmiddellijk naar AFPS te converteren of te formatteren, om dit te voorkomen is er een oplossing die hieronder wordt beschreven...
Mogelijke installatieproblemen
1. De paniek om 10.13 uur ziet er anders uit: het einde van het blok en de stop zijn zichtbaar - maar de reden voor de paniek is vorige bladzijde. Voeg de patch toe om te begrijpen wat het conflict is:
KernelToPatch
Opmerking
Schakel paniek-kext-logboekregistratie uit in 10.13 Debug-kernel
Gehandicapt
Vinden
sABMi1Xw
MatchOS
10.13
Vervangen
SIPEQF3D
Opmerking
Schakel paniek-kext-logboekregistratie uit op 10.13 Release kernel
Gehandicapt
Vinden
igKEwHRE
MatchOS
10.13
Vervangen
igKEwOtE
2. Veel patches (Apple, USB3, etc.) die werkten in 10.12 en lager werken niet. Schakel patches uit in de configuratieplist of verander de patches in nieuwe.
3. Je kunt de ingebouwde Intel HD-video niet negeren - stop. Schakel de installatie in of schakel deze uit in het BIOS.
4. Zonder een netwerk (LAN) kex kan de installatie stoppen.
5. Dit bericht verschijnt meestal bij configuraties met een NVRAM-emulator.

Oplossing: verwijder EmuVariableUefi uit de map Drivers64UEFI en nvram.plist uit EFI tijdens installatie/update. En ontkoppel fysiek alle schijven behalve degene waarop het systeem is geïnstalleerd
6. Alleen SSD-schijf - het asinstallatieprogramma probeert onmiddellijk te converteren of te formatteren naar AFPS. Ondanks de verklaring van Apple kun je de overgang naar een nieuw bestandssysteem nog steeds uitschakelen. Om macOS High Sierra te installeren en de conversie van HFS+ naar APFS over te slaan, moet je deze stappen volgen:
Download het High Sierra-installatiebestand uit de App Store. U moet een volledig installatieprogramma downloaden om toegang te krijgen tot bepaalde mappen;
Open Terminal en voer het commando in:
Druk op "Enter" en start het installatieproces van macOS High Sierra.
In eerdere bètaversies was het mogelijk om de bestandssysteemconversie direct tijdens de installatie van het besturingssysteem uit te schakelen. Deze optie is nu verwijderd.
7.
Schijfhulpprogramma ziet geen Sata-schijf ICH10(chipsets P45, P55, P58 en zelfs Z68X):
installeer AppleAHCIPort.kext vanaf bèta 10.13
8.
Schijfhulpprogramma ziet geen SSD's op nieuwe controllers;
probeer dit:
1. Sluit de afstandsbediening.
2. Ga door met het installatieproces naar het schijfselectiemenu.
3. Klik vervolgens op Terug en sluit het installatieprogramma af.
4. Open de nieuwe afstandsbediening in het menu dat verschijnt.
5. Aan de linkerkant bovenste hoek selecteer "Toon alle apparaten".
De Clover-bootloader installeren en configureren
- Zorg ervoor dat u de nieuwste versie downloadt
- Download de gepatchte bootloaderbestanden, deze zullen ons helpen problemen in het proces te voorkomen Hoge instellingen Sierra;
- Download het APFS-stuurprogramma, zoek op internet of haal het hier vandaan.
Ik zal niet het hele proces van het installeren van de bootloader beschrijven - het is in de meeste gevallen standaard (). Uw hardware kan afwijken van wat in dit artikel wordt weergegeven. Voer daarom aanpassingen uit op basis van uw hardware.
- Wij monteren EFI-partitie flashdrives met behulp van het hulpprogramma EFI Mounter.app of Clover Configurator;
- Plaats alle benodigde kexts in de kexts-map, inclusief FakeSMC.kext;
- We dragen onze DSDT en config.plist over, in veel gevallen werkt de werkende configuratie van Sierra prima, maar misschien moet je deze onder High Sierra bewerken. Controleer in ieder geval het in SMBIOS gespecificeerde model op naleving van de Apple-vereisten; selecteer indien nodig meer nieuw model. Niet iedereen heeft een probleemloze installatie.
- We verplaatsen de bestanden van de gedownloade gepatchte bestanden naar dezelfde mappen als in het archief. Dat wil zeggen, we vervangen Boot in de Boot-map, Clover64 in de Clover-map.
- Verplaats het stuurprogramma apfs.efi naar de map drivers64UEFI als u het systeem op APFS test of installeert. Zonder deze chauffeur opstartpartitie op APFS verschijnt het niet in het CLOVER-menu.
- Start opnieuw op, selecteer het installatieprogramma in het Clover-menu, kruis uw vingers en volg de instructies van het installatieprogramma.
Volgens beoordelingen van hackintosh-gebruikers zijn er geen problemen met de installatie op relatief nieuwe hardware, maar er zijn uitzonderingen. Er zijn enkele problemen met programma's en applicaties, maar het is prima voor kennismakingsdoeleinden. Toch is het de moeite waard om te bedenken dat 10.13 nog niet zo lang geleden door Apple werd gepresenteerd en dat de gemeenschap fysiek eenvoudigweg geen tijd had om de bootloader af te ronden, waar ik in de toekomst echt op hoop.
Persoonlijk heb ik geprobeerd het te installeren en het maakte geen enkele indruk op mij. Het was niet mogelijk om de graphics goed te laten werken, en ik maakte me er niet al te veel zorgen over. Voor nu Sierra geïnstalleerd 10.12.6 werkt niet slechter, maar is tegelijkertijd zeer stabiel en snel. En veel van de innovaties van High Sierra zijn zo specifiek dat het onwaarschijnlijk is dat ik ze ooit zal gebruiken. Maar dit is puur mijn standpunt op dit moment, dat in de toekomst kan veranderen.
De nieuwe macOS Sierra wordt helaas niet door iedereen ondersteund Apple-computers, maar het zou vreemd zijn als liefhebbers geen manier zouden vinden om deze beperkingen te omzeilen. Het blijkt dat je macOS moet installeren oude Mac's het is mogelijk (hoewel niet voor alles), en nu zullen we je vertellen hoe je het moet doen.
Je hebt dus het volgende nodig:
Mac Pro, iMac, MacBook Pro (begin 2008 en nieuwer)
MacBook Air en MacBook Unibody aluminium (eind 2008 en nieuwer)
Mac Mini en een witte MacBook (begin 2009 en nieuwer)
BELANGRIJK! Bekijk vóór de installatie deze tabel om te zien of Sierra op een bepaalde Mac kan worden geïnstalleerd.

Download vervolgens de applicatie om te installeren (u kunt een exemplaar lenen) en vervolgens . Bovendien moet u over een flashdrive van minimaal 8 GB beschikken.
Plaats het USB-flashstation, open Schijfhulpprogramma en formatteer het Mac-formaat OS Uitgebreid (gejournaliseerd). Open daarna het installatieprogramma en selecteer daar installatie applicatie macOS Sierra.

Als alles correct is, zal het hulpprogramma de applicatie met succes herkennen.

Selecteer in hetzelfde hulpprogramma uw flashstation en klik op Start Operation.

Zodra de bewerking is voltooid, start u uw Mac op vanaf de flashdrive die u zojuist hebt gemaakt.

Het installatieprogramma verschijnt op het scherm, maar u hebt Schijfhulpprogramma nodig.

Selecteer de schijf of partitie waarop u macOS Sierra wilt installeren en formatteer deze in Mac OS Extended (Journaled)-indeling.

Ga door met het installeren van het besturingssysteem op de partitie die u zojuist hebt gemaakt.

Zodra de installatie is voltooid, start u het systeem opnieuw op en start u het systeem opnieuw vanaf de USB-flashdrive. Deze keer geopend macOS-app Post-installatie.

Selecteer de Mac die u gebruikt. Het hulpprogramma bepaalt automatisch welke patches moeten worden geïnstalleerd. Selecteer de partitie waarop u het besturingssysteem hebt geïnstalleerd en klik op Patch.

Wanneer de patch is geïnstalleerd, klikt u op Opnieuw opstarten. Na het opnieuw opstarten kun je van macOS Sierra genieten, zelfs op een Mac die niet officieel door het systeem wordt ondersteund.

Wees voorzichtig en houd er rekening mee dat alle acties die u uitvoert op eigen risico. Voor het geval dat, raden wij u aan een reservekopie van uw computer te maken. Zoals de lezers ons vertellen, werkt de methode echt.
Gebaseerd op materiaal van dosdude.com
MacOS installeren op actieve computers Windows-besturing gaat gepaard met een aantal moeilijkheden. Het proces vereist enige technische training van de gebruiker en eindigt vaak op een mislukking.
Om het macOS Sierra-besturingssysteem op een Windows-pc te installeren, raden we aan om naar het tonymacx86-project te gaan. Tot zijn taken behoren onder meer het porten van de operatiekamer Apple-systemen op ‘gewone’ computers. Met de bijgewerkte UniBeast-tool kunt u eenvoudig macOS Sierra op een Windows-pc installeren.
Met behulp van onze instructies kunt u macOS Sierra op de eenvoudigste manier op uw computer installeren.
Vereisten:
- macOS Sierra-afbeelding.
- Nieuwste versie van UniBeast en MultiBeast.
- USB-drive van minimaal 8 GB.
- PC met Intel-processor.
Hoe macOS Sierra op pc te installeren:
Stap 1: Download de macOS Sierra-afbeelding van torrents of de officiële App Winkel Winkel.

Stap 2: U moet ook downloaden van de tonymacx86-website huidige versie UniBeast, geslaagd voor .
Stap 3: Nu je een afbeelding hebt van macOS Sierra en UniBeast, heb je deze nodig opstartbare flashdrive, die moet worden gemaakt met UniBeast. Loop Schijfhulpprogramma op Mac.

Stap 4: Selecteer het USB-station in het linkerdeelvenster en klik op de knop Wissen bovenste paneel. Hernoem de flashdrive als SierraInstaller (of een andere naam zonder spaties). Zorg ervoor dat het formaat OS X Extended (Journaled) is. Klik op de knop Wissen.

Stap 5: Start UniBeast, dat u in stap 2 heeft gedownload. Sla de eerste schermen over, klik op de knop Doorgaan en klik op Akkoord. Selecteer bij de stap Bestemming selecteren het USB-flashstation en klik op Doorgaan.

Als UniBeast u op dit punt een foutmelding geeft, zorg er dan voor dat het bestand "Install macOS Sierra" dat u in de eerste stap hebt gedownload, zich in uw map Programma's bevindt.
Stap 6: Zorg ervoor dat op de pagina OS-installatie selecteren de Sierra-optie is geselecteerd en klik op Doorgaan.
Stap 7: De Bootloader-configuratiepagina verschijnt. Als u gebruikt oud systeem bij Socket 1156 moet rekening worden gehouden met Legacy USB-ondersteuning. Klik op Doorgaan.

Stap 8: Het gedeelte Grafische configuratie is optioneel. Afhankelijk van uw wensen kunt u een geschikte kiezen grafische instellingen voor de beste prestaties.
Stap 9: Voer het beheerderswachtwoord in en klik op de knop Installeren. Afhankelijk van de prestaties van uw computer en de snelheid van het USB-station kan de procedure 10 tot 20 minuten duren.

Stap 10: U moet het MultiBeast-hulpprogramma voor Sierra downloaden vanaf dezelfde plaats waar u UniBeast in stap 2 hebt gedownload. Verplaats daarna het MultiBeast-bestand naar uw USB-flashstation.
Stap 11: Nu zal de installatie van het besturingssysteem lijken op standaard installatie besturingssysteem. Sluit de USB-stick met macOS aan op de USB-aansluiting van uw pc en start de Hackintosh-installatie. Om dit te doen, moet u eerst het BIOS openen.
Stap 12: Open het BIOS en stel het USB-station in als opstartapparaat. Start je computer opnieuw op. Wanneer het startscherm verschijnt, selecteert u de optie Mac OS X opstarten vanaf USB.
Stap 13: Selecteer USB in het startscherm en druk op Enter om door te gaan. Gebruik het macOS-installatieprogramma om de schijf te formatteren vereiste formaat. Voor dit doel in bovenste regel ga naar het menu Hulpprogramma's -> Schijfhulpprogramma.
- Selecteer aan de linkerkant uw schijf.
- Klik bovenaan op de knop Wissen.
- Schakel GUID-partitieschema in en klik op OK.
- Geef de schijf een naam Macintosh HD en selecteer het OS X Extended (Journal)-formaat.
- Bevestig de wijzigingen met de knop Wissen.

Stap 14: Wanneer u klaar bent, sluit u Schijfhulpprogramma en keert u terug naar het installatieprogramma. Geef een Macintosh HD-station op om macOS Sierra te installeren. Installeer nu het besturingssysteem.

Stap 15: Nadat de installatie is voltooid, wordt het systeem automatisch opnieuw opgestart. Open nu het opstartmenu opnieuw.
Stap 16: Selecteer USB en vervolgens Sierra op het opstartscherm en voltooi het installatieproces van macOS Sierra.
Stap 17: U ziet het bureaublad van de operatiekamer macOS-systemen Sierra. Start MultiBeast en installeer de vereiste stuurprogramma's voor netwerk, geluid, grafische weergave, enz.

Dit is alles! Nadat u de benodigde stuurprogramma's voor uw pc hebt geselecteerd en geïnstalleerd, kunt u Hackintosh volledig gebruiken.