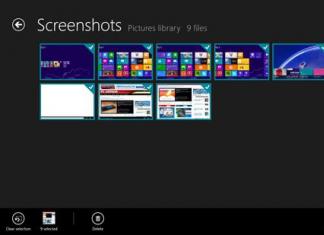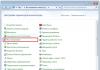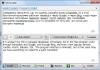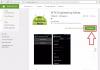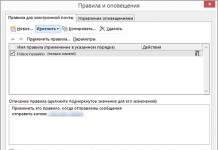Een per ongeluk verwijderd bestand is een reden tot ernstige bezorgdheid.
Als een belangrijk bestand of map wordt verwijderd... zijn we meestal in de war en weten we in eerste instantie niet wat we moeten doen.
Het belangrijkste is... raak niet in paniek!
Het eerste wat we echter doen... kijken in het mandje
Het klinkt misschien triviaal, maar de Prullenbak is het eerste middel om gegevens te beschermen tegen onbedoelde verwijdering. Tegelijkertijd ruimen veel Windows-gebruikers het automatisch op onmiddellijk nadat ze er bestanden in hebben geplaatst.
Hoewel de Prullenbak over het algemeen helemaal niet geleegd hoeft te worden, omdat dit automatisch gebeurt.
Het zoeken naar bestanden daarin is helemaal niet moeilijk.
Zoek het pictogram op uw bureaublad en open het. Als de bestandsnaam bekend is, typt u deze eenvoudig in het zoekvak.
U kunt bestanden in de Prullenbak ook sorteren op verwijderingsdatum en meteen het bestand vinden dat u nodig heeft en dat zojuist is verwijderd.
De volgende keer dat u erover nadenkt om een hulpprogramma te gebruiken achtergrond reinigt de Prullenbak om schijfruimte vrij te maken. Denk er goed over na of u dit belangrijke proces aan een automatische machine moet toevertrouwen.
Het is misschien makkelijker om het zelf te doen en op een moment dat je zeker weet dat er niets waardevols in zit.
Zoeken tussen schaduwkopieën
Het is niet nodig om hiervoor betaalde programma's te gebruiken. De standaard back-uptool in Windows 7 is redelijk geschikt en dit systeem wordt automatisch ingeschakeld wanneer het systeem wordt geïnstalleerd.
Als "Systeembescherming" niet handmatig is uitgeschakeld, kunt u een verwijderd bestand herstellen schaduwkopie Zoek in Windows 7 de map waar dit bestand zich bevond voordat het werd verwijderd, open de eigenschappen ervan en ga naar het tabblad "Vorige versies".
Het bevat informatie over alle versies van bestanden die zich op verschillende tijdstippen in deze map bevonden.
We selecteren de dichtstbijzijnde op datum en proberen daarin ons bestand te zoeken. Als het er niet is, gaan we naar een eerdere versie. En zo verder totdat u het gewenste bestand vindt.
Op deze manier kunt u niet alleen een per ongeluk verwijderd bestand herstellen, maar ook terugkeren naar een van de vorige edities van een document dat is gewijzigd en op schijf is opgeslagen, en dan had u de oude versie ervan nodig.
Schaduwkopieën aangepaste bestanden worden automatisch door het systeem aangemaakt tijdens het opnieuw opstarten en installeren diverse programma's bij systeemherstelpunten.
U hoeft dus niets aparts te doen om ze aan te maken. Het belangrijkste is om "Systeembescherming" niet uit te schakelen, aangezien sommige "experts" aanbevelen om het uit te schakelen om bronnen te besparen, terwijl ze zwijgen over het feit dat de veiligheid van het systeem als geheel zal afnemen.
Als reguliere remedies niet helpen
Gebruik een hulpprogramma voor bestandsherstel van derden. U kunt een gespecialiseerd hulpprogramma voor gegevensherstel gebruiken.
Recuva (http://www.piriform.com/recuva) kan bijvoorbeeld zoeken naar verwijderde bestanden die de prullenbak hebben verlaten. In geval van brand kan het op schijf worden bewaard.
De kans dat het bestand zonder verlies wordt hersteld is niet zo groot, maar er kan geluk zijn. Het is heel belangrijk punt, die het “succes van de concessie” beïnvloedt, is het minimumaantal schijfbewerkingen sinds het bestand is verwijderd.
Een woord over wat er is gezegd
Ik zal de gelukkige eigenaren van SSD-schijven onmiddellijk van streek maken - ze hebben deze kans op redding niet! Feit is dat het systeem regelmatig presteert TRIM-functie, waarmee sectoren met verwijderde bestanden worden gereset.
Schakel niet uit: ze zijn zeer effectief.
Ontwikkelaars besturingssysteem bedacht een beschermingssysteem op meerdere niveaus tegen problemen die verband houden met het per ongeluk verwijderen van gegevens.
Negeer ze niet en schakel ze uit, en leeg de Prullenbak elke keer onmiddellijk na het verwijderen van een document.
Zorg ervoor dat “Systeembescherming” is geactiveerd en dat de Prullenbak goed werkt. Met deze systeemcomponenten is het mogelijk om een bestand onherroepelijk te verliezen, tenzij met opzet.
Gebruik de aanbevelingen in de volgende paragrafen om gegevensverlies als gevolg van een schijfstoring te voorkomen.
Gebruik cloudopslag.
Ondanks de kans op openbaarmaking van informatie, kunt u uw map met belangrijke documenten synchroniseren met cloudopslag.
Ik heb nog geen gebruiker gezien wiens documenten 10 GB in beslag zouden nemen, en dat is hoeveel cloudschijven gratis willen aanbieden.
Ze bieden ook hun eigen applicaties aan die uw documentenmap met de cloud synchroniseren. Ik gebruik bijvoorbeeld cloud.mail.ru (https://cloud.mail.ru/home/). Maar er zijn ook producten als SkyDrive, Google Drive, Yandex Disk en natuurlijk de beroemde Dropbox.
Ja, het is heel belangrijk dat cloudopslag ook een eigen mandje heeft! Vergeet niet daar ook te kijken als uw lokale kopie van het bestand onherstelbaar verloren is gegaan.
Doe het regelmatig back-ups…
Als u een ander besturingssysteem dan Windows 7 en 8 hebt geïnstalleerd, raden wij u aan back-ups te maken met een speciaal hulpprogramma. Bijvoorbeeld COMODO BackUp.
Windows 7
Windows 7 heeft een eigen hulpprogramma voor het maken van back-ups van versies van belangrijke bestanden, “Backup or Restore”, dat zich in het “Configuratiescherm” bevindt.

Om reservekopieën te maken heeft u een apart exemplaar nodig HDD(extern of intern), die voldoende vrije ruimte heeft om de hele afbeelding te huisvesten systeem schijf, en om back-ups van gebruikersbestanden te maken.
Windows 8
Deze versie van het besturingssysteem heeft een geavanceerdere functie genaamd Bestandsgeschiedenis, die standaard is uitgeschakeld.
Als u echt belangrijke documenten heeft, neem dan de moeite om versiebeheer hiervoor in te schakelen. Typ gewoon “res” in het zoekvak van het controlepaneel, zoals weergegeven in de afbeelding.

Doe dat dan in het venster Bestandsgeschiedenis noodzakelijke instellingen. Standaard stelt het systeem voor om versies van alle documenten en tekeningen op te slaan.
Als u dit in uw documenten heeft grote mappen bij thuisfoto's kun je beter zelf back-upkopieën maken, zoals ik heb beschreven in het artikel over het vrijmaken van schijfruimte. En in “Bestandsgeschiedenis” is het beter om deze mappen in “uitgesloten” mappen te plaatsen.

Nu beschikt u over kopieën van het document voor elke wijzigingsoptie. Uw proefschrift of scriptie is veilig. Zelfs als je per ongeluk een heel hoofdstuk hebt verwijderd en het document hebt opgeschreven.
Bestandsgeschiedenis vereist het gebruik van een verwijderbaar opslagapparaat. Dit is voor het geval de belangrijkste eruit komt harde schijf buiten gebruik.
Dit is mijn rit:

Opvallend is dat hij een eigen koeling heeft in de vorm van twee ventilatoren (stil) en allerlei aansluitmogelijkheden... zelfs e-sata.
Bespaar dus geen geld en koop in het slechtste geval op zijn minst een flashdrive, zodat u geen geld hoeft uit te geven aan het beetje bij beetje herstellen van bestanden vanaf de behuizing van een dode harde schijf.
BONUS bij het artikel: (Om na te denken over browsers)
De belangrijkste criteria voor browsers
Prestaties of snelheid van gegevensverwerking. Het is onaangenaam om enkele minuten te wachten voordat de gewenste afbeelding is geladen. Betrouwbaarheid. Soms moet je bij het schrijven van omvangrijke tekstwerken, zoals scripties, tientallen tabbladen tegelijk openen en het is erg lastig als ze allemaal wegvliegen. Veiligheid. Iedereen wil echt dat de browser wordt uitgerust met een eenvoudige antivirus en waarschuwt voor de aanwezigheid van kwaadaardige inhoud op sites. Gemak. De indeling van de knoppen op het paneel mag niet angstaanjagend zijn en het zoeken naar een tijdschrift of werkbalk mag niet uren duren.
Uitbreidingen en tijdige updates. Het is geweldig als een browser niet alleen gemakkelijk te gebruiken is, maar ook verdomd mooi, en het thema kan worden aangepast aan de seizoenen of de stemming.
Er is geen treuriger verhaal ter wereld dan het verhaal van een bevroren internet.
De meest populaire browsers zijn terecht:
Opera is een van de snelste en gemakkelijkst te gebruiken programma's. Dankzij de turbofunctie versnelt hij het werk, zelfs wanneer traag internet. Maar niet erg betrouwbaar. Crasht vaak bij overbelasting open ramen, de beveiliging is ook niet geweldig.
FireFox is het meest mooie browser. Het heeft veel handige en nuttige plug-ins. Bijvoorbeeld om muziek van websites of video's van YouTube te downloaden. Gemakkelijk te gebruiken, redelijk betrouwbaar en snel.
Google Chrome is een geliefde webbrowser. Een van de snelste en meest betrouwbare dit moment. De eerste had de functie om pagina's van het Engels naar het Russisch te vertalen. Hiermee kunt u de sitecode bekijken, wat erg handig is voor beginnende webontwerpers. Volgens gebruikersonderzoeken staat het op de eerste plaats wat betreft populariteit.
Veel succes, vrienden!
wp.aspekti.eu
Hoe kunt u zelf verwijderde bestanden op uw computer herstellen?
Elke computereigenaar kan per ongeluk belangrijke bestanden van de harde schijf verwijderen. In dit geval ontstaat er logische vraag: “Hoe kunt u zelf verwijderde bestanden op uw computer herstellen?”
In de regel worden alle verwijderde documenten in de prullenbak geplaatst en opgeslagen totdat de eigenaar deze zelf opruimt. Daarom moet u eerst daar naar de bestanden zoeken. Zoals u weet, kunt u ze met één klik uit de prullenbak herstellen en worden ze naar dezelfde plaats gestuurd waar ze zich bevonden voordat ze werden verwijderd.  Als de benodigde documenten er niet meer zijn, betekent dit niet dat ze voor altijd verdwenen zijn. In sommige gevallen kan informatie worden hersteld.
Als de benodigde documenten er niet meer zijn, betekent dit niet dat ze voor altijd verdwenen zijn. In sommige gevallen kan informatie worden hersteld.
Hoe verwijderde bestanden op uw computer herstellen na het legen van de Prullenbak? U moet weten dat onmiddellijk na het verwijderen van een document alleen de naam ervan in het register verdwijnt en dat het bestand zelf op de harde schijf wordt opgeslagen totdat het op zijn plaats wordt geschreven nieuwe informatie. Zodra u zich realiseert dat de zojuist geleegde Prullenbak belangrijke documenten bevat, is het belangrijk om geen informatie op uw computer op te slaan die de plaats zou kunnen innemen van bestanden die per ongeluk zijn verwijderd.
Het herstellen van informatie van de harde schijf gebeurt met behulp van programma's van derden, dus het is raadzaam om een dergelijk programma van tevoren te installeren, anders kan het tijdens het laden de bestanden verplaatsen die moeten worden gevonden en opgeslagen. In dit geval kunt u de harde schijf verplaatsen naar een andere computer waarop al een dergelijk programma staat, maar deze optie is niet altijd beschikbaar.
Er zijn veel programma's voor het herstellen van bestanden van HDD's, inclusief zowel gratis als betaalde services. Deze laatste zijn functioneler en bieden meer mogelijkheden.
 Hoe kunt u verwijderde bestanden gratis op uw computer herstellen? Om dit te doen, moet u het Recuva-hulpprogramma van internet downloaden. Dit handige toepassing met een eenvoudige en intuïtieve interface die zelfs een beginner onder de knie kan krijgen. Met behulp van het hulpprogramma is het mogelijk om foto's, video's en tekstdocumenten te herstellen.
Hoe kunt u verwijderde bestanden gratis op uw computer herstellen? Om dit te doen, moet u het Recuva-hulpprogramma van internet downloaden. Dit handige toepassing met een eenvoudige en intuïtieve interface die zelfs een beginner onder de knie kan krijgen. Met behulp van het hulpprogramma is het mogelijk om foto's, video's en tekstdocumenten te herstellen.
Zodra het programma van het netwerk is gedownload, moet u het uitpakken en vervolgens installeren en configureren met behulp van de Recuva-wizard. Hierna kunt u doorgaan met de hoofdacties.
Hoe verwijderde bestanden op uw computer herstellen met het gratis Recuva-hulpprogramma? Nadat de installatiewizard zijn werk heeft voltooid, klikt u op de knop "Start" en begint u met het zoeken naar de vereiste bestanden. Zodra het zoekproces is voltooid, verschijnt er een lijst met bestanden. Op sommige daarvan staat het opschrift ‘Bekijken is niet mogelijk’. Dit betekent dat er al andere informatie bovenop deze documenten is vastgelegd en dat deze niet kunnen worden hersteld.
 Bestanden die nog kunnen worden opgeslagen, moeten worden aangevinkt en op “Herstellen” worden geklikt. Hierna moet u de map opgeven waarin u de documenten wilt opslaan en bevestigen door op “OK” te klikken.
Bestanden die nog kunnen worden opgeslagen, moeten worden aangevinkt en op “Herstellen” worden geklikt. Hierna moet u de map opgeven waarin u de documenten wilt opslaan en bevestigen door op “OK” te klikken.
U kunt bestanden in Recuva in een andere modus herstellen. Om dit te doen, klikt u op de knop "Ga naar de geavanceerde modus". Er wordt een venster geopend waarin de gevonden bestanden in tabelvorm worden gerangschikt. De inhoud van het document is te zien op het tabblad “Beeld”, de parameters zijn te zien in het gedeelte “Samenvatting”. Om bestanden te herstellen, moet u ze aanvinken en het proces starten. De informatie wordt opgeslagen in de opgegeven map.
Natuurlijk kan het programma niet alle verwijderde bestanden opslaan, dus het is zinvol om ze afzonderlijk op te slaan belangrijke gegevens op verwisselbare media.
fb.ru
Instructies: hoe u verwijderde bestanden op uw computer kunt herstellen
De eerste en een van de gemakkelijkste herstelmethoden is het gebruik van het gratis Hetman Partition Recovery-programma.
Programma installatie
Download het hulpprogramma om verwijderde informatie te herstellen en voer het installatieprogramma uit. Om de werking ervan te versnellen, raadt het programma aan om alle actieve applicaties te sluiten. Klik op Volgende om het installatieproces te starten.

Bevestig het lezen licentieovereenkomst door op de knop ‘Ik ga akkoord’ te klikken.

Selecteer de map waarin het hulpprogramma wordt geïnstalleerd. Als u verwijderde informatie op een specifieke partitie van uw harde schijf wilt herstellen, moet u het programma op een andere partitie installeren. Dit komt doordat het programma zichzelf kan installeren in de plaats van de verwijderde gegevens, waardoor het onmogelijk wordt deze te herstellen. De nieuwste versie van de applicatie vereist minimaal 42,8 MB vrije ruimte op de geselecteerde schijf. Bevestig om door te gaan met de installatie door op de knop “Volgende” te klikken.

Controleer indien nodig extra artikelen in de installatie-instellingen. U kunt ervoor kiezen om snelkoppelingen op het bureaublad en in het snelstartpaneel te plaatsen, of om documentatie over Hetman Partition Recovery weer te geven.

Wacht tot de installatie is voltooid.

Na het installeren van het programma om verwijderde gegevens te herstellen, klikt u op de knop "Voltooien".

Verwijderde bestanden uitvoeren en analyseren
Open de geïnstalleerde applicatie met behulp van de gemaakte snelkoppeling. De eerste lancering kan enige tijd duren.

Het hulpprogramma Hetman Partition Recovery heeft een ingebouwde wizard voor het herstellen van verwijderde informatie. Het wordt gebruikt om eenvoudig stap voor stap applicatieparameters op te geven. Als u de wizard wilt blijven gebruiken, klikt u op Volgende. Als u de programma-interface wilt gebruiken om externe bestanden te configureren en te scannen, schakelt u het selectievakje 'Weergavewizard bij opstarten' uit. Klik vervolgens op "Sluiten" om de herstelwizard te stoppen.

Selecteer het station waarop u verwijderde informatie wilt vinden voor later herstel. Als niet alle opslagapparaten worden weergegeven of als u verbinding hebt gemaakt nieuwe schijf, klik op de knop 'Schijven zoeken'. Selecteer het station met de verwijderde informatie en klik op “Volgende”.

Belangrijk! Zoeken naar verwijderde gegevens kan niet alleen op lokale schijven worden gedaan, maar ook op externe schijven.
Geef in de volgende stap het type analyse op dat wordt toegepast bij het zoeken naar verwijderde gegevens. Er zijn twee opties om uit te kiezen: snelle scan en volledige analyse. Als de bestanden waarin u geïnteresseerd bent onlangs zijn verwijderd, is het raadzaam een snelle scan te gebruiken. Bij een volledige analyse wordt een diepe scan van het systeem uitgevoerd. Voor deze taak zijn meer hardwarebronnen nodig, waardoor het voltooien ervan veel langer duurt dan voor een snelle scan.

Belangrijk! Wanneer u voor volledige analyse kiest, kunt u zowel zoekopdrachten in verschillende bestandssystemen (NTFS en FAT) als diepgaande analyse inschakelen.
De tijd die nodig is om het bestandssysteem van een computer te analyseren, hangt af van de grootte van de geselecteerde schijf en de geselecteerde scanparameters. Als het proces lang duurt, kunt u het annuleren met de betreffende knop en in de voorgaande stappen andere instellingen opgeven.

Na voltooiing van de analyse worden statistieken weergegeven in het toepassingsvenster: het aantal gevonden mappen en bestanden. Klik op "Gereed" om naar de volgende stap te gaan.

Werken met verwijderde bestanden
Een handige functie van Hetman Partition Recovery is een gemeenschappelijke interface voor toegankelijke en verwijderde bestanden. Het is georganiseerd in de stijl van een standaard Windows Verkenner, dus gelijkmatig onervaren gebruiker. Standaard wordt het toepassingsvenster zichtbaar en weergegeven verborgen documenten. Na het scannen verschijnen er ook extra mappen:
- Diepe scan
- Systeembestanden
- Verwijderd en gevonden

Als u met verwijderde documenten wilt werken, gaat u naar het gedeelte 'Verwijderd en gevonden'. Helaas laten de technische kenmerken van het verwijderen van informatie in Windows u niet toe om de namen van verwijderde mappen op te slaan. Daarom zijn ze toegewezen serienummers, bijvoorbeeld "Map 1127". Zoek de elektronische documenten die u wilt herstellen, markeer ze in het programmavenster en contextmenu selecteer "Herstellen". U kunt ook de sneltoets gebruiken: “Ctrl+R”.

Bestandsherstel in Hetman Partition Recovery wordt geïmplementeerd in de vorm van een wizard, net als hun analyse. In de eerste stap wordt u gevraagd een opslagmethode te selecteren. De eenvoudigste en snelle optie- opslaan op harde schijf. Vink het gewenste vakje aan en klik op “Volgende”. Als u deze spaarmethode in de toekomst altijd wilt gebruiken, stelt u de optie in op ‘Onthoud mijn selecties’.

Geef in de volgende stap het pad op dat zal worden gebruikt om de herstelde gegevens op te slaan. Het wordt ten strengste afgeraden om de schijf aan te geven waarop de bestanden zijn opgeslagen. bronbestanden. Met deze keuze kunnen de herstelde gegevens worden opgeslagen in plaats van de originele gegevens, wat zal leiden tot overschrijving. Als gevolg hiervan zullen de documenten "kapot" blijken te zijn - ze zullen slechts gedeeltelijk toegankelijk zijn of helemaal niet worden geopend. Klik op "Herstellen" en wacht tot het kopiëren is voltooid.

Bestanden herstellen met DiskDigger
In tegenstelling tot Hetman Partition Recovery is DiskDigger klein van formaat en vereist het geen installatie. Om het uit te voeren, downloadt u het archief van de website van de ontwikkelaar, pakt u het uit en voert u het uitvoerbare bestand uit. Een van de gemakken van het hulpprogramma is automatische detectie van de systeemtaal. Als het verkeerd is gedefinieerd, kunt u de taal aan de rechterkant wijzigen bovenste hoek programma's.
In de eerste fase van het herstellen van verwijderde gegevens selecteert u de schijf waarop deze zich bevonden voordat ze werden verwijderd. Naast harde schijven worden ook flashdrives en geheugenkaarten ondersteund verschillende formaten en andere aangesloten apparaten. Er kunnen problemen optreden bij het herstellen van gegevens van SSD's, omdat deze een ander principe hebben voor het verwijderen van informatie. Nadat u het station hebt geselecteerd, klikt u op Volgende.

Hierna biedt DiskDigger u de keuze uit twee scanopties: “Dig deep” en “Dig nog dieper.” De eerste optie moet worden gebruikt als de informatie onlangs is verwijderd. Het is ook beter geschikt voor het herstellen van grote bestanden. De tweede optie wordt aanbevolen voor het herstellen van kleine bestanden en gegevens die lang geleden zijn verwijderd. Helaas worden de namen van de herstelde documenten in dit geval niet correct weergegeven, zodat in plaats daarvan willekeurige combinaties van tekens worden aangegeven. Nadat u uw keuze heeft gemaakt, klikt u op “Volgende” om naar de volgende stap te gaan.

Opmerking! Als de geselecteerde zoekmethode geen resultaten oplevert, kunt u de scan herhalen met een andere methode.
De huidige analysestatus van het bestandssysteem wordt weergegeven in de sectie Actief. Er is in dit stadium geen manier om het proces te onderbreken, dus het wordt aanbevolen om te wachten tot het klaar is. Maar als het te langzaam draait, kunt u het programma beëindigen met behulp van Windows.

Wanneer het scannen is voltooid, verschijnt er een dialoogvenster in de applicatie-interface met het totale aantal gevonden bestanden. Klik op “OK” om door te gaan naar de volgende fase van gegevensherstel.
De lijst met gevonden documenten wordt weergegeven in draaitabel. Naast de bestandsnaam bevat het kolommen zoals grootte, laatste toegangstijd en het pad waar de informatie zich bevond voordat deze werd verwijderd. Markeer de documenten die u wilt herstellen en klik op de knop “Geselecteerde bestanden opslaan” in de linkerbovenhoek van de applicatie-interface.

Selecteer de map waarin u de herstelde bestanden wilt opslaan. Het moet zich op een ander medium bevinden of op zijn minst in een ander gedeelte van de harde schijf waarvan de verwijderde gegevens worden hersteld. Als uw systeem slechts één lokale schijf heeft, is het raadzaam om een externe schijf (flashdrive, geheugenkaart) aan te sluiten en daarop informatie op te slaan. Na succesvol gegevensherstel kunt u deze terugzetten naar uw computer.

Instructievideo: verwijderde bestanden op uw thuiscomputer herstellen
WiNetwork.ru
Hoe verwijderde bestanden op uw computer te herstellen
Soms kunnen zeer belangrijke gegevens op uw computer verloren gaan. Eigenaren gaan er vaak van uit dat het onmogelijk is om terug te geven wat is verwijderd, maar daarin hebben ze het mis. Er zijn verschillende manieren om informatie te herstellen, die we allemaal zullen analyseren. Het wordt aanbevolen om het artikel over gegevensherstel na het formatteren te lezen.
Maar geen van de methoden kan een gegarandeerd resultaat opleveren. Veel hangt af van hoe de informatie werd vernietigd. Dit kan om de volgende redenen gebeuren:
- Windows opnieuw installeren.
- Per ongeluk verwijderen.
- Storing in de harde schijf.
- Actie van het virus.
De derde optie is de gevaarlijkste. Wanneer u het besturingssysteem opnieuw installeert, wordt de schijf geformatteerd en soms wordt informatie vernietigd door nieuwe bestanden daarheen te kopiëren. Laten we nu verder gaan met manieren om ze te herstellen.
Mand
Het eerste dat u hoeft te doen, is in de prullenbak kijken, want daar gaat het document eerst. Als u in uw winkelwagen vindt wat u zoekt, hoeft u er alleen maar op te klikken klik met de rechtermuisknop muis en selecteer vervolgens het juiste item.
Als de bestanden niet in de prullenbak belanden, maar onmiddellijk verdwijnen, moet u de functie voor onmiddellijk verwijderen uitschakelen. Dit is nodig om soortgelijke situaties in de toekomst te voorkomen. Het hieronder beschreven hulpprogramma R-Studio doorzoekt ook de Prullenbak op zoek naar bestanden die daar zijn verwijderd, waardoor u de hoeveelheid herstelde informatie kunt vergroten.
Wanneer een document dat als verwijderd is gemarkeerd gedeeltelijk wordt herschreven, zal een deel ervan onvermijdelijk rotzooi blijken te zijn. In dit geval kunt u de reconstructiehulpprogramma's van R-Tools Technology Inc. gebruiken. Elk van de gebruikelijke formaten heeft zijn eigen programma:
- R-mail (voor Outlook Express).
- R-woord.
- R-Excel.
Recuva-programma
Nu zullen we leren hoe u verwijderde bestanden op uw computer kunt herstellen met behulp van het Recuva-programma. De software-interface is intuïtief, maar laten we toch eens kijken hoe we ermee kunnen werken. Na de installatie en start moet u het type extern document opgeven. Recuva heeft zowel een gratis als een professionele versie. Natuurlijk wilden velen weten hoe de tweede verschilt:
- Ondersteuning voor virtuele schijven.
- Geavanceerd herstelalgoritme.
We zouden zeggen dat gegarandeerde ondersteuning en automatische update de meeste van onze burgers hebben ze niet nodig. Daarom waardigheid betaalde versie vertrouwt op geavanceerde herstelalgoritmen. Helaas geeft de fabrikant niet aan wat precies goed is, aangezien alle programma's in de RAW-modus op sectoren zoeken en deze vervolgens in groepen verdelen. Het kan zijn:
- afbeelding,
- tekstdocument,
- muziek,
- Database.
Piriform wordt ook gecrediteerd beroemd programma voor de schoonmaak CCleaner-schijf, die op dit gebied al als de facto standaard kan worden beschouwd. Het zou daarom logisch zijn om te denken dat Recuva zich van zijn beste kant zal laten zien. Naast gegevensherstel kan het ook informatie veilig wissen. Wanneer u Recuva voor het eerst start, biedt het onmiddellijk aan om de schijf te scannen op gewiste bestanden.
De schermafbeelding laat zien dat het zoeken niet snel zal zijn, hoewel het programma belooft alleen al in de map Documenten ruim een kwart miljoen bestanden te herstellen. De applicatie kan heel goed op de achtergrond draaien gedurende de vijf uur die nodig zijn om het proces te voltooien. Na een paar minuten verscheen er echter informatie dat u slechts 2 uur hoeft te wachten. En het aantal gevonden bestanden bedroeg iets meer dan een half miljoen. Er rijst een terechte vraag: hoe kun je tussen deze diversiteit precies vinden wat je nodig hebt. Uiteindelijk werd besloten om op Annuleren te klikken omdat het ondraaglijk was om te verdragen. En dit is wat er verscheen:

Dit is een lange lijst van 500.000 voorvallen. Wie kan zo’n berg aan informatie doorzoeken? Wij zijn eerlijk gezegd van mening dat de betaalde versie voor dat soort geld een subtieler classificatiemechanisme zou moeten hebben dan het hier gepresenteerde mechanisme.
R-Studio voor bestandsherstel
De handleiding van R-Studio beschrijft niet alleen het werkproces, maar stelt ook dat het voordelig is om voor opslag het exFAT-bestandssysteem te gebruiken. In dit geval is het mogelijk om de meeste informatie te herstellen als een partitie per ongeluk wordt verwijderd. Wat gebeurt er van tijd tot tijd tijdens het gebruik speciale nutsvoorzieningen.
R-Studio zoekt in eerste instantie naar secties en geeft er een kant-en-klare lijst van weer om het zoeken te vergemakkelijken. Bij het selecteren van de gewenste geeft de gebruiker minimaal het gebied op. Er wordt gezocht in alle media, inclusief die met slechte sectoren. Gevonden bestanden worden in groepen gesorteerd, waardoor u in ieder geval globaal de richting van de zoekactie kunt bepalen.

Uit de schermafbeelding kunt u zien dat bestandsnamen niet worden opgeslagen. Dit is gebruikelijk voor RAW (gewone) zoekopdrachten op het NTFS-systeem. Daarom raden de auteurs van de ontwikkelaar openlijk aan om exFAT te gebruiken. Het meest groot nadeel programma is de prijs. Het is niet moeilijk om op te merken dat de schermafbeelding de demoversie toont. De vergoeding voor een technische licentie kan ongeveer $900 bedragen, wat duidelijk buiten de mogelijkheden van onze slechte servicetechnici ligt digitale apparatuur. Maar voor thuis gebruik het wordt ongeveer 10 keer goedkoper verkocht.
Er zijn pakketten voor het werken onder macOS- en Linux-besturingssystemen.
Wat is exFAT
Uit het bovenstaande wordt duidelijk dat het exFAT-bestandssysteem, in geval van verlies van een partitie, een grote kans op gegevensherstel biedt. Dit eigen product van Microsoft verscheen voor het eerst in de zesde generatie ingebedde besturingssystemen (Windows CE 6.0). Later werd het door de SD Card Association aangepast voor verwijderbare media. Het mooie van exFAT is hoe gemakkelijk het is om grote bestanden van 4 GB te verwerken. Camera's splitsen de video meestal in stukjes zoals deze. hoge kwaliteit. exFAT wordt gekenmerkt door een zeer grote clustergrootte, waardoor het geheugengebruik voor de directory voor het opslaan van multimediagegevens wordt geminimaliseerd.
Om te profiteren van exFAT op uw pc, moet u de update downloaden van Microsoft-pagina's kb955704 (support.microsoft.com/ru-ru/kb/955704). Dit is een bestandssysteemstuurprogramma dat beschikbaar is voor de volgende besturingssystemen:
- Windows XP 64-bits.
- De meeste Windows Server-besturingssystemen
Na het installeren van het stuurprogramma is het niet alleen mogelijk om een bestand te formatteren exFAT-systeem, maar geheugenkaarten groter dan 32 GB zullen ook worden gelezen, waar deze standaard dominant is. Hier is wat informatie over exFAT die de gebruiker zal helpen navigeren:
- Ondersteunt volumes groter dan 32 GB, deze grootte is het maximum in vroege versies van FAT32 Windows XP (aanbevolen maximumgrootte huidig – 512 TB).
- Ondersteunt bestanden langer dan 4 GB, dit cijfer is het maximum voor FAT32 Windows XP.
- Compatibel met externe media groot volume.
- Mogelijkheid om een UTC-tijdstempel toe te voegen aan een bestandsrecord.
exFAT biedt minder bestandsfragmentatie en efficiënter gebruik van clusters (omdat ze groter zijn). Op computers waarop SP3 is geïnstalleerd, schakelt de driverinterface over naar Engels. Bovendien, binnen systeemmap(%systemroot%\System32\Mui\) moet u een aantal bibliotheken handmatig kopiëren:
Handig herstel
Er zijn nog veel meer soortgelijke programma's. Bijvoorbeeld Handig herstel. Elke software werkt volgens hetzelfde principe, dus het zal niet moeilijk zijn om erachter te komen. Laten we het herstelproces in Handy Recovery beschrijven.
IN bovenste paneel selecteer de schijf voor analyse. Klik op de knop "Analyseren" en ontvang gewenste lijst in het linker- en rechtervenster. Ze verschillen alleen in de manier waarop ze informatie weergeven. In het linkervenster is alles meer geconstrueerd.
Herstel op andere platforms (Android, iOS, enz.)
Op mobiele platforms Bovendien gaat vaak noodzakelijke informatie verloren. Meestal zijn dit foto's, muziek of video's. Maar dit is niet belangrijk, omdat de herstelprocedure hetzelfde is als op een computer.
- U kunt het apparaat via USB op uw computer aansluiten en in het programma de telefoonkaart opgeven als schijf voor analyse. Vervolgens krijgen we ook een lijst met alle verwijderde bestanden en herstellen we de noodzakelijke.

- U kunt soortgelijke software specifiek voor uw telefoon installeren. Op officiële middelen(bijvoorbeeld Google Play) er zijn nogal wat van dergelijke applicaties.
Voordeel speciale toepassing Het punt is dat je niet altijd een computer nodig hebt. En u kunt de benodigde gegevens overal herstellen.

Bij de Recuva- en R-Studio-pakketten zie je geen smartphone via de systeemunit verbonden USB-interface. Daarom zijn ze in dit geval niet geschikt voor het herstellen van bestanden. En het bestandssysteem wordt aangeduid als "Hiërarchische structuur". Maar u kunt de SD-kaart verwijderen en dan wordt deze zichtbaar. Media van mobiele apparaten zijn doorgaans geformatteerd als FAT32 of exFAT.

Er is echter één manier om uw smartphone rechtstreeks via USB te zien. Om dit te doen, moet u:

Als duidelijk wordt dat de benodigde gegevens zijn verwijderd, mag u in geen geval het volgende doen:
- Installeer iets op dezelfde partitie waar de verloren gegevens zich eerder bevonden.
- Defragmenteer de schijf.
- Als u een mobiel apparaat gebruikt, wordt het niet aanbevolen om foto's of video's te maken.
Feit is dat elke sectie is onderverdeeld in clusters, waar alle informatie zich bevindt. Nadat de gegevens zijn verwijderd, worden de clusters vrijgegeven. Omdat ze technisch gezien leeg zijn, kan de computer ze vullen met nieuw gedownloade bronnen.
Alle programma's herstellen gegevens met behulp van deze lege clusters. Daarin wordt informatie niet volledig verwijderd en gebruiken programma's deze resterende gegevens om het object opnieuw te maken. Als het cluster gevuld is met een ander bestand, is het onmogelijk om het te analyseren op het bestaan van andere gegevens.
Schijfdefragmentatie installeert er niets op, maar is gevaarlijk omdat het documenten van het ene cluster naar het andere overbrengt (om het werk te versnellen). En het is heel goed mogelijk dat sommige gegevens een gebied vullen dat voor ons belangrijk is.
Soms vinden programma's verwijderde bestanden zelfs in volledige clusters, maar dit heeft weinig nut, omdat er niets kan worden hersteld. Wanneer u het probeert, krijgt u eenvoudigweg een foutmelding of wordt het document hersteld, maar het is onmogelijk om het te openen.
Conclusie
Er is niets moeilijks aan het herstellen van wat verloren is gegaan. U hoeft alleen maar de schijf te analyseren en daar te vinden wat u nodig heeft. Het belangrijkste is om het allemaal in één keer te doen. Als alles een paar weken of maanden geleden is verwijderd, kun je niet eens hopen op herstel.
fsch.com
Hoe verwijderde bestanden te herstellen
 Als u per ongeluk vitale bestanden hebt verwijderd of een harde schijf hebt geformatteerd die waardevolle informatie bevatte, dan bent u hier aan het juiste adres. In dit artikel zullen we het hebben over hoe u verwijderde bestanden op een computer of flashstation kunt herstellen. We geven toe dat de situatie onaangenaam is, maar er is ook geen reden tot paniek. Laat het ons meteen weten, wij herstellen alles! Laten we niet te veel filosoferen, het is beter om meteen ter zake te komen. Herstellen verwijderde informatie u kunt volledig gratis gebruik maken van een DMDE-programma's, die u kunt downloaden via de link hier.
Als u per ongeluk vitale bestanden hebt verwijderd of een harde schijf hebt geformatteerd die waardevolle informatie bevatte, dan bent u hier aan het juiste adres. In dit artikel zullen we het hebben over hoe u verwijderde bestanden op een computer of flashstation kunt herstellen. We geven toe dat de situatie onaangenaam is, maar er is ook geen reden tot paniek. Laat het ons meteen weten, wij herstellen alles! Laten we niet te veel filosoferen, het is beter om meteen ter zake te komen. Herstellen verwijderde informatie u kunt volledig gratis gebruik maken van een DMDE-programma's, die u kunt downloaden via de link hier.

Foto 1
Oh ja, ik was het helemaal vergeten dit programma is draagbaar en kan zonder installatie op elke computer worden uitgevoerd. U kunt het naar een flashstation schrijven en het overal mee naartoe nemen, zodat u er zeker van bent dat u op elk moment verwijderde bestanden kunt herstellen. Voer na het uitpakken “dmde.exe” uit.

Figuur 2
figuur 3

Figuur 4
Dan zullen wij deze map definitief verwijderen.

Figuur 5
Laten we aannemen dat deze bestanden erg belangrijk voor ons waren en dat we ze willen herstellen. Wat moeten we doen? Laten we nu terugkeren naar het programma zelf. Na het opstarten zal het automatisch alle fysieke en logische apparaten op jouw computer. Dan:
- Het programma moet duidelijk aangeven dat de informatie zich op een logische schijf bevindt
- We moeten de logische schijf selecteren waarop de bestanden die we proberen te herstellen zich bevonden. U kunt per formaat controleren of wij de juiste schijf hebben gekozen.
- Klik op de knop "Ok".

Figuur 6
Hierna begint een scan van alle mappen en mappen die op de schijf stonden en staan. Nadat u klaar bent, ziet u het volgende venster. Dubbelklik op onze schijf.

Figuur 7
Selecteer vervolgens “Alles gevonden + reconstructie”.

Figuur 8
Na selectie begint de virtuele reconstructie van alle schijfbestanden. Klik op "Ok" en wacht tot het proces is voltooid.
Figuur 9
Na de reconstructie kunnen we in het venster de map “FILES” vinden die is verwijderd (deze wordt aangegeven door een rood kruis).

Figuur 10
Het zal niet mogelijk zijn om de hele map in één keer te herstellen, omdat ons programma gratis is, maar dat maakt ons niet uit, omdat de informatie in deze map erg belangrijk is (in plaats van muziek kan er waardevolle documenten voor werk of iets anders). Om bestanden te herstellen, gaat u naar de map en herstelt u alles afzonderlijk. Om dit te doen, vinkt u het vakje aan naast het object dat u wilt herstellen, klikt u met de rechtermuisknop op dit object en selecteert u 'Object herstellen' in het vervolgkeuzemenu.

Figuur 11
Hierna wordt voor u een menu geopend waarin u wordt gevraagd de locatie te selecteren waar u het object wilt herstellen. Wij raden u ten zeerste aan NIET te herstellen naar de locatie waar dit object zich eerder bevond. Het is mogelijk dat de sector is overschreven of defect is.

Figuur 12
Na herstel werd dit bestand normaal afgespeeld in mijn speler.

Figuur 13
Tweede geval van kritieke moeilijkheid
Het geval dat we hierboven bespraken is het eenvoudigste. Laten we eens kijken naar een situatie waarin u verwijderde informatie van een geformatteerde harde schijf of flashdrive moet herstellen. Ik zal je laten zien hoe dit kan worden gedaan met behulp van een flashstation als voorbeeld. Ik zal je meteen vertellen dat de acties hier op dezelfde manier worden uitgevoerd als in het vorige geval (beginnend met FIGUUR 6 en eindigend met FIGUUR 9). Er zijn hier echter nog steeds verschillen. Na het selecteren van “Alles gevonden + reconstructie” leverde het zoeken naar verwijderde bestanden geen resultaten op.

Figuur 14
Maar we zullen nog steeds proberen een diepgaand onderzoek uit te voeren. Om dit te doen gaan we:
- Naar het tabblad "Schijfpartities".
- Selecteer onze schijf (flashstation)
- Klik op “Zoeken op NTFS”

Figuur 15
Daarna worden we gevraagd een zoekgebied te selecteren. We veranderen hier niets zodat het programma de flashdrive volledig zal scannen en er allerlei informatie op zal vinden.

Figuur 16
Klik vervolgens op de knop "Ok" en het scanproces begint. De duur is afhankelijk van de grootte van de harde schijf of flashdrive.

Figuur 17
Nadat het scannen is voltooid, wordt ons gevraagd het logo op te slaan. Wij zijn het daarmee eens.
Figuur 18
Klik vervolgens op “Alles gevonden + reconstructie”, zoals in FIGUUR 8, en u krijgt een lijst met bestanden die kunnen worden hersteld. Oh ja, ik was het helemaal vergeten, hier zullen we proberen een archief te herstellen met foto's die eerder op een geformatteerde flashdrive stonden.

Figuur 19
Klik daarna met de rechtermuisknop op het archief en klik op “Object herstellen”

Figuur 20
Nadat u op dezelfde manier als in het vorige geval (AFBEELDING 12) “Object herstellen” heeft geselecteerd, wordt u gevraagd de locatie te selecteren waar u dit object wilt herstellen. Daarna begint het herstelproces.
Figuur 21
Nadat alles is gedaan, zal het niet moeilijk voor u zijn om verwijderde informatie te herstellen.
Belangrijke notitie: In feite spelen de hoeveelheid verwijderde informatie en het tijdstip van verwijdering geen enkele rol. Zelfs bij het formatteren van de harde schijf wordt deze immers gewist hoogste niveau adressen, dat wil zeggen eenvoudig op de gebruikelijke manier U krijgt geen toegang tot deze informatie. Maar als u de harde schijf of flashdrive overschrijft (en zelfs herhaaldelijk), dan zal het veel moeilijker zijn om de bestanden te herstellen. Dit alles gebeurt echter op precies dezelfde manier als we hierboven hebben besproken. Er is geen 100% garantie bij meerdere keren herschrijven. Onthoud daarom: als u per ongeluk de bestanden overschrijft die u nodig hebt, schrijf dan niets naar een flashstation of harde schijf, anders kunnen nieuw opgenomen bestanden de sector van de media in beslag nemen waar uw bestanden zich bevinden.

Hoe te openen xml-bestand op de computer
We komen vaak tegen dat belangrijke documenten of bestanden per ongeluk worden verwijderd. In sommige gevallen zijn ze inderdaad voor altijd verloren, maar soms kunnen ze worden hersteld. Ik zal je vertellen hoe je dit moet doen en hoe het handiger is om restauratie in dit materiaal uit te voeren.
Wat zijn de specifieke kenmerken van het opslaan van bestanden op een harde schijf?
Over de technologie van het opslaan van bestanden op een harde schijf gesproken: u moet weten dat een bestand fysiek een gebied op de harde schijf is dat op een bepaalde manier is gemagnetiseerd. En als een bestand is verwijderd, wordt niet alle informatie erop opnieuw ingesteld - alleen de gegevens over het bestand uit de toewijzingstabel worden gewist, waardoor u het kunt uitsluiten van de directorylijst. Zolang er niets over de verwijderde informatie wordt geschreven, kan deze dus worden hersteld. Om dit te doen, moet u het juiste programma uitvoeren dat bestandslijsten scant, niet volgens de toewijzingstabel, maar rechtstreeks volgens sectoren van hard schijf.
Kan Windows per ongeluk verwijderde bestanden herstellen?
In de operatiekamer Windows-systeem Er is een systeem voor het verwijderen van bestanden in twee stappen dat ons al bekend is geworden: de zogenaamde prullenbak. Het past bij alles benodigde bestanden, en naarmate de prullenbak vol raakt (dat wil zeggen, de capaciteitslimiet nadert), worden de oudste bestanden verwijderd. En om ervoor te zorgen dat verwijderde bestanden in Windows kunnen worden hersteld, is het noodzakelijk om de grootte van de prullenbak te vergroten, wat vooral belangrijk is als de computer is uitgerust met een voldoende grote harde schijf. Als u niet genoeg vrije ruimte heeft, kunt u eenvoudig de Prullenbak legen door alle bestanden eruit te verwijderen of bijvoorbeeld alleen de grootste.
Als nuttige informatie al uit de Prullenbak is verwijderd, moet u een extra hulpprogramma gebruiken om deze te herstellen. Houd er echter rekening mee dat elk programma eerst naar schijf moet worden geschreven. Daarom is het beter om van tevoren op veilig te spelen en speciale software in te slaan voor gegevensherstel, of, als we het over echt waardevolle informatie hebben, de harde schijf te verwijderen en de bestanden erop opnieuw te maken door deze op een andere computer aan te sluiten. Hiermee vermijdt u het risico dat bestanden worden overschreven wanneer u probeert ze te herstellen.
Welke programma's van derden kunt u bestanden herstellen
Met het universele programma Magic Uneraser kunt u op dezelfde manier met verwijderde bestanden werken als met bestaande bestanden op de schijf. Hiermee kunt u gegevens op een harde schijf of flashkaart herstellen door deze eenvoudigweg op uw computer aan te sluiten. Ingebed in de schaal Windows-hulpprogramma zal u vragen de schijf te analyseren op verwijderde bestanden. Na het scannen zijn zowel bestaande als verwijderde bestanden zichtbaar in Windows Verkenner en kunt u de lijst met beschikbare blokken voor herstel bekijken en zelfs een voorbeeld bekijken van de gegevens die moeten worden hersteld. Als ze blijken te zijn wat u zocht, kunnen ze onmiddellijk worden teruggezet naar elke map op de schijf.
Magische Uneraser voert ook een “diepgaande analyse” uit van verwijderde bestanden, waardoor u zelfs bestanden kunt vinden die gedeeltelijk beschadigd zijn door herhaaldelijk schrijven. Wanneer u deze optie selecteert, wordt de schijf weergegeven speciale map met de naam “Deep Analysis”, waar de bewaarde delen van bestandsnamen, gesorteerd op extensie, zullen worden geplaatst. De inhoud kan ook worden bekeken met standaard Windows-tools. De functionaliteit van het programma helpt ook bij het vinden van bestanden die verloren zijn gegaan door recente schijfformattering - dit proces kost veel tijd, maar is in staat om alle potentieel nuttige gegevens van de harde schijf te extraheren. Op dezelfde manier worden bestanden hersteld van verwijderde schijfpartities. De prijs van Magic Uneraser is afhankelijk van het type licentie en varieert van 1000 tot 6000 roebel.
Er zijn uitgebreide tools voor bestandsherstel beschikbaar softwarepakketten om uw computer te optimaliseren, zoals Symantec Norton Utilites. Inbegrepen bij andere software Norton-systeem Verwijderen. De hele serie Norton Utilites is stevig in het besturingssysteem ingebouwd, zodat de gebruiker eenvoudig elk diagnostisch hulpprogramma, schijfdefragmentatie of registeropschoonprogramma kan uitvoeren. Hetzelfde gebeurt met Norton Unerase: in elke map in het contextmenu kunt u bestanden scannen op verwijderde bestanden door items uit de lijst te selecteren die u wilt herstellen. Norton Unerase herstelt zowel gedeeltelijk opgeslagen als verloren gegevens tijdens het formatteren.
Een speciaal kenmerk van deze oplossing is het creëren van een speciale beveiligde Norton Recycle Bin, waarin bestanden worden geplaatst in plaats van de standaard Windows Prullenbak. Norton Recycle Bin zorgt ervoor dat verwijderde bestanden zo lang mogelijk bewaard blijven door de schijfschrijfprocessen zo te optimaliseren belangrijke soorten Documenten werden zo lang mogelijk bewaard. Bovendien kunt u met Norton Utilites voor sommige e-mailclients per ongeluk verwijderde e-mailberichten herstellen. De kosten van de Norton Utilities-kit bedragen 1.500 roebel. per pc, wat zeer betaalbaar is, gezien het aantal softwareproducten dat in de kit zit.
Discrete restauratieproducten verschillende types gegevens worden aangeboden door MunSoft. In het bijzonder wordt het hulpprogramma MunSoft Easy File Undelete rechtstreeks voor bestanden aangeboden. Het kan werken met bestanden NTFS-systemen, FAT en FAT32, eenvoudigweg gegevens herstellen in door de gebruiker geselecteerde mappen. Bijkomend voordeel Dit programma is te danken aan zijn compactheid: de distributiekit heeft een volume van 8,1 MB.
Voor fotografen en ontwerpers wordt een speciaal programma aangeboden dat uitsluitend restaureert digitale afbeeldingen, waardoor het niet meer nodig is om ernaar te zoeken tussen andere verwijderde gegevens. MunSoft Easy Digital Photo Recovery is een compact hulpprogramma (4,6 MB) dat een schijf of geselecteerde mappen kan analyseren op verwijderde foto's. Voordat u het herstel uitvoert, kunt u de inhoud van de afbeeldingen bekijken in een formaat dat voor u geschikt is (diavoorstellingen of miniaturen), wat het programma erg handig maakt voor het oplossen van uw problemen.
Herstellen mailberichten MS Outlook en Outlook Express kan worden gedaan met behulp van het afzonderlijke softwareproduct MunSoft EasyMail Recovery. Compleet systeem herstel Met MunSoft EasyOffice Recovery kunt u niet alleen e-mailberichten retourneren, maar ook andere Microsoft-documenten Kantoor, zelfs als ze gedeeltelijk beschadigd zijn. U kunt echter kopen vol pakket gegevensherstelprogramma's MunSoft Data Recovery Suite voor een prijs van 3.000 roebel. voor de organisatie. Het gemak van deze aanpak is dat u de mogelijkheid krijgt om alle gegevens te herstellen, inclusief gegevens die verloren zijn gegaan na het formatteren, maar dat u tegelijkertijd een specifiek hulpprogramma start, afhankelijk van het type informatie dat wordt hersteld.
U kunt echter altijd de voorkeur geven aan een gratis programma zoals PC Inspector File Recovery. Het werkt samen met NTFS- en FAT-bestandssystemen en geeft eenvoudigweg een lijst met verwijderde bestanden in de overeenkomstige mappen weer. Over het algemeen kunt u met een dergelijk hulpprogramma alle bestanden vinden die kunnen worden hersteld. Het vereist alleen een nauwkeurig begrip van wat er is verwijderd en waar het bestand zich bevond. Wanneer u met PC Inspector File Recovery werkt, wordt aanbevolen om de herstelde bestanden op een andere schijf op te slaan, aangezien deze de plaats kunnen innemen van de informatie die u nodig heeft als het herstel nog niet is voltooid en u blijft zoeken naar verloren bestanden.
Conclusie
Het komt vaak voor dat belangrijke gegevens worden verwijderd - als gevolg van een gebruikersfout, een fout in het besturingssysteem of valse positieven antivirusprogramma. Soms valt de apparatuur zelf uit en moet u bestanden herstellen van een gedeeltelijk niet-werkende harde schijf. De bovenstaande programma's zijn in staat dingen te forceren en indien mogelijk belangrijke informatie opnieuw te creëren. Wanneer u echter met bedrijfskritische gegevens (klantinformatie, financiële documenten) werkt, is het raadzaam om deze te gebruiken preventieve maatregelen bijvoorbeeld het gebruik van back-upsystemen. In dit geval kunnen de verloren gegevens altijd worden hersteld vanuit de back-upopslag.
Bron http://www.it-world.ru/
Is het mogelijk om verwijderde bestanden te herstellen?
Helaas zijn er tegenwoordig tientallen verschillende manieren waarop informatie van uw computer kan verdwijnen. Per ongeluk verwijderde bestanden, opgeschoond Windows-prullenbak, een geformatteerde flashkaart of een beschadigde harde schijf zijn slechts enkele van de mogelijke oorzaken. Gelukkig gaat informatie meestal niet voor altijd verloren. Programma's van de nieuwe generatie analyseren alle opslagmedia en kunnen alle verwijderde bestanden herstellen. Als u niet weet hoe u verwijderde bestanden kunt herstellen, zal Magic Uneraser u helpen.
Aan de linkerkant ziet u een lijst met schijven op uw computer en de apparaten die erop zijn aangesloten. Om verwijderde bestanden van een flashdrive te herstellen, sluit u deze aan op uw computer, waarna deze in deze lijst verschijnt. Selecteer het station dat de verwijderde bestanden bevat. Klik in het programmapaneel op de knop "Analyse". Magic Uneraser begint de geselecteerde schijf te analyseren en de inhoud ervan weer te geven. Deze procedure zal enige tijd in beslag nemen.
U kunt het bestandsherstelproces stoppen door op de knop "Stop" te klikken, maar we raden u aan te wachten totdat het programma de bewerking heeft voltooid nadat de volledige schijf is geanalyseerd.
Na analyse zal het programma een lijst met mappen op de geselecteerde schijf weergeven. Na gemarkeerd te hebben vereiste map aan de linkerkant kunt u de inhoud aan de rechterkant bekijken. Het programma biedt dus de mogelijkheid om de inhoud van de schijf op dezelfde manier te bekijken als in standaard geleider Ramen. Naast de bestaande worden verwijderde bestanden en mappen weergegeven. Ze worden gemarkeerd met een speciaal rood kruis, waardoor het voor u veel gemakkelijker wordt om verwijderde bestanden te herstellen.
Gebruik de optie "Zoeken" om het gewenste bestand te vinden. Gebruik voor het gemak de optie "Filter" om alleen verwijderde bestanden te zien. Gebruik rechter paneel om de benodigde bestanden te herstellen. Als de optie "Bekijken" actief is, wordt de inhoud ervan onmiddellijk weergegeven wanneer u een bestand selecteert.
Selecteer aan de rechterkant de bestanden of mappen die u wilt herstellen en klik op de knop "Herstellen" in het paneel. Er verschijnt een venster voor bestandsherstel. U kunt de map selecteren waarin u verwijderde bestanden wilt herstellen. Met het programma kunt u niet alleen herstelde bestanden op uw harde schijf opslaan of verwijderbare schijven, maar u kunt ze ook op cd/dvd branden en via FTP uploaden.
Gebruik de optie 'Diepe analyse' als u het niet kunt vinden benodigde bestanden bij het analyseren van de schijf. Het programma zal een map "Deep Analysis" toevoegen, waar het de gevonden bestanden zal toevoegen, gesorteerd op extensie.
U kunt het herstellen van gegevens van de schijf stoppen door op de knop "Stop" te klikken.
Gebruik ook de functie Diepe analyse als u geïnteresseerd bent bestanden herstellen na formatteren harde of verwisselbare schijven.
Bekijk bestanden vóór herstel
Met de optie Voorbeeld kunt u een voorbeeld van de inhoud bekijken hoe verwijderde bestanden te herstellen. Het voorbeeldpaneel bevindt zich aan de rechterkant en heeft twee tabbladen: "Hex" en "Voorbeeld". Het eerste tabblad ("Hex") geeft de bestandsinhoud weer in hexadecimaal (zoals een Hex-editor) en heeft drie kolommen: adres, hexadecimaal, ASCII. Op het tweede tabblad ("Beeld") kunt u de inhoud van het document bekijken in de vorm die u kent (een foto, een MS Office-document, een tekstdocument, enz.).
Hoe bestanden herstellen van verwijderde schijven?
Met dit programma kunt u bestanden herstellen van verwijderde schijven. Om dit te doen, klikt u op de knop "Schijven zoeken".
Geef de harde schijf op waarop u de verwijderde partitie wilt vinden. Geef het zoekbereik en het type bestandssystemen op waarnaar moet worden gezocht. Alle gevonden partities worden toegevoegd aan de lijst met schijven. Nu kunt u met verwijderde schijven werken zoals met bestaande schijven.
Alle opties voor bestandsherstel
Soms (alleen bij het werken met file FAT-systeem) het programma per ongeluk het begin van het bestand (de eerste sector van de inhoud) kan bepalen, zijn er verschillende opties. Andere programma's kiezen eenvoudigweg voor de eerste optie, wat bijvoorbeeld resulteert in: de gewenste foto het programma herstelt een compleet ander exemplaar. Magic Uneraser biedt alle opties, waardoor u handmatig het begin van het bestand kunt selecteren. Er zijn twee manieren om het selectievenster voor het starten van bestanden te bekijken. Als de optie "Voorbeeld" actief is, verschijnt er, wanneer een dergelijk bestand wordt geselecteerd, een knop voor het selecteren van het begin van het bestand in het voorbeeldpaneel. Er verschijnt ook een selectievenster wanneer een dergelijk bestand wordt hersteld.
Aan de linkerkant van het selectievenster voor het starten van het bestand worden opties aangeboden voor de eerste sector van het bestand. Door aan de linkerkant waarden te selecteren, kunt u aan de rechterkant van het venster de inhoud van het bestand bekijken.
Met de knop "Alles opslaan" kunt u een verwijderd bestand herstellen met alle voorgestelde opties, en als het bestand bijvoorbeeld "Mijn bestand.txt" heet, wordt het opgeslagen als "Mijn bestand1.txt", " Mijn bestand2.txt", "Mijn bestand is 3.txt", enz.
Als u de optie "Niet weergeven in deze sessie" selecteert door op "Alles opslaan" te klikken, zal het programma niet langer het selectievenster voor het starten van bestanden weergeven en wordt deze optie op al dergelijke bestanden toegepast.
Moderne computers zijn multimedia-apparaten en tegelijkertijd gegevensopslagcentra. Maar soms kunt u per ongeluk noodzakelijke bestanden verwijderen. Maak je in dit geval geen zorgen, want ze kunnen worden hersteld.
Hoe wordt informatie opgeslagen?
Zodra u een bestand van uw computer verwijdert, wordt het niet fysiek gewist. IN bestandstabel het krijgt het label “0” toegewezen, wat betekent dat dit moeilijke plek er kan andere informatie op de schijf zijn opgenomen. Daarom is het mogelijk om een per ongeluk verwijderd bestand te herstellen. Maar vergeet niet dat sommige informatie onherstelbaar verloren kan gaan.
Data herstel
Om verwijderde gegevens te herstellen worden speciale methoden en programma's van derden gebruikt (ze scannen de schijf en zoeken naar fragmenten gemarkeerd als "bestand verwijderd").
Windows-hulpmiddelen
De eenvoudigste manier om te herstellen is door bestanden terug te halen uit de Prullenbak. Dit is een plaats voor back-upopslag verwijderde documenten voordat u gaat wissen. Het is beperkt in volume, bij overschrijding wordt de daarin opgeslagen informatie verwijderd om ruimte te maken voor nieuwe informatie.
Open de Prullenbak → RMB op het vereiste document - Herstellen.
U kunt alleen bestanden uit de Prullenbak herstellen als u ze niet permanent hebt verwijderd (door op Shift+Del te drukken) of als u de Prullenbak niet hebt geleegd. In dit geval kunt u verloren informatie alleen herstellen met speciale programma's.
Speciale programma's
Na het legen van de Prullenbak of het permanent verwijderen van gegevens, kunnen deze alleen worden hersteld met behulp van speciale programma's die de interne opslag van het apparaat scannen.
Belangrijk! Om verwijderde informatie te herstellen, is het beter om de harde schijf te verwijderen en deze op een andere pc aan te sluiten om de mogelijkheid van het “per ongeluk” overschrijven van gegevens te elimineren.
Recuva
Recuva heeft een intuïtieve interface.
- Geef in het venster Herstelwizard het bestandstype en de schijf op die u wilt scannen.

- Voer daarna een zoekopdracht uit. Als de informatie lang geleden is verwijderd, schakel dan een diepe systeemscan in.

- Zodra het proces is voltooid, verschijnen de gevonden bestanden in het hulpprogrammavenster. Degenen gemarkeerd met een groene cirkel kunnen worden hersteld. Als een gevonden bestand is gemarkeerd met een rode cirkel, kan het niet worden hersteld.

Gezond! Voordat u herstelt, kunt u de documentgegevens bekijken.
EaseUS-gegevensherstel
Het voordeel van het EaseUS Data Recovery-programma is dat het een veilige Prullenbak creëert waarin bestanden zo lang mogelijk worden bewaard en beschermd zijn tegen overschrijven.
- Selecteer het type bestanden dat u wilt herstellen en de locatie waarnaar u wilt zoeken.


- Als EaseUS-gegevens Recovery heeft niets gevonden, voer een diepe scan uit.

- Specificeer Benodigde documenten en start het herstelproces.
Instructies
Maak verbinding met internet en download Easy Recovery Professional. Het is beter om versie 6.0 en hoger te gebruiken. Installeer dit hulpprogramma en start uw computer opnieuw op. De installatie moet worden uitgevoerd op de partitie van de schijf waarvan u geen bestanden wilt herstellen. Nadat het besturingssysteem is geladen, opent u het bestand EasyRecovery.exe en wacht u tot het programma is gestart.
Als we het hebben over verwijderde bestanden, open dan het Data Recovery-menu. Zoek het verwijderde herstelitem in het venster dat verschijnt en open het. Aan de linkerkant van het nieuwe menu staat een lijst lokale schijven. Selecteer degene waarvan u onlangs gegevens hebt verwijderd. Als u bestanden van een bepaald type wilt herstellen, vult u het menu Bestandsfilter in. Dit zal de tijd die het programma besteedt aan het zoeken naar bestanden aanzienlijk verkorten.
Klik op Volgende en wacht tot de analyse van verborgen sectoren van de geselecteerde partitie is voltooid. Na een tijdje wordt aan de linkerkant van het nieuwe menu een lijst met bestanden weergegeven die kunnen worden hersteld. De tijd die het programma nodig heeft om bestanden voor te bereiden, is afhankelijk van de snelheid van uw computer en de grootte van de opgegeven lokale schijf.
Selecteer de selectievakjes voor de vereiste gegevens en klik op Volgende. In het geopende venster klikt u op de knop Bladeren en geeft u de map op waarin de herstelde gegevens worden opgeslagen. U moet er een selecteren die momenteel niet in gebruik is. harde sectie schijf. Klik op Volgende en wacht tot het proces is voltooid.
Sluit het programma af door op de knop Gereed te klikken. Controleer de herstelde gegevens. Als sommige bestanden niet zijn gevonden, herhaalt u de hierboven beschreven stappen en activeert u de functie Volledige scan voordat u een scan van de harde schijf start. Met het gebruikte programma kunt u gegevens herstellen, zelfs na het formatteren van bepaalde schijfpartities.
Video over het onderwerp
opmerking
Per ongeluk verwijderde bestanden, een geleegde Windows-prullenbak, een geformatteerde flashdrive of een beschadigde harde schijf zijn slechts enkele van de situaties die gegevensverlies kunnen veroorzaken. Gelukkig kan de informatie in veel gevallen worden geretourneerd. Programma's van de nieuwe generatie analyseren alle opslagmedia en kunnen alle verwijderde bestanden herstellen. Als u niet weet hoe u verwijderde bestanden kunt herstellen, zal Magic Uneraser u helpen.
Hoe u verwijderde bestanden van uw computer kunt herstellen. Onnauwkeurige gebruikers verwijderen vaak bestanden, soms zonder het zelfs maar te merken, en dit wordt pas duidelijk nadat ze het gewenste bestand hebben geopend. Het proces van het herstellen van verwijderde bestanden is niet zo ingewikkeld als veel mensen denken. De waarschijnlijkheid dat u de benodigde informatie retourneert, hangt af van hoe snel u het verlies ervan ontdekt. Na het verwijderen van een bestand verdwijnt het niet voor altijd, maar wordt alleen zichtbare informatie over de aanwezigheid ervan op de computer gewist.
In het leven van elke gebruiker persoonlijke computer gebeuren onaangename momenten: situaties zoals onbedoelde verwijdering de benodigde bestanden door op de Shift+Del-toetsen te drukken, dat wil zeggen door de prullenbak te omzeilen. In feite betekent het verwijderen van bestanden van een harde schijf dat het record van hun aanwezigheid op de schijf wordt gewist. Het blijkt dat bestanden worden niet verwijderd en bevinden zich op dezelfde plaats waar ze voorheen waren. Maar tijdens het werk zijn deze bestanden kan worden overschreven door andere bestanden. Als u ontdekt dat er een bestand ontbreekt, moet u daarom onmiddellijk handelen.
Je zal nodig hebben
- Handige herstelsoftware.
Instructies
Het verwijderen van het bestand kan niet alleen het gevolg zijn van ons onoplettendheid of onze onzorgvuldigheid. Soms werkt de harde schijf niet goed. Alle gegevens over gewiste bestanden bevinden zich in de bestandssysteemtabel. Hoe eerder de gebruiker dit beseft, hoe groter de kans op een succesvolle situatie. Om verloren harde schijven te herstellen, worden gespecialiseerde programma's gebruikt die de schijf kunnen analyseren en identificeren bestanden en ze op aanvraag.
Onder het grote aantal van dergelijke programma's kan het nuttige Handy Recovery-hulpprogramma worden benadrukt. Het heeft een eenvoudige en gebruiksvriendelijke interface. Werken in dit programma, zelfs met een Engelstalige interface, zal niet moeilijk zijn voor zowel ervaren als ervaren mensen. Het bijzondere van dit programma is snelle analyse bestandssysteemtabellen. De tijd die aan data wordt besteed, wordt niet in uren berekend. De programma-interface is gemaakt als Windows - de directorystructuur zal u bekend voorkomen.
Nadat u het programma hebt gestart, verschijnt het hoofdprogrammavenster voor u. Om de gegevensherstelprocedure op de harde schijf te starten, start u de analyse door op de juiste knop te klikken.
Video over het onderwerp
In de meeste gevallen kunnen bestanden die per ongeluk van uw computer zijn verwijderd, worden hersteld. Om dit te doen, moet u een bepaalde procedure volgen en speciale software gebruiken.

Instructies
Elimineer het schrijven van gegevens naar een schijf waarop informatie verloren is gegaan. Dit vergroot de kans op gegevensherstel, omdat wanneer bestanden worden verwijderd, de bestanden niet fysiek worden gewist, maar alleen de headers verdwijnen, waardoor het mogelijk wordt om er nieuwe bestanden bovenop te schrijven. Nadat u dit heeft verzekerd, downloadt u elk hulpprogramma dat is ontworpen voor bestandsherstel. Geschikt voor niet-commercieel gebruik gratis applicatie genaamd Recuva. Nadat u het uitvoerbare bestand heeft gedownload, installeert u het programma op uw computer.
Start de bestandsherstelprocedure. Om dit te doen, selecteert u in het hoofdprogrammavenster het geheugengebied dat bedoeld is voor analyse (harde schijf, flashkaart, andere). verwijderbare media of een aparte map) en klik op de knop “Scannen”. Aan het einde van de scan geeft het hulpprogramma een lijst met bestanden weer die kunnen worden hersteld (evenals informatie over de waarschijnlijkheid van herstel van elk specifiek bestand). Bovendien bepaalt het programma de bestandsnaam, de grootte, de locatie vóór verwijdering en de datum laatste wijziging. Afhankelijk van de instellingen geeft het programma zowel verborgen als verwijderde systeembestanden en bestanden met nulgrootte weer. IN deze lijst Zoek de gegevens die moeten worden hersteld, selecteer deze en klik op de knop "Herstellen".
Gebruik betaalde software of neem contact op met een gegevensherstelbedrijf als de bestanden die u wilt herstellen lang geleden zijn verwijderd of op defecte media staan. In het laatste geval wordt voor deze procedure speciale apparatuur gebruikt.
Een USB-stick is niet het meest geschikte apparaat om bestanden permanent op te slaan, maar er kan van alles gebeuren in het leven. En er komen regelmatig situaties voor waarin waardevolle gegevens die zich alleen daarop bevinden, per ongeluk worden gewist. In ongeveer de helft van de gevallen kan het verdriet echter worden verholpen door verwijderde bestanden van een flashstation te herstellen. Onder welke omstandigheden is dit mogelijk en hoe u dit doet, lees verder.
Ik zal mijn hoop niet tevergeefs koesteren: de kans op succesvol gegevensherstel van USB-flashstations is kleiner dan van stationaire schijven - harde schijven PC's en laptops en permanente herinnering mobiele toestellen. De reden is dat flashdrives meestal worden gebruikt om bestanden van het ene apparaat naar het andere over te brengen. En per ongeluk verwijderde gegevens worden meestal eenvoudigweg overschreven, soms zelfs meer dan eens. En overschrijven vernietigt helaas de informatie onherroepelijk.
Volledig of gedeeltelijk bestandsherstel op ons zelf mogelijk in de volgende gevallen:
- De gebruiker heeft ze handmatig verwijderd.
- De schijf is geformatteerd met het besturingssysteem.
- De bestanden werden ontoegankelijk na een virusaanval.
- De bestanden verdwenen nadat de flashdrive in partities was verdeeld.
- Er heeft zich een logische fout in het bestandssysteem voorgedaan: het is gedefinieerd als RAW - onbekend, of Windows en programma's beschouwen de volledige ruimte op het apparaat als niet-toegewezen.
De kansen op herstel zijn extreem laag of nul als:
- De flashdrive is fysiek defect - deze wordt helemaal niet door de computer gedetecteerd of wordt herkend als onbekend apparaat, de toegang tot het geheugen is ofwel volledig afwezig, of de grootte van dit laatste is enkele KB in plaats van tientallen GB. De uitzondering is relatief eenvoudige storingen, die geen invloed hebben op het controller- en apparaatgeheugen.
- De bestanden zijn verwijderd met behulp van een shredderprogramma.
- De flashdrive is op laag niveau geformatteerd (in wezen opnieuw gepartitioneerd en herschreven) of opnieuw geflashed (de microcode van de controller is herschreven).
- De bestanden zijn gecodeerd, maar er is geen decoderingssleutel. Dit kan het gevolg zijn van een aanval door een ransomware-virus of gebruikersacties (versleuteld, maar de sleutel verloren). In het eerste geval is het soms mogelijk om bestanden te herstellen als je over een geschikte decryptor beschikt.
In het geval van fysieke en complexe logische fouten is gegevensherstel vanaf flashdrives soms mogelijk, maar kost de eigenaar vaak veel - tot enkele tienduizenden roebel (zelfs het resultaat, maar de poging tot herstel, kan zoveel kosten ). Daarom geven veel mensen er in dergelijke situaties de voorkeur aan om voor altijd afscheid te nemen van bestanden.
Hoe u uw kans op succes kunt vergroten
Zelfs als uw zaak in de eenvoudige categorie valt, moet u zich aan de volgende regels houden om de kans op een succesvol herstel te vergroten:
- Hoe minder bewerkingen er op het bestandssysteem van de schijf werden uitgevoerd, hoe minder beter resultaat. Start daarom onmiddellijk met het herstel zodra u ontbrekende bestanden opmerkt.
- Bewaar de herstelde gegevens alleen op een ander fysiek medium (harde schijf van de computer, tweede flashdrive, enz.).
- Probeer alles in één sessie te herstellen. Onderbreek niet, tenzij absoluut noodzakelijk.
- Als één herstelprogramma niet helpt, gebruik dan andere. Soms eenvoudig gratis nutsvoorzieningen blijken effectiever te zijn dan dure betaalde middelen. Het is onmogelijk om van tevoren te weten wat in uw geval zal helpen, dus probeer alles wat beschikbaar is.
- Als het herstelprogramma afbeeldingen van schijfbestandssystemen kan maken en opslaan, zorg er dan voor dat u deze functie gebruikt. In geval van een onverwachte storing van de flashdrive of per ongeluk overschrijven vóór het einde van het lezen, kunt u de gegevens van de afbeelding herstellen.
7 beste programma's voor gegevensherstel vanaf flashdrives
Mogelijk bent u al bekend met enkele gegevensherstelprogramma's voor opslagapparaten. Onze site sprak erover in een artikel over. Vandaag wordt onze collectie aangevuld met nog eens zeven toepassingen met hetzelfde doel. Misschien is een van hen levensreddend voor u.
R.saver
Verstandig gegevensherstel
Wise Data Recovery is een ander waardevol hulpmiddel voor het herstellen van informatie van desktop- en draagbare schijven. Alleen beschikbaar in Windows-versie. Net als zijn voorgangers werkt het zonder installatie op een harde schijf. Is anders hoge snelheid scannen en toont de mogelijkheid van herstel van elk gevonden object.
Als er naast het bestand staat:
- Rode cirkel: gegevens zijn volledig overschreven en kunnen niet worden hersteld.
- Gele cirkel: overschrijven is gedeeltelijk, succes is niet gegarandeerd.
- Groene cirkel: het bestand is niet overschreven en kan worden hersteld.
Wanneer u op “groene” bestanden klikt en het een afbeelding of document is, toont het programma de miniatuurweergaven ervan (indien opgeslagen). Het heeft ook een functie waarmee u naar bepaalde soorten gegevens kunt zoeken trefwoorden: afbeeldingen (imagies), audio (audio), video's (video's), documenten (documenten), archieven (gecomprimeerde bestanden) en e-mail (e-mails).
Wise Data Recovery is een volledig gratis applicatie en ondersteunt overigens de Russische taal.

Hoe Wise Data Recovery te gebruiken:
- Pak het archief met het programma uit in een willekeurige map en voer het uitvoerbare bestand WiseDataRecovery.exe uit.
- Selecteer uit de lijst benodigde media en klik op "Scannen".
- Selecteer de bestanden die u wilt herstellen in de lijst. Klik op de knop "Herstellen".
- Geef de locatie op waar u de bestanden op uw harde schijf wilt opslaan.
Schijf boor
Het hulpprogramma Disk Drill, bekend bij veel Mac OS X-gebruikers, verscheen enige tijd geleden in de Windows-versie. Om precies te zijn, in twee: gratis - gratis en betaald - pro. Met de gratis versie kunt u tot 1 GB aan informatie herstellen, met de betaalde versie - zonder beperkingen.
In tegenstelling tot drie eerdere toepassingen, Schijf boor vereist een verplichte installatie op een computer (waarvoor het een minteken ontvangt, omdat deze eenvoudige handeling kan leiden tot het overschrijven van de gegevens die de gebruiker op het punt stond te herstellen). Maar het heeft een aantal voordelen die anderen niet hebben.
Bij constant gebruik Disk Drill houdt de verwijderde bestanden bij en maakt er ook back-ups van, wat de kans op herstel zelfs na een tijdje vergroot. Bovendien ondersteunt het elk type opslagapparaat en bijna allemaal bestandssystemen(het kent meer dan 300 unieke bestandshandtekeningen).
Disk Drill heeft geen Russische lokalisatie, maar is vrij eenvoudig te gebruiken.

Hoe verwijderde bestanden te herstellen met Disk Drill:
- Installeer de applicatie op uw pc en voer deze uit met beheerdersrechten.
- Selecteer een USB-flashstation met verwijderde gegevens uit de lijst met media.
- Open de vervolgkeuzelijst naast de knop Herstellen, die zich tegenover de flashdrive bevindt, en klik op het gewenste scantype: "Alle herstelmethoden uitvoeren" (gebruik alle zoek- en herstelmethoden), "Snelle scan" ( snelle check), “Diepe scan” of “Laad laatste scansessie” (laad het resultaat van de laatste scan). Klik op de knop "Herstellen" (of "Doorgaan" als u al met de media bent gaan werken).
- In het volgende venster dat na het scannen wordt geopend, selecteert u de gewenste bestanden uit de lijst, geeft u de locatie op waar u ze wilt opslaan en klikt u opnieuw op “Herstellen”.

RS-bestandsherstel
RS-bestandsherstel - betaald Russische taaltoepassing. Naast het belangrijkste: informatie herstellen van fysieke schijven, kan het hun afbeeldingen opslaan en er vervolgens mee werken. Na het maken van de afbeelding fysiek apparaat met gegevens kan worden uitgeschakeld, omdat het programma de volledige inhoud al heeft "onthouden". Bovendien heeft de applicatie een ingebouwde HEX-editor voor handmatige byte-voor-byte correctie van bestanden, evenals FTP-client om het herstelde bestand naar netwerkbronnen te uploaden.
Na analyse van het opslagapparaat geeft RS File Recovery informatie weer over de gegevens erop: wanneer deze zijn gemaakt, wanneer deze zijn gewijzigd en of deze kunnen worden hersteld. Deze informatie verschijnt in het onderste deelvenster van het venster.
Helaas werkt de herstelfunctie in de gratis demoversie van het hulpprogramma niet, alleen bekijken is mogelijk. De kosten van een licentie beginnen vanaf 999 roebel.
Net als Disk Drill vereist RS File Recovery installatie op uw computer.

Hoe RS-bestandsherstel te gebruiken:
- Start de applicatie. Selecteer een flashstation uit de lijst met media door er eenvoudig op te klikken. De volledige inhoud ervan, inclusief verwijderde bestanden, wordt in het midden van het venster weergegeven.
- Klik op het item dat u wilt herstellen. Informatie hierover, inclusief de voorspelling, wordt in het onderstaande paneel weergegeven.
- Sleep de benodigde bestanden naar de herstellijst aan de rechterkant van het venster en klik op de knop "Herstellen".
- Selecteer de opslagmethode: naar harde schijf, naar cd/dvd, naar internet via FTP of converteren naar virtueel beeld ISO.

- Geef de doelmap op uw harde schijf op. Volg bij het kiezen van andere spaarmethoden de instructies van de assistent.
Ontrack EasyRecovery
Ontrack EasyRecovery is een van de meest functionele en effectieve dataherstelprogramma's, de belangrijkste concurrent van marktleider R-Studio. Het extraheert met succes gegevens, zelfs van zwaar beschadigde media, ondersteunt alle soorten bestandssystemen en meer dan 250 bestandsformaten, creëert virtuele afbeeldingen van fysieke opslagapparaten, kan opstarten vanaf dvd's en USB-flashstations, en heeft ook een heleboel andere handige functies.
EasyRecovery is beschikbaar in verschillende betaalde edities met verschillende sets functies. De goedkoopste is thuis, wat de gebruiker $ 79 per jaar kost. Professioneel, zakelijk en gespecialiseerd (voor servers) kosten tussen de $299 en $3000 voor een jaarlicentie.
Ondanks de enorme mogelijkheden kan zelfs een beginnende gebruiker dit programma gebruiken, omdat elke fase van het werk wordt begeleid door een ingebouwde assistent. Het is ook onmogelijk om een fout te maken, omdat het volledig in het Russisch is vertaald.

Zo gebruikt u Ontrack EasyRecovery:
- Start de applicatie (deze is beschikbaar in installatie-, draagbare en, zoals reeds vermeld, opstartversies). Geef het type medium op waarop de verwijderde gegevens zich bevinden.
- Selecteer het volume dat u wilt scannen (als het een flashstation is, staat er in de regel maar één volume op).
- Selecteer een herstelscenario. Het herstellen van objecten na verwijdering en formatteren zijn verschillende scenario's. Probeer eerst de eerste. Deze werkt sneller, en als dat niet helpt, probeer dan de tweede.
- Als de gegevens zijn getroffen door een logische fout, identificeer dan een of meer typen bestandssystemen die zich mogelijk op de media bevinden.

- Controleer nogmaals of de voorwaarden correct zijn en bevestig uw keuze. Hierna begint het programma met het scannen van de flashdrive.
- Nadat het scannen is voltooid, selecteert u de gewenste objecten in de lijst (om er meerdere te selecteren, houdt u ingedrukt Ctrl-toets). Klik op de knop “Opslaan” in het bovenste paneel van het hoofdvenster en geef de doelmap op uw harde schijf op.
Om een afbeelding van een opslagapparaat te maken en er in de toekomst mee te werken, selecteert u na het starten van het programma het apparaat in de lijst met media, opent u het menu "Bestand" en klikt u op "Afbeeldingsbestand maken".

Actief VERWIJDEREN
Active UNDELETE is een ander betaald hulpprogramma dat met succes omgaat met het herstel van individuele verwijderde objecten en volledige schijfpartities. Ondersteunt alle soorten media, alle bestandssystemen en meer dan 200 verschillende bestandsformaten. Naast het hoofdprobleem kunt u hiermee gerelateerde problemen oplossen: fouten in de partitietabel corrigeren en opstartrecords, schijfvolumes maken, formatteren en verwijderen, enz. Zoals de meeste betaalde analogen ondersteunt Active UNDELETE het maken van virtuele afbeeldingen van schijven.
De demoversie van het programma, die gratis kan worden gedownload, beschikt over een volledig scala aan functies, maar u kunt geen bestanden herstellen die groter zijn dan 1 Mb.
De Active UNDELETE-interface is uitsluitend in het Engels, maar het hulpprogramma is gemakkelijk te gebruiken, omdat elke actie vergezeld gaat van een wizard.
Helaas heeft het geen draagbare versie. Alleen installatie.

Hoe te werken met Active UNDELETE:
- Start het programma. Klik op “Herstel verwijderde bestanden” in het eerste venster dat wordt geopend. Hierdoor wordt de herstelwizard gestart.
- Het eerste venster van de wizard is korte informatie over het werk van het programma de Engelse taal. Om door te gaan naar de volgende stap, klikt u op “Volgende”.
- Selecteer vervolgens één of meerdere apparaten waarop de gewenste bestanden staan. Klik op "Volgende" en in het volgende venster - "Scannen".
- Markeer na het scannen de items die u wilt herstellen en ga verder met de volgende stap.
- Stel de opslagopties in: map, bestandsnamen, hernoemen in geval van overeenkomsten, enz. U kunt alles op de standaard laten staan.

- De laatste stap is het daadwerkelijke herstel. Om het te starten, klikt u op de knop "Bestanden en mappen herstellen".
Als u een virtueel beeld van een flashstation wilt maken, opent u het bestand “ Schijfkopie management" en voer de wizard "Schijfkopie maken" uit.