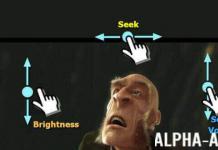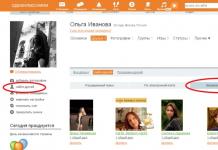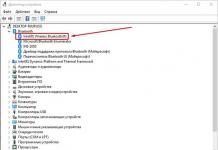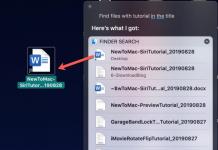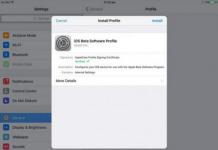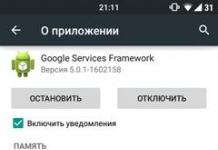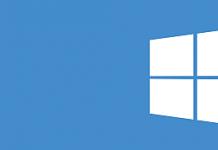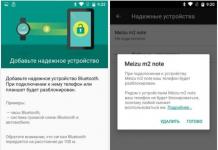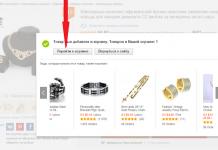Door het voortdurend opslaan van nieuw gemaakte foto's, muziek en video's was er niet genoeg ruimte op de 250 GB harde schijf, ook wel harde schijf genoemd, die in mijn Samsung-R719-laptop was geïnstalleerd. De vraag rees om een nieuwe harde schijf met een grotere capaciteit te kiezen om deze te vervangen.
Een andere vraag over het kiezen van een nieuwe harde schijf kan rijzen als deze kapot gaat als gevolg van veroudering, een magnetische coating op de schijven of een defect aan de elektronische kaart. Servicecentra repareren geen harde schijven.

Een HDD (Hard Disk Drive) of zijn moderne analoog, een SSD (Solid State Drives) in een computer of laptop is ontworpen voor het opnemen, opslaan en lezen van informatie. Zonder een apparaat voor het opslaan van informatie zal geen enkel computerproduct volledig kunnen functioneren.
Een harde schijf kiezen voor een laptop
Om de juiste harde schijf voor een laptop te kiezen, moet u eerst beslissen over de technische basiskenmerken, zoals:
- Capaciteit harde schijf;
- Wijze van opslaan van informatie (HDD of SSD);
- Het type connector (interface) waarmee de harde schijf op de laptop is aangesloten;
- Vormfactor (geometrische afmetingen).
Door geheugencapaciteit
Momenteel zijn er alleen harde schijven met een capaciteit van 500 GB of meer in de handel verkrijgbaar voor het opslaan van informatiegegevens. Deze hoeveelheid harde schijf in uw computer is voldoende om alle benodigde software te installeren en foto's, muziek en uw eigen video's op te slaan. Als u een archief met films wilt opslaan, heeft u een harde schijf nodig met een capaciteit van 1 TB of meer. Houd er bij het kiezen van een harde schijf rekening mee dat niet alle moederborden harde schijven groter dan 2 TB ondersteunen.
Wees niet verbaasd als een harde schijf die bijvoorbeeld in een computer is geïnstalleerd met een capaciteit van 1 TB, bij tests een capaciteit heeft van 0,93 TB. Feit is dat de computer informatie verwerkt in het binaire systeem, waarbij 1 GB = 1024 MB, en fabrikanten het volume van de harde schijf in het decimale systeem aangeven (wat niet waar is), aangezien 1 TB = 1000 GB. Een soort marketingtechniek die consumenten misleidt. Bovendien wordt een deel van het geheugen van de harde schijf door het computersysteem gebruikt om service-informatie op te slaan.
Door de manier waarop informatie wordt opgeslagen
Onlangs is er een nieuw type harde schijf op de markt verschenen die populair wordt, waarbij informatie niet op magnetische schijven wordt opgeslagen, maar met behulp van microschakelingen die veel worden gebruikt in flashdrives die op een USB-poort zijn aangesloten. Dergelijke schijven worden solid-state drives genoemd en worden kortweg SSD (Solid State Drives) genoemd. Door de afwezigheid van mechanische componenten hebben SSD solid-state drives een hoge werksnelheid en hoge betrouwbaarheid. Maar hun kosten zijn meer dan twee keer zo hoog als die van traditionele HDD's. De keuze hangt dus volledig af van het toegewezen budget voor het vervangen van de harde schijf.
Er is een derde, gecombineerd type harde schijf voor laptops. Op het bord van een gewone harde schijf zijn bovendien SSD-geheugenchips geïnstalleerd, die informatie opslaan die vaak door het computersysteem wordt opgevraagd. Hiermee kunt u de snelheid van de schijf als geheel aanzienlijk verhogen met een lichte stijging van de kosten.
Wanneer je met een beperkt budget een harde schijf voor een laptop koopt, raad ik aan om op het gecombineerde type harde schijf te letten.
Per type laptopinterface
Er zijn twee manieren om erachter te komen welk type interface op de harde schijf van een laptop is geïnstalleerd: informatief en mechanisch. Wanneer u de informatiemethode gebruikt, moet u naar het bedieningspaneel van de laptop gaan en vervolgens naar de Lijst met apparatuur en het model van de geïnstalleerde harde schijf achterhalen. Met behulp van het modelnummer op internet kunt u eenvoudig technische specificaties vinden, waaruit u alle parameters van de harde schijf kunt achterhalen.
De mechanische methode is eenvoudiger, omdat u niet hoeft te zoeken en de technische kenmerken van de harde schijf hoeft te begrijpen; het volstaat om alleen een kruiskopschroevendraaier bij de hand te hebben. Eerst moet je alle programma's sluiten, de laptop uitzetten en inklappen. Draai vervolgens de laptop om en plaats deze zo dat er geen krassen op het deksel komen op een zacht oppervlak. Meestal staat op alle verwijderbare laptophoezen een inscriptie over wat eronder verborgen is.
Let op: voordat u een harde schijf, SSD, DVD, geheugensticks of een ander apparaat verwijdert, moet u, om schade aan de laptop te voorkomen, deze uitschakelen, de voedingsadapter loskoppelen en de batterij verwijderen.

Normaal gesproken wordt de batterij in de laptopbehuizing vastgezet met behulp van twee beweegbare grendels, die worden ontgrendeld door ze in de richting van de pijl op het laptopdeksel te bewegen, waaraan schuifregelaars zijn bevestigd. Beide schuifregelaars moeten tegelijkertijd langs de pijlen op het deksel worden bewogen en de batterij moet opzij worden geschoven, zoals weergegeven op de foto, en worden verwijderd.

Op de cover van het compartiment waarin de harde schijf is geïnstalleerd, staat het opschrift HDD, en daaronder staat een pijl in de vorm van een driehoek, die aangeeft in welke richting je de cover moet schuiven om deze te verwijderen na het losschroeven van de schroeven die erop zitten.

Om de connector op de harde schijf te scheiden, is er een tong van dik plastic. Je moet hem pakken en de schijf, zoals weergegeven op de foto, weg van de connector verplaatsen.

Nadat ik de harde schijf uit de laptop had verwijderd, werd het duidelijk dat er een seriële interface van het SATA-type werd gebruikt om de harde schijf aan te sluiten Seriële ATA. De foto toont dit type connector, waarmee tegenwoordig de overgrote meerderheid van laptops, ongeacht de fabrikant, de harde schijf aansluit.

En zo ziet de Serial-ATA-connector eruit op een harde schijf of SSD-schijf. Voorheen gebruikten laptops een IDE-connector om harde schijven aan te sluiten.

Connector IDE Het is een set van twee rijen pinnen die uit de basis steken, zoals op de foto, dus het is gemakkelijk te onderscheiden van de Serial-ATA-connector.
Snelheidskenmerken van de SATA Revision-specificatie-interface
Om harde schijven aan te sluiten, gebruiken computers Serial-ATA-connectoren met een van de drie specificaties.
SATA-connectoren van alle specificaties zijn uitwisselbaar. Zo plaats je een SSD met een SATA 3.0 aansluiting in een laptop die beschikt over een SATA 1.0 aansluiting. In dit geval wordt de maximale informatieoverdrachtsnelheid beperkt door de gegevensoverdrachtcapaciteit van de SATA 1.0-connector.
De specificatie van de connector bepaalt alleen de mogelijkheden ervan, en de werkelijke schrijf-leessnelheid wordt bepaald door de technische kenmerken van de harde schijf die in de laptop is geïnstalleerd. Een moderne, een van de beste Seagate-harde schijven met een capaciteit van 3 TB heeft bijvoorbeeld een maximale lees-/schrijfsnelheid van slechts 150 MB/s voor grote hoeveelheden informatie, en slechts 1 MB/s voor kleine bestanden. Elke harde schijf biedt dus maximale gegevensoverdrachtsnelheid, ongeacht de SATA-interfacespecificatie van de computer.
Het is een andere zaak of er een solid-state SSD op de computer is geïnstalleerd. Bij sommige modellen bedraagt de lees-schrijfsnelheid maximaal 550 MB/seconde. Om een dergelijke snelheid te implementeren heeft u alleen een interface nodig die voldoet aan de SATA Revisie 3.0-specificatie.
De vormfactor van de harde schijf bepalen
De vormfactor bepaalt de standaard geometrische afmetingen van een harde schijf. In laptops vind je harde schijven met de 2,5”-vormfactor (69,9 mm breed) met een kastdikte van 7, 9,5 of 15 mm. In de regel installeren fabrikanten harde schijven met een vormfactor van 2,5 inch en een dikte van 9,5 mm in laptops.

De vormfactor van de harde schijf kunt u vinden in de technische specificaties van het model, of u kunt de dikte van de schijf meten met een platte liniaal of schuifmaat.
Aanvullende technische specificaties
SSD-schijven
Om een nieuwe harde schijf correct te selecteren, volstaat het om rekening te houden met de hierboven genoemde technische kenmerken. Bij het kiezen van een vervangende SSD-schijf moet u bovendien letten op het type geheugenchips waarop de SSD-schijf is gemaakt, aangezien de levensduur hiervan afhangt.
Soorten SSD-geheugenchips
In SSD-schijven installeren fabrikanten geheugenchips van een van de drie typen:
- TLC is het goedkoopste type geheugen met een herschrijfhulpbron van minimaal 1000 cycli;
- MLC is het optimale type geheugen voor een thuiscomputer met een herschrijfhulpbron van minimaal 3.000 cycli;
- 3D NAND is het duurste en snelste geheugen met een herschrijflevensduur van meer dan 10.000 cycli.
Op het eerste gezicht lijkt het erop dat 3000 herschrijfcycli naar een schijf niet genoeg zijn, maar als je de berekening uitvoert, dan is deze geheugenbron voor een SSD-schijf van 240 GB voldoende voor tientallen jaren intensief gebruik.
Mijn computer heeft bijvoorbeeld een SSD-schijf van 240 GB. Ik werk elke dag op een laptop en bovendien neemt deze 24/7 op van drie high-definition straatbewakingscamera's.
Laten we de werkelijke herschrijfcapaciteit van een SSD-schijf berekenen: - 240 GB × 3000 cycli = 720.000 GB = 720 TB. Er wordt niet meer dan 30 GB aan video- en andere informatie per dag opgenomen, minder dan 10,8 TB per jaar. Laten we de schijfbron delen door het jaarlijkse opnamevolume: 720/10,8= 66 jaar oud.
Berekeningen hebben aangetoond dat een solid-state SSD-schijf samengesteld uit microschakelingen van welk type geheugen dan ook in een thuiscomputer moreel verouderd zal raken voordat deze zijn hulpbronnen uitput.
Systeem en bestanden overbrengen
in een laptop van de oude harde schijf naar de nieuwe
Nadat u de technische basisparameters van de harde schijf hebt bepaald, die de mogelijkheid garanderen om deze in een laptop te installeren, kunt u beginnen met het selecteren en kopen ervan.
Op nieuwe harde schijven is Windows niet geïnstalleerd en nadat u deze op de laptop hebt aangesloten, moet u Windows installeren met alle software die nodig is voor de werking. Dit is een nogal arbeidsintensief proces, omdat het zorg, geduld en veel tijd vereist.
De taak kan worden vereenvoudigd met behulp van speciale programma's voor het klonen van harde schijven, bijvoorbeeld Paragon Drive Copy. Het programma ondersteunt de Russische taal en elke laptopgebruiker kan het begrijpen.
Om Paragon Drive Copy te gebruiken, moet u het op uw oude harde schijf installeren, de nieuwe schijf op uw laptop aansluiten, het kloonprogramma uitvoeren en wachten tot alle informatie is gekopieerd. Installeer vervolgens de nieuwe schijf in de laptop en je kunt er direct mee aan de slag, alsof de harde schijf nooit is vervangen.
Hoe een tweede harde schijf in een laptop te installeren
Om het systeem en de bestanden over te zetten (klonen) van een oude schijf, moet je twee harde schijven tegelijkertijd op de laptop aansluiten, wat niet is voorzien door het ontwerp. Er zijn twee manieren om dit probleem op te lossen:
- Gebruik een speciale adaptercontainer in de vorm van een externe doos;
- Installeer een adaptercontainer in plaats van een dvd-station, waarmee u een tweede harde schijf aan uw laptop kunt toevoegen.
Beide opties zijn gelijkwaardig en het hangt allemaal af van uw toekomstige plannen voor het gebruik van de oude harde schijf. Als u van plan bent de verwijderde harde schijf te gebruiken als USB-stick voor het opslaan en overbrengen van grote hoeveelheden informatie, dient u een externe adaptercontainer aan te schaffen. En als er een harde schijf nodig is om de totale opslagcapaciteit van een laptop uit te breiden, dan zul je in plaats van een standaard dvd-station een adaptercontainer moeten installeren.
Ik moest beide opties gebruiken. Enkele jaren geleden, toen het nodig was om de capaciteit van de harde schijf te vergroten en er nog steeds veel vraag was naar een dvd-station, moest ik een externe USB-adaptercontainer kopen in de vorm van een externe box. En de tweede keer toen ik de mechanische harde schijf wilde vervangen door een SSD-schijf om de prestaties van de laptop te verhogen en de opslagcapaciteit van informatie te vergroten. Het dvd-station was niet langer nodig en in plaats daarvan werd een adaptercontainer voor een tweede harde schijf in de laptop geïnstalleerd.
Een USB-adaptercontainer gebruiken
De markt biedt een breed scala aan adaptercontainers in de vorm van een externe box, die zijn ontworpen om een harde schijf via de externe USB-interface op een laptop aan te sluiten.

Bij het kiezen is het belangrijkste dat de vormfactor en interne interface van de adapter overeenkomen met de vormfactor en interface van de harde schijf. Er zijn ook adapters waarmee de harde schijf rechtstreeks op de laptopaansluiting wordt aangesloten. Ze kosten minder, maar zijn onhandig in gebruik, omdat een dergelijke adapter bij per ongeluk aanraken gemakkelijk kapot kan gaan.

De houder voor de harde schijfadapter is een plastic of metalen doos met een externe mini-USB-connector en een werkingsindicator-LED. De adaptercontainer wordt op de computer aangesloten met behulp van een standaard flexibel snoer met connectoren aan de uiteinden van mini-USB en USB.
Omdat 2,5-inch harde schijven weinig stroom verbruiken, is de stroom die door de USB-bus van de laptop wordt geleverd ruimschoots voldoende en is er geen extra stroombron vereist.

Om een harde schijf in de adaptercontainer te installeren, verwijdert u het deksel ervan, plaatst u de harde schijf erin en schuift u deze op de interfaceconnector. Sluit hierna het deksel en gebruik een standaard USB-kabel om de adaptercontainer op de computer aan te sluiten. Nu werkt de extra harde schijf als een bekende USB-flashdrive. Dankzij het gebruik van een adaptercontainer wordt het mogelijk om snel een harde schijf op elke laptop of desktopcomputer aan te sluiten.
In plaats van een dvd-station
Tegenwoordig hebben dvd-schijven hun relevantie verloren en optische dvd-stations die in laptops zijn geïnstalleerd, verzamelen alleen maar stof. Om de technische mogelijkheden van laptops uit te breiden, heeft de industrie de productie van speciale adapters onder de knie waarmee je een tweede harde schijf in een laptop kunt installeren in plaats van een nutteloos dvd-station.

De vormfactor en interfaceconnector zijn hetzelfde voor alle dvd-stations die in laptops zijn geïnstalleerd, en ze zijn verkrijgbaar in diktes van 9,5 mm en 12,7 mm. Voordat u een adapter aanschaft, moet u daarom weten wat de dikte is van het dvd-station dat in uw laptop is geïnstalleerd.
Er zijn twee manieren om de grootte van een dvd-station te bepalen. Ga naar “Apparaatbeheer” van uw computer en zoek de technische specificaties ervan met behulp van het schijfmodel op internet. Maar het is beter om de schijf van de laptop te verwijderen en de dikte ervan te meten, omdat het tegelijkertijd mogelijk zal zijn om te bestuderen hoe de schijf is ontworpen en uit te zoeken hoe deze wordt verwijderd.

Om het dvd-station uit de laptopbehuizing te verwijderen, hoeft u slechts één schroef los te draaien met een kruiskopschroevendraaier. Deze bevindt zich aan de zijkant van de onderkant van de laptop, in het gebied waar het station zich bevindt. Bij deze schroef staat meestal ODD en een pijl die naar de kop van de schroef wijst. Hierna kan de schijf eenvoudig worden verwijderd.

Omdat de dikte van adapters voor harde schijven aanzienlijk verschilt, is deze gemakkelijk met het oog te bepalen, maar om fouten te voorkomen is het beter om deze met een liniaal of schuifmaat te meten. Door met een schuifmaat de grootte te meten van het dvd-station dat in mijn Samsung-R719-laptop was geïnstalleerd, bleek dat de dikte 12,7 mm was.
Waar kan ik een adapter kopen om een dvd-station te vervangen?
Nadat u de vormfactor heeft bepaald van het dvd-station dat in het laptopcompartiment is geïnstalleerd, kunt u beginnen met de aanschaf van een adapter. Computer- en digitale apparatuurwinkels hebben een grote selectie Chinese harde schijfadapters voor installatie in plaats van een dvd-station, die ongeveer $ 15 kosten.

Precies dergelijke adapters, gemaakt in China, kunnen in de AliExpress online winkel worden gekocht voor $ 4, hoewel je een maand tot twee moet wachten op levering.
Mijn keuze viel op een adapter gemaakt van een aluminiumlegering, omdat de harde schijf tijdens gebruik opwarmt en metaal de warmte beter afvoert. Voor het bevestigen van de harde schijf in de adapter is gekozen voor de schroefmethode, omdat deze betrouwbaarder is. 40 dagen na betaling van de bestelling werd de adapter per post ontvangen. Bij het openen van de zachte verpakking en zorgvuldige inspectie werden geen gebreken gevonden. Er zat ook een kleine kruiskopschroevendraaier in de verpakking.
Een dvd-station vervangen door een adapter met een harde schijf
Voordat u de harde schijf in de adapter installeert, moet u voorbereidende werkzaamheden uitvoeren, die bestaan uit het overbrengen van de hoek met het schroefdraadgat en het voorpaneel van het dvd-station naar de gekochte adapter.

Een hoek met een as met schroefdraad voor het bevestigen van het dvd-station in de laptopbehuizing bevindt zich naast de interfaceconnector en is vastgezet met twee schroeven. De adapter had geen hoek, maar er waren twee gaten met schroefdraad op de vereiste locatie.

Daarom moest ik de hoek van het dvd-station verwijderen en, rekening houdend met de richting, deze met de losgeschroefde schroeven aan de adapter bevestigen.

Het decoratieve plastic paneel dat op de gekochte adapter was geïnstalleerd (lager op de foto) verschilde qua vorm en grootte van het paneel dat op het dvd-station van de laptop was geïnstalleerd. Om grote gaten en het uiterlijk van de laptop te voorkomen, moest ik daarom het paneel van de behuizing van het dvd-station verwijderen en op de behuizing van de harde schijfadapter installeren.

De foto toont een laptop waarop een adapter is geïnstalleerd terwijl het voorpaneel door de fabrikant is geïnstalleerd. Zoals je kunt zien, is het uiterlijk van de laptop niet een lust voor het oog.
Het vervangen van het paneel is geen moeilijke taak als u weet waar de grendels zitten en hoe u ze kunt ontgrendelen. Het is beter om eerst het paneel van de adapter te verwijderen, omdat het niet langer nodig is en als de grendels per ongeluk breken, dit niet tot ongewenste gevolgen zal leiden.

In een dvd-station dat uit een laptop is verwijderd, is de uittrekbare lade voor het installeren van schijven, waarop het voorpaneel is bevestigd, verzonken en is het in deze positie onmogelijk om de grendels te bereiken. Maar om het uit te breiden, zit er een klein gaatje in het paneel, waarin het voldoende is om een metalen staaf, zoals een naald of een rechtgebogen paperclip, met een paar centimeter druk in te drukken.

Het decoratieve voorpaneel van de uittrekbare lade van het dvd-station is beveiligd met twee grendels. Eén grendel, weergegeven op de foto, bevindt zich aan de rand van de rechterkant van het paneel. Om de vergrendeling los te maken, drukt u deze gewoon met het blad van een schroevendraaier in de daarvoor bestemde uitsparing.

De tweede grendel bevindt zich aan de andere kant van het paneel en is iets verwijderd van het uiteinde. Het wordt op dezelfde manier uit de verstrikking bevrijd.
Het voorpaneel wordt op dezelfde manier van de adapter verwijderd. Nadat u deze hebt verwijderd, moet u het verwijderde voorpaneel van het dvd-station op de adapter installeren en kunt u de harde schijf installeren.

Nadat u de harde schijf hebt geïnstalleerd, moet u deze in de adapter bevestigen door vier schroeven in te draaien die al gedeeltelijk in de adapterbehuizing zijn geschroefd. De schroeven moeten zo worden vastgeschroefd dat ze niet uitsteken, anders is het onmogelijk om de adapter in het laptopcompartiment te plaatsen.

In dit model harde schijfadapter bevindt zich links van SATA een schakelaar voor het aanpassen van harde schijven van verschillende fabrikanten:
- A: voor HP/Cony;
- B: voor Dell/IBM;
- C: voor ander merk.
Er was een Seagate-harde schijf geïnstalleerd die niet op de lijst stond, dus willekeurig werd de schuifregelaar op positie B gezet.

De harde schijfadapter is klaar om het dvd-station te vervangen en nu is het tijd om deze in het laptopcompartiment te plaatsen.

De adapter past gemakkelijk volledig in het laptopcompartiment en het voorpaneel is versmolten met de behuizing, net als het voorpaneel van het eerder geïnstalleerde dvd-station. Het enige wat nu nog rest is de adapter vast te zetten door één schroef aan de onderkant van de laptop vast te draaien en je kunt de werking van de harde schijf controleren.

Na het installeren van de batterij en het inschakelen van de computer herkende het Windows-systeem de adapter, installeerde het stuurprogramma en kwamen de partities van de extra harde schijf beschikbaar voor werk. Bij het schrijven en lezen vanaf de tweede harde schijf knipperde de blauwe LED op het adapterpaneel en in de slaapmodus brandde deze constant.
Door een harde schijfadapter in een laptop te installeren in plaats van een nutteloos dvd-station, werd het mogelijk om tot 1,1 TB aan informatie op te slaan. Door Windows-systeembestanden te plaatsen en veelgebruikte informatie op een SSD-schijf te plaatsen, is bovendien het akoestische geluid dat de harde schijf voorheen uitstraalde verdwenen, waardoor de laptop vrijwel geruisloos kan werken.
Nadat ik een SSD in mijn laptop had geïnstalleerd in plaats van een HDD, begon ik een catastrofaal gebrek aan ruimte op de eerste te ervaren. Door een sata-usb-adapter aan te schaffen, werd het mogelijk om mijn mediabibliotheek uit te breiden naar een oude hdd. Een paar maanden gingen voorbij en deze optie beviel me niet meer, ik was het namelijk beu om deze "appendix" bij me te dragen, en de snelheid liet veel te wensen over. Na enige tijd kwam ik een aantal artikelen tegen over het installeren van een tweede schijf met behulp van een ESPADA-adapter. Dit wonderapparaat met een tweede schijf werd geplaatst in plaats van het originele dvd-station en de gebruikers waren er blij mee. Een zoektocht in elektronicawinkels leidde tot het inzicht dat dit apparaat voor mij een onbetaalbare luxe is. Prijzen beginnen hier vanaf 800 roebel, vanaf $ 6 in China. Vervolgens vond ik op de hub artikelen over hoe je zelfstandig een dvd-station opnieuw kunt maken voor extra installatie van een tweede schijf, maar het spijt me dat ik de schijf voor dergelijke experimenten heb kapotgemaakt, en toen begon het... Op het werk nam ik een dode hdd, sata kabel, molex-sata van een oude voeding.
Alleen mijn appartement werd gerenoveerd en ik had veel tools om sommige onderdelen voor mijn idee te ‘aanpassen’.
Met behulp van een haakse slijper werd de sata-connector geüpgraded naar Slimline SATA.

Aan de stroomzijde bleven er 5 contactvlakken over en werden andere gebieden die we niet nodig hadden, gekapt.

Door onnodige contactvlakken te verwijderen, kreeg ik eindelijk de connector die ik nodig had, precies zoals in een dvd-station.

Vooraf was op internet een pin-outdiagram voor de contacten gevonden.

Gewapend met een soldeerbout en veel geduld heb ik het geheel in een SATA (ODA) -> SATA (HDD) adapter gesoldeerd.
 Nadat ik alles had gevuld met gewone schoenlijm (nou ja, ik heb geen hete lijm) en het met isolatietape had omwikkeld, kreeg ik een volledig esthetisch ogende bedrading. Nadat ik had gewacht tot de lijm was opgedroogd, begon ik te proberen het geheel in elkaar te zetten. Ik heb de HDD afgeplakt met dubbelzijdige tape, waardoor er een “kussentje” ontstond.
Nadat ik alles had gevuld met gewone schoenlijm (nou ja, ik heb geen hete lijm) en het met isolatietape had omwikkeld, kreeg ik een volledig esthetisch ogende bedrading. Nadat ik had gewacht tot de lijm was opgedroogd, begon ik te proberen het geheel in elkaar te zetten. Ik heb de HDD afgeplakt met dubbelzijdige tape, waardoor er een “kussentje” ontstond.

Ik heb alles aangesloten en stevig erin gestoken.

Met mijn vingers gekruist zet ik de laptop aan en ren meteen naar het BIOS.

Hoera! WDC heeft zijn besluit genomen.
Ik start het systeem op en alles is in orde.
Er zijn geen grenzen aan vreugde en trots! Het blijkt hoe gemakkelijk het is om tegen minimale kosten een tweede schijf op een laptop aan te sluiten.
Dag Allemaal. Vandaag wil ik je vertellen hoe je zelfstandig een extra SSD-station kunt installeren in plaats van het cd-station in een Asus X550L-laptop. Eerst moet u vertrouwd raken met de technische kenmerken van uw laptop om te begrijpen welke componenten u moet aanschaffen om te beginnen met het installeren van een SSD-schijf. Ik zal meteen zeggen dat als uw laptopmodel afwijkt van het model dat ik in mijn bericht overweeg, u niet boos hoeft te zijn. Bijna alle moderne laptopmodellen met een cd-station kunnen een extra harde schijf installeren.
Voordat we beginnen, moeten we ervoor zorgen dat we alles hebben wat we nodig hebben.
- Nieuwe SSD-HDD. Uw nieuwe SSD moet een 2,5″-vormfactor hebben.
- Een set gereedschappen voor het demonteren van een laptop (kleine kruiskopschroevendraaier). De koppen van alle schroeven die u losdraait, zijn even groot.
- Een plastic pikhouweel voor het openen van laptoptassen of een bankpas.
- Zak voor het vervangen van een cd/dvd-station van een laptop door een 2,5” HDD/SSD.
Hier zal ik het je in meer detail vertellen. De dikte van de adapter moet 9,5 mm zijn. aangezien de dikte van het geïnstalleerde dvd-station in het laptopmodel in kwestie is 9,5 mm. en voor een succesvolle installatie van de adapter heeft u precies deze dikte nodig, anders kunt u de adapter eenvoudigweg niet installeren. Voor dit laptopmodel heb ik een adapter gekocht Espada SS95 Alu SATA 3 (SATA CD/DVD 9,5 mm naar SATA 3). Je kan het kopen. De kosten van een dergelijke adapter vandaag zijn 300-370 UAH.
Bij de adapter worden een schroevendraaier (voor eenmalig gebruik), schroeven voor het bevestigen van de harde schijf en een plastic deksel dat op de adapter wordt geïnstalleerd, meegeleverd om het gat af te dichten dat ontstaat na het verwijderen van het dvd-station en het installeren van de adapter. We hebben deze dekking niet nodig, maar eerst en vooral.
Nu het leuke gedeelte :).
Eerst moeten we de laptop openen. We pakken onze laptop en zetten hem uit. We controleren of onze laptop succesvol is uitgeschakeld, draaien hem om en verwijderen de batterij.

Nadat we de batterij hebben verwijderd, moeten we onze originele harde schijf verwijderen. Om dit te doen, moeten we de dop aan de andere kant van de batterij losdraaien.

In de bovenstaande schermafbeelding heb ik met pijlen aangegeven waar de schroeven moeten worden losgeschroefd.
Nadat u de schroeven heeft losgedraaid, moet u de kap verwijderen. Om de hoes te verwijderen, trek je hem iets naar je toe en til je hem op (mits de laptop voor je ligt zoals weergegeven in de schermafbeelding).
Onder het deksel ziet u de harde schijf en geheugenmodules. We hebben een harde schijf nodig. We moeten de harde schijf verwijderen omdat we op deze plek een SSD-schijf gaan installeren. Je kunt je afvragen waarom hier en niet in plaats van een dvd-station. Ik zal het uitleggen. Als de snelheid van de bus waarop de harde schijf is aangesloten hoger is (SATA 3 voor harde schijf, SATA 2 voor optisch), dan wordt de SSD op deze plek geplaatst.

In de bovenstaande schermafbeelding liet ik de montagelocaties voor de harde schijf zien. U dient de schroeven los te draaien en de harde schijf naar links te schuiven, waarna de schijf verwijderd kan worden.

Houd er rekening mee dat de schroeven verschillende afmetingen hebben en dat u moet onthouden waar u ze hebt verwijderd.
Wanneer je alle schroeven losdraait, komt de plectrum in beeld. U moet de bovenkant van de laptop scheiden van de onderkant.
Let er vooral op dat alle schroeven zijn losgedraaid, anders kunt u de behuizing beschadigen.
U moet de bovenkant van de laptop scheiden van de onderkant.

Wees uiterst voorzichtig bij het openen van de behuizing, aangezien deze modellen zeer dunne sluitingen op de behuizing hebben die kunnen afbreken.
Steek de scherpe rand van de plectrum in de opening tussen de onderkant en de bovenkant van de laptop en draai hem langzaam om de grendels in de behuizing los te maken. U moet beginnen vanaf de voorkant van de laptop, waar de indicatielampjes zich bevinden. Je moet dus met de houweel langs de hele omtrek van het lichaam lopen.
Wanneer de bovenklep van de onderkant is gescheiden, mag u deze niet scherp naar boven tillen, aangezien de boven- en onderkant van de laptop met kabels zijn verbonden. Dit is te zien in de schermafbeelding.
Ik raad je ook aan om een video te bekijken die is opgenomen door een aardig persoon met de bijnaam danythe007. Deze video laat zien hoe je dit laptopmodel uit elkaar haalt.
Ik wil meteen zeggen dat ik de kabels niet heb losgekoppeld om de bovenklep te verwijderen, omdat ik het dvd-station kon verwijderen zonder het bovenste deel van de laptop los te koppelen (dit scheelde mijn tijd).
Laten we terugkeren naar onze schapen. Nu moeten we het dvd-station losschroeven. Om de kabels niet los te koppelen, heb ik met een korte schroevendraaier de schroef losgedraaid waarmee de schijf aan de laptop is bevestigd.

De schermafbeelding laat zien waar de schroef zich bevindt die moet worden losgeschroefd om het dvd-station te verwijderen.
Nadat we de schijf hebben verwijderd, moeten we aan onze adapter werken. We moeten onze oude harde schijf in de adapter installeren. Wij halen direct de oude schijf uit het montageframe en plaatsen onze SSD in het frame in plaats van de oude schijf en leggen deze terzijde. Wij komen er later nog op terug.



Er staan kleine instructies op de adapter die u vertellen hoe u de schijf moet bevestigen. Nadat we de schijf hebben geïnstalleerd, moeten we de plastic hoes van ons dvd-station verwijderen.
Om de kap van de schijf te verwijderen, moet u deze openen. Hiervoor hebben we een naald of paperclip nodig. Er zit een klein gaatje in het voorpaneel van de schijf; u moet een naald in dit gat steken en een beetje drukken; de schijfslede moet uit de behuizing komen. U hebt nu toegang tot de onderkant van de schijf om de stekker van de schijfslede te scheiden.
De laptop is helemaal gemonteerd. We hebben twee geïnstalleerde harde schijven ontvangen, één geïnstalleerd in de adapter en een nieuwe SSD geïnstalleerd in plaats van de oude schijf.
Nadat u uw laptop hebt gemonteerd, moet u ook het BIOS openen. Daar zie je twee harde schijven. Het is noodzakelijk om de AHCI-modus in te stellen op Enchanced als dit nog niet is ingesteld. Met deze parameter kunnen we met de nieuwe schijf werken als een volwaardig SATA-apparaat.
Nu vraagt u zich af: wat te doen met het geïnstalleerde besturingssysteem? Hoe overdragen zonder de functionaliteit van het besturingssysteem te verliezen?
Omdat ik wist dat ik in de toekomst een SSD-schijf zou installeren, heb ik vooraf een systeempartitie van 95 GB gemaakt. Nadat ik de harde schijf had geïnstalleerd, heb ik de systeempartitie en alle gerelateerde records met behulp van Acronis universeel herstel. Als je wilt dat ik beschrijf hoe ik dit deed, schrijf dan in de reacties en ik zal een nieuw bericht schrijven met een meer gedetailleerde beschrijving van het overbrengen van het besturingssysteem naar een nieuwe schijf.
Groeten! Lang geleden had ik de wens om een kleine upgrade te maken van mijn oude laptop en deze nieuw leven in te blazen. Op dit moment is het beste wat ik voor mijn rommel kan doen het toevoegen van RAM en het vervangen van de oude HDD door een nieuwe SSD. Omdat ik al over de maximaal mogelijke vier gigabyte RAM beschikt, moest de harde schijf vervangen worden. Moderne SSD-schijven zijn duur en er is nooit teveel ruimte. Er werd besloten om de oude schijf te installeren in plaats van het dvd-station. Installatie, tests, conclusies - alstublieft onder de kat...
De aangeschafte 250 GB Samsung 750 EVO SSD werd logischerwijs geïnstalleerd in plaats van de standaard HDD-schijf. Mijn eigen schijf was 320 GB, wat niet veel meer is. Er zijn voldoende mogelijkheden om een oude harde schijf te gebruiken. Verkoop en verdien een deel van het geld terug voor de aankoop van een SSD, koop een doos met een USB-interface en gebruik deze als een draagbare schijf of gewoon een soort adapter, of installeer deze in plaats van een dvd-station, die ik heb lange tijd niet gebruikt. Nadat de "pad" was verslagen, werd besloten de schijf niet te verkopen. Omdat ik al een draagbare HDD heb, viel de keuze op het zogenaamde Caddy- of Optibay-apparaat.
Specificaties
- Apparaatdikte standaard: 12,7 mm
- Interface: SATA
- Schijfgrootte en interface: SATA (2,5")
- Afmetingen: 12,6*12,7*1,27cm
- Caddy - 1 st.
- Schroevendraaier - 1 st.
- Bouten - 8 st.
- Afdichting - 1 st.
 Het apparaat zelf is uiterst eenvoudig. De vorm is precies hetzelfde als een standaard dvd-station. Het enige waar u rekening mee moet houden, is de dikte van de schijf. Dvd-apparaten voor laptops zijn er in twee formaten: 9,5 mm en 12,7 mm. Daarom raad ik u ten zeerste aan om, voordat u een “pocket” aanschaft, uw dvd eruit te halen en de dikte ervan te meten. Maar als je de laptop echt niet nog een keer wilt demonteren, kun je online gaan en op deze manier de afmetingen bepalen. Zorg er ook voor dat u controleert welke interface uw dvd gebruikt.
Het apparaat zelf is uiterst eenvoudig. De vorm is precies hetzelfde als een standaard dvd-station. Het enige waar u rekening mee moet houden, is de dikte van de schijf. Dvd-apparaten voor laptops zijn er in twee formaten: 9,5 mm en 12,7 mm. Daarom raad ik u ten zeerste aan om, voordat u een “pocket” aanschaft, uw dvd eruit te halen en de dikte ervan te meten. Maar als je de laptop echt niet nog een keer wilt demonteren, kun je online gaan en op deze manier de afmetingen bepalen. Zorg er ook voor dat u controleert welke interface uw dvd gebruikt. De schroevendraaier is erg goedkoop en niet bijzonder handig, maar als je geen gereedschap bij de hand hebt en de schijf nu meteen wilt installeren, dan is hij voldoende.
De bouten waren erg handig. Ze helpen de schijf op zijn plaats te houden, maar niet op een traditionele manier. Ik zal de installatie iets later beschrijven. Het rubberen, geperforeerde blok dient hoogstwaarschijnlijk om de schijf steviger in de zak te bevestigen en trillingen te verminderen.
Demontage
Ik besloot het adapterlichaam een beetje te demonteren en te kijken wat daar nog meer interessant was. Ik heb geen verrassingen aangetroffen. Het blikken lichaam is versterkt met een plastic inzetstuk. Het adapterbord is extreem klein, waarop de SATA- en mSata-interfaces zich bevinden. Ik ontdekte ook een vreemd soort schakelaar met drie standen. Welke functie het vervult blijft mij een raadsel. Ik zal blij zijn om versies van zijn benoeming in de reacties te zien.

Installatie in een laptop
Het eerste dat u hoeft te doen, is de standaardschijf voor uw laptop aanschaffen. Elke laptop doet dit anders, maar het principe is hetzelfde. In mijn geval was het nodig om het deksel van het compartiment los te draaien waaronder zich een bevestigingsbout voor de aandrijving bevond. Ik schroefde hem los en drukte op een klein pedaal, de dvd kwam een stukje uit zijn zadel. Nu kun je het er vrij uit halen.  Nadat we de afmetingen hebben vergeleken en hebben gecontroleerd of de adapter vrij in het dvd-station past, kunnen we de schijf in de Caddy installeren. Om de schijf veilig te bevestigen, moet u vier bouten erin draaien totdat ze niet verder kunnen, de schijf in de "pocket" plaatsen en in de SATA-interface schuiven. De bouten rusten tegen speciale uitsteeksels op het adapterlichaam. De schijf wordt dus stevig bevestigd, maar voor een grotere betrouwbaarheid is het noodzakelijk om een rubberen afdichting aan de achterkant van de schijf te installeren.
Nadat we de afmetingen hebben vergeleken en hebben gecontroleerd of de adapter vrij in het dvd-station past, kunnen we de schijf in de Caddy installeren. Om de schijf veilig te bevestigen, moet u vier bouten erin draaien totdat ze niet verder kunnen, de schijf in de "pocket" plaatsen en in de SATA-interface schuiven. De bouten rusten tegen speciale uitsteeksels op het adapterlichaam. De schijf wordt dus stevig bevestigd, maar voor een grotere betrouwbaarheid is het noodzakelijk om een rubberen afdichting aan de achterkant van de schijf te installeren. 
In deze vorm kunt u de adapter al op de laptop aansluiten en inschakelen. Maar het wordt niet opgenomen, wat niet veilig is. De adapter wordt aan de laptoptas bevestigd met behulp van een speciale sluiting, die u van uw standaard dvd-station moet losschroeven en op de nieuwe adapter moet bevestigen. Deze steunen zijn verkrijgbaar in verschillende vormen, maar hebben een standaard gatenpatroon voor montage op de schijfbehuizing en onze Caddy.  De laatste hand is om schoonheid te brengen. Van de schijf verwijder ik de decoratieve afdekking met de knop, die wordt vastgehouden door verschillende grendels, en installeer deze op de Caddy. Ook hier is alles standaard. Alle gaten voor de grendels zijn aanwezig. Het enige dat overblijft is om de adapter op de juiste plaats te installeren, deze met een bout aan de laptopbehuizing vast te zetten en het compartiment te sluiten. Je kunt het aanzetten en genieten :).
De laatste hand is om schoonheid te brengen. Van de schijf verwijder ik de decoratieve afdekking met de knop, die wordt vastgehouden door verschillende grendels, en installeer deze op de Caddy. Ook hier is alles standaard. Alle gaten voor de grendels zijn aanwezig. Het enige dat overblijft is om de adapter op de juiste plaats te installeren, deze met een bout aan de laptopbehuizing vast te zetten en het compartiment te sluiten. Je kunt het aanzetten en genieten :). 
Testen
Ik heb een aantal eenvoudige tests uitgevoerd en het bleek dat ik dezelfde revisies van de SATA-interface op mijn laptop heb, zowel op de hoofdinstallatielocatie van de laptop als op de aansluitlocatie van het dvd-station. Omdat mijn laptop niet de nieuwste is, kon ik het meeste rekenen op SATA 3 Gb/s. En zo gebeurde het. In mijn geval maakte het niet uit op welke interface ik de SSD-schijf aansloot, en op welke HDD. De werksnelheid is naar verwachting hetzelfde voor zowel SSD- als HDD-schijven.
conclusies
Er is een grote verscheidenheid aan vergelijkbare adapters tegen zeer verschillende prijzen. Wat het verschil daartussen is, kan ik niet precies zeggen. In mijn geval is dit een van de goedkoopste vertegenwoordigers. De gegevensoverdrachtsnelheid op een SSD schijf verschilt niet van de snelheid op een standaardlocatie. Misschien zal er enig verschil zijn in het werken met de SATA 3-interface, maar ik kan dit niet verifiëren. Over de bouwkwaliteit heb ik geen klachten. Alles paste als familie. Ik hoop dat het mij lang zal dienen en plezier zal doen.
Ik hoop dat ik u heb geholpen bij de beslissing of u het product, en in het bijzonder deze adapter, wilt kopen. Als ik iets heb gemist, zal ik proberen alle vragen in de reacties te beantwoorden.
Een korte videoreview voor meer duidelijkheid
Dat is alles. Bedankt allemaal voor jullie aandacht voor mijn recensie! Veel winkelplezier en succes!
U kunt PLN-adapters kopen op
Veel laptops hebben cd-/dvd-stations, die in feite door vrijwel iedere gewone moderne gebruiker niet langer nodig zijn. Cd's zijn al lang vervangen door andere formaten voor het opnemen en lezen van informatie, en daarom zijn stations irrelevant geworden.
In tegenstelling tot een desktopcomputer, waar je meerdere harde schijven kunt installeren, hebben laptops geen reservevakken. Maar als het nodig is om de schijfruimte te vergroten zonder een externe harde schijf op de laptop aan te sluiten, dan kunt u een sluwere route kiezen: installeer een harde schijf in plaats van een dvd-station.
De eerste stap is het voorbereiden en meenemen van alles wat u nodig heeft voor vervanging:
- DVD > HDD-adapter;
- Vormfactor harde schijf 2,5;
- Schroevendraaier set.
Advies:
- Houd er rekening mee dat als uw laptop nog onder de garantie valt, dergelijke manipulaties u automatisch van dit voorrecht zullen beroven.
- Als u een SSD-station wilt installeren in plaats van een dvd, kunt u het beste dit doen: installeer een HDD in de drivebox en in plaats daarvan een SSD. Dit komt door het verschil in snelheden van de SATA-poorten op de schijf (minder) en de harde schijf (meer). De afmetingen van de HDD en SSD voor een laptop zijn identiek, dus wat dit betreft zal er geen verschil zijn.
- Voordat u een adapter aanschaft, is het raadzaam eerst de laptop te demonteren en de schijf te verwijderen. Feit is dat ze in verschillende maten verkrijgbaar zijn: heel dun (9,5 mm) en normaal (12,7 mm). Dienovereenkomstig moet een adapter worden aangeschaft op basis van de grootte van de schijf.
Het proces waarbij een diskettestation wordt vervangen door een harde schijf
Wanneer u alle tools heeft voorbereid, kunt u beginnen met het ombouwen van de schijf tot een slot voor een HDD of SSD.

In sommige gevallen vinden gebruikers die een SSD hebben geïnstalleerd in plaats van een oude harde schijf de aangesloten harde schijf mogelijk niet in het BIOS in plaats van een dvd-station. Dit is typisch voor sommige laptops, maar na installatie van het besturingssysteem op de SSD zal de ruimte van de harde schijf die via de adapter is aangesloten zichtbaar zijn.