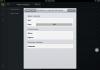Penyelesaian kepada masalah bagaimana memulihkan fail yang dipadam bergantung pada sistem operasi dan kaedah yang mana fail telah dipadamkan. DALAM kes mudah dan jika anda mempunyai sedikit pengetahuan tentang prinsip menyimpan maklumat dalam komputer atau peranti boleh pakai, pemulihan boleh dilakukan menggunakan sistem pengendalian atau secara manual. Dalam kes yang sukar mereka boleh membantu program khas– pemulih fail yang dipadam dalam kes tanpa harapan, kos masa dan wang untuk pemulihan boleh melebihi kos maklumat yang hilang.
Fail boleh tersilap dipadamkan daripada peranti dalam beberapa cara, yang disenaraikan di bawah:
1) Pemadaman biasa fail menggunakan OS "ke tong sampah";
2) Pembuangan akhir menggunakan OS bermaksud "melepasi sampah";
3) Penyingkiran perisian direka untuk mengekalkan kerahsiaan;
4) Pemformatan pantas pembawa;
5) Pemformatan penuh media;
6) Perubahan jenis sistem fail pada pembawa;
7) Fail telah dipadamkan oleh virus.
Pemulihan apabila menggunakan Tong Kitar Semula
Tetapan sistem pengendalian lalai membayangkan pemadaman fail bukan secara kekal, tetapi folder khas"Sampah", daripada mana-mana fail boleh dipulihkan melalui item menu folder ini.
Fail yang dipadamkan dengan cara ini boleh dipulihkan tanpa pergi ke Tong Kitar Semula, tetapi hanya dengan membatalkan pemadaman menggunakan kombinasi kekunci standard "Batal" tindakan terakhir" Untuk MS Windows ia adalah "Ctrl+Z" untuk Mac OS "Command-Z". Kaedah buat asal berfungsi jika anda menggunakannya sejurus selepas pemadaman.
Dalam keluaran OS terkini, mungkin terdapat fungsi "Pulihkan versi sebelumnya", terletak dalam menu konteks yang dipanggil dengan mengklik kiri pada folder. Memilih pilihan menu ini memulihkan fail yang dipadam baru-baru ini jika ia diletakkan di dalam Tong Kitar Semula.
Dalam peranti yang menjalankan Android, "Sampah" tidak disediakan, tetapi fungsi ini tersedia apabila memasang luaran program tambahan, sebagai contoh, "ES Explorer". Memulihkan fail daripada Tong Kitar Semula di bawah OS Android tidak berbeza dengan memulihkannya pada komputer.
Tong Kitar Semula dihadkan oleh saiz fail yang akan dipadamkan. Fail melebihi 1 GB dipadamkan secara kekal serta-merta.
Memulihkan daripada pemadaman kekal
Jika anda tidak menggunakan Tong Kitar Semula atau telah mengosongkannya baru-baru ini, anda boleh memulihkan fail yang dipadam menggunakan program khas.
Pemulihan yang berkesan hanya mungkin jika fail telah dipadamkan baru-baru ini. Sistem pengendalian menggunakan ruang kosong untuk rakaman maklumat baru dan selepas beberapa lama, sisa-sisa fail yang dipadam akan dimusnahkan sepenuhnya oleh data baharu yang tertulis di atasnya.
Senaraikan program popular untuk pemulihan, kelebihan dan kekurangannya akan dibincangkan di bawah.
Penggunaan program untuk Mac Os dan MS Windows adalah serupa, tetapi untuk peranti Android ada Nota PENTING: Dalam OS Android, anda tidak boleh memulihkan fail ke direktori yang sama dari tempat ia dipadamkan. Jika syarat ini tidak dipenuhi, maka fail akan mula ditulis pada bahagian yang belum dipulihkan, dan akan pemulihan penuh mustahil. Adalah lebih baik untuk memulihkan ke volum memori yang lain.
Pulihkan data ke media boleh tanggal dalam peranti Android, anda boleh menggunakan program yang dipasang pada komputer dengan mengeluarkan pemacu denyar dan menyambungkannya ke komputer, atau program khas untuk peranti mudah alih. Untuk memulihkan fail yang dipadam daripada ingatan dalaman peranti boleh pakai, penggunaan program khas untuk Android mungkin satu-satunya kaedah.
Memulihkan program yang dipadam secara tidak sengaja
Jika anda secara tidak sengaja memadamkan folder dengan program, maka ia boleh dipulihkan dengan cara yang sama seperti fail lain, tidak ada perbezaan asas.
Jika anda telah menyahpasang program, maka pemulihan mudah tidak akan membantu, anda perlu melakukannya pemasangan semula lengkap program daripada pengagihan. Kaedah kedua ialah "memutar balik" sistem pengendalian ke keadaan sebelum menyahpasang. Kemungkinan ini disediakan, sebagai contoh, dalam MS Windows, tetapi kaedah ini tidak selalu berfungsi dengan betul.
Memulihkan fail selepas pemadaman oleh program "rahsia".
Terdapat pelbagai program yang direka untuk pemadaman maklumat berkualiti tinggi daripada media storan. Mereka bukan sahaja memadam fail, tetapi juga menulis sifar atau set nombor yang tidak bermakna sewenang-wenangnya di tempatnya. Sebaik sahaja fail dipadamkan oleh program sedemikian, pemulihan adalah mustahil.
Pemulihan selepas memformat media atau menukar jenis jadual fail
Pulihkan fail selepas pemformatan, pemadaman secara tidak sengaja pembahagian logik cakera atau apabila menukar jenis jadual fail hanya mungkin dengan penggunaan program pemulihan khas.
Untuk berjaya memulihkan data, anda tidak boleh menulis pada cakera yang terjejas atau menggunakan program seperti ChkDsk atau ScanDisk, kerana ia memusnahkan kesan fail yang dipadam secara kekal.
Program pemulihan popular
Gambaran umum tentang keupayaan beberapa program (untuk membesarkan, klik pada jadual)

Penting!
Apabila memulihkan data daripada cakera berformat atau selepas memasang semula sistem pengendalian, anda mesti menjalankan program pemulihan atau daripada peranti but(pemacu CD atau pemacu kilat boleh boot) atau daripada pemacu kilat. Memasang program pada cakera boleh pulih kemungkinan besar akan membawa kepada kehilangan data yang ketara.
Penerangan beberapa program
Program percuma
Salah satu yang paling popular program percuma.
Kelebihannya termasuk:
- Antara muka intuitif;
— Pengrusan Lengkap;
— Tetapan fungsi fleksibel;
— Berfungsi di bawah OS lama, serta Win XP, Win 7, Win 8;
— Terdapat versi boleh diminum untuk bekerja tanpa pemasangan.
Kelemahannya ialah ia tidak memulihkan partition.
Skop permohonan: komputer rumah
Pemulihan Pandora
Kelebihan:
— Keupayaan pemulihan data yang sangat baik selepas pemformatan cakera atau kerosakan sistem fail;
- Bekerja dengan fail termampat dan fail dalam arkib;
Skop permohonan: untuk rumah
Pemulihan Fail Pemeriksa PC
Kelebihan:
— Berfungsi menggunakan rangkaian;
— Fungsi Pemulihan Khas untuk memulihkan fail yang tidak dirujuk dalam direktori;
— Senarai luas jenis fail yang disokong;
Kelemahan – hanya berfungsi dengan cakera keras
Kawasan permohonan - pemulihan jauh data melalui rangkaian
Program berbayar
MiniTool Data Kuasa Pemulihan
Kelebihan:
— Berfungsi dengan semua media storan — cakera keras, pemacu kilat, kad SD;
— Memulihkan “kes teruk” kehilangan data – rosak sektor but, selepas membahagikan cakera, media diformat;
— Memulihkan data apabila kerosakan mekanikal;
— Memulihkan partition;
— Memulihkan data selepas serangan virus.
Cacat - versi percuma terhad kepada 1GB data boleh pulih
Skop permohonan: untuk pemulihan imej (contohnya, studio foto)
Pemulihan Pembahagian Hetman
Kelebihan:
— Berfungsi dengan sebarang jenis media;
— Tidak memerlukan integriti jadual fail;
- Peratusan pemulihan yang tinggi;
— Memulihkan partition dan pepohon direktori;
— Sokongan teknikal yang sangat baik;
Kelemahan - tidak berfungsi dengan media yang rosak secara fizikal
Skop permohonan - mana-mana. Pemimpin dalam fungsi.
R-Studio
Kelebihan:
— Menyokong semua sistem fail — Apple Mac OS, FreeBSD, Solaris, Linux, FAT, NTFS;
— Alat dan suite pemulihan fail yang luas utiliti tambahan;
— Mencipta imej cakera;
Kelemahan - harga.
Skop aplikasi: OS dan Mac eksotik
Wondershare Data Recovery
Kelebihan:
— Berfungsi dengan semua jenis media;
— Pemimpin antara analog dari segi kelajuan;
- Harga rendah;
Kelemahan - antara muka bahasa Inggeris sahaja
Skop permohonan: pemulihan data di bawah tarikh akhir yang ketat.
Pemulihan Fail Saya
Kelebihan:
— Bekerja dengan semua jenis media;
- Analisis struktur dalaman fail semasa mencari;
— Pemulihan fail selepas serangan virus;
— Program ini relevan untuk memulihkan multimedia, teks, jadual, imej;
Skop permohonan: pejabat
GetDataBack
Kelebihan:
Berfungsi dengan semua jenis media, termasuk cakera liut;
Memulihkan fail daripada imej cakera, cakera dinamik, media boleh tanggal;
Kelemahan:
Untuk fail sistem FAT dan NTFS diperlukan versi berbeza program, tiada antara muka Rusia.
Skop aplikasi: pemulihan data jauh
Tenorshare Data Android Pemulihan
Skop aplikasi: pemulihan data dalam peranti yang menjalankan OS Android melalui komputer
Kesimpulan
Kehilangan akses kepada fail dengan maklumat penting, mereka pemadaman secara tidak sengaja atau kerosakan boleh berlaku kepada sesiapa sahaja. Tidak perlu panik dan berfikir bahawa semuanya hilang. Walaupun anda tidak tahu cara mendekati pemulihan, tidak mengapa - di mana-mana bandar ada pakar yang akan membantu anda.
Tetapi untuk mengelakkan diri daripada mengalami situasi sedemikian, anda boleh mengambil beberapa langkah berjaga-jaga yang mudah:
— Maklumat penting adalah dinasihatkan untuk menduplikasi dan menyimpan pada medium yang berasingan atau dalam “ perkhidmatan awan»
— Jangan lupa untuk mengemas kini dan menyegerakkan data sandaran dengan data yang disimpan pada peranti anda;
— Buat dan semak secara berkala untuk kebolehkendalian pemacu kilat kecemasan, atau CD, atau media lain, dengan atur cara yang dipasang pemulihan maklumat.
Sentiasa kekal optimis - tidak ada situasi yang tidak boleh diperbaiki.
Fail dan folder yang kami padamkan pergi ke bahagian khas komputer. Ia dipanggil "Bakul".
Tong Kitar Semula ialah ikon pada Desktop (pada skrin). Semua yang kita padamkan dari komputer pergi ke sana. Ini bermakna semua folder dan fail yang dipadam boleh dikembalikan. Atau anda boleh mengeluarkannya sepenuhnya.
Buka "Sampah". Anda akan melihat fail dan folder yang telah dipadamkan suatu ketika dahulu.
Kepada memulihkan fail/folder daripada Tong Kitar Semula, iaitu, kembali ke komputer, anda perlu klik padanya Klik kanan tikus. Senarai arahan akan dibuka dari mana anda perlu memilih "Pulihkan".

Selepas ini, fail (folder) akan hilang. Ini bermakna ia telah kembali ke tempat ia pernah dikeluarkan. Iaitu, jika folder sebelum ini berada dalam "Dokumen", maka ia akan kembali ke "Dokumen".
Tetapi bagaimana jika anda tidak tahu di mana fail yang dipadamkan dahulu?! Kemudian anda perlu klik kiri padanya dan lihat bahagian paling bawah "Sampah" yang terbuka.

Lokasi dari mana ia dialih keluar ditulis di sini. Ini bermakna jika anda memulihkan fail, ia akan kembali ke sana. Dalam contoh saya folder jauh akan kembali ke sini: Pemacu tempatan D → Muzik → Muzik.
Sila ambil perhatian: anda hanya boleh memulihkan daripada Tong Kitar Semula fail dan folder yang telah dipadamkan daripada komputer anda. Jika anda memadamkannya daripada cakera CD/DVD atau pemacu denyar, maka anda tidak akan dapat memulihkannya dengan cara ini. Dalam kes cakera CD/DVD, maklumat dipadamkan sepenuhnya - adalah mustahil untuk mengembalikan apa yang telah dipadamkan. Dan dalam kes pemacu kilat, anda boleh cuba memulihkan data menggunakan program khas (baca tentang perkara ini di bawah).
Bagaimana untuk memadam sepenuhnya fail atau folder
Saya berkata lebih tinggi sedikit bahawa semua fail dan folder yang kami padamkan daripada komputer tidak dipadamkan selama-lamanya, tetapi berakhir di dalam Tong Kitar Semula. Jika anda pasti ia tidak lagi diperlukan, maka anda boleh mengeluarkannya sepenuhnya. Untuk melakukan ini, dalam "Sampah", klik kanan pada fail atau folder yang ingin anda padamkan dan pilih "Padam" daripada senarai.

Komputer akan bertanya sama ada anda pasti dengan keputusan anda.

Klik "Ya" dan komputer akan memadamkan fail selama-lamanya, tetapi jika anda mengklik "Tidak" ia akan membiarkannya tidak disentuh.
Bagaimana untuk memulihkan fail yang dipadam dari Tong Kitar Semula
Jika anda memadamkan fail dari komputer anda dan dari Tong Kitar Semula atau memadamkan maklumat daripada pemacu kilat (kamera), maka untuk memulihkannya, anda perlu menggunakan program khas. Terdapat beberapa program sedemikian. Saya cadangkan menggunakan percuma Recuva. Anda boleh memuat turunnya dari pautan.
Buka fail yang dimuat turun. Tetingkap akan muncul di mana anda perlu klik pada "Run".

Kemudian klik butang "Pasang" oren.

Dalam kira-kira satu minit program akan dipasang. Kosongkan kotak pilihan daripada "Lihat nota keluaran" dan klik pada "Jalankan Recuva".

Program ini akan dibuka dalam bahasa Rusia. Dan juga pada Desktop, iaitu, pada skrin komputer, ikon akan muncul untuk melancarkannya.
Apabila kami mula, kami segera ditawarkan untuk memulihkan fail. Klik “Seterusnya”.

Tetingkap akan muncul meminta anda memilih jenis fail (gambar, muzik, dokumen, dll.). Ini untuk kemudahan. Pada mulanya, jenis universal "Semua fail" telah dipilih.

Sekarang anda perlu memilih lokasi dari mana fail itu dipadamkan. Jika fail telah dipadamkan daripada Tong Kitar Semula, kad memori (pemacu denyar) atau daripada Dokumen, pilih item yang sesuai. Jika, sebagai contoh, ia telah dipadamkan daripada Cakera Tempatan D, kemudian pilih “In lokasi yang ditentukan", klik pada "Semak imbas" dan pilih Cakera tempatan D.
Atau anda boleh menentukan "Tepat tidak diketahui", kemudian program akan mencari di seluruh komputer dan peranti yang disambungkan kepadanya, yang boleh mengambil masa yang agak lama.

Selepas ini, Recuva menawarkan anda untuk memulakan carian atau mendayakan analisis mendalam. Klik “Mula”.

Carian akan bermula, selepas itu fail yang boleh dipulihkan oleh program akan muncul. Letakkan burung di sebelah yang anda mahu - untuk melakukan ini, klik pada petak di sebelahnya. Kemudian klik pada "Pulihkan ..." (kanan bawah).

Tetingkap kecil akan muncul. Pilih lokasi di mana anda ingin menghantar fail yang dipulihkan dan klik butang "OK".

Jika semuanya teratur dan fail dipulihkan, tetingkap kecil akan muncul memberitahu anda tentang perkara ini.

Voila! Kini anda boleh membuka lokasi tempat anda memulihkan fail dan menyemak sama ada semuanya baik-baik saja dengannya.
Malangnya, tidak semua fail boleh dikembalikan. Ini berlaku atas banyak sebab, contohnya, fail telah dipadam terlalu lama dahulu. Anda boleh mencuba program pemulihan data lain atau menjemput pakar pemulihan data.
Setiap hari, secara tidak sengaja, pengguna memadamkan banyak fail yang mereka perlukan dan atas sebab tertentu mereka tidak dapat memulihkannya atau entah bagaimana mengembalikannya. Terdapat kes bahawa walaupun memulihkan fail dari tong kitar semula adalah prosedur yang agak sukar untuk kebanyakan pengguna. Sebab untuk semua ini adalah kurang minat dan kurang perhatian. Nampaknya segala-galanya ditulis dalam hitam dan putih, dan juga Bahasa asal. Itulah sebabnya artikel ini memberi tumpuan kepada menyelesaikan persoalan bagaimana memulihkan fail yang dipadam. Perkara yang paling penting ialah jangan panik, tarik diri anda bersama-sama dan baca artikel ini hingga akhir, kerana jika anda mengikuti langkah mudah dengan betul, anda boleh memulihkan maklumat yang anda perlukan dengan mudah. Mula-mula, anda perlu tahu bahawa pada bila-bila masa anda memadamkan fail, ia boleh dipulihkan, tetapi sudah tentu ada kriteria di mana ia tidak akan dipulihkan.
Kriteria di mana fail yang dipadam boleh dipulihkan
Jika anda belum melakukannya tindakan berikut, maka fail anda boleh dipulihkan:
- dipadamkan cakera tempatan dan tidak cuba memulihkannya dengan mencipta yang lain;
- selepas membersihkan peranti, ia tidak lagi berfungsi;
- pemacu kilat tidak lagi boleh digunakan selepas data dipadamkan;
- tidak cuba memulihkan data menggunakan kaedah lain;
- selepas penyingkiran, tiada apa-apa lagi yang dilakukan;
Hanya dalam kes ini kami 100% menjamin bahawa pemulihan fail yang dipadam akan berjaya. Tetapi tiada siapa yang mengatakan bahawa jika anda tidak mematuhi peraturan ini, anda tidak akan dapat melakukan apa-apa, cuma dalam kes ini hasilnya tidak dapat diramalkan.
Soalan juga sering timbul tentang jenis data yang boleh dipulihkan. Tidak kira apa fail yang dipadamkan, ia boleh dipulihkan tidak kira apa persekitaran (NTFS atau FAT32).
Memulihkan fail yang dipadam dari Tong Kitar Semula
Pada pemadaman standard fail Semua fail anda disimpan dalam Sampah. Untuk mengembalikannya, anda perlu pergi ke "Sampah" dan klik kanan pada fail yang anda perlukan, kemudian pada tulisan "Pulihkan". Selepas prosedur ini, fail yang anda padamkan akan dipulihkan ke lokasi dari mana ia telah dipadamkan.
Kaedah untuk memulihkan fail dari "Desktop"
Seperti tajuknya, pemulihan fail dijalankan secara eksklusif dari "Desktop". Untuk melakukan ini, anda perlu pergi ke folder "Pengguna" - C:\Windows\Users - cari folder "Desktop". Seterusnya, anda perlu pergi ke "Properties" dengan mengklik kanan pada folder ini - "Properties".
Selepas ini, anda perlu pergi ke tab "Versi sebelumnya fail", di sana anda akan melihat beberapa folder yang dipanggil "Desktop", dan di sisi setiap satu terdapat tarikh yang anda boleh menentukan secara kasar apabila fail itu dipadamkan dan memulihkannya dengan mudah.

Kemudian anda mencari fail yang anda perlukan dan dengan menekan kekunci berikut, pulihkan semuanya dengan tenang: pilih fail yang diperlukan– klik kanan – “Hantar” – dan tentukan di mana.

Lebih kurang kaedah asas, tetapi saya yakin bahawa kebanyakan pengguna tidak mengetahui tentang perkara ini. Di sinilah pepatah abadi berlaku: "Hidup selamanya, belajar selamanya."
Perisian Pemulihan DMDE
DMDE berkuasa, percuma perisian, bertujuan untuk memulihkan data yang dipadam daripada PC atau peranti kilat anda. Anda boleh memuat turunnya dari laman web rasmi. Keupayaannya juga termasuk pemulihan partition yang dipadamkan. Kelebihan utama berbanding yang lain program yang serupa ialah ia tidak memerlukan pemasangan. Anda hanya perlu memuat turunnya, unzip dan gunakannya dengan senang hati.
Berikut ialah situasi: anda memadamkan fail melalui sampah, atau daripada sampah. Bagi yang tidak tahu, ini dilakukan dengan menekan kekunci DELETE + CTRL serentak. Oleh itu, anda perlu menjalankan program. Apabila dilancarkan, DMDE segera meminta data apabila memadam, iaitu cakera dari mana data telah dipadamkan, dan nyatakan partition (logik).

Terima kasih kepada algoritma tindakan khas, program ini dengan mudah memulihkan fail yang dipadam. Klik dua kali Klik pada cakera yang disahkan, dengan itu anda akan masuk ke dalamnya. Kemudian klik "Semua fail yang ditemui". Selepas ini, pencarian fail yang dipadam dijalankan. Selepas analisis, dengan mengklik pada fail yang dikehendaki, anda mesti mengklik pada butang "Pulihkan", kemudian menu akan muncul di hadapan anda di mana anda perlu menetapkan laluan, pilih fail sekali lagi dan klik "OK". Perlu diingatkan bahawa program ini boleh memulihkan sehingga 4000 fail dalam satu sesi.

Utiliti yang lebih mudah untuk memulihkan fail yang dipadam
Untuk prosedur ini dalam OC “Windows” a sejumlah besar pelbagai aplikasi, tetapi tidak semuanya berkesan atau mudah digunakan. Sekarang kami akan menyenaraikan yang paling boleh dipercayai, mengikut statistik kami: " Nyahpadam Plus”, “Pemulihan Fail Inspektor PC” dan “Pemulihan”. Anda juga boleh menggunakan "PhotoRec" - program ini sangat baik untuk memulihkan dokumen pejabat dan gambar-gambar. Undelete Plus terkenal dengan cirinya antara muka yang jelas dan kehadiran penapis khas untuk carian yang lebih baik. Pemulihan Fail Inspektor PC terkenal dengan kaedah khasnya untuk mencari bukan sahaja fail yang dipadam, tetapi juga yang rosak. Pemulihan terkenal dengan kemampuannya. Untuk memuat turun fail, klik pada nama mereka.
Semua program ini diambil di bawah satu bahagian, kerana semuanya sangat mudah diakses dan mudah digunakan. Tidak kira siapa anda sekarang - seorang pemula atau profesional, anda boleh menguasai program ini dengan mudah. Semua program di atas mempunyai algoritma pencarian yang sama. Untuk mencari fail yang dipadam menggunakan program yang disenaraikan, anda mesti terlebih dahulu menentukan pemacu atau folder dari mana fail itu dipadamkan. Kemudian proses pengimbasan data akan bermula, selepas itu akan diketahui sama ada fail anda ditemui. Kemudian anda hanya menyimpannya di tempat yang sesuai untuk anda.
Seperti yang kami katakan, proses ini agak mudah diakses oleh semua orang. Jika anda mempunyai kaedah menarik anda sendiri untuk mencari fail yang dipadam, anda boleh menulis mengenainya dalam ulasan dan kami pasti akan membincangkannya dalam artikel seterusnya.

Menyimpan maklumat dalam bentuk digital mempunyai banyak kelebihan, antaranya yang paling ketara ialah jumlah data yang boleh direkodkan unit minimum ingatan peranti digital. Tetapi kaedah penyimpanan ini juga mempunyai kelemahannya. Jika peranti storan gagal, sistem pengendalian ranap, atau ralat pengguna berlaku, data mungkin hilang. Nasib baik, dalam kebanyakan kes, pemadaman fail yang tidak disengajakan tidak kekal dan dengan pendekatan yang betul dan tepat pada masanya, ia boleh dipulihkan.
Memulihkan fail yang dipadam adalah mungkin terima kasih kepada algoritma untuk merakam maklumat HDD. Fail baharu tidak ditulis pada sektor atau sel kosong, tetapi di atas yang dipadamkan sebelum ini, disimpan secara fizikal pada cakera sehingga ia ditimpa sepenuhnya. Iaitu, apabila memadam, fail tidak dimusnahkan serta-merta. Sebaliknya, sistem memadamkan aksara pertama nama fail dan menandakan ruang yang didudukinya sebagai percuma, manakala fail itu sendiri kekal pada cakera. Pengecualian ialah pemacu SSD dengan Fungsi TRIM, sel-sel media tersebut dibersihkan sepenuhnya, jadi memulihkan fail yang dipadam secara tidak sengaja menjadi tugas yang hampir mustahil.
Jadi, adakah mungkin untuk memulihkan fail yang dipadamkan dari komputer anda? Ya, agak, melainkan ia telah ditimpa oleh data lain. Untuk tujuan ini, lebih baik menggunakan program khas, kerana Windows sendiri tidak mempunyai alat yang boleh difahami. Pulihkan fail menggunakan alat standard hanya mungkin jika ia telah dialihkan ke Tong Kitar Semula, dan juga jika sistem mempunyai penyalinan bayangan dan/atau sejarah fail. Mula-mula, mari kita lihat contoh memulihkan fail yang dipadamkan cakera keras tanpa menggunakan program pihak ketiga.
Memulihkan fail yang dipadam menggunakan Windows
Dalam Windows 7 dan 10, jika anda membuka sifat mana-mana folder atau fail, anda boleh melihat tab "Versi Sebelumnya", dan di dalamnya - senarai salinan sandaran objek. Walaupun fail telah dipadamkan melepasi Tong Kitar Semula, pilih sahaja versi yang diperlukan sandaran dan klik butang "Pulihkan" atau "Buka".
Tetapi ia tidak semudah itu. Hakikatnya ialah tab "Versi Sebelumnya" anda kemungkinan besar akan kosong, kerana sekurang-kurangnya, dalam sifat direktori pada cakera pengguna. Untuk membuat salinan, perlindungan mesti didayakan dalam sifat sistem untuk partition yang sepadan, iaitu.

Catatan: Anda boleh mengembalikan fail yang dipadam menggunakan fungsi "Versi Sebelumnya" hanya jika ia terletak dalam folder dan bukan dalam akar cakera.
Adalah sangat diingini bahawa sistem juga mendayakan fungsi "Sejarah Fail", yang menyediakan sandaran berkala bagi kandungan perpustakaan pengguna dan desktop.

Ini terutamanya membimbangkan sistem Windows 8 dan 8.1, di mana tab "Versi Sebelumnya" dalam sifat objek tiada. Sukar untuk mengatakan dengan pasti apa yang mendorong pemaju Microsoft untuk mengeluarkannya daripada versi kelapan dan kemudian mengembalikannya pada versi kesepuluh, namun, teknologi salinan bayangan itu sendiri tidak disentuh.
Cara memulihkan fail yang dipadamkan dari komputer dengan mendapatkan akses terus kepada salinan bayangan akan dibincangkan di bawah, tetapi buat masa ini mari kita katakan beberapa perkataan tentang "Sejarah Fail". Pilihan ini muncul dalam Windows 8 sebagai alternatif kepada fungsi "Versi Sebelumnya", yang dikaitkan dengan penciptaan mata sistem pemulihan. Ciri Sejarah Fail adalah bebas, tetapi untuk menggunakannya, anda mesti mempunyai peranti tambahan yang disambungkan ke komputer anda. cakera fizikal atau pemacu kilat atau, sebagai alternatif, pemacu rangkaian.
Memulihkan data yang dipadam dengan bantuannya adalah sangat mudah. Untuk melakukan ini, klik pada pautan "Pulihkan". fail peribadi", pilih folder atau fail yang terletak di dalamnya dalam tetingkap yang terbuka dan tekan butang dengan anak panah bulat.

Sekarang mengenai pemulihan fail daripada salinan bayangan dalam Windows 8 dan 8.1. Seperti yang telah disebutkan, tab "Versi Sebelumnya" tiada dalam versi sistem ini. Jadi bagaimana jika anda perlu memulihkan fail tertentu, adakah ia benar-benar perlu untuk kembali ke titik sebelumnya pemulihan? Tidak perlu sama sekali.
Buka sebagai pentadbir baris arahan dan jalankan arahan di dalamnya vssadmin senarai bayang-bayang.

Akibatnya, anda akan menerima senarai semua titik pemulihan. Perhatikan parameter "Jumlah Sumber" ia akan menunjukkan huruf pemacu dari mana anda akan memulihkan data. Kemudian, setelah menentukan nombor salinan sandaran (ia ditunjukkan pada penghujung nilai parameter "Volume") salinan bayangan"), jalankan arahan berikut:
mklink /d %SystemDrive%/shadow //?/GLOBALROOT/Device/HarddiskVolumeShadowCopy7/

DALAM dalam contoh ini Titik pemulihan ialah nombor 7, nilai anda akan berbeza. Hasil daripada melaksanakan arahan, a pautan simbolik bayang.

Dengan mengikutinya, anda akan mendapati diri anda betul-betul dalam salinan bayangan!

Kaedah ini berfungsi dengan baik dalam Windows 7, 8, 8.1 dan 10, tetapi sekali lagi anda perlu ingat bahawa masuk akal untuk menggunakannya hanya jika sistem mempunyai fungsi mencipta titik pemulihan sistem didayakan.
Memulihkan fail menggunakan program khas
Di atas, kami meneliti secara terperinci cara memulihkan fail yang dipadamkan daripada Tong Kitar Semula apabila mengosongkannya atau hilang atas sebab lain, menggunakan sistem itu sendiri. Seperti yang ditunjukkan di atas, semua kaedah ini mempunyai had yang ketara. Untuk dapat memulihkan data terus dari cakera, dan bukan daripada salinan sandaran, anda harus menggunakan program khas, termasuk program berbayar dan percuma.
R-Studio
R-Studio– berkuasa program profesional untuk memulihkan fail yang dipadam daripada pelbagai peranti digital, bermula dari cakera keras dan berakhir dengan CD/DVD dan kad memori. Aplikasi ini menyokong kerja dengan semua sistem fail popular, Tatasusunan RAID, boleh mencipta imej cakera fizikal dan jilid individu. Walaupun pada hakikatnya R-Studio difokuskan pengguna berpengalaman, prosedur pemulihan data tidak rumit.
Selepas melancarkan program, pilih cakera sasaran atau partition di lajur kiri dan klik ikon "Tunjukkan kandungan cakera" pada bar alat.

Dalam kes ini, senarai direktori yang dipadam akan dipaparkan di sebelah kiri, dan kandungannya, ditandakan dengan salib merah, akan dipaparkan di sebelah kanan.

Tandai kotak untuk objek yang anda ingin pulihkan dan pilih pilihan "Pulihkan bertanda" dalam menu utama. Seterusnya, dalam tetingkap yang terbuka, anda perlu menentukan folder untuk menyimpan fail, nyatakan jika perlu Pilihan tambahan pemulihan dan klik "OK".

Jika fail hilang akibat kerosakan atau pemformatan sistem fail, adalah dinasihatkan untuk mengimbas cakera dengan memilih pilihan yang sesuai dalam menu utama.

Pengimbasan awal media membolehkan anda melakukan analisis yang lebih holistik dan mendalam, yang bermaksud meningkatkan peluang untuk memulihkan data yang hilang.

Setelah selesai prosedur, perkara berikut akan muncul dalam senarai cakera: elemen baharu"Ditemui dengan tandatangan."

Pilih dengan tetikus, klik pada lajur kanan ikut pautan “Fail yang ditemui daripada maklumat tentang ciri tipikal struktur data mereka", tandai elemen yang diperlukan dalam tetingkap seterusnya dan pulihkannya.

Ontrack EasyRecovery
Satu lagi produk komersial profesional yang membolehkan anda memulihkan fail yang dipadam dengan cepat dan berkesan. Ontrack EasyRecovery Ia ada antara muka mesra pengguna sebagai wizard langkah demi langkah, yang menjadikan kerja dengan program lebih mudah. Aplikasi ini menyokong pemulihan data daripada pemacu keras, pemacu ZIP dan CD/DVD, pemacu kilat, kad memori, tatasusunan RAID, serta pelbagai peranti dengan memori kilat.
Prosedur pemulihan dalam Ontrack EasyRecovery terdiri daripada beberapa peringkat. Pada peringkat pertama anda akan diminta untuk memilih jenis media, pada peringkat kedua anda perlu menentukan cakera atau partition tertentu, pada peringkat ketiga anda perlu memilih operasi (dalam contoh ini ia adalah pemulihan).



Untuk melakukan ini, dalam senarai pokok, pilih direktori dengan fail yang dipadam (ia akan ditanda hijau), klik kanan padanya dan pilih pilihan "Simpan Sebagai" daripada menu.

Anda juga boleh memulihkan fail berasingan, melakukan perkara yang sama di lajur kanan tetingkap program. Jika anda beralih ke tab "Pratonton", anda boleh melihat lakaran kecil fail yang dipulihkan, walaupun tontonan sedemikian hanya tersedia untuk imej.
Recuva
Antara program percuma untuk memulihkan fail yang dipadam, kami boleh mengesyorkan Recuva. Yang ini mudah dan pada masa yang sama alat yang berkesan membolehkan anda memulihkan apa-apa jenis data daripada yang berbeza media digital, menyokong melihat pratonton imej dan kod heksadesimal fail dalam format yang berbeza.
Recuva sangat mudah digunakan. Selepas memulakan program, anda perlu memilih volum dalam senarai juntai bawah dan klik butang "Analisis". Program ini akan mengimbas media dan memaparkan senarai fail yang dipadam.

Tandai kotak untuk item yang anda perlukan, klik butang "Pulihkan" dan tentukan direktori untuk menyimpannya.

Anda juga boleh menggunakan menu konteks, memilih pilihan "Pulihkan yang dipilih".

Program ini mempunyai carian mudah mengikut nama dan format fail, dan anda boleh melihat maklumat asas - status, tarikh penciptaan dan pengubahsuaian, saiz dan laluan penuh.

Anda perlu tahu tentang ini
Jadi, kami melihat secara terperinci apa yang perlu dilakukan jika anda memadamkan fail yang anda perlukan. Penggunaan program pihak ketiga V dalam kes ini mempunyai kelebihannya, kerana ia membolehkan anda memulihkan fail walaupun partition dipadamkan dan sistem fail rosak, tetapi terdapat beberapa perkara yang perlu diingat. Jika anda secara tidak sengaja memadam atau kehilangan fail, jangan sekali-kali menulis sebarang data pada partition di mana ia berada, kerana terdapat risiko menimpa sektor yang mengandunginya.
Atas sebab ini, program pemulihan harus dipasang pada partition "percuma", berbeza daripada yang anda akan pulihkan. Sebaik-baiknya, anda perlu mengeluarkan cakera keras, menyambungkannya ke komputer lain dan mula mengimbas daripadanya. Anda juga tidak boleh menyimpan fail yang dipulihkan ke partition yang sama dalam kes ini, anda berisiko kehilangannya sepenuhnya. Iaitu, jika anda memulihkan fail dari pemacu D, anda harus menyimpannya ke pemacu C atau pemacu kilat.
Kami memilih program terbaik dan cara untuk memulihkan fail yang dipadam pada PC.
Biasanya, apabila memadam mana-mana fail pada komputer di bawah Kawalan Windows, ia masuk ke dalam bakul. Tetapi bagaimana jika anda menggunakan gabungan Shift kekunci+ DEL, iaitu, memadam fail selama-lamanya? Teruskan membaca.
Bagaimana untuk Memulihkan Fail yang Dipadamkan daripada Komputer Windows
Kemungkinan besar, anda tahu tentang beberapa program untuk memulihkan fail yang dipadam. Kami telah mengumpulkan bukan sahaja program terbaik, tetapi juga beberapa kaedah yang berguna.
Kaedah 1. Troli beli-belah

Selalunya, fail yang dipadam secara tidak sengaja berakhir di dalam tong sampah. Anda boleh membuka Tong Kitar Semula pada desktop anda, pilih fail yang dipadam dan klik pada pilihan "Pulihkan".
Kaedah 2: Pilihan Pemulihan Windows Terbina dalam
Jika anda telah memadamkan fail daripada komputer anda dan tidak menemuinya dalam Tong Kitar Semula, maka ciri terbina dalam Windows akan sangat berguna. Perlu diingatkan bahawa kaedah ini tidak berkesan seperti beberapa program khusus, tetapi dalam situasi tertentu ia benar-benar boleh membantu. Kelebihan utamanya ialah anda tidak perlu memasang program pihak ketiga.
Langkah 1. Klik kanan pada folder tempat fail yang dipadam berada sebelum ini.

Langkah 2. Klik pada pilihan "Pulihkan" versi sebelumnya".
Langkah 3. Dalam tetingkap baharu, anda akan melihat senarai versi terdahulu fail atau folder yang tersedia.

Jika anda tidak mempunyai ciri yang didayakan pada komputer anda Salinan simpanan, maka senarai akan kosong dan anda tidak boleh memulihkan fail menggunakan kaedah ini.
Apakah yang perlu anda lakukan jika anda tidak melihat "Pulihkan Versi Sebelumnya" apabila anda mengklik kanan?
Langkah 1. Klik kanan pada "Komputer Saya" dan kemudian pilih "Properties".

Langkah 2. Sekarang anda perlu mengklik pada pilihan "Perlindungan Sistem".

Langkah 3. Anda akan melihat semua pemacu yang tersedia. Seterusnya, pilih cakera dan klik pada butang "Tetapan".

Langkah 4. Sekarang klik pada "Pulihkan" tetapan sistem dan versi fail sebelumnya" dan kemudian klik butang "OK".

Anda kini akan melihat pilihan "Pulihkan Versi Sebelumnya" apabila anda mengklik kanan pada fail atau folder.
Kaedah 3. Program Pemulihan Fail Saya

Program ini membolehkan anda memulihkan fail yang dipadam dari komputer anda, walaupun selepas mengosongkan tong kitar semula, memformat cakera, memasang semula cakera keras, mengalih keluar virus, penutupan sistem yang tidak dijangka atau kegagalan perisian.
Bagaimana untuk memulihkan fail menggunakan Pemulihan Fail Saya?
Langkah 1. Mula-mula, muat turun program dari pautan ini dan pasang pada komputer anda.
Langkah 2. Selepas membuka program, anda akan melihat dua pilihan: Fail pemulihan dan Pulihkan pemacu.
Langkah 3. Jika anda ingin memulihkan fail tertentu, anda perlu memilih "Pulihkan fail". Seterusnya, anda akan diminta untuk memilih pemacu di mana fail yang dipadam berada.