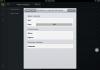Percambahan sejumlah besar peranti yang mampu menyambung ke Internet menggunakan teknologi wayarles telah membawa kepada hakikat bahawa kehadiran liputan Wi-Fi di rumah atau apartmen tidak lagi menjadi sesuatu yang istimewa, sebaliknya telah menjadi satu keperluan. Hampir setiap keluarga mempunyai komputer riba, telefon pintar dan tablet, dan semua pengguna peranti ini memerlukan Wi-Fi. Hari ini, mencipta rangkaian wayarles di dalam bilik kecil adalah sangat mudah; anda hanya memerlukan penghala. Di bawah ini kita akan bercakap tentang belanjawan, tetapi bukan sahaja kerana ini, model yang sangat popular - TP-Link TL-WR740N. Menyediakan penghala juga akan dilindungi.
Kemungkinan
Sebelum beralih kepada isu memasang dan mengkonfigurasi penghala, anda harus memikirkan perihalan keupayaan utamanya. Ini akan membolehkan bakal pembeli mengelak daripada membuat kesilapan dalam memilih peranti. Ciri-ciri TP-Link TL-WR740N, ditambah dengan kosnya yang rendah, membolehkan peranti ini menuntut tajuk salah satu penyelesaian terbaik untuk digunakan di apartmen atau rumah kecil. Peranti ini menyokong piawaian moden untuk penghantaran maklumat dalam rangkaian Wi-Fi, termasuk 802.11n 2.4 GHz dengan kelajuan sehingga 150 Mbit/s, serta protokol penyulitan yang digunakan secara meluas. Menyambung ke Internet boleh dilakukan menggunakan alamat IP kekal dan dinamik, serta melalui PPPoE, PPTP dan L2TP.
Fungsi tambahan
Ciri berguna tambahan termasuk sokongan untuk IPTV, serta keupayaan untuk menyiarkan port. Antara lain, penghala menyokong DMZ dan UPnP. Menyediakan TP-Link TL-WR740N agak mudah, malah pengguna baru boleh memikirkan isu ini. Merumuskan perkara di atas, perlu diperhatikan bahawa model ini boleh disyorkan untuk mencipta rangkaian 1-3 komputer dan beberapa peranti mudah alih, iaitu, untuk keperluan biasa pengguna biasa.

Sambungan
Perkara pertama yang diperlukan selepas membeli mana-mana penghala ialah menyambungkan kabel daripada pembekal ke peranti, serta memasangkan peranti dengan PC menggunakan kord tampalan yang disertakan dengan penghala. Adalah dinasihatkan untuk menyambungkan TP-Link TL-WR740N untuk persediaan melalui kabel, dan bukan Wi-Fi, jangan lupa tentang perkara ini. Terdapat lima penyambung pada panel belakang peranti, salah satunya ditandakan dengan warna biru (WAN). Ia adalah ke dalam penyambung biru inilah kabel daripada pembekal disambungkan. Untuk menyambung ke PC atau komputer riba, gunakan mana-mana penyambung kuning (No. 1-4). Selepas wayar rangkaian disambungkan dan penghala menerima kuasa daripada alur keluar 220 V, anda perlu menekan butang kuasa yang terletak berhampiran penyambung dan anda boleh meneruskan ke konfigurasi. Dengan cara ini, gambar rajah TP-Link TL-WR740N, mengikut mana penghala menyambung ke peranti lain, dipaparkan pada kotak.

Mewujudkan sambungan Internet
Fungsi utama setiap penghala adalah untuk mengedarkan Internet ke peranti lain. Sebelum melaksanakan ciri ini, anda perlu mengkonfigurasi TP-Link TL-WR740N untuk menerima Internet daripada pembekal anda. Untuk melakukan ini, anda perlu menggunakan keupayaan antara muka web penghala. Tetapan diakses di tplinklogin.net atau 192.168.0.1, yang dimasukkan dalam bar alamat mana-mana pelayar Internet. Selepas kebenaran (secara lalai, log masuk dan kata laluan sepadan dengan pentadbir nilai), skrin akan dibuka di mana semua parameter penghala ditetapkan sepenuhnya. Cara paling mudah untuk menyambungkan Internet dengan cepat ke penghala ialah menggunakan item "Persediaan pantas". Pergi ke item ini akan melancarkan wizard khas, mengikut arahan yang anda perlukan untuk menentukan parameter rangkaian. Bagi kebanyakan pengguna, menyediakan TP-Link TL-WR740N dalam pilihan ini adalah untuk memilih negara, bandar dan pembekal dalam langkah pertama wizard.

Tetapan Wayarles
Selain menyambung ke Internet, wizard persediaan yang diterangkan di atas membolehkan anda mengkonfigurasi parameter rangkaian wayarles, yang diwakili terutamanya oleh nama yang terakhir, kata laluan akses dan jenis penyulitan. Anda boleh menetapkan parameter anda sendiri, atau anda boleh meninggalkan nilai lalai. By the way, kata laluan rangkaian wayarles lalai ditulis pada pelekat yang terletak di bahagian bawah peranti. Setelah anda selesai memasukkan data yang diperlukan, anda mesti mengklik butang "Seterusnya" pada skrin tetapan, dan dalam tetingkap seterusnya, klik butang "Selesai". Selepas but semula, peranti harus bersambung ke Internet dan mula mengedarkan trafik melalui rangkaian wayarles. Jika ini tidak berlaku, anda perlu menyemak semula bahawa tetapan telah dibuat dengan betul dengan menjalankan "Persediaan Pantas" sekali lagi.
Kemas kini perisian tegar
Pengeluar besar peralatan rangkaian, dan TP-Link tidak terkecuali, sentiasa berusaha untuk menambah baik perisian yang mendasari operasi peranti mereka. Untuk mengemas kini perisian tegar, anda mesti menggunakan item "Kemas Kini Perisian Tegar" dalam menu "Alat Sistem" antara muka web penghala. Adalah dinasihatkan untuk mengemas semula TP-Link TL-WR740N jika versi perisian tegar baharu tersedia di tapak web rasmi pengilang. Dalam kebanyakan kes, prosedur ini meningkatkan kestabilan penghala dan juga boleh memperkenalkan fungsi baharu pada peranti.

Prosedur perisian tegar
Jadi, untuk mengemas kini perisian tegar, anda perlu menggunakan alat "Kemas Kini Perisian Tegar" yang diterangkan di atas. Tetapi sebelum beralih ke prosedur, anda perlu memuat turun fail perisian tegar dari laman web rasmi pengeluar. Apabila memuat turun fail, adalah penting untuk mengambil kira versi perkakasan penghala. Maklumat semakan boleh didapati pada kotak peranti, serta pada label yang terletak di bahagian bawah sarung penghala. Selepas fail yang diperlukan dimuat turun ke cakera PC, anda perlu pergi ke skrin alat kemas kini, klik butang "Pilih fail", nyatakan laluan ke perisian tegar dalam tetingkap Explorer, dan kemudian klik butang "Kemas kini". Proses menulis semula perisian tegar akan bermula, dan kemudian penghala akan but semula secara automatik.

Kesimpulan
Seperti yang anda lihat, TL-WR740N ialah model penghala yang boleh disyorkan kepada setiap pengguna dengan permintaan rendah sebagai asas untuk mencipta rangkaian rumah. Pada kos yang rendah, penyelesaian ini nampaknya hampir ideal, sekurang-kurangnya bagi mereka yang mengambil langkah pertama dalam dunia rangkaian komputer atau memiliki sebilangan kecil peranti yang memerlukan sambungan Internet melalui Wi-Fi.
Sebelum kita mula menyediakan penghala, mari kita semak tetapan sambungan rangkaian tempatan. Untuk ini:
Windows 7
Klik pada " Mulakan", "Panel kawalan".
Kemudian klik pada " Lihat status rangkaian dan tugasan".


sambungan LANHarta benda".

Kemudian pilih daripada senarai " Protokol Internet Versi 4 (TCP/IPv4)"dan tekan" Harta benda".

" dan "", kemudian tekan butang " Okey".

Windows 10
Klik pada " Mulakan", "Pilihan".

Kemudian klik pada " Rangkaian dan Internet".


Dalam tetingkap yang terbuka kita lihat " Ethernet". Klik kanan padanya dan pilih " Harta benda".

Kemudian pilih daripada senarai " IP versi 4 (TCP/IPv4)"dan tekan" Harta benda".

Dalam tetingkap yang terbuka, anda perlu menandakan kotak " Dapatkan alamat IP secara automatik"Dan" Dapatkan alamat pelayan DNS secara automatik", kemudian tekan butang " Okey".

Menyambungkan penghala TP-Link TL-WR740N ke komputer
Langkah seterusnya ialah menyambungkan penghala TP-Link TL-WR740N ke Komputer Riba atau Komputer Peribadi (PC) anda. Untuk melakukan ini, anda perlu menyambungkan kabel yang pembekal anda berikan kepada anda ke port biru penghala (iaitu, ini adalah kabel yang pergi ke pangsapuri, rumah, pejabat anda, dll. dari luar), dan kabel yang disertakan dengan penghala, satu hujung ke salah satu daripada empat port, yang ditandakan dengan warna kuning pada penghala, dan sambungkan hujung satu lagi ke komputer riba atau PC anda. Dan ya, jangan lupa sambungkan kabel kuasa.

Keizinan penghala TP-Link TL-WR740N
Jadi, kami telah menyambungkan penghala, kini anda perlu mengakses antara muka webnya melalui mana-mana pelayar (sama ada Google Chrome, Mozilla Firefox, Internet Explorer, dll.). Untuk melakukan ini, buka penyemak imbas dan masukkan alamat penghala dalam bar alamat: 192.168.0.1 dan tekan butang " Masuk" pada papan kekunci anda (dalam model lama penghala ini, alamat ini mungkin: 192.168.1.1 ).
- Nama pengguna - admin
- kata laluan - admin
Jadi, masukkan data dan tekan " Log masuk"


Menyediakan penghala Tp-Link TL-WR740N
Dan akhirnya kami sampai ke antara muka Web penghala dan kini anda perlu mengkonfigurasi peralatan. Pertama sekali, mari selamatkan rangkaian wayarles dengan menetapkan kata laluan untuk wi-fi. Kemudian anda perlu mengetahui jenis sambungan yang digunakan untuk mengakses Internet, sama ada PPTP, L2TP atau PPPOE. Anda boleh mengetahuinya dengan menghubungi pembekal anda (ini ialah organisasi yang anda memeterai perjanjian untuk menyediakan perkhidmatan Internet). Jadi, mari kita mulakan menyediakan penghala.
Menetapkan kata laluan untuk wi-fi
Saya membawa kepada perhatian anda Arahan video untuk menetapkan kata laluan untuk wi-fi pada penghala Tp-Link TL-WR740N
Mari kita lihat juga secara bertulis dan ilustrasi tentang menyediakan kata laluan Wi-Fi pada penghala Tp-Link TL-WR740N.
Pada antara muka Web, pilih "tab" dalam menu Tanpa wayar"dan kita masuk" Tetapan Tanpa Wayar" - menyediakan rangkaian wayarles. Di sini ia perlu dalam lajur " Nama Rangkaian Wayarles:"Hadirkan dan nyatakan nama untuk rangkaian wayarles anda; nama ini kemudiannya akan menyala apabila anda menyambung ke rangkaian. Kemudian pilih " Wilayah" - Rusia. Selepas itu, klik " Jimat".

Seterusnya, pergi ke menu dalam tab " Keselamatan Tanpa Wayar". Di sini kami akan menyediakan kata laluan untuk rangkaian wayarles yang dicipta di atas, untuk ini kami memilih jenis penyulitan " WPA-PSK/WPA2-PSK" dan kemudian di bawah dalam medan " Kata Laluan PSK:"kami datang dengan dan masukkan kata laluan. Kemudian klik " Jimat".

Selepas kami tekan " Jimat"mesej akan muncul di atas butang ini menunjukkan bahawa tetapan telah disimpan dan kini kita perlu but semula penghala. Inilah yang kita lakukan dengan mengklik pada butang" tekan di sini"dengan menghantar penghala untuk but semula. Selepas but semula, nama rangkaian wayarles anda akan muncul dalam tetapan rangkaian komputer anda.
Menyediakan PPTP
PPTP pada penghala Tp-Link TL-WR740N menggunakan penghala Tp-Link TL-WR1043ND sebagai contoh.
Mari kita juga menulis dan menggambarkan PPTP pada penghala Tp-Link TL-WR740N.
Rangkaian", kemudian " WAN".
DALAM " Jenis Sambungan WAN:"pilih" PPTP/Russia PPTPNama pengguna:"), kata laluan (dalam baris " kata laluan:Sahkan Kata Laluan:Alamat/Nama IP Pelayan:
Sambung Secara Automatik TIDAK Sambung atas Permintaan
Jimat".

Menyediakan PPTP dengan alamat IP statik
Mari lihat persediaan sambungan PPTP dengan alamat IP statik pada penghala Tp-Link TL-WR740N.
Jadi pergi ke menu dalam tab " Rangkaian", kemudian " WAN".
DALAM " Jenis Sambungan WAN:"pilih" PPTP/Russia PPTP", di bawah anda akan diminta untuk menunjukkan nama pengguna anda (dalam baris " Nama pengguna:"), kata laluan (dalam baris " kata laluan:") dan pengesahan kata laluan (dalam baris " Sahkan Kata Laluan:").
IP statikAlamat/Nama IP Pelayan:"), alamat IP (dalam baris " Alamat IP:"), subnet mask (dalam baris " Topeng subnet:"), gerbang lalai (dalam baris " Gerbang:") dan DNS (dalam baris " DNS:"). Semua data di atas diberikan kepada anda oleh pembekal (organisasi yang membekalkan anda dengan Internet).
Semua data ini biasanya dinyatakan dalam kontrak dengan pembekal. Jika atas sebab tertentu anda tidak menemuinya, anda perlu menghubungi talian hotline pembekal anda dan mengetahui cara anda boleh mendapatkannya.
Selepas anda memasukkan semua data yang diperlukan, tandakan kotak di sebelah " Sambung Secara Automatik" (Tetapan ini akan mengekalkan sambungan Internet anda secara kekal, jadi jika anda mempunyai TIDAK Untuk tarif tanpa had, saya syorkan tandakan kotak di sebelah " Sambung atas Permintaan", yang bermaksud sambungan atas permintaan, iaitu, Internet disambungkan hanya apabila anda mula menggunakannya).
Selepas semua manipulasi dengan tetapan, tekan butang " Jimat".

Persediaan L2TP
Mari lihat persediaan sambungan L2TP pada penghala Tp-Link TL-WR740N.
Jadi pergi ke menu dalam tab " Rangkaian", kemudian " WAN".
DALAM " Jenis Sambungan WAN:"pilih" L2T/Rusia L2T", di bawah anda akan diminta untuk menunjukkan nama pengguna anda (dalam baris " Nama pengguna:"), kata laluan (dalam baris " kata laluan:") dan pengesahan kata laluan (dalam baris " Sahkan Kata Laluan:"). Anda juga perlu menentukan alamat IP pelayan (dalam baris " Alamat/Nama IP Pelayan:"). Semua data di atas diberikan kepada anda oleh pembekal (organisasi yang membekalkan anda dengan Internet).
Semua data ini biasanya dinyatakan dalam kontrak dengan pembekal. Jika atas sebab tertentu anda tidak menemuinya, anda perlu menghubungi talian hotline pembekal anda dan mengetahui cara anda boleh mendapatkannya.
Selepas anda memasukkan semua data yang diperlukan, tandakan kotak di sebelah " Sambung Secara Automatik" (Tetapan ini akan mengekalkan sambungan Internet anda secara kekal, jadi jika anda mempunyai TIDAK Untuk tarif tanpa had, saya syorkan tandakan kotak di sebelah " Sambung atas Permintaan", yang bermaksud sambungan atas permintaan, iaitu, Internet disambungkan hanya apabila anda mula menggunakannya).
Selepas semua manipulasi dengan tetapan, tekan butang " Jimat".

Menyediakan L2TP dengan alamat IP statik
Mari lihat persediaan sambungan L2TP dengan alamat IP statik pada penghala Tp-Link TL-WR740N.
Biasanya, alamat IP statik diberikan kepada entiti undang-undang, atau sebagai perkhidmatan tambahan kepada tarif asas kepada individu.
Jadi pergi ke menu dalam tab " Rangkaian", kemudian " WAN".
DALAM " Jenis Sambungan WAN:"pilih" L2TP/Rusia L2TP", di bawah anda akan diminta untuk menunjukkan nama pengguna anda (dalam baris " Nama pengguna:"), kata laluan (dalam baris " kata laluan:") dan pengesahan kata laluan (dalam baris " Sahkan Kata Laluan:").
Memandangkan sambungan menggunakan alamat IP statik, anda tandakan kotak di sebelah " IP statik", kemudian nyatakan alamat IP pelayan (dalam baris " Alamat/Nama IP Pelayan:"), alamat IP (dalam baris " Alamat IP:"), subnet mask (dalam baris " Topeng subnet:"), gerbang lalai (dalam baris " Gerbang:") dan DNS (dalam baris " DNS:"). Semua data di atas diberikan kepada anda oleh pembekal (organisasi yang membekalkan anda dengan Internet).
Semua data ini biasanya dinyatakan dalam kontrak dengan pembekal. Jika atas sebab tertentu anda tidak menemuinya, anda perlu menghubungi talian hotline pembekal anda dan mengetahui cara anda boleh mendapatkannya.
Selepas anda memasukkan semua data yang diperlukan, tandakan kotak di sebelah " Sambung Secara Automatik" (Tetapan ini akan mengekalkan sambungan Internet anda secara kekal, jadi jika anda mempunyai TIDAK Untuk tarif tanpa had, saya syorkan tandakan kotak di sebelah " Sambung atas Permintaan", yang bermaksud sambungan atas permintaan, iaitu, Internet disambungkan hanya apabila anda mula menggunakannya).
Selepas semua manipulasi dengan tetapan, tekan butang " Jimat".

Menyediakan PPPOE
Saya membawa kepada perhatian anda Arahan video untuk menyediakan jenis sambungan PPPOE pada penghala Tp-Link TL-WR740N menggunakan penghala Tp-Link TL-WR1043ND sebagai contoh.
PPPOE pada penghala Tp-Link TL-WR740N.
Jadi pergi ke menu dalam tab " Rangkaian", kemudian " WAN".
DALAM " Jenis Sambungan WAN:"pilih" PPPOE/Rusia PPPOE", di bawah anda akan diminta untuk menunjukkan nama pengguna anda (dalam baris " Nama pengguna:"), kata laluan (dalam baris " kata laluan:") dan pengesahan kata laluan (dalam baris " Sahkan Kata Laluan:"). Semua data di atas diberikan kepada anda oleh pembekal (organisasi yang membekalkan anda dengan Internet).
Semua data ini biasanya dinyatakan dalam kontrak dengan pembekal. Jika atas sebab tertentu anda tidak menemuinya, anda perlu menghubungi talian hotline pembekal anda dan mengetahui cara anda boleh mendapatkannya.
Selepas anda memasukkan semua data yang diperlukan, tandakan kotak di sebelah " IP dinamik"Dan" Sambung Secara Automatik" (Tetapan ini akan mengekalkan sambungan Internet anda secara kekal, jadi jika anda mempunyai TIDAK Untuk tarif tanpa had, saya syorkan tandakan kotak di sebelah " Sambung atas PermintaanPenyambungan berasaskan masa
Selepas semua manipulasi dengan tetapan, tekan butang " Jimat".

Menyediakan PPPOE dengan alamat IP statik
Mari lihat persediaan sambungan PPPOE dengan alamat IP statik pada penghala Tp-Link TL-WR740N.
Biasanya, alamat IP statik diberikan kepada entiti undang-undang, atau sebagai perkhidmatan tambahan kepada tarif asas kepada individu.
Jadi pergi ke menu dalam tab " Rangkaian", kemudian " WAN".
DALAM " Jenis Sambungan WAN:"pilih" PPPOE/Rusia PPPOE", di bawah anda akan diminta untuk menunjukkan nama pengguna anda (dalam baris " Nama pengguna:"), kata laluan (dalam baris " kata laluan:") dan pengesahan kata laluan (dalam baris " Sahkan Kata Laluan:"). Oleh kerana sambungan menggunakan alamat IP statik, anda tandakan kotak di sebelah " IP statik", kemudian nyatakan alamat IP (dalam baris " Alamat IP:"), subnet mask (dalam baris " Topeng subnet:").
Semua data di atas diberikan kepada anda oleh pembekal (organisasi yang membekalkan anda dengan Internet).
Semua data ini biasanya dinyatakan dalam kontrak dengan pembekal. Jika atas sebab tertentu anda tidak menemuinya, anda perlu menghubungi talian hotline pembekal anda dan mengetahui cara anda boleh mendapatkannya.
Selepas anda memasukkan semua data yang diperlukan, tandakan kotak di sebelah " Sambung Secara Automatik" (Tetapan ini akan mengekalkan sambungan Internet anda secara kekal, jadi jika anda mempunyai TIDAK Untuk tarif tanpa had, saya syorkan tandakan kotak di sebelah " Sambung atas Permintaan", yang bermaksud sambungan atas permintaan, iaitu, Internet disambungkan hanya apabila anda mula menggunakannya, atau " Penyambungan berasaskan masa", yang bermaksud sambungan bermasa, iaitu, Internet berfungsi pada masa tertentu yang anda tentukan).
Selepas semua manipulasi dengan tetapan, tekan butang " Jimat".

Menukar kata laluan antara muka web
Saya membawa kepada perhatian anda Arahan video untuk menukar kata laluan pada antara muka web penghala Tp-Link TL-WR740N menggunakan penghala Tp-Link TL-WR1043ND sebagai contoh.
Menetapkan semula kata laluan antara muka web
Jika anda menetapkan kata laluan untuk antara muka web penghala dan terlupa, saya cadangkan anda menonton arahan Video untuk menetapkan semula kata laluan antara muka web pada penghala Tp-Link TL-WR740N menggunakan penghala Tp-Link TL-WR1043ND sebagai contoh.
Kemas kini perisian tegar
Saya membawa kepada perhatian anda Arahan video untuk mengemas kini perisian tegar pada penghala Tp-Link TL-WR740N menggunakan penghala Tp-Link TL-WR1043ND sebagai contoh.
Menyambungkan komputer ke wi-fi
Selepas menyambung dan menyediakan penghala, anda perlu menyambungkan komputer ke rangkaian wayarles (wi-fi), mari pertimbangkan untuk menyambung ke wi-fi dalam dua sistem pengendalian, ini ialah Windows 7 dan Windows 10:
Windows 7
Arahan video

Sultan

Sambung secara automatik"dan tekan
"Sambungan".



Windows 10
Arahan video
Di sudut kanan bawah desktop, cari ikon rangkaian wayarles (wi-fi) dan klik padanya dengan butang tetikus kiri.

Tetingkap muncul dengan senarai rangkaian wayarles yang tersedia. Pilih rangkaian wayarles, dalam kes saya ia adalah rangkaian " Sultanova"(Anda pilih rangkaian yang namanya diberikan di ).

Selepas memilih rangkaian, tandai kotak di sebelah " Sambung secara automatik"dan tekan" Sambung".


Kami menunggu mungkin beberapa saat dan anda disambungkan ke rangkaian wayarles anda.

Penghala TP-LINK TL-WR740N telah berjaya digunakan dalam mencipta rangkaian untuk kegunaan rumah/pejabat untuk masa yang agak lama. Ini ialah model yang murah tetapi boleh dipercayai yang memenuhi kebanyakan keperluan yang dimiliki pengguna untuk peralatan rangkaian rumah.
Pilihan belanjawan untuk peranti rangkaian
Ciri-ciri utama penghala menunjukkan bahawa peranti itu tidak melebihi apa yang biasa di kalangan model kelas ini. Berikut ialah gambaran ringkas tentang sifat dan cirinya:
- Port WAN + 4 port LAN, setiap lebar jalur sehingga 100 Mbit/s;
- Piawaian pemancar Wi-Fi IEEE11b/g/n (dalam kes ini, “n” menyediakan saluran sehingga 150 Mbit/s), dengan satu antena tidak boleh tanggal dengan kuasa 5 dBi;
- pelayan DHCP terbina dalam;
- teknologi untuk meningkatkan prestasi rangkaian Wi-Fi dengan menghalang konflik antara saluran yang berbeza;
- menetapkan keutamaan kualiti komunikasi untuk tugas keutamaan;
- butang khusus untuk menyediakan perlindungan dengan cepat;
- keupayaan untuk menapis pelanggan mengikut alamat IP dan MAC, dan tapak mengikut alamat dan nama domain.
Untuk melaksanakan tetapan asas, anda perlu menyambungkan penghala TP-LINK TL-WR740N ke PC desktop anda (dengan kabel LAN yang disertakan) atau komputer riba (sambungan melalui kabel atau Wi-Fi dibenarkan di sini). Selepas ini, anda log masuk ke antara muka web (IP penghala yang dimasukkan dalam penyemak imbas - 192.168.1.1, data kebenaran - pentadbir dan pentadbir).
Sambungan rangkaian
Menyambungkan TP-LINK TL-WR740N ke Internet dilakukan dalam bahagian "Rangkaian", tab "WAN". Di bahagian atas tetingkap, jenis sambungan dipilih, dan kandungan tetingkap yang selebihnya akan berubah bergantung pada item yang dipilih:
- apabila memilih PPPoE, anda akan diminta untuk memasukkan nama pengguna dan kata laluan, kemudian konfigurasikan mod sambungan secara pilihan (atas permintaan, mengikut masa, dll.) dan simpan dengan butang "Simpan";

- apabila pembekal anda memberikan alamat IP dinamik kepada penghala, pilih sahaja dalam medan "Jenis Sambungan WAN" dan klik "Simpan";
- mereka yang berhasrat untuk memasang "IP Statik" mengikut teknologi yang digunakan oleh pembekal perlu memasukkan secara manual IP, pintu masuk, subnet mask dan nilai lain yang disediakan dalam kontrak.
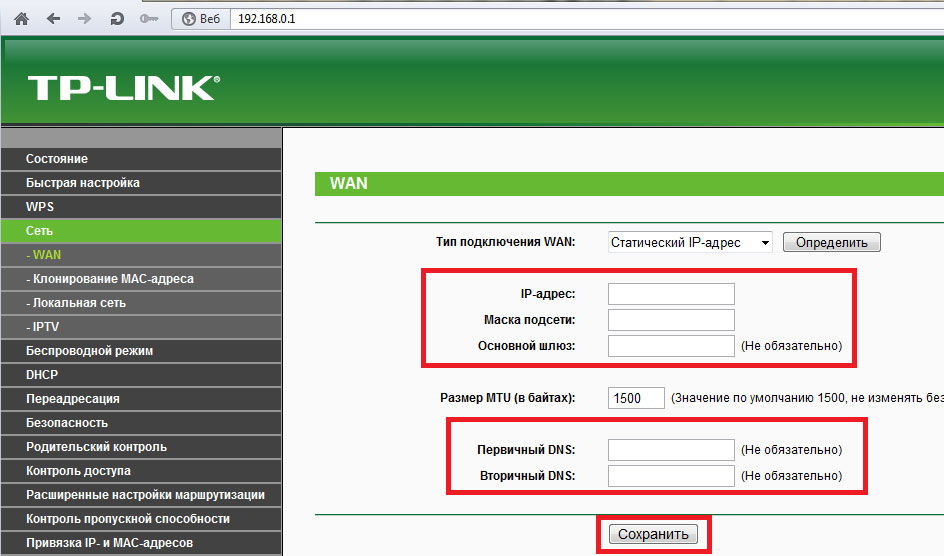
Jika anda berjaya mengkonfigurasi semuanya dengan betul, maka selepas but semula TP-LINK TL-WR740N anda akan disambungkan ke Internet.
Menyediakan sambungan wayarles
Selepas ini, anda boleh mengkonfigurasi rangkaian Wi-Fi penghala untuk pengendalian alat mudah alih atau komputer yang dilengkapi dengan penerima Wi-Fi. Untuk melakukan ini, pergi ke bahagian "Wayarles" antara muka pengurusan. Pada tab pertama, SSID (nama rangkaian) ditetapkan, nombor saluran, lebar maksimum dan standard komunikasi yang dikehendaki dipilih. Pilih "11n sahaja" dalam senarai jika semua peranti anda menyokong standard IEEE 802.11n atau "11bgn bercampur" jika anda tidak tahu pasti.

Tab seterusnya dalam bahagian ini menawarkan untuk mengkonfigurasi perlindungan rangkaian Wi-Fi anda. Pilih jenis penyulitan dan tetapkan kunci keselamatan. Jika rangkaian dirancang sebagai awam, kemudian semak "Lumpuhkan Keselamatan". Selepas melengkapkan persediaan, simpan konfigurasi dan but semula penghala.
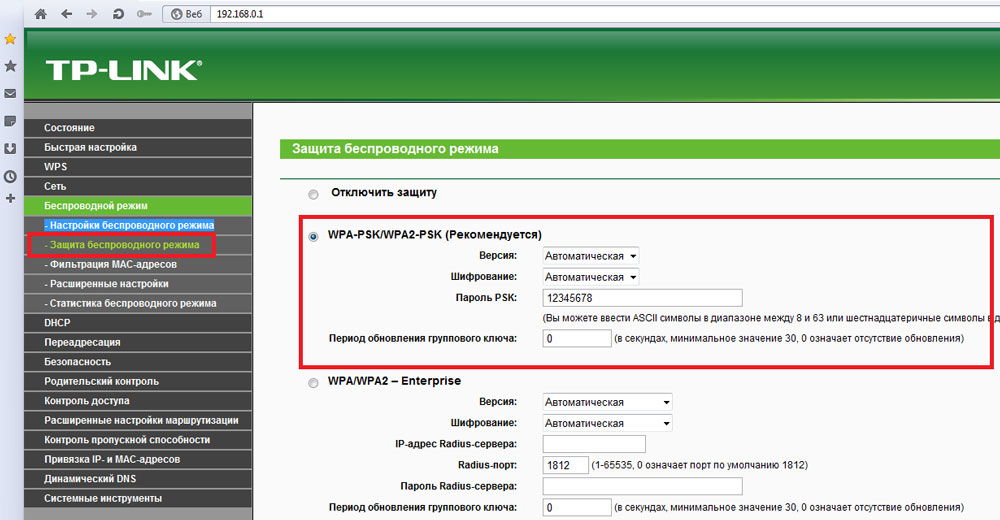
Kesimpulan
Kami telah menyediakan senarai langkah asas yang anda perlukan untuk mengkonfigurasi penghala TP-LINK TL-WR740N. Seperti yang anda lihat, prosesnya mudah dan intuitif, jadi ia tidak sepatutnya menyebabkan sebarang kesulitan.
Halo, ini adalah artikel dan siri artikel kedua "Arahan terperinci untuk menyediakan pautan tp tl wr740n". Jika anda belum membaca bahagian pertama dan , lakukannya. Model penghala ini mampu menyambung kepada semua jenis sambungan Internet standard moden, yang paling popular ialah:
- PPPoE – digunakan oleh pembekal popular Rostelecom, Dom.ru, Megaline, ID-Net.
- PPTP dengan pelayan VPN - digunakan oleh pembekal Aist Togliatti, Ufanet (UfaNet).
- Sambungan pasukan L2TP – moden jenis sambungan, Beeline dan Kyivstar telah pun beralih kepadanya.
- IP statik adalah salah satu jenis sambungan yang lebih mudah. Terdapat pendapat bahawa ia mempunyai lebih sedikit gangguan dan pemindahan data yang lebih pantas. Penyedia Triolan bekerja dengannya.
- IP Dinamik ialah jenis sambungan yang terlupa. Saya tidak menemui pembekal yang mengusahakannya, jenis ini sangat sesuai untuk menyambungkan dua penghala melalui kabel.
Log masuk ke antara muka konfigurasi penghala 192.168.0.1
Selepas menyambungkan penghala ke peranti, mari pergi ke sana. Untuk melakukan ini, buka mana-mana penyemak imbas (Opera, Mazila, Google Chrome, Pelayar Yandex). Dalam bar alamat kita taip 192.168.0.1 dan tekan "Enter", tetingkap kebenaran akan muncul, di sini kita masukkan Nama Pengguna - admin, Kata Laluan - admin.
Kemudian klik pada butang "Serah" dan kami sampai ke tetapan penghala:
Menyediakan sambungan Internet
Sekarang mari kita beralih ke bahagian terpenting dalam menyediakan penghala tp pautan tl wr740n. Dalam persediaan sambungan Internet ini, anda perlu berhati-hati agar tidak terlepas apa-apa. Jika tidak, Internet anda tidak akan berfungsi. Untuk mula menyediakan, pergi ke item "Rangkaian" dan pilih bahagian WAN.
Di sini kami akan berminat dengan menu lungsur "Jenis sambungan WAN", pilih jenis yang anda perlukan dan buat tetapan yang diterangkan di bawah.
Menyediakan sambungan Internet PPPoE Rostelecom, Dom.ru, Megaline, ID-Net
PPPoE ialah salah satu jenis sambungan yang paling popular. Jenis ini digunakan oleh pembekal serantau seperti Rostelecom, Dom.ru. Tetapi ini bukan satu-satunya pembekal yang menggunakan jenis ini. Tulis dalam komen penyedia yang anda ingin dengar dan saya pasti akan menulis tentang mereka. Baiklah, mari kita mula mengisi borang:
- Pilih jenis sambungan PPPoE/Rusia PPPoE.
- Dalam medan yang muncul " Nama pengguna:», « kata laluan:», « Sahkan kata laluan:“Anda perlu memasukkan data anda, ia mesti dinyatakan dalam kontrak. Jika anda tidak memilikinya, hubungi sokongan teknikal pembekal anda. Juga, jika anda disediakan dengan perkhidmatan PPPoE dengan alamat IP statik, dalam “ Sambungan sekunder:"Letakkan titik di sebelah tulisan" IP statik" Anda juga boleh mengetahui dengan tepat perkhidmatan yang diberikan kepada anda daripada mereka. sokongan.
- Setelah mengisi semua data, letakkan titik di seberang tulisan “ Sambung secara automatik:", biarkan medan yang tinggal tidak berubah.
- Klik pada butang “ Jimat».
Mengkonfigurasi jenis sambungan PPTP Aist Tolyatti, UfaNet (UfaNet)
Selain itu, salah satu jenis sambungan yang popular digunakan oleh banyak pembekal. Saya menyerlahkan dua: Stork Tolyatti, Ufanet (UfaNet). Jika anda ingin mengetahui tentang pembekal anda, tulis dalam ulasan. Perbezaan utama daripada PPPoE ialah penggunaan pelayan VPN. Saya ingin segera menunjukkan alamat pelayan VPN dan pembekal yang saya nyatakan:
- Bangau Tolyatti- server.avtograd.ru
- Ufanet (UfaNet)– pptp.ufanet.ru
Jika anda mempunyai pembekal yang berbeza, tulis dalam komen dan saya akan cuba mencari pelayan anda. Anda juga boleh menghubungi sokongan teknikal. Jadi, menyediakan tp pautan tl wr740n penghala taip PPTP dengan pelayan VPN:
- taipsambungan— PPTP / Rusia PPTP
- Nama pengguna
- Kata laluan– juga dinyatakan dalam kontrak, jika tidak, hubungi sokongan
- Pilih jenis alamat IP perkhidmatan yang disediakan. IP dinamik atau IP statik
- Alamat IP/nama pelayan— masukkan pelayan VPN pembekal anda (untuk dua yang saya nyatakan di atas).
- Kami meletakkan satu mata menentang Sambung Secara Automatik
- Klik butang " Jimat».
Jenis sambungan L2TP. Beeline (beeline), Kyivstar
Jenis sambungan baharu berbanding yang lain. Perihalan L2TP mengatakan bahawa jenis ini ialah versi PPTP dan PPPoE yang dipertingkatkan. Jenis ini kini digunakan oleh syarikat seperti Beeline, Kyivstar, dll. Jika anda mempunyai pembekal lain dengan jenis sambungan ini, tulis dalam ulasan. Apabila menyediakan L2TP, seperti dalam PPTP, anda perlu menentukan pelayan VPN. Mari lihat bagaimana untuk pembekal yang saya nyatakan:
- Beeline(beeline)— tp.internet.beeline.ru
- Kyivstar- tp.kyivstar.ua
Jika anda mempunyai penyedia lain, tulis dalam ulasan, kami akan cuba memikirkannya. Sekarang mari kita jawab persoalan bagaimana untuk menyediakan penghala tp link tl wr741nd untuk Beeline, Kyivstar dan syarikat lain.
- taipsambungan— L2TP / Rusia L2TP
- Nama pengguna– log masuk anda dalam kontrak atau hubungi sokongan teknikal
- Kata laluan– juga dinyatakan dalam kontrak, jika tidak, semak dengan sokongan teknikal
- Pilih jenis alamat IP perkhidmatan yang disediakan, IP dinamik atau IP statik. Ketahui daripada pembekal anda jika pilihan itu statik, letakkan titik dan masukkan tetapan yang disediakan oleh pembekal, jika dinamik, anda tidak perlu memasukkan apa-apa.
- Alamat IP/nama pelayan— masukkan pelayan VPN pembekal anda (saya nyatakan di atas untuk dua).
- Letakkan titik di sebelah Sambung Secara Automatik
- Klik butang " Jimat».
Ya, betul, prosesnya sama sekali dengan menyediakan PPTP, kecuali jenis sambungan.
Menyediakan IP Statik
IP statik dalam bentuk tulennya semakin popular. Terdapat pendapat bahawa pembekal membelanjakan lebih sedikit sumber untuk menggunakannya dan ini meningkatkan kualiti. Tetapi pendapat saya ialah dengan perkembangan teknologi, sambungan jenis ini kurang selamat daripada, katakan, PPtP atau L2TP. Tetapi ia digunakan oleh banyak syarikat, seperti Triolan (jika anda mempunyai pembekal yang berbeza, tulis dalam komen). Selain itu, IP statik kini agak diminati; banyak tapak mengambil kira alamat IP semasa mendaftar, dan jika anda tidak mempunyai yang khusus, anda tidak akan dapat mendaftar. Oleh itu, anda boleh memesan perkhidmatan IP Statik daripada hampir setiap pembekal dan mereka akan menambahkannya pada jenis sambungan PPtP, L2TP, PPPoE (saya menulis tentang perkara ini di atas). Mari mulakan menyediakan IP Statik pada penghala tp pautan tl wr740n.
- Dalam jenis sambungan yang kami pilih IP statik.
- Sel akan muncul alamat IP, Topeng subnet, Pagar utama, Dan pelayan DNS. Tetapan ini boleh diperolehi daripada pembekal anda, atau, jika anda disambungkan ke Internet, anda boleh menemuinya daripada komputer anda. Diterangkan secara terperinci di sini.
- Selepas memasukkan tetapan, tekan butang " Jimat».
Menyediakan IP Dinamik
Cara paling mudah untuk menyambung ke Internet tidak memerlukan log masuk atau kata laluan, malangnya (atau untungnya). Pembekal yang saya kenali telah menolak untuk menggunakan jenis sambungan ini kerana ia adalah yang paling tidak selamat. Tetapi jika rakan anda mempunyai jenis sambungan ini, maka persediaannya adalah mudah: pilih IP Dinamik, semak bahawa dalam medan Alamat IP:, Subnet Mask:, Default Gateway: telah diterima. Selain itu, jika pembekal anda menggunakan DNS khas, pastikan anda mendaftarkannya. Saya menasihati semua orang untuk mendaftar "DNS Kedua:" - 8.8.8.8 dns syarikat Google ( Google ). Selebihnya tetapan tidak berubah. Dan klik "Simpan".
Pengklonan alamat MAC.
Banyak pembekal mengikat sambungan Internet ke alamat MAC satu komputer sebagai kaedah perlindungan. Untuk membolehkan Internet berfungsi melalui penghala, anda perlu menetapkan MAC kepada penghala. Untuk melakukan ini, anda perlu pergi ke bahagian " bersih"dan pilih item" KlonAlamat MAC" Jika anda menyediakan penghala pada komputer yang telah disambungkan ke Internet, anda perlu mengklik butang " KlonAlamat MAC", dan kemudian" Jimat" Jika tidak, anda perlu mendaftarkan Mac yang ada dengan pembekal dan masukkannya dalam " Alamat MAC WAN:" dan tekan butang " Jimat».
Mencipta sebarang rangkaian wayarles tidak boleh dilakukan tanpa penghala. Agar semuanya berfungsi dengan stabil, anda perlu menukar parameter. Artikel ini akan membincangkan penyediaan TP-Link TL wr740n, salah satu model yang agak popular untuk kegunaan rumah.
Peranti akan berfungsi tanpa masalah sebagai "jantung" rangkaian rumah atau pejabat kecil, memberikan kelajuan sambungan yang baik melalui kabel dan tanpa wayar. Bilangan sebenar sambungan yang diservis secara konsisten adalah kecil. Ciri teknikal penghala akan membolehkannya berfungsi seperti biasa dengan tidak lebih daripada sepuluh pengguna sederhana aktif (sebaik-baiknya 5-6). Sekiranya terdapat lebih banyak daripada mereka atau beban torrent yang tinggi, permainan dalam talian dan menonton video, rangkaian akan "jatuh", yang boleh diselesaikan dengan but semula.
Semakan video penghala TP-Link TL wr740n:
Ya, tidak ada port USB yang mencukupi, butang hidup/mati Wi-Fi yang berasingan, antena tidak boleh digantikan dengan yang lebih berkuasa (ia tidak boleh ditanggalkan sama sekali). Tetapi modem yang mempunyai kelebihan di atas adalah susunan magnitud yang lebih mahal, dan tidak semua orang perlu menggunakan fungsi tersebut.
Penampilan dan peralatan
Secara luaran, peranti ini kelihatan agak baik untuk kategori harganya. Kes itu dibuat dalam gaya hitam dan putih minimalis, plastik matte digunakan sebagai bahan. Alur pada penutup atas tidak ada kaitan dengan penyejukan - ia adalah semata-mata untuk kecantikan dan mengumpul habuk.
Penyingkiran haba dilaksanakan menggunakan lubang pada panel bawah penghala.
Juga pada panel bawah terdapat banyak maklumat berguna yang akan diperlukan semasa proses konfigurasi rangkaian.
Depan panel
Panel hadapan agak bermaklumat; keadaan setiap penunjuk memaparkan aktiviti proses tertentu. Mari kita lihat dengan lebih dekat tujuan setiap daripada mereka, bermula dengan yang paling kiri:
- Penunjuk sambungan kuasa, menyala apabila dipasang ke salur keluar kuasa dan butang yang sepadan pada panel belakang ditekan;
- Memaparkan status fungsi ujian kendiri. Dalam keadaan biasa, ia berkelip sekali sesaat jika ralat sistem dikesan, ia menyala secara berterusan. Berkelip dengan pantas semasa tetapan semula kilang.
- Fungsi Wi-Fi aktif. Jika ia berkelip, data sedang dihantar secara wayarles.
- Status empat port LAN. Cahaya stabil apabila peranti disambungkan. Berkelip apabila maklumat sedang dihantar.
- Apabila sentiasa menyala, ini bermakna terdapat sambungan aktif ke port WAN (biru pada panel belakang). Jika port termasuk kabel pembekal, ini menunjukkan sambungan ke Internet.
- Berkelip yang kerap menunjukkan bahawa sambungan melalui protokol WPS tanpa kata laluan sedang aktif. Untuk model TP-Link ciri ini dipanggil QSS.
Panel belakang
Dalam susunan, apa yang dimaksudkan untuk apa:
- Butang pengaktifan mod QSS;
- Lubang di mana butang set semula terletak;
- Port WAN di mana kabel pembekal disambungkan;
- Port LAN untuk antara muka dengan peralatan pelanggan;
- Kekunci kuasa;
- Penyambung untuk menyambungkan bekalan kuasa;
- Antena.
peralatan
Set aksesori adalah standard untuk kebanyakan peranti sedemikian: bekalan kuasa, kord tampalan sepanjang 1 meter, cakera dengan utiliti pemasangan pantas, manual pengguna.
Menyediakan penghala menggunakan utiliti
Pilihan ini lebih mudah dan akan membantu penala pemula menetapkan parameter peralatan asas.
Selepas cakera dimasukkan ke dalam pemacu (dengan autorun dikonfigurasikan), program Easy Setup Assistant akan dilancarkan.
Aplikasi ini direka untuk banyak model untuk pergi ke tetapan yang sesuai, anda perlu memilihnya daripada pilihan yang ditawarkan.
Seluruh proses adalah intuitif dan agak mengingatkan bekerja dengan wizard pemasangan untuk perisian biasa untuk sistem Windows.
Kaedah cepat, tetapi penggunaannya tidak membenarkan anda mengkonfigurasi rangkaian dengan cara yang anda boleh melakukannya secara manual - melalui panel kawalan.
Menyediakan penghala melalui antara muka Web
Kaedah ini bertujuan untuk pengguna yang lebih berpengalaman dan membolehkan anda memperhalusi semua parameter yang diperlukan.
Mula-mula anda perlu menghidupkan penghala ke rangkaian dan menyambungkannya ke komputer menggunakan kabel Ethernet yang disertakan dalam kit (anda boleh menggunakan sebarang kabel LAN).
Pertama, anda memerlukan maklumat pada label di bawah, yang telah disebutkan pada permulaan artikel. Anda memerlukan alamat dan data log masuk (log masuk/kata laluan).
Masukkan alamat ke dalam bar alamat penyemak imbas. Imej menunjukkan pilihan teks, yang berkaitan untuk model lama. Alamat IP yang paling biasa digunakan ialah: 192.168.0.1
Jika alamat atau data log masuk tidak sesuai, anda perlu menetapkan semula tetapan kepada tetapan kilang. Untuk melakukan ini, gunakan objek nipis untuk menekan butang rahsia pada panel belakang. Ikon bintang pada panel hadapan akan berkelip semasa konfigurasi sedang ditetapkan semula. Maklumat untuk log masuk ke antara muka pengurusan juga boleh didapati dalam arahan penghala.
Menu utama
Satu lagi cara pantas untuk mengkonfigurasi rangkaian adalah dengan memilih "Persediaan Pantas" daripada menu di sebelah kiri.
Dengan mengikut gesaan wizard dan memasukkan nilai yang diperlukan yang disediakan oleh pembekal anda, anda boleh mengkonfigurasi rangkaian dengan cepat untuk kali pertama.
Tetapan rangkaian berwayar
Sambungan kabel dalam penghala TP-Link TL wr740n dikonfigurasikan pada halaman Rangkaian -> WAN. Bergantung pada konfigurasi pelayan pembekal, anda perlu memilih jenis sambungan. Jika terdapat pelayan DHCP yang berjalan di sebelah penyedia perkhidmatan komunikasi, maka hanya pilih "Alamat IP Dinamik" dan sahkan pilihan dengan mengklik butang yang sepadan di bawah.
Tetapi selalunya pembekal menyediakan IP khusus. Dalam kes ini, anda perlu memilih "alamat IP statik" dalam tetapan dan masukkan maklumat yang diberikan oleh pengendali dalam medan.
Pilihan lain yang boleh didapati, sebagai contoh, di Rostelecom ialah PPOE. Dalam kes ini, anda perlu memasukkan log masuk/kata laluan, yang juga disediakan oleh pembekal.
Konfigurasi Wi-Fi
Selepas anda mengetahui Internet berwayar dan memastikan operasinya stabil, anda perlu mengkonfigurasi keselamatan rangkaian wayarles anda. Untuk melakukan ini, pergi ke halaman perlindungan mod wayarles, di mana kami memilih parameter mengikut imej.
Piawaian keselamatan WPA-PSK/WPA2-PSK ialah pilihan yang paling boleh dipercayai, dan tidak seperti beberapa yang lain, ia tidak menjejaskan kelajuan sambungan. Selepas menentukan semua data yang diperlukan, klik butang "Simpan" dan but semula peranti.
Sambungan seterusnya melalui Wi-Fi hanya boleh dilakukan dengan kata laluan baharu.
Kemas kini dan tetapkan semula
Untuk menetapkan semula kepada keadaan kilang, anda boleh menggunakan item yang sepadan dalam antara muka pengurusan.
Di sini juga anda boleh mengemas kini perisian tegar atau memasang perisian tegar yang berbeza, seperti keadaan titik akses yang telah disimpan sebelumnya. Untuk mengemas kini, anda mesti memuat turun fail dari laman web rasmi TP-Link, kemudian pilih menggunakan butang pada halaman dan klik "Kemas kini".
Menukar kata laluan panel pentadbir
Meninggalkan data kebenaran panel pentadbir standard adalah tidak selamat, terutamanya jika anda tidak menukar kata laluan. Untuk menggantikannya, pergi ke item menu "Alat Sistem" -> "Kata Laluan". Di mana anda perlu menunjukkan log masuk/kata laluan semasa dahulu, kemudian yang baharu.
Untuk tidak menetapkan semula tetapan kepada lalai sekali lagi, adalah lebih baik untuk menulis data kebenaran baru di atas kertas, sebagai contoh, dalam pad nota di samping itu, tidak ada salahnya untuk membuat fail teks pada PC anda.
Video berguna tentang menyediakan penghala:
Anda boleh menyediakan TP-Link TL wr740n menggunakan arahan ini bukan sahaja dari komputer, tetapi juga dari mana-mana peranti mudah alih - perkara utama ialah ia mempunyai pelayar atau mana-mana program lain untuk membuka halaman web.