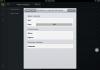Penyemak imbas daripada Google adalah salah satu yang paling popular dan mudah: ia melaksanakan sejumlah besar fungsi yang diperlukan untuk pengguna Internet moden, termasuk menyimpan kata laluan.
Cara melihat kata laluan dalam Chrome
Selalunya, pengguna tidak berfikir tentang menulis log masuk dan kata laluan untuk pelbagai tapak, kerana penyemak imbas melakukan ini untuknya, bagaimanapun, kes timbul apabila dia perlu melalui proses kebenaran pada beberapa sumber web dari peranti peribadi yang lain. Pada saat itulah pengguna mula mengingati, yang terdiri daripada sejumlah besar nombor, huruf dan simbol.
Anda boleh datang untuk menyelamatkan, di mana anda boleh melihat semua kata laluan yang disimpan, serta log masuk.
Untuk mengetahui data yang terlupa, anda memerlukan:
1. Buka penyemak imbas dan pergi ke tetapan;
2. Klik pada "Tunjukkan tetapan tambahan";

3. Dalam item "Kata Laluan dan borang", klik pada perkataan "Sesuaikan", terletak di sebelah tulisan "Tawaran untuk menyimpan kata laluan untuk tapak";

4. Dalam tetingkap yang muncul, dalam medan yang dipanggil "Tapak dengan kata laluan yang disimpan," anda perlu memilih sumber web yang anda ingin mengetahui kata laluan dan klik pada butang "Tunjukkan".

Anda boleh mempercepatkan proses mencari tapak dan kata laluan yang diperlukan untuknya dengan menggunakan pautan "chrome://settings/passwords", yang anda hanya perlu tampalkan ke dalam bar carian penyemak imbas anda tanpa petikan.
Medan "Tapak dengan kata laluan disimpan" mungkin kosong atas dua sebab:
- Sama ada anda tidak menyimpan satu pasangan "log masuk-kata laluan" semasa mendaftar atau memberi kebenaran di tapak;
- Atau anda telah melumpuhkan fungsi menyimpan data ini.
Bagaimana untuk mendayakan menyimpan kata laluan dalam Chrome
Untuk memudahkan keizinan di pelbagai tapak, pembangun Chrome telah menambah pada penyemak imbas mereka fungsi yang mudah, tetapi sangat berguna untuk pengguna - mengingati log masuk dan kata laluan, yang diaktifkan, iaitu, didayakan, "secara lalai," tetapi dalam kes yang jarang berlaku, pengguna secara tidak sengaja melumpuhkannya.
Untuk mendayakan semula mengingati kata laluan, anda mesti:
2. Sekarang cari tajuk "Kata Laluan dan Borang" dan tandai kotak di sebelah "Tawarkan untuk menyimpan kata laluan untuk tapak".

- Buka tapak yang anda ingin simpan kata laluan;
- Daftar atau log masuk;
- Klik pada butang "Simpan" dalam tetingkap kecil yang muncul.

1. Pergi ke tetapan penyemak imbas anda;
2. Klik pada "Tunjukkan tetapan lanjutan";

3. Sekarang klik pada perkataan "Sesuaikan" yang terletak di sebelah ayat "Tawaran untuk menyimpan kata laluan untuk tapak";

4. Tandakan kotak di sebelah "Log masuk automatik" dan klik pada butang "Selesai".

Mulakan semula penyemak imbas anda dan buka semula tapak yang anda simpan log masuk dan kata laluan dalam Chrome sebelum ini.
Bagaimana untuk melumpuhkan menyimpan kata laluan dalam Google Chrome
Jika atas sebab tertentu anda tidak mahu Google Chrome mengingati data anda, maka anda boleh melumpuhkan ciri ini:
1. Lancarkan Google Chrome dan klik pada ikon "tiga titik" yang terletak di sudut kanan atas dan klik pada pilihan "Tetapan";
2. Sekarang cari tajuk "Kata laluan dan borang" dan nyahtanda kotak di sebelah baris "Tawarkan untuk menyimpan kata laluan untuk tapak".

Bagaimana untuk mengalih keluar kata laluan dalam Google Chrome
Jika anda ingin memadamkan satu atau lebih pasangan kata laluan log masuk yang disimpan, maka anda harus:
1. Buka penyemak imbas dan pergi ke tetapan dengan mengklik ikon "tiga titik" dahulu;
2. Cari baris "Tawaran untuk menyimpan kata laluan untuk tapak" dan klik pada perkataan "Sesuaikan";

3. Kemudian dalam medan "Tapak dengan kata laluan yang disimpan", anda boleh memilih tapak yang diperlukan dan klik pada "salib" untuk memadam data yang disimpan untuk kebenaran padanya.

Apa yang perlu dilakukan jika Google Chrome tidak menyimpan kata laluan?
Jika anda perasan bahawa penyemak imbas anda telah berhenti menyimpan kata laluan untuk sesetengah tapak (atau kesemuanya sekali gus), pertama sekali, semak untuk melihat sama ada kotak di sebelah "Tawaran untuk menyimpan kata laluan untuk tapak" ditandakan. Anda boleh melihat cara melakukan ini di atas - dalam perenggan "Cara mendayakan menyimpan kata laluan dalam Chrome".
Jika kotak semak ditandakan dan data masih tidak disimpan, anda boleh mencuba cara lain untuk memulihkan fungsi.
Mula-mula, kami menyemak sama ada tapak tersebut adalah antara pengecualian. Untuk ini:
1. Pergi ke "Tetapan" penyemak imbas;
2. Klik pada "Tunjukkan tetapan tambahan";

3. Klik pada tulisan "Sesuaikan" di sebelah tawaran "Tawaran untuk menyimpan kata laluan untuk tapak";

4. Dalam tetingkap "Tapak yang kata laluannya tidak disimpan", cari nama/url sumber yang anda tidak boleh simpan data, kemudian klik pada "palang" (alih keluar dari senarai) dan "Selesai" butang;

5. Mulakan semula pelayar dan pergi ke tapak yang diperlukan, log masuk dan sahkan menyimpan pasangan log masuk-kata laluan.
Kini anda perlu memastikan bahawa “ ” didayakan dalam penyemak imbas anda. Untuk ini:
1. Klik pada pilihan "Tetapan";
2. Cari tajuk "Data Peribadi" dan klik "Tetapan Kandungan";

3. Dalam tetingkap yang muncul, pilih pilihan "Benarkan menyimpan data tempatan "disyorkan"" dan klik "Selesai";

4. Mulakan semula pelayar dan semak fungsi menyimpan kata laluan.
Masalah masih wujud? Nah, kemudian cuba yang berikut:
- Tutup penyemak imbas dan tekan kekunci "Win" dan "R" pada papan kekunci anda pada masa yang sama;
- Dalam baris yang muncul, masukkan “cmd /cren “%localappdata%\Google\Chrome\User Data\Default\Login Data” *.bak” tanpa petikan dan klik “Ok”;
- Lancarkan Google Chrome, pergi ke tapak yang diperlukan dan dalam borang kebenaran masukkan nama pengguna anda, tetapi kata laluan yang salah. Permintaan untuk menyimpan kata laluan anda akan muncul, masukkan kata laluan yang betul untuk tapak dan sahkan penyimpanan.
Itu sahaja, kini anda tahu bukan sahaja cara melihat kata laluan dalam Google Chrome, tetapi juga cara mendayakan/melumpuhkan fungsi menyimpan, dan banyak lagi.
Kami berharap bahan itu berguna kepada anda.
Log masuk dan kata laluan untuk kebenaran di pelbagai tapak sering disimpan dalam tetapan pelayar Internet. Teknik ini memudahkan kehidupan pengguna. Kadang-kadang ia menjadi perlu untuk melihat maklumat yang berkaitan. Mari ketahui tempat kata laluan disimpan dalam Google Chrome. Apa yang perlu dilakukan untuk melihat mereka dalam kes ini atau itu?
Kaedah untuk menyimpan maklumat
Bagaimana untuk melihat kata laluan yang disimpan dalam Google Chrome? Perlu diberi perhatian kepada fakta bahawa dengan tugas yang diberikan, pengguna boleh bermaksud tindakan yang berbeza.
Sebagai contoh, anda boleh mencari kata laluan:
- dalam tetapan penyemak imbas;
- pada cakera keras PC.
Cara untuk melihat kata laluan
Di manakah kata laluan disimpan dalam Google Chrome? Sebelum memikirkan isu ini, adalah disyorkan untuk memutuskan kaedah untuk menyelesaikan masalah.
Masalahnya ialah data penyemak imbas yang disimpan boleh dilihat:
- melalui pilihan penyemak imbas terbina dalam;
- melalui aplikasi pihak ketiga;
- dengan mencari fail yang sepadan dengan maklumat pada komputer.
Seharusnya tidak ada kesulitan tertentu. Lebih-lebih lagi jika anda mengikuti garis panduan di bawah.
Melalui pilihan pelayar
Di manakah kata laluan disimpan dalam Google Chrome? Mari kita mulakan dengan pilihan paling mudah - dengan mengkaji tetapan penyemak imbas. Dengan bantuan mereka, pengguna boleh menyimpan data untuk kebenaran di tapak dan melihatnya jika perlu.
Untuk mencari kata laluan yang disimpan dalam Chrome, pengguna mesti:
- Buka Google Chrome.
- Klik pada butang yang bertanggungjawab untuk membuka menu utama penyemak imbas. Biasanya ini adalah butang dengan tiga titik/garisan mendatar. Ia terletak di sebelah kanan bar alamat.
- Pergi ke blok "Tetapan".
- Klik pada hiperpautan "Lanjutan".
- Klik pada baris "Tetapan kata laluan" dalam blok "Kata laluan dan borang".
Untuk melihat kata laluan di bawah bintang, anda perlu mengklik pada imej mata di sebelah kanan baris yang sepadan. Anda tidak perlu melakukan apa-apa lagi. Kata laluan diuruskan dalam Google Chrome dalam blok yang dibentangkan.

Pencarian pantas
Tetapi ini hanya satu daripada senario yang mungkin. Pengguna boleh mengendalikan tugas secara berbeza. Bagaimana untuk melihat kata laluan yang disimpan dalam Google Chrome?
Panduan untuk akses pantas ke item yang sepadan dalam pelayar Internet kelihatan seperti ini:
- Log masuk ke Google Chrome.
- Dalam bar alamat penyemak imbas tulis chrome://settings/passwords.
- Tekan butang Enter pada papan kekunci anda.
Selepas ini, tetingkap pengurusan kata laluan akan muncul pada skrin. Apa yang tinggal ialah mencari tapak dalam senarai yang dicadangkan dan klik pada butang dengan imej mata di sebelah bintang (kata laluan tersembunyi).
Teknik ini sangat popular di kalangan pengguna lanjutan. Pengguna pemula paling kerap menggunakan kata laluan menggunakan arahan pertama.

Pada komputer
Kami mendapat tahu di mana kata laluan disimpan dalam Google Chrome. Bagaimanakah saya boleh mencari data yang sepadan pada komputer saya? Kadang-kadang teknik ini sangat berguna. Tetapi mereka jarang menggunakannya dalam kehidupan sebenar.
Bukan rahsia lagi bahawa semua data penyemak imbas disimpan ke cakera keras anda. Kata laluan dan log masuk Google Chrome tidak terkecuali. Pengguna perlu pergi ke alamat tertentu (mereka berubah bergantung pada OS yang digunakan) untuk mencari fail dengan kata laluan.
Untuk Windows XP, anda perlu pergi ke: C: Documents And Settings User Names Local SettingsApplication DataGoogleChrome (jika terdapat folder User Data, kemudian User DataDefault.
Windows Vista dan kemudiannya menyimpan data penyemak imbas dalam laluan berikut: C:UsersUsernameAppDataLocalGoogleChromeUser DataDefault.
Untuk pengguna MacOS, lokasi berikut adalah berkaitan: ~/Library/Application Support/Google/Chrome/Default.
Jika pengguna bekerja di Linux, dia boleh mencari kata laluan Google Chrome di: ~/.config/google-chrome/Default.
Pada OS Chrome, kata laluan boleh ditemui di alamat ini: /home/chronos/.
Menggunakan laluan yang ditentukan, pengguna perlu mencari fail Data Log Masuk. Sekarang yang tinggal hanyalah membuka dokumen yang sepadan dan melihat lajur Kata Laluan. Ia akan memaparkan kata laluan untuk halaman tertentu di World Wide Web.
Program dan kata laluan pihak ketiga
Kini jelas cara melihat kata laluan yang disimpan dalam Google Chrome. Kaedah terakhir untuk menyelesaikan masalah adalah dengan menggunakan program khusus. Perlu diingat bahawa terdapat banyak daripada mereka.

Sebagai contoh, ChromePass sangat popular di kalangan ramai. Ini ialah pengurus kata laluan Google Chrome yang mudah digunakan.
Untuk dapat menggunakan utiliti ini, disyorkan untuk meneruskan seperti berikut:
- Muat turun dan mulakan ChromePass.
- Lancarkan penyemak imbas dan aplikasi yang sepadan.
- Tengok output.
Kami mendapat tahu di mana kata laluan disimpan dalam Google Chrome. Mencarinya dalam tetapan penyemak imbas anda atau pada komputer anda tidak akan sukar. Semua arahan yang ditawarkan untuk perhatian anda berfungsi dengan sempurna.
Pelayar Internet yang dicipta oleh Google dianggap sebagai salah satu yang paling relevan dan selesa, kerana ia mempunyai sejumlah besar fungsi yang sangat diperlukan untuk setiap pengguna rangkaian global. Senarai ciri ini juga termasuk mengingati kata laluan dalam Google Chrome untuk mana-mana halaman web.
Bagaimana untuk melihat gabungan aksara yang dirakam dalam Chrome?
Untuk melihat kata laluan yang disimpan dalam Google Chrome, data yang diperlukan daripada sumber web sekiranya ia perlu dimasukkan pada peranti lain, anda perlu tahu di mana kata laluan disimpan dalam Google Chrome. Untuk melihat maklumat yang telah lama hilang, anda memerlukan:
- Hidupkan penyemak imbas Chrome dan pergi ke bahagian tetapan.
- Buka tab "Tetapan Terperinci".
- Dalam lajur "Kata laluan dan borang", klik pada "Sesuaikan", terletak di sebelah frasa tentang tawaran untuk mengingati kunci untuk halaman web.
- Dalam tetingkap baharu, dalam bait bernama "Tapak dengan kata laluan yang disimpan", anda harus menentukan tapak yang diperlukan dari mana anda ingin mengetahui kuncinya, dan kemudian klik pada "Tunjukkan".
Untuk melakukan tindakan yang diperlukan dengan lebih pantas sedikit, anda boleh memasukkan laluan "chrome://settings/passwords" (tanpa petikan) ke dalam bar carian. Selepas menekan kekunci Enter, anda akan dialihkan ke pengurus kata laluan.
Kadangkala bahagian dengan kunci yang tersedia kosong atas sebab berikut:
- Anda tidak pernah menyimpan maklumat log masuk dalam penyemak imbas anda semasa mendaftar atau memasukkan maklumat log masuk.
- Kemungkinan besar, terdapat larangan untuk menyimpan berkas data.
Bagaimana untuk mendayakan atau melumpuhkan hafalan kunci?
Untuk memudahkan keizinan pada semua jenis sumber, pencipta Chrome memperkenalkan fungsi yang mudah dan ringkas ke dalam penyemak imbas mereka - menyimpan kata laluan dan mengikut standard ia didayakan. Tetapi kadangkala pengguna mematikannya secara tidak sengaja atau terpaksa.
Untuk mendayakan penyimpanan data yang dimasukkan secara manual, anda perlu:
- Hidupkan penyemak imbas dan klik pada logo "Ellipsis", yang terletak di bahagian atas sebelah kanan. Kemudian pergi ke Tetapan.
- Seterusnya anda perlu mencari tulisan "Kata Laluan dan borang". Tandai kotak pengaktifan di sebelah "Tawarkan untuk menyimpan kata laluan untuk tapak web".
Untuk menyemak sama ada input anda disimpan:
- Buka sumber web yang anda perlukan untuk mengingati maklumat.
- Sila daftar atau log masuk.
- Tetingkap akan muncul di bahagian atas meminta anda menulis data untuk pengisian automatik. Klik Simpan.

Urus Simpan dan Log Masuk Automatik
- Pergi ke tetapan penyemak imbas.
- Klik pada frasa "Tetapan lanjutan".
- Klik pada butang "Sesuaikan", yang terletak di sebelah item tentang cadangan untuk menulis gabungan aksara untuk memasukkan sumber web.
- Cari item "Log masuk automatik" dan tandai kotak pengaktifan di sebelahnya. Klik "Selesai."
- Jika anda perlu mengalih keluar kata laluan dalam Google Chrome, hidupkan penyemak imbas dan pergi ke menu (butang "Elips"), kemudian buka "Tetapan".
- Nyahtanda kotak di sebelah "Tawarkan untuk menyimpan kata laluan" dalam bahagian "Kata Laluan dan Borang".
Sekarang cuba masukkan data anda. Pelayar tidak akan mengingati mereka.
Bagaimana dengan cepat memadam kunci yang tidak diperlukan?
Jika anda perlu mengalih keluar beberapa maklumat log masuk, anda mesti:
- Hidupkan penyemak imbas dan buka pilihan dengan mengklik pada butang "Ellipsis".
- Cari item tentang tawaran untuk menyimpan kunci dan klik "Konfigurasikan".
- Kemudian, dalam bahagian "Tapak dengan kata laluan yang disimpan", anda harus menunjukkan sumber web yang diperlukan. Seterusnya, klik pada pangkah di sebelahnya untuk memadam maklumat log masuk sedia ada.
Jika Google Chrome tidak menyimpan kata laluan, apakah yang perlu anda lakukan?
Apakah yang perlu anda lakukan jika anda mendapati Google Chrome tidak lagi mengingati maklumat untuk beberapa (atau mana-mana) sumber? Perkara pertama yang perlu anda lakukan ialah mengetahui sama ada terdapat kotak pilihan untuk mengaktifkan fungsi ini di sebelah item yang meminta anda menulis kata laluan dalam pilihan. Jika penjimatan automatik dihidupkan dan data tidak diingati, anda harus mencuba kaedah baharu untuk menyelesaikan masalah.

Mula-mula, anda harus menyemak sama ada tapak anda berada dalam senarai pengecualian. Untuk menyemak ini:
- Pergi ke bahagian Tetapan penyemak imbas anda.
- Klik pada "Tetapan Lanjutan".
- Klik pada "Sesuaikan" di sebelah item yang meminta anda mengingati kunci.
- Dalam tetingkap "Tapak yang kata laluannya tidak disimpan", penyemak imbas menyimpan semua pengecualian. Cari sumber web yang dikehendaki dan, jika ada, padamkannya dengan mengklik pada "X" di sebelah alamat. Klik "Selesai".
- Sekarang anda harus memulakan semula penyemak imbas, mula-mula kosongkan cache, kemudian buka tapak dan pergi melalui prosedur kebenaran dan semak sama ada gabungan "log masuk-keselamatan" disimpan.
- Pergi ke "Pilihan".
- Cari bahagian "Maklumat Peribadi" dan pilih "Tetapan Kandungan."
- Dalam tetingkap baharu, pilih pilihan untuk membenarkan penjimatan data.
- Mulakan semula penyemak imbas anda dan semak sama ada anda boleh melihat dan mengingati kata laluan.
Jika masalah berterusan, anda boleh mencuba kaedah lain:
- Matikan penyemak imbas dan buka baris arahan dengan menekan gabungan "Tetingkap" dan "R".
- Dalam medan input, masukkan “cmd /cren “%localappdata%\Google\Chrome\User Data\Default\Login Data\” *.bak” (tanpa petikan luaran). Klik OK.
- Hidupkan semula Chrome, pergi ke halaman yang dikehendaki dan masukkan nama panggilan anda, tetapi kata laluan yang salah. Apabila tetingkap muncul menggesa anda untuk menghafal, tuliskan kunci sebenar.
Kini anda boleh melihat kata laluan yang disimpan, dan juga mendayakan atau melumpuhkan fungsi menyimpan.
Perlindungan Akaun Google Chrome
Anda boleh melindungi penyemak imbas anda daripada penggodaman dan kebocoran maklumat dengan pasti, tetapi anda harus tahu cara menetapkan kata laluan untuk penyemak imbas Google Chrome:
Dalam medan alamat, masukkan "chrome://flags/#enable-new-profile-management". Pilihan "Sistem Pengurusan Profil Baharu" akan muncul, aktifkannya. Seterusnya, klik pada "Mulakan Semula" di bahagian bawah.

Gesa untuk memulakan semula penyemak imbas Chrome
- Pergi ke pilihan penyemak imbas anda.
- Dalam tab Pengguna, klik Tambah Pengguna.
- Masukkan nama panggilan yang dikehendaki dan pilih pilihan "Lihat tapak yang digunakan oleh pengguna ini...". Kemudian klik "Seterusnya" - "Ok".
- Untuk menyekat akaun dengan kata laluan baharu (menolak akses kepada parameter sejarah dan kekunci lain), anda perlu mengklik pada nama panggilan pengguna dalam tajuk dan pilih pilihan "Log keluar dan sekat".
- Akibatnya, tetingkap untuk mengakses profil penyemak imbas akan muncul, manakala kata laluan untuk akaun Google akan ditetapkan pada akaun utama, dan tiada siapa yang akan dapat mengosongkan data secara senyap atau mengetahui maklumat penting.
Import dan eksport kata laluan dalam Chrome
Anda juga boleh mengimport dan mengeksport kata laluan ke Google Chrome:
- Dalam pilihan penyemak imbas, pilih "Import dan eksport kata laluan." Aktifkan ciri ini.
- Butang "Mulakan semula" akan muncul di bahagian bawah tetingkap - klik padanya.
- Setelah penyemak imbas dimulakan semula, kembali ke tetapan dengan mengklik pada logo "Ellipsis" di bahagian atas sebelah kanan.
- Klik pada “Tunjukkan tambahan…” (dalam Mozilla tindakan ini mengikut senario yang sama).
- Dalam bahagian "Kata Laluan dan borang", klik pada "Sesuaikan" (item "Tawaran untuk menyimpan...").
- Untuk memindahkan kata laluan, pilih tetapan yang diingini: eksport atau import.
- Dalam tetingkap baharu, masukkan gabungan aksara untuk log masuk ke profil Windows anda.
- Sekarang yang tinggal hanyalah memilih folder pada pemacu keras anda dan simpan kekunci dalam fail dengan sambungan CSV (dibuka dalam mana-mana editor teks).
Langkah-langkah ini juga digunakan untuk mengeksport daripada Firefox ke Google Chrome, kerana penyemak imbasnya sangat serupa.
Kini anda tahu cara melihat kata laluan yang disimpan dalam Google Chrome, cara memindahkannya daripada sumber yang berbeza dan membolehkan fungsi ingatan automatik.
Pengguna Internet melawati berpuluh-puluh atau bahkan ratusan tapak yang berbeza setiap hari.
Kebanyakan sumber memerlukan pendaftaran, jadi menjadi sangat sukar bagi kami untuk mengingati semua log masuk dan kata laluan yang dicipta sebelum ini untuk akaun.
Untuk mengatur maklumat yang diperlukan untuk kebenaran di tapak, pembangun penyemak imbas telah mencipta sistem khas untuk menyimpan kata laluan pengguna.
Mari kita lihat dengan lebih dekat cara melihat kata laluan yang disimpan dalam Chrome, penyemak imbas paling popular daripada Google.
Lokasi Kata Laluan
Terdapat beberapa cara untuk mengakses tetingkap dengan semua kata laluan.
Pilihan paling mudah ialah memasukkan teks chrome://settings/passwords ke dalam bar alamat penyemak imbas anda - ini ialah alamat halaman tetapan setempat, yang mengandungi data log masuk automatik untuk tapak.
Akibatnya, anda sepatutnya berada di halaman seperti ini:

nasi. 1 – halaman log masuk dan kata laluan yang disimpan dalam Chrome
Penting! Kaedah mendayakan tetingkap pilihan ini mungkin tidak berfungsi dalam versi penyemak imbas yang lebih lama.
Anda boleh menggunakan cara lain untuk memasukkan tab kata laluan:
- lancarkan penyemak imbas dan pada halaman utama cari kekunci menu (sudut kanan atas bar alat);
- klik pada item "Tetapan";

nasi. 2 – Menu penyemak imbas Chrome
- Tatal ke bawah tetingkap yang terbuka dan klik pada butang "Tetapan lanjutan";

- kini, di antara semua parameter baharu, cari kumpulan "Kata Laluan dan Borang";
- Dalam item "Simpan kata laluan", klik pada butang "Tunjukkan" dan halaman akan dibuka di hadapan anda, seperti dalam Rajah 1.

Selain tetapan penyemak imbas, data pada kata laluan yang disimpan boleh dilihat pada PC itu sendiri.
Chrome menulis data pengguna ke fail sistem yang terletak pada pemacu keras komputer.
Alamat fail mungkin berbeza bergantung pada sistem pengendalian yang digunakan.
Rajah di bawah menunjukkan senarai sistem pengendalian yang paling popular dan alamat direktori di mana fail yang dipanggil Data Log Masuk disimpan:

Pergi ke folder yang dikehendaki pada cakera keras anda dan cari fail Data Log Masuk. Ia tidak mempunyai sambungan, jadi ia tidak boleh dibuka begitu sahaja.

Bagaimanakah saya boleh melihat log masuk dan kata laluan untuk tapak tersebut?
Sebaik sahaja anda telah menemui lokasi tetapan autosimpan atau fail setempat yang mengandunginya, anda boleh mula melihat kata laluan dan log masuk yang diperlukan untuk tapak.
Untuk melihat kata laluan dalam penyemak imbas itu sendiri, pilih tapak yang anda perlukan dan klik pada butang tunjukkan.
Hanya selepas memasukkan data ini dengan betul, anda akan mempunyai hak untuk melihat maklumat peribadi dalam penyemak imbas:

nasi. 7 – melihat kata laluan dalam penyemak imbas Chrome
Jika, atas sebab tertentu, anda tidak dapat mengakses data dalam penyemak imbas itu sendiri, anda boleh cuba "menarik" maklumat daripada fail Data Log Masuk.
Malah, kandungan fail ini tidak mempunyai format tertentu, tetapi ia adalah komponen pangkalan data MS MySQL tempatan dan menyimpan maklumat tersusun untuk pengguna penyemak imbas (senarai tapak, log masuk, kata laluan, sambungan yang dipasang, dll.).
Bagaimana untuk membuka fail? Memandangkan Data Log Masuk dicipta terutamanya untuk pembangun, ia boleh dibuka menggunakan program pembangunan khas.
Cth, Studio Pengurusan SQL 2014– menggunakan perisian ini anda boleh mencipta pangkalan data tempatan dan pelayan dan menggunakannya dalam aplikasi yang anda buat.
Untuk membuka fail Data Log Masuk, lancarkan studio, kemudian sambungkan ke pangkalan data tempatan yang dipasang pada PC anda:

Selepas sambungan berjaya, klik pada tab "Fail", dan kemudian pada "Buka". Dalam tetingkap penjelajah komputer yang terbuka, cari Data Log Masuk dan jalankannya.
Jadual berikut akan muncul dalam tetingkap studio:

Medan username_value dan password_value mengandungi nilai log masuk dan kata laluan, masing-masing.
Rujukan: Jika anda tidak mempunyai peluang untuk memasang studio berasingan untuk pembangunan pangkalan data pada PC anda, anda boleh menggunakan utiliti SQL Browser DB. Dengan bantuannya, anda boleh melihat kandungan fail itu sendiri, tetapi tanpa hak untuk mengedit medan pangkalan data.
Mengalih keluar kata laluan
Untuk mengalih keluar gabungan kata laluan log masuk daripada tetingkap autosimpan, anda perlu memilih tapak yang dikehendaki dan klik pada salib, seperti yang ditunjukkan dalam rajah di bawah.
Selepas ini, maklumat log masuk untuk sumber akan dipadamkan.

Begitu juga, pengguna boleh mengedit data yang disimpan. Masukkan maklumat baharu dalam medan log masuk atau kata laluan dan simpan perubahan.
Lumpuhkan pilihan untuk menyimpan kata laluan dalam penyemak imbas anda
Jika anda mahu Chrome tidak lagi menyimpan kata laluan baharu untuk tapak web, anda perlu melumpuhkan ciri penjimatan data automatik.
Untuk melakukan ini, dalam tetapan "Kata Laluan dan Borang", nyahtanda kotak di sebelah "Log masuk automatik", seperti yang ditunjukkan dalam rajah di bawah:

Sekarang penyemak imbas tidak akan menyimpan log masuk dan kata laluan yang dimasukkan untuk tapak baharu.
Untuk mengelakkan log masuk automatik untuk sumber yang digunakan sebelum ini, padamkan semua kata laluan dan log masuk yang disimpan secara manual.
Kemudian anda mesti memulakan semula komputer anda untuk tetapan fail Data Log Masuk baharu berkuat kuasa.
Bagaimana untuk melindungi kata laluan yang disimpan?
Dasar privasi Chrome baharu sejurus selepas dikeluarkan tidak termasuk klausa mengenai perlindungan berasingan bagi kata laluan pengguna yang disimpan.
Kejadian pada awal tahun 2014 ini telah menarik perhatian dan kemarahan pengguna pelayar.

Video tematik:
Kedudukan utama di kalangan banyak pelayar Internet hari ini, menurut tinjauan, diduduki oleh pelayar Internet Google Chrome. Walaupun pelayar Internet lain hari ini bertambah baik setiap hari, pembangun Chrome terus memperkenalkan lebih banyak ciri baharu ke dalamnya. Bagi kebanyakan pengguna Internet, pilihannya tetap jelas - mereka lebih suka menggunakan Google Chrome. Kelebihan utama pelayar Internet ini ialah kelajuan memuatkan halaman yang tinggi, antara muka intuitif, dan banyak alat tambah pelayar yang bagus. Walau bagaimanapun, tidak semua pengguna masih lagi berjaya memahami semua selok-belok menyediakan penyemak imbas Chrome. Jadi, sebagai contoh, masih terdapat pengguna yang tidak tahu di mana kata laluan disimpan dalam Google Chrome.
Mengapa anda perlu menyimpan kata laluan dalam penyemak imbas anda?
Hari ini terdapat pengguna yang tidak tahu di mana kata laluan disimpan dalam Google Chrome, atau cara melihat dan mendapatkannya jika perlu. Jika soalan sebegini timbul, bermakna ia perlu dijawab. Selalunya sukar bagi pemula untuk mengetahui walaupun perkara yang paling mudah. Atas sebab inilah pada masa hadapan kita akan bercakap tentang cara mengetahui kata laluan dalam penyemak imbas GoogleChrome dan di mana ia disimpan.
Jika pengguna bimbang tentang keselamatan maklumat yang disiarkan pada sumber Internet tertentu, kemungkinan besar dia tahu tentang satu nasihat berguna yang boleh diberikan oleh pengguna berpengalaman. Seperti yang dinyatakan dalam pengesyoran, setiap tapak perlu menghasilkan kata laluan yang berasingan dan kukuh. Jelas mengapa ini diperlukan: jika penyerang tiba-tiba menggodam salah satu halaman di rangkaian sosial, maka kata laluan yang sama tidak akan sesuai untuk sumber Internet lain, contohnya, untuk blog, mel atau e-dompet mereka sendiri. Walau bagaimanapun, terdapat satu detik yang tidak menyenangkan dalam organisasi sedemikian. Semua kata laluan yang dibuat mesti ditulis di suatu tempat. Agak sukar untuk mengingati mereka. Untuk menyimpan semua kata laluan dalam kepala anda, anda memerlukan memori yang luar biasa. Atas sebab ini, penyemak imbas menggesa anda untuk mengingati kata laluan anda. Jika anda menggunakan pilihan ini, maka pada kali seterusnya anda log masuk ke tapak ini, anda tidak perlu memberikan kata laluan semasa anda. Kaedah ini juga mempunyai kelemahannya. Kami juga akan bercakap tentang mereka dalam artikel ini.
Di manakah kata laluan daripada sumber Internet yang kerap dilawati disimpan dalam Google Chrome?
Jadi, di manakah anda boleh melihat kata laluan yang disimpan dalam penyemak imbas Google Chrome? Mencari mereka sebenarnya agak mudah. Ia cukup untuk menggunakan algoritma tindakan tertentu. Untuk bermula, lancarkan penyemak imbas Internet anda dan buka menu dengan mengklik pada butang dengan imej tiga jalur selari. Ia terletak di sudut kanan atas. Seterusnya, pergi ke item "Tetapan", kemudian tatal ke bawah halaman dan pilih "Tunjukkan tetapan lanjutan". Di sini anda perlu memilih subseksyen "Kata Laluan dan Borang". Anda perlu memastikan bahawa kotak semak ditandakan di sebelah pilihan "Tawaran untuk menyimpan kata laluan". Sekarang klik pada butang "Sesuaikan". Hasil daripada melaksanakan operasi mudah ini, pengurus kata laluan pelayar Internet GoogleChrome akan dibuka. Di sebelah kiri tetingkap penyemak imbas anda boleh melihat nama tapak web, di tengah - log masuk, dan di sebelah kanan - gabungan yang digunakan sebagai kata laluan. Oleh itu, melihat kata laluan yang disimpan dalam Google Chrome adalah sangat mudah. Ambil perhatian bahawa sesetengah pengguna mengadu tentang perkara ini kerana mereka bimbang tentang keselamatan maklumat sulit.
Bagaimana untuk melihat kata laluan
Anda sudah tahu di mana Google Chrome menyimpan kata laluan. Tetapi bukannya satu set aksara, titik dipaparkan di belakang yang gabungan huruf dan simbol yang anda perlukan disembunyikan. Bagaimanakah anda boleh melihat kata laluan itu sendiri? Lagipun, kadangkala anda perlu mengetahuinya untuk menggunakannya dalam pelayar Internet yang lain. Ini sebenarnya agak mudah dilakukan. Gerakkan kursor ke tapak yang anda ingin ketahui kata laluannya dan klik pada titik yang sama ini dengan butang tetikus kiri. Akibatnya, medan kecil dengan butang "Tunjukkan" akan muncul. Apabila anda mengklik padanya, anda akan dapat melihat kata laluan untuk tapak tersebut. Kini anda boleh menyalin dan menampalnya dengan mudah ke mana-mana pelayar Internet lain. Selain itu, jika anda tidak mahu data ini disimpan dalam pengurus kata laluan Google Chrome, maka hanya klik pada pangkah di sebelah kanan. Kata laluan akan hilang daripada ingatan penyemak imbas. Kini anda tahu di mana kata laluan disimpan dalam Google Chrome dan cara anda boleh mendapatkannya untuk digunakan kemudian dalam mana-mana penyemak imbas Internet lain.
Sebelum membuat keputusan sama ada untuk menyimpan kata laluan dalam penyemak imbas web anda, adalah disyorkan agar anda membiasakan diri dengan nasihat yang diberikan oleh pengguna yang lebih berpengalaman. Pertama, anda perlu membuat kata laluan unik untuk setiap tapak. Oleh itu, jika penyerang berjaya log masuk ke akaun anda dalam beberapa permainan, dia tidak akan dapat mengakses perkhidmatan lain menggunakan akaun anda, kerana kata laluan akan berbeza. Selain itu, anda tidak seharusnya menyimpan kata laluan daripada dompet elektronik, mel dan tapak lain yang mengandungi maklumat penting dalam penyemak imbas anda. Jika anda tidak mahu menggunakan pad nota biasa untuk menyimpan kata laluan anda, gunakan aplikasi seperti LastPass. Dalam kes ini, anda perlu ingat hanya satu kombinasi simbol. Log masuk ke sumber Internet kegemaran anda akan dijalankan tanpa kata laluan atau log masuk. Perlu diingati cadangan ini agar tidak mendapati diri anda dalam keadaan yang tidak menyenangkan.
Kesimpulan
Sekarang setelah anda tahu di mana semua kata laluan Google Chrome anda disimpan, anda boleh mendapatkannya semula apabila diperlukan. Juga, jika anda mahu, anda boleh melumpuhkan pilihan yang bertanggungjawab untuk menyimpan kata laluan. Dengan cara ini, adalah disyorkan untuk melakukan ini pada komputer pejabat. Jika tidak, rakan sekerja anda akan dapat melihat dan menyalin semua kata laluan anda dengan mudah.