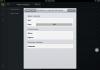hari yang baik untuk semua! Dalam kebanyakan nota saya, saya sering perlu menerangkan cara membuka Panel Kawalan dalam Windows 10. Tidak kira bagaimana Microsoft cuba menyeret semua tetapan sistem ke dalam tetingkap Tetapan, ramai pengguna (terutama bagi yang sudah biasa susunan standard unsur) anda hanya perlu mengakses Panel Kawalan klasik. Dan banyak tetapan belum berhijrah ke "Pilihan".
Terdapat beberapa cara untuk membuka panel kawalan - saya akan cuba menyenaraikan yang paling mudah (yang pemula pasti akan menghargai)
Hari ini kita akan melihat banyak perkara cara yang berbeza untuk mengakses panel kawalan - ini juga melalui Explorer dan kami akan menggunakan baris arahan (seperti yang berlaku dengan).
Pilihan 1: Menu Mula
Buka menu Mula dan taip "Panel Kawalan" dalam bar carian. Klik pada ke titik yang dikehendaki dalam hasil carian - itu sahaja!

Ramai pengguna memandang rendah perkara ini Inovasi Windows 10 - carian dilaksanakan dengan sangat mudah, pastikan anda mencuba menggunakannya... ia sangat membantu apabila anda mempunyai banyak aplikasi yang dipasang.
Pilihan 2. Pintasan ke Panel Kawalan pada desktop
Dalam salah satu jawatan sebelumnya yang saya tulis, jadi siapa yang menghalang kami daripada mencipta satu untuk Panel Kawalan? Anda hanya perlu tahu apa sebenarnya yang perlu ditentukan semasa membuat pintasan.
Cangkang penjelajah:ControlPanelFolder

Bagi yang malas ada program khas, daripada set pintasan paling popular yang boleh dibuat dalam satu klik - jika berminat, tulis dalam ulasan. Kami pasti akan mempertimbangkannya.
Pilihan 3. Penjelajah
Satu lagi cara mudah untuk membuka Panel Kawalan dengan cepat dalam Windows 10 ialah menggunakan File Explorer (seperti yang berlaku). Buka Windows Explorer dan cari anak panah ke bawah di sebelah kiri "PC ini."

Dalam menu lungsur anda boleh memilih "Panel Kawalan" (dan banyak pintasan berguna lain)
Pilihan 4. Parameter
Dari menu Mula, buka Tetapan dan taip Panel Kawalan dalam bar carian.

Anda akan melihat elemen yang anda perlukan. Hanya klik padanya untuk membuka Panel Kawalan.
Pilihan 5: Baris arahan
Jalankan arahan rentetan Windows dan dail kawalan dan tekan Enter. Baris arahan akan dibuka...

Perintah ini juga berfungsi dalam tetingkap Run, yang boleh diakses dengan menekan WIN + R (Mungkin kaedah ini lebih wajar daripada baris arahan)
Pokoknya
Selepas membaca, anda belajar cara membuka Panel Kawalan dalam Windows 10. Seperti yang anda lihat, terdapat beberapa lagi cara daripada yang anda jangkakan. Malah, anda masih boleh mengeluarkan pintasan ke desktop dengan cara lain dan banyak lagi pelbagai pilihan. Jika anda tahu beberapa cara yang sangat mudah dan tidak diketahui oleh saya untuk mengakses panel kawalan, tulis dalam komen, kami pasti akan menambahnya pada nota.
Panel kawalan - alat tradisional, digunakan untuk semua jenis tetapan sistem operasi Windows. Ia pertama kali muncul dalam "tujuh" dan memenangi cinta pengguna di seluruh dunia, kemudian ia berhijrah ke versi 8, dan kemudian ke "sepuluh". Terdapat Panel Kawalan dalam Windows 10 hingga ke hari ini, tetapi nampaknya Microsoft merancang untuk berpisah dengannya secara beransur-ansur. Jika dalam keluaran pertama "puluhan" ia tersedia dengan mengklik tetikus kanan pada menu Mula, kemudian selepas menaik taraf kepada Windows 10 RedStone 2 pada awal 2017, ia hilang dari sana. Dalam artikel ini kita akan memikirkannya bagaimana untuk mencari Panel Kawalan dan sematkannya di tempat yang mudah dan boleh dilihat untuk peluang pelancaran cepat- sebagai contoh, pada bar tugas (ini ialah jalur gelap dengan pintasan, biasanya terletak di bahagian bawah skrin), dalam menu Mula legenda atau terus pada desktop.
Jadi, mari kita mulakan dengan bagaimana dan di mana kita boleh mencari alat yang dipanggil Control Panel dalam Windows 10. Ia tidak sukar sama sekali. Yang paling mudah dan cara cepat- gunakan carian sistem. Untuk melakukan ini, di sebelah kanan butang menu Mula, klik pada imej kaca pembesar dan taip perkataan "panel" di bahagian bawah. Alat Panel Kawalan yang dikehendaki akan muncul di bahagian atas ( Apl klasik). Untuk melancarkannya, cuma klik padanya sekali.
Cara Semat Panel Kawalan dalam Windows 10 ke Menu Mula atau Bar Tugas
Sudah dilancarkan Panel Kawalan boleh disematkan pada Bar Tugas. Untuk melakukan ini, di bahagian bawah Bar Tugas anda perlu KLIK KANAN pada tab yang sepadan dan pilih "Sematkan ke Bar Tugas".

Juga Panel kawalan (itulah yang dipanggil dalam asal Bahasa Inggeris) Boleh pin untuk menu mula(nama lain: skrin utama). Untuk melakukan ini, anda perlu kembali ke carian melalui kaca pembesar, taip perkataan Panel sekali lagi, dan pada Panel Kawalan yang muncul di bahagian atas, klik kanan dan pilih "Sematkan ke skrin utama».

Melancarkan Panel Kawalan melalui Windows 10 Explorer dan mencipta pintasan kepadanya pada desktop
Bagi sebahagian besar pengguna, langkah yang diterangkan di atas adalah yang paling mudah, paling mudah difahami dan paling pantas. Walau bagaimanapun, jika tiba-tiba atas sebab tertentu carian pada komputer anda tidak berfungsi (contohnya, perkhidmatan pengindeksan kandungan cakera dilumpuhkan atau beberapa jenis kegagalan telah berlaku), maka Panel kawalan boleh didapati melalui Explorer. Anda boleh membukanya dengan mengklik pada ikon folder dalam bar tugas. Untuk mencari jalan pintas untuk melancarkan Taskbar, pergi ke bar alamat Explorer perlu memasukkan laluan berikut: " C:\Users\jeanz\AppData\Roaming\Microsoft\Windows\Start Menu\Programs\System Tools"(sudah tentu, tanpa petikan). Selepas ini anda perlu klik Masuk(input). Folder "Perkhidmatan" akan dibuka. Dan di sini anda boleh klik dua kali pada jalan pintas yang dikehendaki dan Panel Kawalan akan dilancarkan.

Dari sini pintasan Panel Kawalan boleh disalin ke desktop. Untuk melakukan ini, klik kanan pada pintasan dalam folder dan pilih "Salin" pada desktop, dengan cara yang sama, menggunakan butang kanan tetikus, klik "Tampal".

Biar saya ingatkan anda dengan berlari Panel kawalan, anda juga boleh menyematkannya pada Bar Tugas dengan mengklik kanan pada ikonnya dan memilih “ Sematkan pada bar tugas».
Jadi kita telah menangani persoalan tentang di mana dan bagaimana untuk mencari Panel Kawalan di dalam bilik operasi sistem Windows 10 dan bagaimana untuk menjadikannya lebih mudah untuk dilancarkan pada masa hadapan, disematkan pada menu Mula, bar tugas atau terus pada desktop. Adakah anda bersetuju bahawa tidak ada yang rumit tentang ini? Mari kita berharap bahawa dalam "berpuluh-puluh" akan datang kemas kini ini alat yang berguna akan berterusan dan tidak hilang sepenuhnya. Sudah tentu, aplikasi baru Pilihan(dilancarkan dengan mengklik ikon gear dalam menu Mula dan pusat pemberitahuan) juga sangat mudah, dan ia kelihatan lebih moden, tetapi beberapa fungsi masih tidak dilaksanakan di dalamnya. Sebagai contoh, untuk mengalih keluar banyak program, seperti sebelumnya, Panel Kawalan lama yang baik dibuka. Walau bagaimanapun, untuk masa hadapan adalah berbaloi untuk memahami alat baharu Pilihan.
Anda mungkin bertanya mengapa artikel itu dipanggil dengan tepat cara mencari Panel Kawalan dalam Windows 10, dan bukan cara membuka Panel Kawalan dalam Windows 10, yang akan menjadi lebih logik. Dan semuanya sebenarnya sangat mudah. Dengan setiap kemas kini, semua tetapan dipindahkan ke panel baharu Gaya metro mengawal Pilihan. Dan kini banyak cara untuk membuka Panel Kawalan standard dalam Windows 10 tidak berfungsi. Dan memandangkan ramai yang sudah biasa Panel standard mengawal dan mengetahui cara mencari parameter tertentu di dalamnya lebih cepat daripada di Panel Kawalan baharu, maka artikel ini akan berguna bukan sahaja untuk pemula.
Sudah pasti, jika anda menggunakan Windows 8.1, maka kaedah cara membuka Panel Kawalan ini akan sesuai dengan anda.
Kaedah 1: Cara Cari Panel Kawalan Menggunakan Carian dalam Windows 10
Kaedah ini juga berfungsi dalam sebelumnya Windows membina 10. Dan mungkin salah satu yang paling cara yang mudah Panel Kawalan Carian.
- klik Mulakan atau hanya kunci Menang.
- Mula menaip Panel Kawalan.
- Buka Panel Kawalan - Apl Desktop.
Sebaik sahaja anda mula menaip Panel Kawalan, Windows akan membuka carian dan mencari padanan terbaik.
Kaedah 2: Buka Panel Kawalan dengan Run
- Tekan kekunci panas Win+R.
- Dalam tetingkap Run, masukkan kawalan atau
- Klik OK untuk membuka Panel Kawalan.

Kaedah 3. Bagaimana untuk mengakses Panel Kawalan menggunakan Prompt Perintah atau Windows PowerShell
- Buka baris arahan dan mula menaip Barisan arahan dalam carian atau pergi ke Windows PowerShell menekan Win+X dan memilih item yang sesuai.
- Tampalkan arahan ke dalam mana-mana daripadanya: shell explorer:ControlPanelFolder dan laksanakannya dengan menekan Masuk.
Selepas melaksanakan arahan, Panel Kawalan akan terbuka serta-merta yang anda biasakan dari sebelumnya Versi Windows. Kaedah ini juga merupakan salah satu yang terpantas dan paling mudah kerana ia masih mengandungi elemen tetapan yang masih belum dipindahkan ke Tetapan Windows 10 baharu.
Kaedah 4: Tambahkan ikon Panel Kawalan pada desktop anda
Saya sudah menulis. Di sini keadaannya sangat serupa dan anda hanya perlu menambah ikon Panel Kawalan pada desktop anda. Oleh itu, saya mengesyorkan membacanya.
- Untuk melakukan ini, pergi ke Mula => Tetapan => Pemperibadian => Tema
- Dan di sebelah kanan dalam parameter yang berkaitan, pilih item Pilihan Ikon Desktop.
- Dalam tetingkap yang terbuka, tandai kotak di sebelah Panel kawalan dan tekan okey.

Kaedah 5: Buat pintasan panel kawalan secara manual

Juga, jika perlu, anda boleh menetapkan kekunci pintas untuk melancarkan Panel Kawalan dalam Windwos 10. Untuk melakukan ini, anda hanya perlu membuka sifat pintasan dan mengaktifkan item Panggil cepat dan tekan kekunci yang sesuai untuk anda yang ingin anda lancarkan Panel kawalan dan tekan okey.
kesimpulan
Dalam artikel ini kami adalah 5 yang paling banyak kaedah semasa bagaimana untuk mencari dan membuka Panel Kawalan dalam Windows 10. Pertama, kaedah yang lebih mudah dibentangkan, dan kemudian kaedah untuk pengguna yang tidak mencari cara mudah. Saya harap artikel ini menarik untuk anda. Jangan lupa kongsikan artikel mengenai dalam rangkaian sosial jika ia berguna kepada anda dan melanggan kemas kini.
Panel kawalan klasik (CP) mengandungi banyak elemen yang terbuka pelbagai tingkap dan tetapan. Pengguna Lanjutan dah lama pakai alat ini. Dengan maklumat ini anda akan belajar cara membuka Panel Kawalan dalam Windows 10 asas dan cara tambahan, dan juga cara mendayakannya.
Bagaimana untuk mengakses panel kawalan menggunakan kaedah asas
Terdapat 9 cara untuk menghubungi PU. Mari lihat setiap satu dengan lebih terperinci.
1. Tahan , kemudian klik R pada papan kekunci anda. Akibatnya, tetingkap "Run" akan dibuka, di mana dalam kawalan jenis baris. Kemudian klik pada OK atau Enter. 
2. Gunakan kombinasi Win + E, atau buka Explorer dengan cara klasik. Sekarang klik pada anak panah (lihat tangkapan skrin) dan pilih "Panel Kawalan" dari menu. 
3. Menggunakan gabungan Win + S, atau dengan mengklik pada ikon kaca pembesar pada bar tugas, mulakan carian. Sehubungan itu, tulis "Panel Kawalan" dalam baris, kemudian pilih elemen yang ditemui. 
4. Dalam "Mula", cari dan kembangkan objek "Sistem Windows". Seterusnya, gunakan komponen yang telah diketahui. 
5. Fail boleh laku PU dipanggil control.exe, ia terletak di C:\Windows\System32. surat cakera sistem Anda mungkin berbeza. Apa yang tinggal ialah pergi ke direktori System32 dalam Explorer, cari dan jalankan Klik dua kali LMB control.exe. 
6. Di kawasan alamat explorer, taip kawalan, kemudian klik Enter, ini akan membuka panel kawalan dalam Windows 10. Nampaknya ada kaedah 1. 
7. Terbuka Tetapan Windows melalui “Mula” (ikon gear). Taip "Panel Kawalan" ke dalam bar carian pilihan. Satu gesaan akan muncul yang perlu anda klik. 
8. . Dalam Cmd, taip kawalan, klik Enter. Daripada Cmd, anda boleh menggunakan PowerShell. 
9. Buka pengurus tugas (Ctrl + Shift + Esc). Klik "Fail," kemudian "Jalankan Tugasan Baharu." Masukkan arahan kawalan biasa dan klik OK. 
Cara tambahan untuk mencari panel kawalan anda
Terdapat juga kaedah tambahan penemuan. Untuk menggunakannya, ikuti langkah ini.
1. Cari panel kawalan melalui carian, klik kanan padanya. Terdapat dua pilihan dalam menu iaitu, menyemat pada bar tugas dan skrin mula. 
Pilih sendiri pilihan yang betul. Akhirnya ia kelihatan seperti ini. Membuka PU menggunakan kaedah ini sangat mudah dan pantas. 
2. Klik kanan pada ruang kosong pada desktop anda. Pilih "Pemperibadian" daripada menu. Klik "Tema", tatal ke pilihan yang berkaitan dan gunakan pengurus ikon desktop. 
Semak "Panel Kawalan" dan klik OK. Cari ikon PU pada desktop anda. 
3. Untuk memasuki panel Pengurusan Windows 10 dengan cara ini, lakukan ini. Klik kanan pada bar tugas, tuding ke "Panel" dalam menu, klik "Desktop". 
Akibatnya, tulisan dengan anak panah akan muncul pada bar tugas dengan mengklik padanya membuka senarai panel desktop, di mana, antara lain, terdapat panel kawalan dengan keupayaan untuk mendapatkan senarai elemen apabila melayang di atasnya . 
4. Dalam panel navigasi Explorer di sebelah kiri, klik kanan dan pilih "Tunjukkan semua folder" daripada menu. Oleh itu, panel kawalan akan muncul di kawasan ini. 
5. Klik kanan pada kawasan kosong desktop. Dalam menu, tuding ke "Buat", klik "Pintasan". Nyatakan lokasi ini:
%windir%\System32\control.exe

Seterusnya, tentukan nama, sebagai contoh, panel kawalan klasik, klik pada "Selesai". 
Pada pintasan PU, klik kanan dan pilih "Properties". Susun semula kursus mengikut kawasan panggilan cepat, tahan Ctrl, kemudian pilih mana-mana huruf, contohnya P, dengan mengklik OK. Kini anda boleh membuka panel kawalan gabungan Ctrl+ Alt + P. Anda juga boleh menyemat pintasan ini pada skrin Mula atau bar tugas. 
6. Salin struktur berikut ke dalam bar alamat Explorer:
%LocalAppdata%\Microsoft\Windows\WinX\Group2

Ia juga mungkin untuk memasuki Kumpulan1, Kumpulan3 adalah kumpulan visual untuk membahagikan menu dengan memanggil Win + X atau mengklik kanan pada "Mula". Selepas memasukkan reka bentuk, klik pada Enter. Anda akan dialihkan ke folder tempat pintasan menu Win + X terletak Muat turun pintasan dan nyahzipnya. Sekarang salin pintasan Panel Kawalan Klasik ke folder Group2. 
Buka Pengurus Tugas, cari proses Penjelajah Fail, dan mulakan semula. Dengan mengklik kanan pada "Mula", menu akan dibuka di mana PU klasik akan muncul di bahagian kedua. 
Semua tindakan di atas akan membuka panel kawalan. Tetapi ia berlaku bahawa ia tidak bermula kerana sekatan pentadbiran, baca maklumat di bawah, penyelesaian masalah sifat ini.
Bagaimana untuk mendayakan panel kawalan
Ia berlaku bahawa panel kawalan tidak dibuka kerana parameter sekatan yang ditetapkan. Ia kelihatan seperti ini. 
Untuk mendayakan PU ikuti langkah berikut:
- Muat turun fail reg, kemudian nyahzipnya.
- Klik dua kali pada Vkl_PU untuk membuka fail reg. Seterusnya, buat satu siri klik: "Jalankan", "Ya", "Ya", OK.
- Log keluar dan log masuk semula atau mulakan semula PC anda.
Jika edisi anda bukan Windows 10 Home, tetapi lebih tinggi, maka anda boleh menggunakan kaedah ini. Dalam carian, taip gpedit.msc dan tekan Enter. 
Dalam editor dasar kumpulan Dalam konfigurasi pengguna, buka "Templat Pentadbiran", kemudian pilih "Panel Kawalan". Di sebelah kanan Klik dua kali LMB membuka pilihan untuk melarang pelancaran pelancar. 
Tetapkannya kepada "Dilumpuhkan". Klik OK. 
Ini ialah cara anda boleh membuka Panel Kawalan dalam Windows 10. Terpulang kepada anda untuk memutuskan yang mana satu untuk digunakan, berdasarkan kecenderungan anda. Jika masalah timbul, anda sentiasa boleh menghidupkan panel kawalan menggunakan kaedah yang sesuai untuk anda.
Sebilangan besar arahan penyelesaian masalah melibatkan panggilan beberapa applet (elemen) Panel Kawalan (CP). Tetapi komen di bawah banyak artikel seperti ini menjelaskan bahawa tidak semua pengguna memahami cara membuka Panel Kawalan dalam Windows 10 dan apa itu. Mari kita hapuskan kelemahan ini dengan mengembangkan topik sebanyak mungkin.
DALAM manual ini semua tersenarai kaedah yang mungkin memanggil Panel Kawalan dalam "sepuluh", yang kebanyakannya terpakai untuk Windows 8, dan beberapa untuk "tujuh".
Mari kita ambil perhatian segera bahawa ikon Panel Kawalan dalam Windows 10 divisualisasikan sebagai kategori secara lalai. Dengan kaedah visualisasi ini, hanya alat utama dipaparkan dalam tetingkap, yang membawa pengguna ke jalan buntu apabila dia tidak dapat mencari elemen yang diperlukan. Apabila mengikuti apa-apa arahan, anda harus mengambil kira perkara ini dan menukar jenis ikon PU kepada "Ikon" jika masalah timbul atau membaca artikel dengan teliti (kadangkala pengarang mereka mencadangkan beralih kepada mod paparan ikon yang diperlukan).

Apa yang dia suka?
Adakah semua orang tahu cara mencari Panel Kawalan dalam Windows 10, dan apakah itu?
PU adalah salah satu elemen grafik Antara muka Windows, yang menyediakan akses kepada kebanyakan tetapan sistem, pengurusan OS dan alatan pentadbiran. Setiap elemen (ikon) dipanggil applet. Ia adalah fail *.cpl yang terletak dalam system32 dan WinSxS. Di sinilah Panel Kawalan dalam Windows 10 disimpan.
Applet menjalankan perintah sistem yang sepadan atau melakukan tindakan sepadan yang diberikan kepada mereka. Iaitu, mereka adalah sejenis pintasan untuk melaksanakan tindakan atau menjalankan arahan.
Mari kita gunakan keupayaan penterjemah arahan
Ramai yang telah menemui konsep ini, tetapi perkataan yang tidak dikenali boleh mengejutkan pemula. Tidak salah dengan istilah " jurubahasa arahan"Tidak. Ia menandakan tetingkap "Run" biasa, biasa dengan versi sebelumnya Windows.
- Memanggil dialog untuk bermula arahan sistem menggunakan kombinasi Win+R.
- Masukkan "kawalan" atau "panel kawalan" dalam borang teks dan laksanakan arahan dengan mengklik pada butang "OK" atau menekan kekunci "Enter".

Kedua-dua arahan adalah relevan untuk dilaksanakan seperti dalam baris arahan, dan dalam Carian Windows 10.
Panel kawalan - mempunyai yang sama elemen grafik, seperti Explorer, dan oleh itu ia boleh dipanggil dengan melancarkan tetingkap Explorer dengan hujah yang sesuai (parameter). Ini dilakukan menggunakan perintah "explorer shell:ControlPanelFolder", yang difahami oleh penterjemah arahan dan baris arahan.

Akses pantas ke Panel Kawalan
Windows 8 mempunyai menu baharu yang menyediakan keupayaan untuk mengakses fungsi popular sistem pengendalian dengan cepat. Ini ialah menu Win → X, yang namanya berasal daripada kombinasi kekunci yang dipanggil.
1. Tekan Win+X untuk membuka menu atau panggil menu konteks Bar Tugas.
Gabungan tidak selalunya berfungsi apabila berlari aplikasi skrin penuh atau salah satu program dibuka dalam skrin penuh, contohnya, permainan atau pemain.
2. Dalam menu lungsur, klik pada item yang sesuai.

Jom guna enjin carian
Jika anda tidak tahu cara menjalankan sesuatu dalam Sepuluh Teratas, gunakan carian terbina dalam. Ia dilancarkan menggunakan Win + S, mengklik pada ikon dengan kaca pembesar dalam Taskbar. Juga pertanyaan carian boleh dimasuki rentetan teks dalam Pusk.
Kami mula menaip frasa yang berharga dan melancarkan PU dari senarai aplikasi.
Menggunakan menu konteks sesuatu elemen, anda boleh menyematkannya ke Bar Tugas untuk akses pantas.

Dalam beberapa perhimpunan "puluhan", carian mencari Panel Kawalan hanya dengan bertanya "Panel Kawalan". Ini harus diambil kira apabila menggunakan perhimpunan "puluhan" cetak rompak.
Buat jalan pintas di tempat yang mudah
Jika anda kerap memerlukan akses kepada Panel Kawalan, anda boleh membuat pintasan untuk tujuan ini di tempat yang mudah, contohnya, pada Desktop.
- Panggil menu konteks.
- Pilih “Buat” → “Pintasan”.
- Kami menentukan "kawalan" sebagai lokasi.
- Tetapkan nama elemen dan klik "Selesai".
Pilihan kedua untuk membuat pintasan untuk memanggil panel kawalan ialah yang berikut.
1. Masukkan "paparan" dalam carian.
2. Pilih pilihan "Tunjukkan/sembunyikan ikon biasa pada desktop".

3. Tandai kotak di sebelah "Panel Kawalan" dan klik "OK".

Tetapkan kekunci panas untuk memanggil panel kawalan
Sebarang aplikasi atau arahan dalam Windows boleh dipanggil menggunakan kekunci panas yang tidak didaftarkan dalam sistem.
1. Buat pintasan, seperti yang ditunjukkan dalam bahagian sebelumnya.
2. Pergi ke "Properties"nya.
3. Gerakkan kursor ke medan "Panggilan pendek".
4. Tekan dan tahan kombinasi yang diingini, yang tidak didaftarkan dalam sistem di belakang program lain.
Ia harus termasuk kekunci, Ctrl, Alt dan satu huruf atau nombor.

5. Simpan parameter baharu dan semak fungsi kekunci.
Mereka akan berfungsi sehingga pintasan yang ditugaskan kepada mereka dipadamkan.