Прелистувачот Google Chrome има функција за родителска контрола, која се спроведува преку управување со контролиран профил. Кога користите такви родителски контроли во прелистувачот, ќе можете да го контролирате однесувањето на вашето дете на Интернет.
Можете да го блокирате пристапот до сите страници, освен до страниците вклучени во таканаречената „бела листа“, или да го блокирате пристапот само до некои локации со составување листа на непожелни ресурси на Интернет. Така ќе вршите родителска контрола на Интернет.
Иако функцијата Родителска контрола е наменета да се користи за контрола на родителите на нивните деца, можете да користите контролиран профил за други цели, како што е спречување на вашите вработени да пристапуваат на одредени локации на работното место.
Оваа статија ќе разговара за функцијата родителска контрола во прелистувачот, таква функција е достапна и во многу програми, на пример, во програмата. Покрај родителската контрола, кога ја користите оваа програма, ќе заборавите на досадните реклами на страниците на страниците на Интернет.
За да се спроведе родителска контрола, ќе треба да ја креирате во прелистувачот Google Chrome, а потоа креираниот профил ќе треба да се направи контролиран.
Направете следен профил
За да го направите ова, прво ќе треба да се најавите на вашата сметка на Google. Потоа ќе треба да ги внесете поставките на прелистувачот со кликнување на копчето „Прилагоди и управувај со Google Chrome“ и изберете ја ставката „Поставки“ во контекстното мени.
Ова ќе го отвори прозорецот "Поставки". Во овој прозорец, во делот „Корисници“, ќе треба да додадете нов корисник со кликнување на копчето „Додај нов корисник“.
Се отвора прозорецот Креирај корисничка сметка. Во овој прозорец, прво ќе треба да изберете слика и име за новиот корисник. Потоа треба да ја активирате ставката „Контролиран профил, управуван од корисникот [заштитена е-пошта]“, а потоа кликнете на копчето „Креирај“.
Стандардно, ставката „Креирај кратенка за овој профил на работната површина“ е овозможена. По креирањето на нов профил, од оваа кратенка ќе може да се стартува контролиран профил на прелистувачот Google Chrome.
Следно, ќе се отвори прозорец во кој сте известени дека е креиран нов следен профил. Ќе биде испратено известување до вашето сандаче за е-пошта за создавање на профилот и како да го користите. Кликнете на копчето „Заврши“ во овој прозорец.
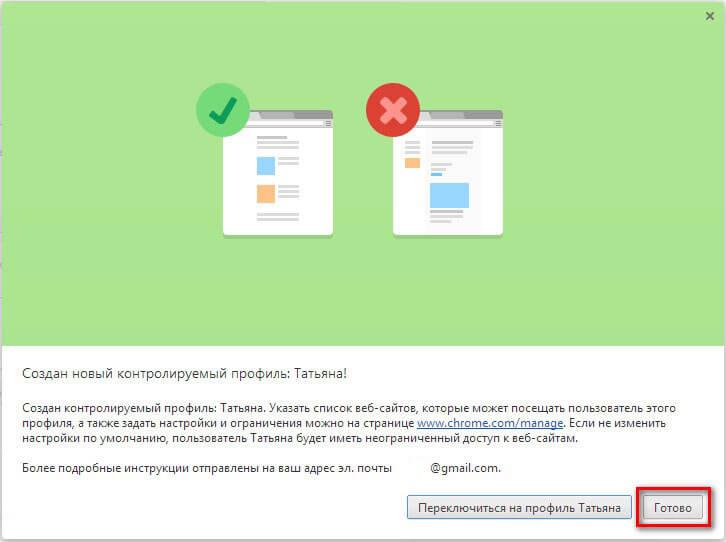
Сега ќе биде можно да стартувате прелистувач со контролиран профил од кратенка на работната површина. Во горниот лев агол ќе биде поставено известување дека овој профил се следи.
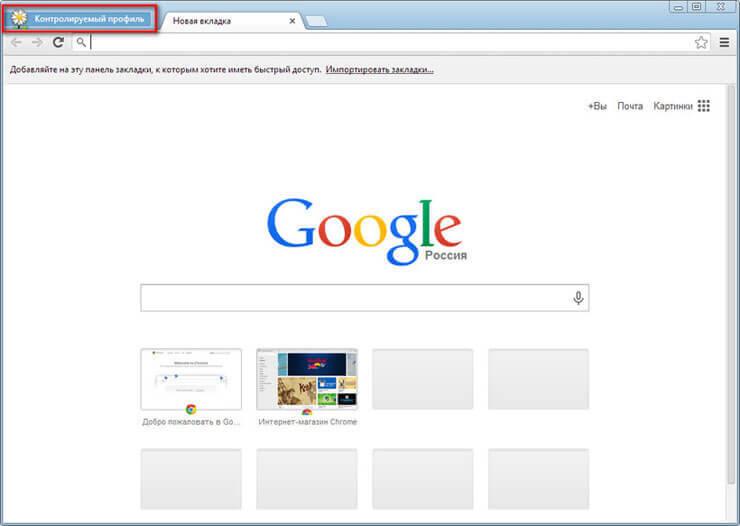
За надгледуван профил што е под родителска контрола на Chrome, функцијата SafeSearch е стандардно овозможена. Кога внесувате одредени прашања во прелистувачот Google Chrome, резултатите од пребарувањето нема да се прикажуваат.
На пример, по внесувањето на популарното барање „порно“, прелистувачот не покажа ништо во резултатите од пребарувачот. Оваа страница вели дека зборот „порно“ е игнориран бидејќи е овозможено „Безбедно пребарување на Google“.
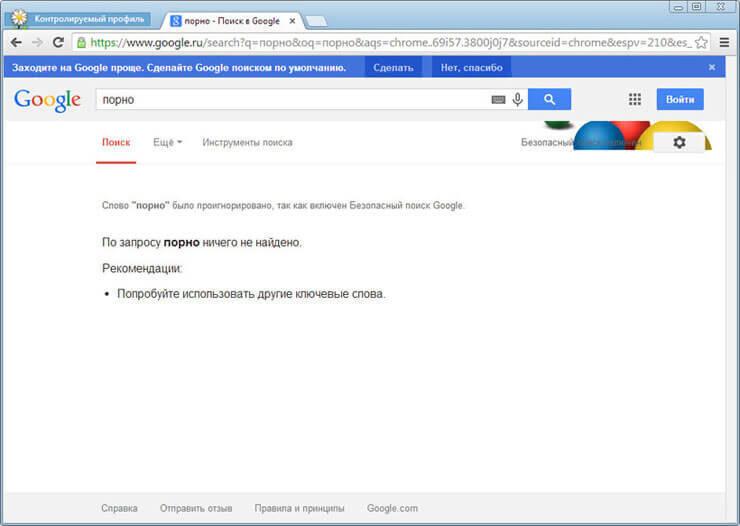
Поставки за родителска контрола
За да ги внесете поставките на креираниот надгледуван профил, ќе треба да се најавите на прелистувачот Google Chrome користејќи ја корисничката сметка што го создала овој надгледуван профил. Следно, ќе треба да ги внесете поставките на прелистувачот, а на страницата „Поставки“, во делот „Корисници“, кликнете на врската „Контролна табла за профил“. По овластувањето, ќе се отвори страница каде што можете да ги конфигурирате правата за пристап до страниците на Интернет.
Страницата за управување со следен профил се наоѓа на www.chrome.com/manager.
Во делот „Барања“, можете да ги одобрите или одбиете правата за пристап до одредени локации. Корисникот со контролиран профил може да побара пристап до одредена локација. Можете да дозволите пристап до блокирана локација со потврдување на нејзиното барање или, обратно, да го одбиете барањето на корисникот.
Делот „Статистика“ содржи податоци за прелистување на веб. Овде ќе видите кои страници ги посетило детето, колку пати биле посетени овие страници и колку време биле овие посети.
За дополнително да ги конфигурирате родителските контроли, ќе треба да кликнете на копчето „Поставки“.
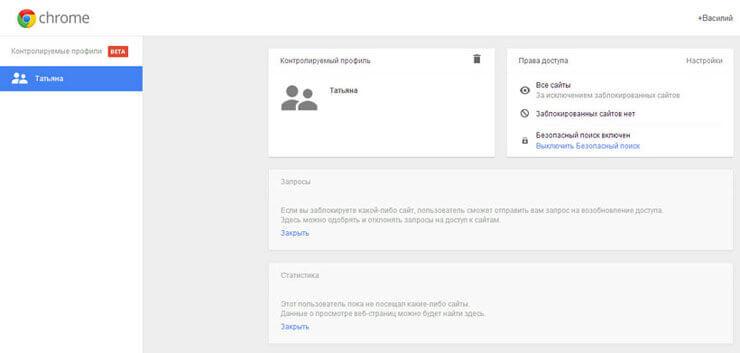
Во прозорецот „Поставки за пристап“ што се отвора, во делот „Дозволи“, ќе треба да го изберете редоследот на пристап до страниците. Овде можете да изберете два начини за блокирање сајтови.
- „Било какви страници“ - сите страници ќе бидат достапни, освен блокираните страници.
- „Само дозволени страници“ - ќе бидат достапни само оние страници што биле вклучени во „белата листа“.
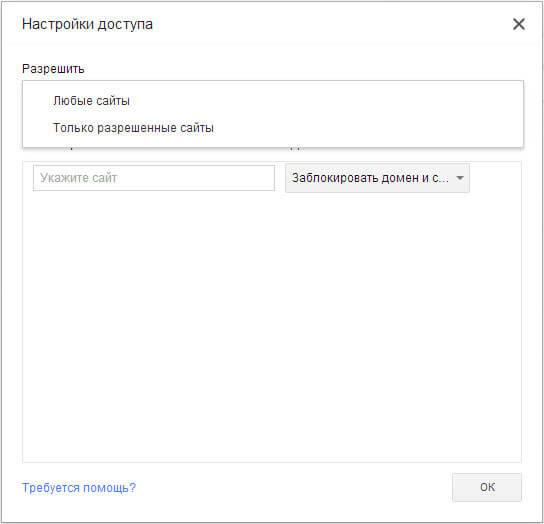
Ако ја изберете поставката - „Сите страници“, ќе треба да додадете несакани страници на списокот со блокирани локации. Откако ќе ја додадете страницата во блокираната листа, во делот „Акција“, ќе треба да изберете една од ставките:
- „Блокирај домен и поддомени“.
- „Дозволи некои поддомени“.
- „Блокирај го само овој домен“.
Со избирање на овие ставки, можете да конфигурирате правила за пристап за одреден домен и неговите поддомени со избирање на потребната опција за ова.
Ќе треба да додавате локации без да го специфицирате протоколот (http://) пред името на локацијата. За да го направите ова, ќе треба да ги извршите следните дејства - прво копирајте ја адресата на страницата, а потоа залепете ја адресата во полето "Наведете локација". Следно, отстранете го името на протоколот (http://) и другите коси црти (коса коса) од адресата на страницата.
Кога вршите родителска контрола во прелистувачот, можете да ја промените листата на блокирани или дозволени локации со бришење од списокот или додавање нови локации на списокот.
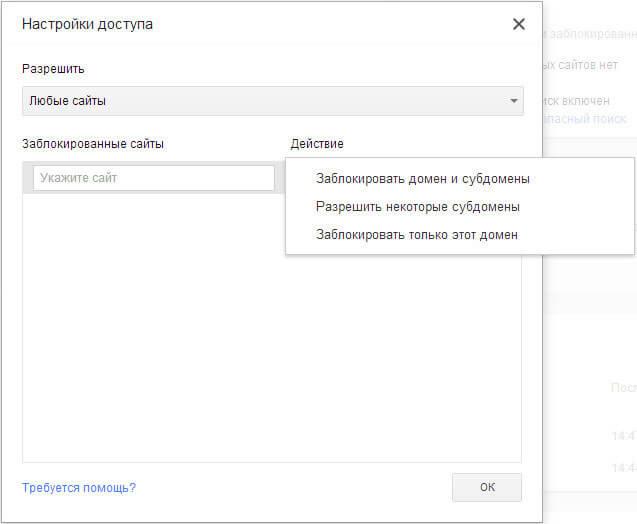
Втората опција - само „Дозволени сајтови“, е построга опција за родителска контрола во прелистувачот Google Chrome. За дете или друг контролиран корисник, ќе бидат достапни само овластени сајтови. Списокот на такви локации може да се прошири по барање за дозвола.
На оваа слика, можете да видите дека е потребна дозвола за влез на веб-страницата, во овој случај моја, како личност која врши родителска контрола на прелистувачот. За дозвола да ја посетите оваа веб-страница, ќе треба да кликнете на копчето „Побарајте посета“.
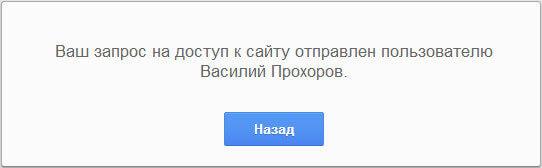
На страницата „Поставки за пристап“, во делот „Дозволи“, изберете „Само дозволени страници“, а во делот „Дозволени локации“ додајте ги адресите на дозволените локации. Со избирање за секој во делот „Дејства“ одредени правила за пристап.
- „Дозволи домен и поддомени“.
- „Блокирај некои поддомени“.
- "Дозволете ја само наведената адреса."
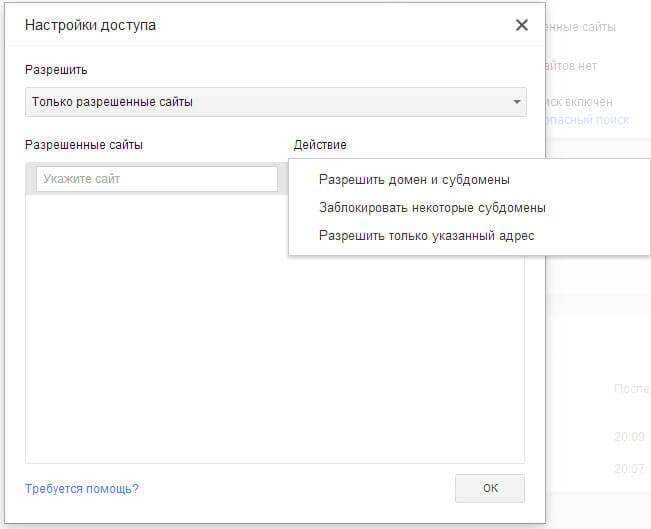
Користење на родителски контроли во Google Chrome
Кога ќе се обидете да влезете на страницата на социјалната мрежа VKontakte (vk.com), ако пристапот до оваа страница не е дозволен, ќе видите дека страницата ќе биде блокирана. За да пристапите до блокирана страница, можете да побарате дозвола со кликнување на копчето „Побарај дозвола“. Во спротивно, корисникот ќе мора да се врати на претходната страница на прелистувачот, бидејќи оваа страница е блокирана од функцијата за родителска контрола во Google Chrome.
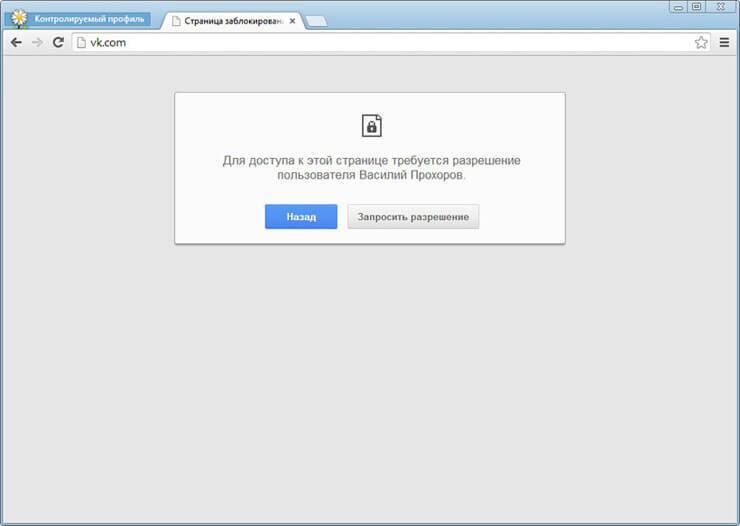
На страницата на мониторираниот профил, во делот „Барања“, ќе видите барање со името на страницата, во овој случај, страницата VKontakte.

Можете да го дозволите или одбиете ова барање со кликнување на копчињата „Дозволи“ или „Одбиј“.
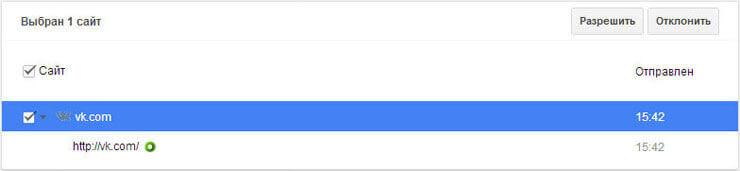
Ако го дозволите ова барање, тогаш корисникот ќе може да пристапи до сите страници на vk.com.
Од делот „Статистика“, можете да ги регулирате и правата за пристап до страниците. Во зависност од избраните права за пристап: „било кои страници“ или „само дозволени локации“, можете да дозволите или блокирате одредена локација. За да го направите ова, прво треба да го означите името на доменот, а потоа да кликнете на соодветното копче.
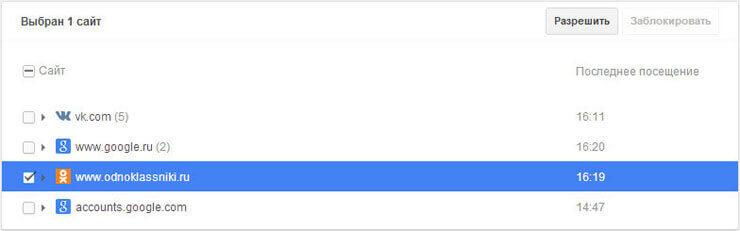
Член Заклучоци
Родителската контрола во прелистувачот Google Chrome, кога користите контролиран профил, ви овозможува да го ограничите пристапот до страниците на Интернет. Родителските контроли во Chrome ви дозволуваат да го контролирате однесувањето на вашето дете додека патува низ светската мрежа.
Родителски контроли во Google Chrome (видео)



































