Од многу корисници на овој оперативен систем се слушаат поплаки дека нема звук на Windows 7. Луѓето се жалат дека можеби нема воопшто звук или периодично исчезнуваат, се појавуваат по рестартирање на компјутерот или дури и без него. Затоа, неопходно е да се разгледаат главните причини поради кои е можна оваа појава.
Механички проблеми
Овие прашања вклучуваат:
- Неправилно поврзување на звучниците или некој вид дефект во нивната работа. На пример, корисникот може да ги поврзе звучниците на погрешен конектор или воопшто да заборави да ги поврзе. Ако се правилно поврзани, вреди да се провери звукот со други звучници или слушалки. Можеби звучниците не работат.
- Нема звучна картичка. Современите матични плочи се опремени со вградена звучна картичка. Но, ако не е таму, треба да го купите овој уред и да го инсталирате на матичната плоча. За да проверите дали има звучна картичка, треба да го отворите менаџерот на уреди со одење во "Контролен панел" - "Хардвер и звук" - "Управувач со уреди".
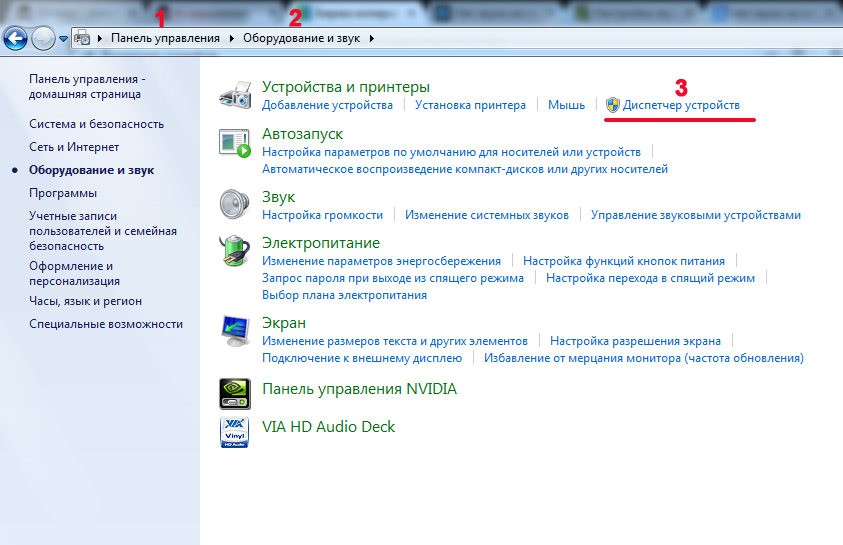
Во менаџерот на уреди под Windows, во списокот со сите инсталирани уреди, постои ставка „Контролори за звук, видео и игри“. Пред името на предметот, лево има мал триаголник. Ако кликнете на него со глувчето, ќе се отвори список на инсталирани уреди кои припаѓаат на оваа категорија.
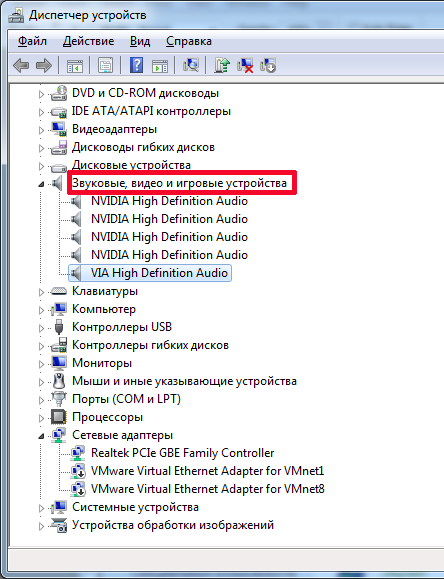
Сликата од екранот покажува дека звучната картичка е инсталирана, инаку не би била на списокот.
Решавање на проблем со возачите
Исто така, поставката за звук во Windows 7 може да не е достапна ако нема драјвери за звучната картичка. За повеќето интегрирани звучни картички, оперативниот систем има вградени драјвери. Сепак, за некои од нив, системот не наоѓа соодветен драјвер, па затоа е потребна негова инсталација. Ако нема драјвер во управувачот со уреди во соодветната категорија, звучната картичка ќе се дефинира како непознат уред, а до името ќе се прикаже жолт прашалник. Оваа икона покажува дека нема соодветен драјвер за уредот.
Можете да го најдете на дискот прикачен на компјутерот, кој доаѓа со компјутерот по купувањето. Сепак, дискот за возачот не е секогаш достапен. Многу лаптопи се продаваат без погони. Или корисникот може да купи користен компјутер, а претходниот сопственик не ги најде драјверите. Во овој случај, треба да отидете на веб-страницата на производителот, каде што треба да го преземете пакетот со драјвери, а потоа рачно да ги инсталирате.
Таков проблем има и во Windows кога звукот исчезнува кога ќе се инсталираат драјверите. Ова обично се должи на застарен возач. Во овој случај, треба да се ажурира. За ова:
- Отворете го управувачот со уреди.
- Изберете звучна картичка од списокот.
- Десен клик на неговото име.
- Во менито што се појавува, кликнете "Ажурирај ги драјверите ..."
![]()
После тоа, се појавува прозорец во кој е подобро да се избере автоматско пребарување, така што Windows бара драјвери не само на локалниот компјутер, туку и проверува на Интернет.
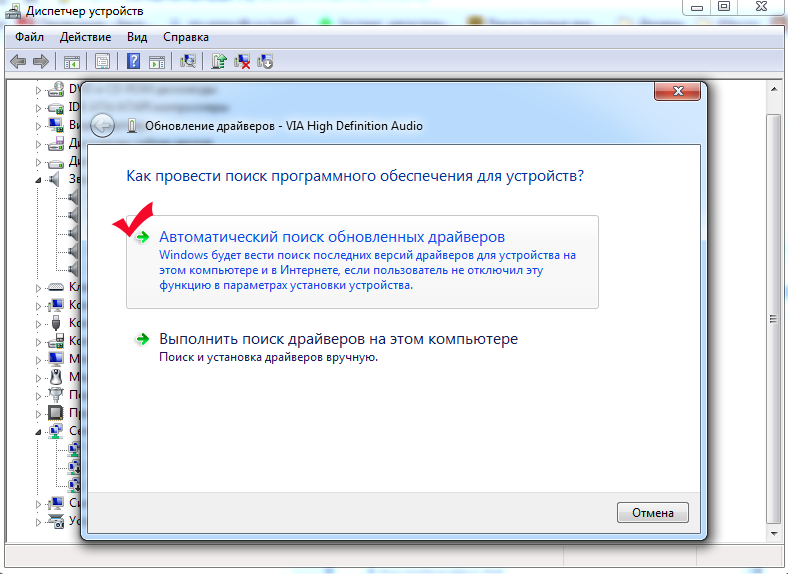
Оперативниот систем ќе бара нови верзии на драјвери. Доколку се најдат, тие ќе бидат инсталирани на компјутерот. Ако нема ажурирани верзии, ќе се прикаже соодветна порака.
Како да поставите звук?
Ако звучниците се правилно поврзани и се достапни најновите драјвери, недостатокот на звук може да укаже на системско исклучување на звучните уреди. Во овој случај, поставките за звук во Windows 7 се вршат преку контролната табла. За да го направите ова, одете во "Контролен панел" - "Хардвер и звук" - "Звук".
Звучните уреди треба да се појават во прозорецот што се појавува. Ако не се, тогаш едноставно се оневозможени.
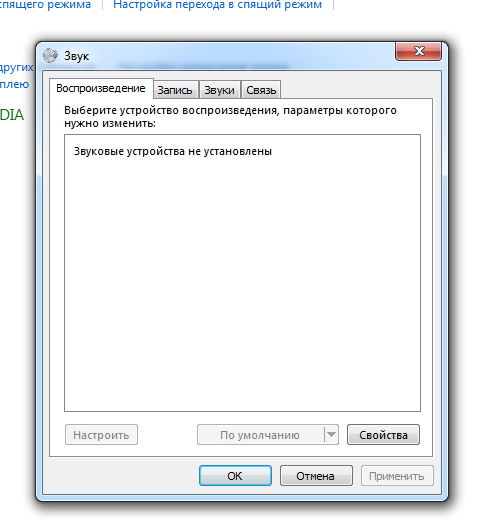
За да ги прикажете оневозможените уреди, кликнете со десното копче во полето каде што треба да се наведат уредите и изберете „Прикажи оневозможени уреди“ од менито. После тоа, Windows ќе ги прикаже уредите достапни на системот на кои се инсталирани драјвери.
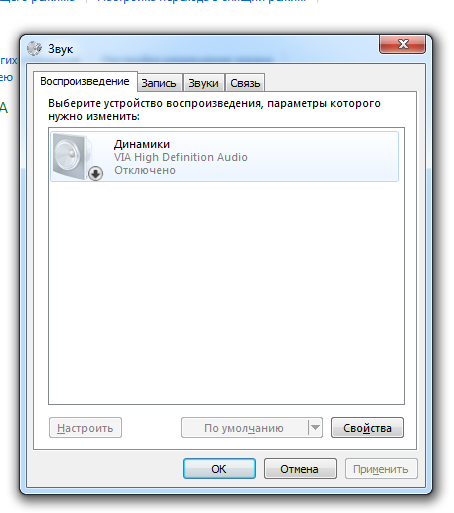
Сликата од екранот покажува дека уредот е прикажан во сива боја, односно моментално не се користи. Ова го означува и натписот „Оневозможен“ под неговото име. Значи треба да се поврзе. За ова ви треба:
- десен клик на името;
- изберете „Овозможи“.
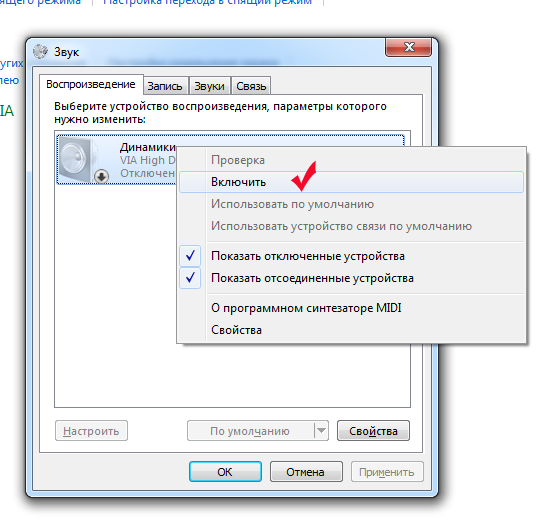
По ваквите манипулации, уредот ќе се прикаже зелено, а натписот „Оневозможен“ ќе исчезне. За веднаш да проверите дали е можно да се прилагоди звукот или не, можете да кликнете со десното копче на уредот и да изберете „Провери“.
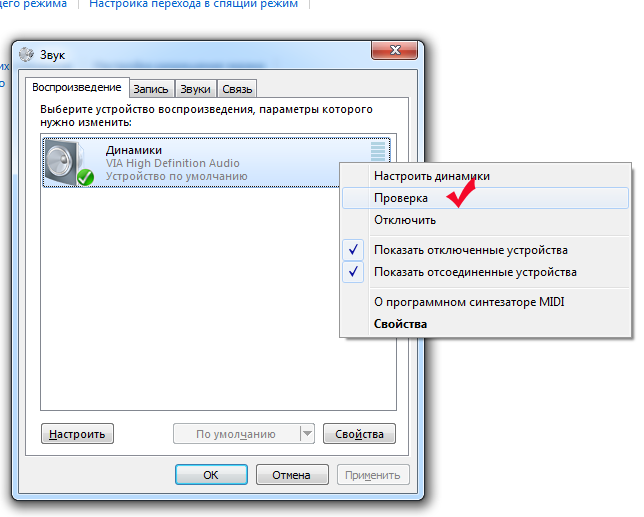
Ако звучниците работат, ќе се огласи звучен сигнал, што значи дека поставувањето е успешно. Може да се направат пофини поставки за квалитетот на звукот со кликнување на копчето „Карактеристики“ во прозорецот со прикажаните звучници. Сепак, конфигурирањето со користење на стандардни алатки на Windows не дозволува да се постигне саканиот квалитет на звукот; за ова, се користат алатки кои се дизајнирани да работат со звучна картичка од одреден модел. Таквата алатка може да се најде на дискот на возачот или на Интернет, на веб-страницата на производителот.
Виндоус аудио паѓа
Многу често, корисниците се жалат на мистериозни проблеми со звукот што се јавуваат кога звучниците се правилно поврзани и се инсталирани најновите драјвери. Има звук кога компјутерот е вклучен, но може да се исклучи во секое време. Не може да се следи регуларност во исклучувањето. На пример, корисникот може тивко да работи на компјутер еден или неколку дена, а потоа звукот одеднаш исчезнува. Овој проблем се решава со рестартирање на Windows. Но, рестартирањето можеби не е секогаш најдобриот излез. Понекогаш тоа е едноставно непожелно, а не можете ниту без звук. Тогаш, како да го прилагодите звукот?
Слични проблеми се забележани во сите верзии на Windows 7. Ова се должи на услугата Windows Audio, која може да се исклучи или замрзне во случај на хардверски конфликти во оперативниот систем. Поради ова, звукот на компјутерот исчезнува. За да проверите дали услугата е поврзана или не, треба да отворите „Control Panel“ => „All Control Panel Items“ => „Administrative Tools“ во низа.
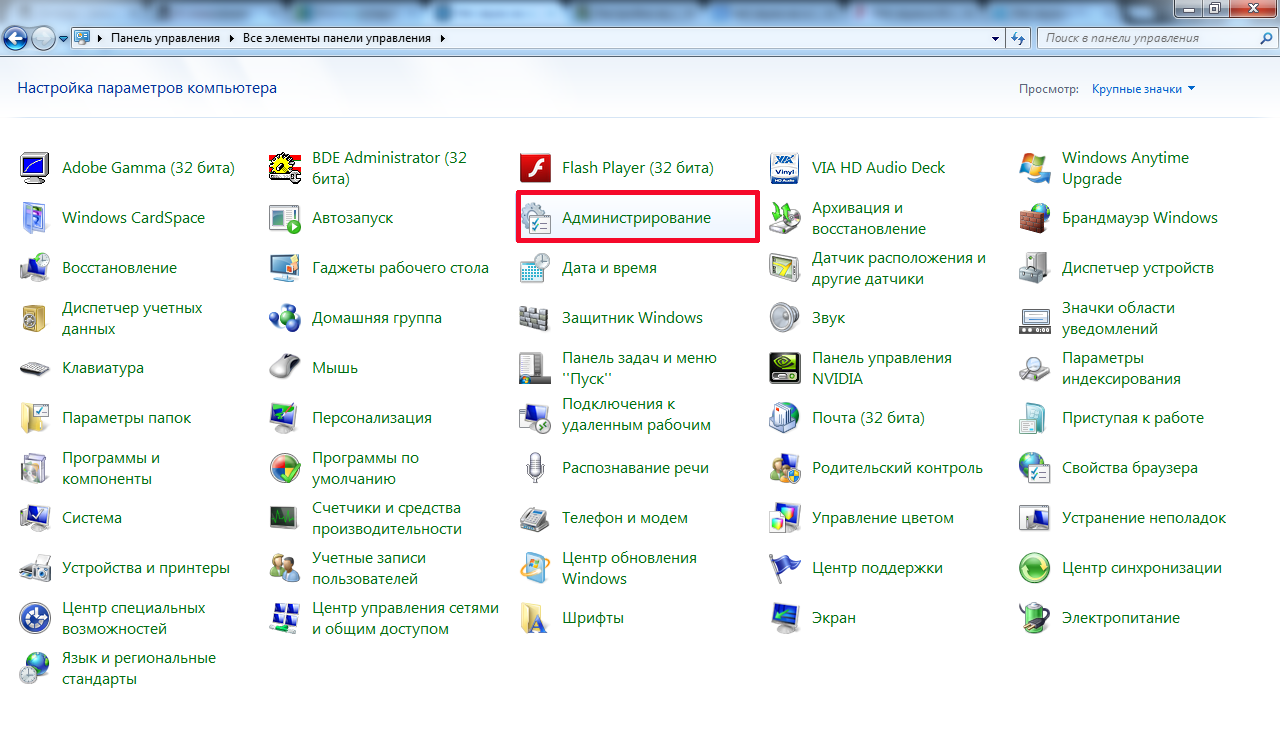
Ќе се појави прозорец во кој изберете "Услуги".
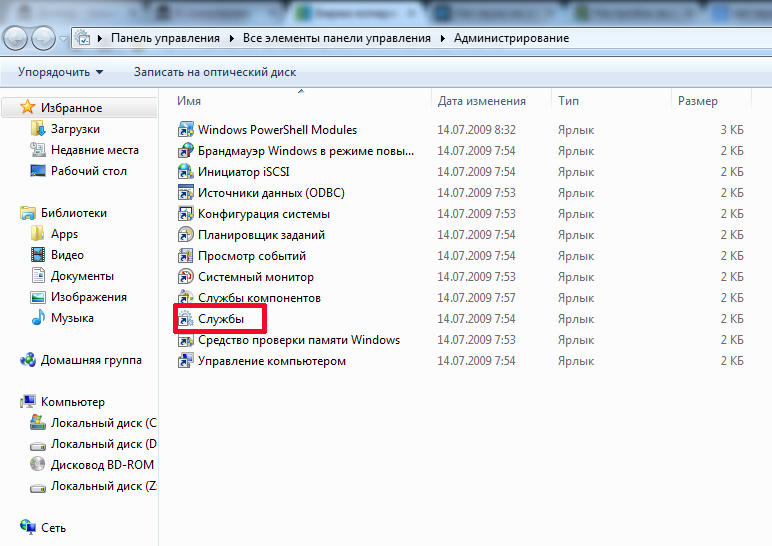
Во следниот прозорец, треба да ја пронајдете услугата Windows Audio и да ги видите нејзините својства. На пример, тие би можеле да бидат:
![]()
Сликата од екранот покажува дека колоната „Статус“ не кажува дека услугата работи. Во колоната „Тип на стартување“, тој е генерално оневозможен. Не е ни чудо што нема звук. Покрај тоа, нема да се појави дури и по рестартирање, бидејќи таквите поставки не дозволуваат услугата да започне со оперативниот систем. За да го поставите звукот, ќе треба да извршите два чекори:
- Поставете почеток на услугата.
- Лансирајте ја.
За да го конфигурирате стартувањето, кликнете со десното копче на услугата и изберете "Properties".
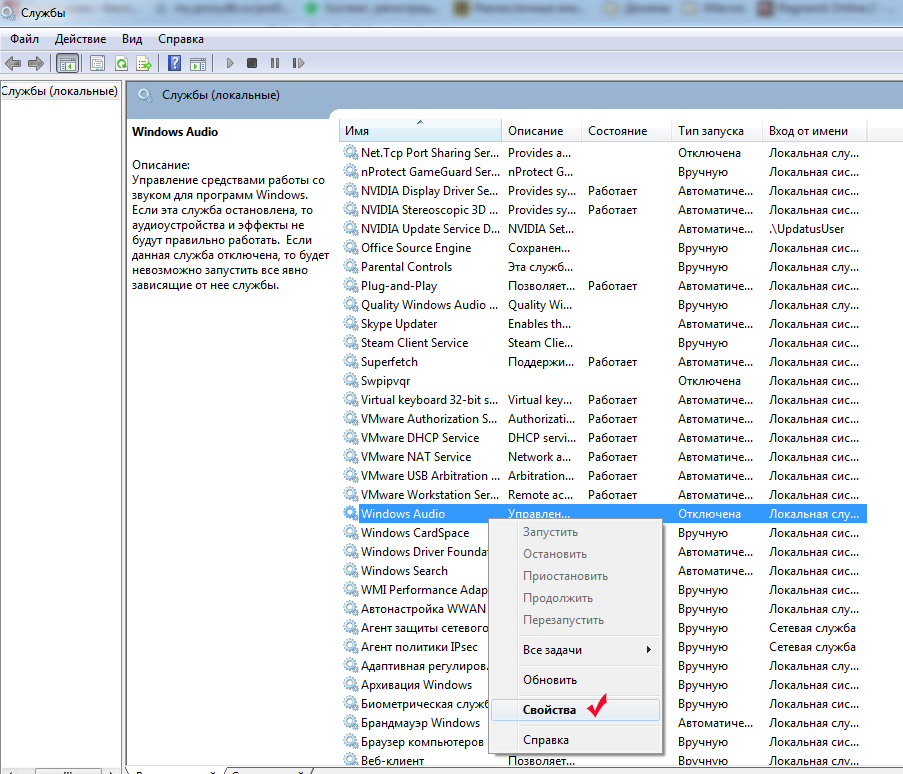
Во прозорецот за поставки, во ставката „Тип на стартување“, треба да изберете „Автоматски“ наместо „Оневозможено“. Во овој случај, услугата автоматски ќе започне со оперативниот систем.
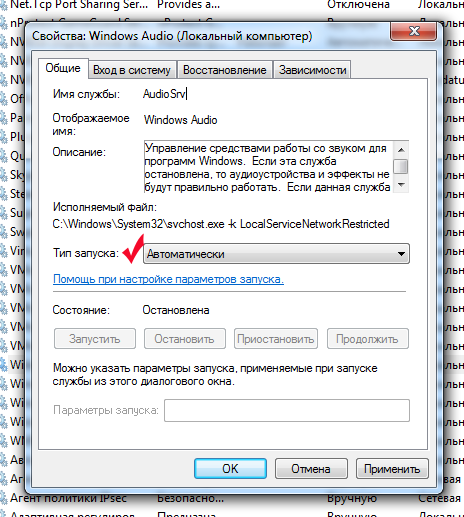
Откако ќе го изберете типот на стартување, се притискаат копчињата „Примени“ и „OK“. Сега во колоната „Тип на стартување“ можете да видите дека натписот „Оневозможен“ е заменет со зборот „Автоматски“. Само тогаш можете да ја поставите аудио врската. Ова се прави со десен клик на услугата и избирање на „Start“.
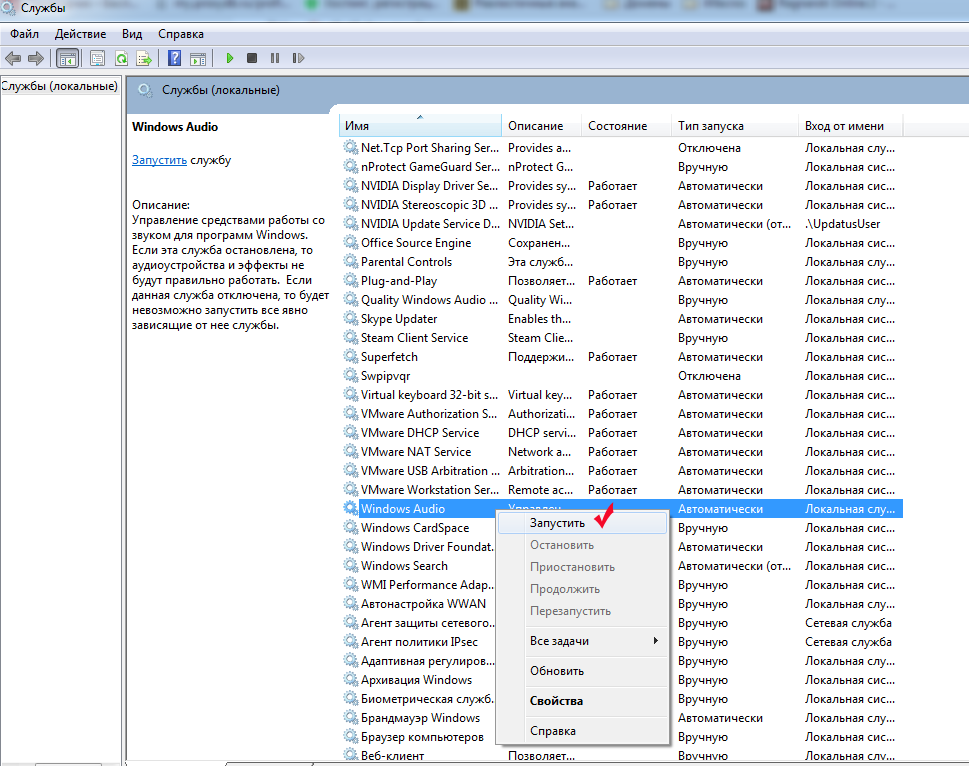
По сите овие чекори, проблемот треба да се реши. Не боли да се забележи дека понекогаш спроти услугата Windows Audio вели дека работи, но сè уште нема звук на компјутерот. Ова може да се должи на закачување на услугата. Во овој случај, рестартирањето помага. За рестартирање ви треба:
- десен клик на услугата;
- изберете „Рестартирај“.
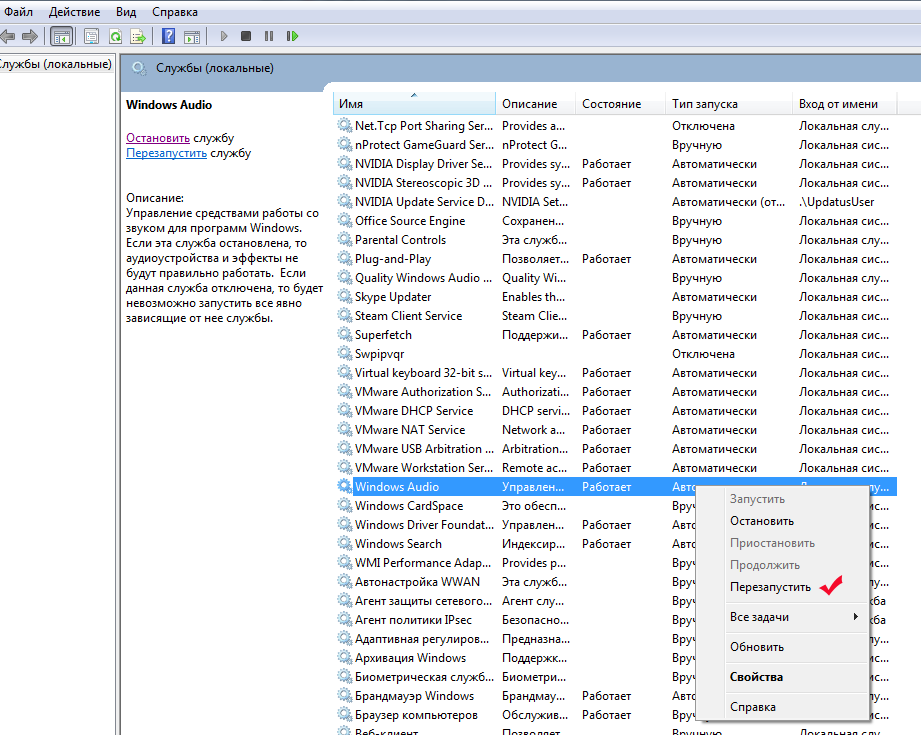
Рестартирањето обично помага да се врати звукот без да се рестартира компјутерот.
Откако ќе ги следите овие чекори и ќе ги проверите можните причини за проблемот, можете лесно да го прилагодите звукот на вашиот компјутер.



































