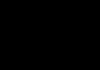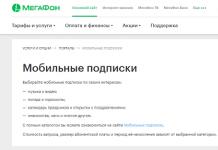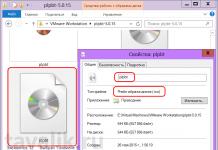Ајде да погледнеме како да поврзете втор монитор и што ви треба за ова. Следниве инструкции се за Windows 7 и Windows 10. Пред да започнете со поврзување, одредете за што ќе го користите вториот монитор и изберете го саканиот тип на поврзување.
Вториот екран е погоден за употреба во такви случаи:
- За гледање филм и сурфање на Интернет во исто време. Исто така, можете да ја вклучите играта и да го гледате видеото на вториот монитор;
- Приказ на повеќе прозорци на прелистувачот истовремено;
- Уредување видео. Оваа постапка трае повеќе од еден час, така што користењето на втор монитор ќе ви овозможи да ја контролирате инсталацијата и да продолжите да го користите вашиот компјутер.
Постојат три можни начини на поврзување - префрлување на сликата на вториот екран, дуплирање на сликата на двата монитори или продолжување на работната површина на вториот екран.
Во првиот случај, веднаш по откривањето на нов дисплеј, првиот компјутерски екран ќе се затемни, а вие ќе работите само со вториот монитор. Умножувањето на сликите ви овозможува да го видите истиот процес на сите поврзани монитори. Екстензијата е тип на врска во која новиот екран станува визуелно продолжување на првиот, овозможувајќи ви да извршувате повеќе програми одеднаш. Пример за проширување е прикажан на сликата:
Барања и типови на поврзување
За да работите со повеќе екрани, видео картичката на вашиот компјутер мора да ја поддржува оваа функција. На постарите компјутери, можеби е тешко да се поврзете со интегрирана видео картичка, но повеќе од 90% од современите компјутери ќе го „гледаат“ вториот дисплеј без никакви проблеми.
Постојат неколку типови на поврзување:

Жична врска на втор монитор
Пред да поврзете втор монитор со системот, мора физички да го поврзете со системот. Одлучете каков тип на монитор имате (аналоген или дигитален), потоа пронајдете го VGA или HDMI излезот на задниот дел од екранот. Сличен конектор треба да се наоѓа во вашиот компјутер.
Земете го кабелот за поврзување и поврзете два VGA конектори или два HDMI конектори (еден на компјутерот или лаптопот, вториот на самиот монитор). Проверете дали жицата е добро поврзана со двата уреди. Најмалата неточност може да предизвика случајно исклучување на вториот монитор.
Во последната фаза од поврзувањето, треба да го вклучите напојувањето на дополнителниот екран, односно да го поврзете со штекер. Жицата што ги поврзува екранот и компјутерот и кабелот за напојување се вклучени со мониторот. Доколку е потребно, HDMI-HDMI или VGA-VGA адаптери може да се купат во која било продавница за хардвер.
Инструкции за Windows 7
Откако физички ќе се поврзете, можете да започнете со поставување на двата дисплеа. Ајде да погледнеме како да го направиме тоа во. Често во оваа верзија на ОС, ништо не може да се случи веднаш по поврзувањето. Сликата не се појавува на вториот екран додека не го поместите глувчето или не направите било каква друга акција на првиот монитор.
Откако ќе се појави дупликат слика на првиот монитор на вториот, треба да започнете да правите поставки. Вградените опции на ОС ви овозможуваат да го изберете типот на приказ на работната површина и другите прозорци. Корисникот може да продолжи да ги користи двата монитори во режим на дуплирање на слики или да го прилагоди нивното проширување.
Во првиот случај, ќе биде погодно да се гледаат филмови. На пример, сакате да поврзете телевизор како втор монитор за гледање видео и нема потреба од паралелна работа со други функции на компјутерот. Изберете дуплирање на сликата.
Ако сакате да работите на вашиот компјутер додека гледате филмови и отворате други програми, изберете екстензија така што работната површина на вториот екран ќе стане продолжение на првиот.
Следете ги упатствата за да го отворите прозорецот за поставки:
- Десен-клик на празен простор на работната површина;
- Во списокот со дејства, изберете „Резолуција на екранот“;

- Во новиот прозорец, кликнете на „Најди“ ако вториот монитор не се вклучи автоматски. Исто така, во овие поставки, можете да кликнете на бројот на екранот што ви треба и да ја конфигурирате неговата резолуција, ориентација и типот на приказ на работната површина;
- За да продолжите со два монитори, отворете ја опцијата „Повеќе екрани“ и изберете „Прошири ги овие екрани“ од списокот.

Како да поврзете втор монитор со Windows 10
За да поврзете и конфигурирате втор монитор во Windows 10, следете ги упатствата:
- Отворете го прозорецот за системски поставки со притискање на комбинацијата на копчиња Win+I;
- Кликнете на плочката „Систем“;

- Во новиот прозорец, изберете го табулаторот „Екран“ и на десната страна од прозорецот кликнете на „Резолуција на екранот“;
- Следно, како и во Windows 7, изберете го бројот на мониторот и конфигурирајте го типот на прикажување на сликата, неговата резолуција и другите достапни опции. Забележете дека во Windows 10 е можно да се поврзете со монитор што поддржува безжична врска.

Грешки при поврзување монитор и решенија
Кога поврзувате два, три или повеќе дисплеи на еден компјутер, често се појавуваат проблеми. Ајде да размислиме што да правиме ако компјутерот не го гледа вториот монитор или има проблеми со сликата.
Искривување на сликата
Ако наидете на сериозно изобличување на сликата на вториот монитор, најверојатно гаџетот е поврзан со помош на аналоген VGA кабел. Губењето на квалитетот во такви случаи е нормално, бидејќи за пренос на аналоген сигнал се врши двојна конверзија на бајти на податоци. На крајот. Информациите се „изгубени“ на патот до вториот екран и добиената слика не е со најдобар квалитет.
Понекогаш поставките на сликата може да тргнат наопаку. Препорачуваме да отидете во менито за конфигурација на екранот и да проверите која резолуција е избрана. Вториот екран можеби автоматски избрал низок квалитет или несоодветно скалирање:

Ако видео картичката на вашиот компјутер има не само VGA влез, туку и влез HDMI, се што треба да направите за да го решите проблемот е да користите друг монитор што поддржува дигитална врска.
Случајно исклучување на вториот монитор
Ако, откако успеавте да поврзете втор монитор со вашиот лаптоп или компјутер, вториот екран одеднаш се исклучи, проблемот е во кабелот. Можеби е оштетен или можеби сте го поврзале лошо во панелот за конектори на компјутерот. Исто така, проверете го напојувањето на мониторот; соодветниот конектор и штекер исто така може да се скршени.
Втората причина за ненадејно исклучување е неисправниот двигател на видео картичката. Софтверот треба да се ажурира. За да го направите ова, одете во прозорецот Управувач со уреди.
Следете ги упатствата за да го отворите Windows Manager во Windows 7:
- Отворете го менито „Start“ на левата страна на овој прозорец, кликнете со десното копче на полето „My Computer“;
- Во паѓачката листа, изберете „Управување“;

- На левата страна од прозорецот што се отвора, изберете „Управувач со уреди“. Ќе се појави следниов прозорец:

За да го отворите Менаџерот во Windows 10, следете ги овие чекори:
- Десен-клик на иконата од менито Start;
- Како резултат на тоа, ќе се појави список за брз пристап во кој треба да го изберете полето подолу:

Ако лаптопот не го гледа вториот монитор, по стартувањето на Управувачот со уреди можете автоматски да ги ажурирате драјверите. За да го направите ова, само кликнете со десното копче на ставката „Видео адаптери“, а потоа изберете „Ажурирај ја конфигурацијата“ од списокот. Мора да се изврши слично дејство за групата уреди „Монитори“:

Компјутерот ќе испрати барање до серверот на Microsoft и ќе започне да бара нови верзии на драјвери. Потребна е интернет-врска за да се заврши инсталацијата. По ажурирањето на софтверот, не заборавајте да го рестартирате компјутерот и повторно да го поврзете секундарниот екран.
Ништо не се случува по поврзувањето
Причината зошто вториот монитор воопшто не е видлив е затоа што типот на поврзување е погрешно одреден. Можеби сте користеле дигитален HDMI конектор додека вашата видео картичка поддржува само аналогна VGA.
Исто така, треба да се земе предвид дека видео картичката може да поддржува само еден поврзан монитор. Во овој случај, проблемот може да се реши само со инсталирање на нова видео картичка.
Сега знаете како да поврзете втор монитор со компјутер или лаптоп. Ако се појават проблеми, проверете ги поставките за скалирање, повторно инсталирајте го софтверот за двигателот за интегрираната видео картичка или обидете се да користите нов кабел за поврзување. Ако имате какви било прашања при поставувањето на вториот екран, ве молиме оставете ги во коментарите подолу.
Еден од моите читатели имаше прашање како да поврзете втор монитор во режимот „клон“. Да бидам искрен, не мислев дека може да се појави такво прашање. Но, откако ги прелистував форумите, сфатив дека ваквото прашање не е невообичаено.
Некои луѓе не можат да поврзат монитор, некои имаат модерен телевизор, некои не можат да играат нова игра во режим на повеќе екрани (прикажување слики на повеќе екрани) итн. Така, имав желба да напишам повеќе или помалку детален опис на можните решенија за проблемот со поврзување на втор монитор.
Подолу ќе презентирам 4 опции за решавање на проблемот, една од нив треба да ви одговара.
поврзување на втор монитор во Windows 7
Оние од вас кои го имаат инсталирано оперативниот систем Windows 7 на вашиот компјутер, најверојатно се најсреќните. Програмерите на овој оперативен систем ги проучуваа најважните проблематични прашања на корисниците и дадоа прилично ефективни решенија.
Значи, ако имате инсталирано Windows 7 оперативен систем, направете го следново:
1. Поврзете втор монитор на излезот на видео картичката.
2. Притиснете ја комбинацијата на копчиња „WIN+P“ на тастатурата, ќе се појави оваа слика
3. Изберете ја саканата опција и уживајте во добиената слика.
поврзување на втор монитор со лаптоп
Ако имате мобилен лаптоп, тогаш, по правило, развивачите на софтвер за него веќе се погрижија за прашањето за поврзување на надворешен уред за излез на видео сигнал. Не е секогаш погодно да работите зад мал монитор и не сакате да ги напрегате очите.
За да поврзете надворешен монитор или телевизор со лаптоп или нетбук, треба да ги користите претходно инсталираните системски алатки. Најчесто, е инсталирана алатка од Интел. Погледнете во долниот десен агол на лентата со задачи до часовникот, треба да има сина (ако не алатка на Intel, тогаш друга боја) икона.
Со десен клик на него ќе се отвори менито за управување со графички адаптер.
Или втората опција за повикување на овој панел е едноставно да кликнете на празен простор на работната површина.
Следно, изберете ја ставката „Излез во“ -> и во прозорецот што се отвора, изберете ја опцијата што ни треба. За да ја пренесете истата слика како на главниот монитор, мора да го изберете режимот „Display Clone“ (подвлечен со црвено).
комерцијални комунални услуги од nvidia и radeon
Јас го користам овој метод и е погоден за сите оперативни системи Виндоус. Што треба да се направи? Да, само отворете го „Контролниот панел за видео картичка“, чија икона обично се наоѓа во близина на часовникот.
Ако сте среќен сопственик на видео картичка GeForce од NVidia, тогаш иконата е зелена (како на сликата), а ако имате картичка Ati Radeon, тогаш таа е црвена, со натпис „Ati“ на неа.
Кликнете двапати на оваа икона -> одете во „Контролната табла за видео картичка“ -> пронајдете „Управувач со екрани“ во менито лево -> потоа одете во ставката „Инсталирај повеќе дисплеи“ и поставете ја резолуцијата за секој монитор со избирање на опцијата за прикажување на сликата.

работа со CATALYST Control Center
Овој метод е исто така универзален, но за разлика од претходниот, има големи можности во областа на дотерување и прилагодување на сликата на одредена ситуација и одредена апликација.
Името на оваа универзална алатка за управување со поврзување на надворешни уреди за излез на информации е „CATALYST Control Center“.
Можете да ја преземете најновата верзија од официјалната веб-страница на развивачот со избирање на соодветната платформа.
Инсталирањето на програмата не треба да ви предизвика никакви проблеми. Откако ќе ја стартувате програмата, одете во ставката „Управувач со екран“ во левото мени.

Во овој дел, од вас се бара да ги доделите главните и секундарните прикази, да ја изберете резолуцијата на работната површина и длабочината на бојата за секој од нив, а исто така да ја ротирате сликата доколку вашиот монитор го поддржува овој режим.
Поставувањето на работната површина на секој монитор се врши со користење на контекстното мени, повикано со десен клик на сликата на соодветниот екран:
Можете да изберете една од трите конфигурации на работната површина:
- Стандардно, пронајдениот екран е поврзан во продолжен режим на работна површина. Сите програми ќе се отворат на главната работна површина, но можете да ги повлечете на втората со помош на глувчето.
- Клонирањето едноставно создава копија од работната површина на вториот дисплеј. Ова е погодно, на пример, за организирање обука или разни презентации. Треба само да поврзете поголем проектор или плазма панел.
- Истегната работна површина е погодна кога користите два монитори инсталирани во непосредна близина еден до друг. Вашата работна површина целосно се протега на двата екрана, формирајќи еден вид панорама.
Можеби некои од вас ќе кажат дека вториот монитор е претерано. Но, ве уверувам дека за оние кои користат компјутер не само за сурфање на Интернет, туку и за работа, тоа создава голема удобност и удобност, а исто така ја зголемува продуктивноста (ја подобрува ергономијата).
Исто така, неодамна, поврзувањето на повеќе монитори стана популарно меѓу љубителите на компјутерски игри. На пример, често го поврзувам телевизорот со компјутерот за да може целото семејство да гледа онлајн филмови од Интернет на големиот екран.
Инаку, за мониторите, еве слика за да ве расположи, наречена „Млечната формула дава 10 здравје и 10 мана“ (не заборавајте да коментирате).

pc4me.ru
Како да поврзете втор, трет... десетти монитор на еден компјутер
Денес нема да изненадите никого со конфигурација на компјутер со повеќе монитори. И наскоро, можеме да очекуваме дека имањето единствен дисплеј на маса ќе стане исклучок, а не правило. Ова го велат луѓето кои имале можност да ја споредат практичноста на работа на компјутер со еден и повеќе монитори. И втората опција, ако им верувате на нивните зборови, е многу попогодна од првата.
Статистичарите го делат истото мислење. Според нивното истражување, ако поврзете 2 монитори наместо еден, продуктивноста на персоналот вклучен во обработката на големи количини на информации се зголемува за 15-60%. Што можеме да кажеме за гејмерите, за кои системите со повеќе монитори се единствената можност да се втурнат во виртуелниот свет?
Колку монитори може да се поврзат на еден компјутер? Услови за поврзување
Малку е веројатно дека некој може да го именува точниот број на можни поврзувања на мониторот со еден компјутер, но дефинитивно е можно 50 или повеќе. Се зависи од буџетот што сте спремни да го одвоите за тоа. За создавање видео ѕидови од десетици модули, како на фотографијата подолу, се користат специјални контролери. Нивната задача не е само да ја прикажат сликата на многу екрани, туку и да ја обезбедат секоја слика со пристоен квалитет.

Сепак, контролорите за видео ѕид се исклучително скапо решение што не може секое претпријатие да си го дозволи. Поприфатлива опција е видео сервер со неколку повеќеканални видео картички. Но, тоа може да го чини сопственикот неколку стотици илјади рубли.
На просечниот корисник, како и на повеќето од нас, не му требаат такви ексцеси. Домашните системи за игри обично се состојат од не повеќе од шест монитори и тие можат да се поврзат не само на еден компјутер, туку и на една видео картичка. Но, за да се постигне највисок можен квалитет на сликата, подобро е да се дистрибуираат мониторите така што нема повеќе од два или три по видео камера.
Поврзувањето на два монитори е поддржано од речиси секоја модерна видео картичка, дури и една вградена во процесорот (чипсет). Три или повеќе - сите модели на AMD, почнувајќи од серијата 5, како и NVIDIA GTX 600 и понови.
Покрај поддршката за повеќе канали, следниве се важни за создавање конфигурации за повеќе монитори:
- Достапност на излези на видео картички кои се совпаѓаат со влезовите на мониторот (употребата на адаптери е дозволена во екстремни случаи кога нема друг начин за поврзување). Покрај тоа, AMD бара задолжителен DisplayPort интерфејс на барем еден од екраните (со исклучок на одредени брендирани видео картички со вграден DisplayPort-DVI адаптер). NVIDIA не наметнува такви услови.
- Поддршка за видео драјвер за сите резолуции на мониторот.
- Доволна количина на видео меморија. 2048 Mb е условниот минимум за конфигурација со два или три монитори во систем што не игра игри. За четири или повеќе монитори, особено ако планирате да го користите компјутерот за игри, треба да има најмалку 2 пати повеќе меморија.
- Висок пропусен опсег на магистралата за податоци (од 128 бита) и добра брзина на меморија (колку повеќе, толку подобро). Колку е потесна гумата, толку треба да биде поголема брзината.
За да ги поврзете мониторите со различни видео картички, вторите не треба да се комбинираат во SLI или Crossfire. Во некои случаи, покрај дискретната картичка (вметната во конекторот), можете да го користите вграденото видео ако BIOS-от на матичната плоча го поддржува (постои опција „Секогаш овозможи“ за вградениот излез на видео картичката). Но, во такви конфигурации, секој пар на дисплеи опслужувани од еден видео чип работи независно од другиот. Ова значи дека нема да можете да создадете заеднички визуелен простор на сите екрани.
Ако вашиот компјутер е опремен со една видео картичка, можете да ги поврзете мониторите на неколку негови порти или на една. За да поврзете 2 или повеќе екрани на една видео картичка со 1 влез, ќе ви треба поделба на сигналот - разделувач. На пример, како на фотографијата подолу. Оваа модификација може да дистрибуира сигнал до 4 монитори, но квалитетот на сликата обично се намалува (не зависи толку од разделувачот колку од можностите за видео). Ако протокот е едвај доволен за еден екран, ако го поделите на „ривули“ ќе ја намалите резолуцијата, јасноста и фреквенцијата на скенирање. И колку повеќе врски, толку е помал квалитетот.
Кога ќе поврзете сплитер на дисплеи со различна резолуција, квалитетот на сликата на нив ќе биде различен: кај некои е подобар, кај други е полош. И нема да можете да го коригирате поединечно, освен можеби преку поставките на самите монитори.

AMD-картичките што имаат технологија Eyefinity (заснована на линијата графички процесори ATI Radeon R800) ви овозможуваат да прикачите до 6 дисплеи на нив и да ги комбинирате во еден визуелен простор. Но, тука сè е поврзано со интерфејсот DisplayPort, со кој, за жал, не се опремени сите уреди.
Следниве се прифатливи комбинации на интерфејси за поврзување при изградба на системи со повеќе монитори користејќи технологија AMD Eyefinity:
- За да се комбинираат 3 монитори во еден систем, еден од нив мора да биде поврзан преку DisplayPort или miniDisplayPort (miniDP), вториот преку DVI, а третиот преку VGA, HDMI или истиот DVI.
- Ако има 4 монитори, два уреди мора да се поврзат на DisplayPort, третиот на DVI, а четвртиот на VGA или HDMI.
- Во систем со пет монитори, сите 5 или 3 монитори се поврзани на DisplayPort (miniDisplayPort), еден или два на DVI и еден, доколку ги има, на HDMI.
- Конфигурацијата со шест монитори обезбедува поврзување само преку miniDisplayPort.
Технологијата за поддршка на повеќе монитори NVIDIA Surround/3D Vision ви овозможува да креирате заеднички простор за игри од три монитори. Сепак, за ова ќе ви треба или видео картичка со двоен процесор или комбинирање на две или три картички во SLI. Можете да поврзете уште неколку дисплеи со преостанатите видео излези; тие ќе работат независно од другите.
Ако немате задача да изградите видео ѕид за прикажување на една слика на неколку екрани, не е неопходно да се придржувате до правилата опишани погоре. Мониторите можат да се поврзат во која било конфигурација преку кој било интерфејс, врз основа на 2 уреди на 1 видео процесор. Во овој случај, секој од нив ќе прикаже свој десктоп, и можете да се префрлате помеѓу нив, да влечете прозорци од една работна површина на друга итн.
Постапката за поврзување и поставување дополнителни монитори во Windows
Физичко поврзување на уредите
Процесот на физичко поврзување на втор, трет и сл. монитор со приклучоците за видео картичка не е тежок. Едноставно вметнете ги приклучоците на поврзувачките кабли во приклучоците на двата уреди, не заборавајте прво да ги исклучите од штекерот.
Кога креирате поставување со двоен монитор, користете ги истите интерфејси секогаш кога е можно, на пример, само DisplayPort или само HDMI, така што квалитетот на сликата на двата екрана не се разликува многу. Ако нема идентични порти на вашата видео картичка, поврзете се преку различни, на пример, DVI и HDMI или HDMI и VGA. Дозволено е да се користат адаптери од еден до друг интерфејс само во екстремни случаи, бидејќи конверзијата на сигналот е секогаш придружена со загуби, понекогаш значителни. Истото важи и за сплитери. Ако можете без нив, обидете се да направите без нив.
Откако ќе се поврзете, вклучете го напојувањето на системската единица и мониторите. Признавањето на второто, по правило, се случува автоматски. Сè што треба да направите е да ги приспособите за да одговараат на вашите потреби.
Поврзувањето на втор монитор со лаптопи се врши на ист начин како и со десктоп компјутерите. Единствената разлика е во тоа што видео картичката што ќе го опслужува дополнителниот екран ја одредува системот, а не корисникот.
Адаптери со повеќе екрани
Ако квалитетот на сликата на главниот и на дополнителните екрани варира во голема мера, а исто така и ако треба да поврзете не еден, туку 2 дополнителни монитори на вашиот лаптоп, ќе ви помогне специјализиран уред - адаптер за повеќе екрани. Ова е мала кутија со процесор внатре, што потсетува на разделник со повеќе порти и вклучени неколку кабли. Еден кабел ја поврзува кутијата со излезот на видео картичката, а останатите се поврзани со влезовите на мониторот. Прима напојување од USB-порта или надворешен адаптер.
Пример за таков уред е Matrox DualHead2Go Digital SE.

Поставување дополнителни екрани во Windows 10 и 8.1 и 7
По првото вклучување, сликата на дополнителниот монитор, по правило, ја дуплира главната. Понекогаш работната површина се протега на 2 екрани одеднаш. За да го изберете саканиот режим, притиснете ја комбинацијата на копчиња windows+P (латински) - ова ќе го отвори панелот за проекција.
Во Windows 10 и 8.1 изгледа вака:

Во Windows 7 - вака:
Опцијата Duplicate (Повторување) ја репродуцира истата слика на сите екрани. „Прошири“ - го прави вториот екран продолжение на првиот.
Ако системот не можеше автоматски да го препознае вториот дисплеј, отворете „Поставки за приказ“ преку контекстното мени на работната површина.

Кликнете на копчето „Откриј“ (Во Windows 7 - „Најди“).

Ако уредот е физички функционален и правилно поврзан, системот најверојатно веднаш ќе го препознае. Ако не, отворете го списокот со повеќекратни прикази и изберете „Try anyway to connect...“ на монитор што не е откриен.
Ако ова не помогне, треба да ги проверите контактите и, ако е можно, да го поврзете уредот со друг познат добар кабел со друг видео излез или друга видео картичка.
Копчето „Дефинирај“ во истиот дел ви овозможува да изберете кој од двата дисплеа ќе биде главен (прв), а кој дополнителен (втор, трет, итн.).
За да ги промените поставките на еден од екраните на системот со повеќе монитори - големината на прикажаните елементи, нивото на осветленост, ориентацијата, резолуцијата, прикажувањето на боите итн., кликнете на правоаголникот со неговиот сериски број во сивото поле под Наслов „Приспособете го вашиот екран“.

Промените ќе стапат на сила по зачувувањето. За ова не треба да го рестартирате компјутерот.
Дополнителни поставки за конфигурација на повеќе екрани се достапни во менијата NVIDIA и AMD Catalyst Control Panel.

Поставување дополнителни екрани во Windows XP
За да пристапите до поставките на екранот во Windows XP, исто така отворете го контекстното мени на работната површина и кликнете „Карактеристики“. Следно, одете на табулаторот „Опции“.

Ако вториот монитор е правилно препознаен, во сивото поле ќе се појават 2 икони на екранот со секвенцијални броеви. Опцијата „Најди“, како и во модерните верзии на Windows, не е тука.
Стандардно, двата екрани ја прикажуваат истата слика на работната површина. Ако сакате да го проширите, кликнете на втората икона за приказ и штиклирајте го полето за избор „Прошири ја работната површина на овој монитор“.
Поставувањето на секој екран поединечно се прави на ист начин како во Windows 10: кликнете на иконата на мониторот на сивото поле и поставете ги саканите параметри. Опциите „Резолуција на екранот“ и „Квалитет на боја“ се наоѓаат овде, а остатокот - скала, својства на адаптерот итн., се скриени зад копчето „Напредно“.
Повеќето од поставките стапуваат на сила веднаш, но некои дури откако компјутерот ќе се рестартира.
CompConfig.ru
Поврзување на втор монитор (телевизор). Префрлување помеѓу монитори во Windows. +90
Понекогаш се поставува прашањето за поврзување на надворешен монитор, ТВ или проектор со компјутер. Причините за оваа акција може да бидат различни: нема доволно работен простор на еден монитор, постои желба да се гледа видео или да се репродуцира на нов телевизор со голема дијагонала или треба да направите презентација со поврзување на проектор со компјутерот .
Поврзување на втор монитор. Видови конектори
За да спроведете една од горенаведените задачи или нешто слично, прво, треба да ја набавите потребната опрема. За да поврзете втор монитор или телевизор со компјутер, потребна ви е видео картичка со најмалку два излеза (HDMI, DVI, VGA, итн.). Повеќето модерни видео картички се опремени со два или три излезни конектори, така што ова не треба да биде проблем

Внимание! Направете ги сите врски со видео картичката со исклучен компјутер.
Ако сè е правилно поврзано, тогаш веднаш по вклучувањето на компјутерот, сликата ќе се прикаже на двата монитори, но по неколку секунди, дополнителниот екран ќе се затемни. Ова се објаснува со фактот дека видео двигателот го контролира излезот на сликите и додека не се вчита, ќе работат два монитори.
Конфигурирање на Windows да работи со два монитори
Сега останува само да го конфигурирате екранот на главниот и на дополнителните монитори. Факт е дека компјутерот го дефинира еден монитор како главен, а другиот како дополнителен. Можете да ги конфигурирате режимите на двоен монитор во Windows 7 во прозорецот Поставки на екранот. За да го направите ова, кликнете на врската Резолуција на екранот од контекстното мени на работната површина 
Во овој прозорец, можете да го означите главниот и секундарниот монитор, да ја поставите резолуцијата на екранот, да ја изберете ориентацијата на екранот и исто така да го изберете режимот на прикажување на два монитори.

Во поставките е можно да се сменат нивните улоги и места. Постојат четири опции за излез на слика при поврзување на втор монитор (проектор, ТВ):

- Приказ на работната површина само на 1 Во овој случај, сликата ќе се прикаже само на главниот монитор.
- Прикажи ја работната површина само на 2 Опцијата е слична на претходната, само сликата се прикажува на дополнителен монитор.
- Умножување на овие екрани Кога овој режим е активен, сликата се дуплира на двата монитори.
- Проширете ги овие екрани Кога овој режим е активиран, лентата со задачи ќе се прикаже само на главниот монитор, а вториот монитор ќе ги прошири границите на првиот. Стандардно, отворените програми ќе се прикажат на главниот монитор. Тие лесно може да се влечат на дополнителен екран со зграпчување на насловот на прозорецот со глувчето.
Во зависност од локацијата на главниот и дополнителниот монитор, просторот може да се прошири во различни насоки. Релативната положба на двата монитори може да се прилагоди со едноставно влечење на иконите на мониторот во прозорецот за поставки на екранот
Копчето Determine ви овозможува да одредите на кој монитор сте моментално. Кога ќе кликнете на него, на секој монитор се појавува голем број, што го покажува бројот на мониторот во поставките на Windows.
Многу е погодно да се префрлат режимите за излез на слика на монитори користејќи ја комбинацијата на копчиња Win + P. Кога ќе притиснете win + P, достапни се сите 4 опции за емитување слики на монитори. Префрлувањето помеѓу мониторите се врши на следниов начин: истовремено притиснете Win + P и, без да го ослободите Win, притиснете P додека не се избере саканиот режим
Исто така, комбинацијата на копчиња Win + P може да биде потребна во следниот случај. Сте користеле два монитори, а потоа го отстранивте еден од нив од системот, а притоа и главниот. Следниот пат кога ќе вклучите компјутер со еден монитор, екранот може да биде црн. Ова е местото каде што ви треба комбинацијата Win + P за да го префрлите режимот.
Ако имате видео картичка ATI и кога излегувате на телевизор или проектор, сликата не го зафаќа целиот екран и гледате црни ленти околу рабовите, тогаш треба да го исклучите режимот на скалирање во видео картичката Catalyst Control Center поставки на двигателот со поставување на лизгачот на 0. Режимот на скалирање се користи ако резолуцијата на дополнителниот монитор или ТВ е поголема од главниот.
популарно.com
Како да користите повеќе монитори во Windows 7
Кога работам многу со компјутерот, начин да се зголеми ефикасноста и да се организирам подобри задачи е да користам повеќе монитори за ист компјутер. Во Windows 7, додавањето на втор (и трет - ако имате две VGA порти на компјутер/лаптоп) монитор може да се конфигурира едноставно на два начина:
- Најкратка патека Тастатура: Користете ја комбинацијата на копчињата за Windows + P (каде што копчето за прозорци е знакот за копче за прозорци на него)
- Контролен панел > Изглед и персонализација > Екран > Променете ги поставките за екранот (Или само кликнете со десното копче на работната површина > Резолуција на екранот)
Со користење на комбинацијата на копчиња Windows + P се означува Брзото мени со опции на едно десктоп (до кое може да се пристапи од Контролна табла > Екран > Поврзи се со проектор), имено: Само компјутер (само користете примарен монитор) Дупликат (Ја прикажува истата работна површина на двата монитори) Extend (Проширена работна површина на два поврзани монитори) и само проектор (Користете го само вториот монитор), од кои можете да го изберете најзгодниот за вас (обично, кога поврзувате втор монитор со лаптоп, опцијата windows автоматски се избира , дупликати).

Вториот метод е да ја конфигурирате резолуцијата на екранот на повеќе монитори. Броевите 1 и 2 прикажани на мониторите ќе ви помогнат да направите разлика помеѓу примарниот и секундарниот монитор кога сакате да ги промените поставките за нив (во ред, можете да кликнете на копчето Идентификувајте за да се уверите дека тие се појавуваат правилно).

За да го поставите режимот на прикажување на повеќе монитори, користете го паѓачкото мени кое следи од повеќе екрани. Ги содржи сите опции за брзо мени прикажани од контекстуалните прозорци + P.
ПОСТАВКИ НА СТЕЛТ - Како да користите повеќе монитори во Windows 7
Најавете се втор монитор во Windows 7, Поставување повеќе монитори, Двојни монитори во Windows 7, Дупликат прикажување во Windows 7, Проширете го приказот на двојни монитори, Копчиња за проектор, Поставки за резолуција на екранот, Windows + P, Резолуција на екранот на Windows 7 OS Следно: Како да вратете го TrustedInstaller како сопственик на системски датотеки во Windows, "" Старо: "" 8.0 Mozilla Firefox: Преземете/ажурирајте совети за ИТ - Windows, Mac OS X, Linux и Mobile - Како да користите повеќе монитори во Windows, 7
- како да поставите 2 монитори
- Како лаптоп од двомесечен режим
- nastavit AKO за двајца - убедливи rozlisenie?
- упатство за софтвер видео монитор 1 2 компјутер
- Deuxieme пополнете го прозорецот за конфигуратор на коментари Gazette sur 7
- Можете да го користите проекторот како 4 десктоп компјутери
- радијани до PRS екрана
- ПРС опомена DVE plochy
- Инстант приказ на двата монитори
- Кога го поврзувате проекторот со компјутер, мониторот не работи
- pada Kara sedeniy напреден режим proyektor ubutnu
- rozszerzony оддел
- победа на говорницата на розсерзони 7
- во preekstoel beeldscherm
- Во презентација на проектот на проширен монитор
- неколку виндузи 7
- Поставки за резолуција на екранот
- εξατομίκευση οθονη 1-2
- каде го ставив екранот на лаптопот дупликат асус
- поврзете два монитори
www.stealthsettings.com
Како да поврзете два монитори со компјутер или лаптоп: поставување во Windows
 Со цел да се зголеми продуктивноста при работа на компјутер, многу корисници одлучуваат да поврзат два монитори со системска единица или лаптоп. Работејќи на два екрани, можете да го проширите просторот на работната површина или, доколку е потребно, да ја дуплирате сликата од еден од нив на другиот. Можете да поврзете два монитори на речиси секој компјутер или лаптоп, но оваа постапка има голем број нијанси, и на Windows 7 и Windows 10, на кои ќе обрнеме внимание во оваа статија.
Со цел да се зголеми продуктивноста при работа на компјутер, многу корисници одлучуваат да поврзат два монитори со системска единица или лаптоп. Работејќи на два екрани, можете да го проширите просторот на работната површина или, доколку е потребно, да ја дуплирате сликата од еден од нив на другиот. Можете да поврзете два монитори на речиси секој компјутер или лаптоп, но оваа постапка има голем број нијанси, и на Windows 7 и Windows 10, на кои ќе обрнеме внимание во оваа статија.
Што ви е потребно за да поврзете два монитори со компјутер
Надворешен монитор е поврзан со системската единица или лаптопот преку излезот на видео картичката. За да поврзете два екрани, видео картичката мора да може да испраќа сигнал преку најмалку два излеза. Речиси сите видео картички објавени од 2005 година имаат два или повеќе конектори за поврзување на надворешен монитор. На лаптопите, по правило, има само еден таков конектор, но во овој случај самиот екран на лаптопот може да послужи како втор монитор.
Најчесто, DVI, VGA и HDMI конектори (различни верзии) се користат за поврзување на монитор. Кај модерните модели на лаптоп, може да се користи и USB Type C или Thunderbolt конектор за пренос на информации на надворешен монитор. Поради застареноста на VGA технологијата, корисникот може да наиде на ситуација кога поврзувањето на мониторот е невозможно поради недостаток на соодветен конектор на видео картичката. Во таква ситуација, адаптерите ќе помогнат, на пример, HDMI-VGA, кои се лесни за купување.

Ве молиме имајте предвид: вашиот монитор може да има повеќе порти за поврзување со вашиот компјутер. Пред да купите адаптер, ви препорачуваме внимателно да ги прегледате сите конектори на задниот дел од екранот.
Како да поставите двојни монитори
Најчесто, кога поврзувате системска единица во оперативниот систем Windows со монитор, сите потребни поставки се вршат автоматски. Според тоа, веднаш по подигнувањето на системот, двата екрани ќе работат, а корисникот ќе треба само да го конфигурира режимот на работа на мониторите. Следниве три опции се можни за компјутер со Windows да работи со монитор:

Управувањето со работата на два монитори се врши поинаку на модерните Windows 10 и претходните верзии на оперативниот систем. Ајде да погледнеме како да поставите два монитори во различни верзии на Windows:

Ве молиме имајте предвид дека ако сликата на мониторот се појави заматена, исто така треба да ја изберете точната резолуција во поставките на екранот.
Вреди да се напомене дека некои производители на видео картички произведуваат сопствен софтвер кој ви овозможува да ја конфигурирате работата на два монитори на вашиот компјутер. Ако имате таков софтвер, можете да го користите за прилагодување на екраните; најчесто тој е пофункционален од стандардните поставки во Windows.
Современите корисници на компјутери се навикнати на разновидноста на нивните уреди. Оваа карактеристика влијаеше и на функцијата за прикажување слики на екранот. Денес, повеќе дисплеи можат да се поврзат на еден компјутер. Во оваа статија ќе ги разгледаме главните начини за поврзување на два екрани истовремено со еден уред, како и нивно поставување на најпопуларните оперативни системи.
Пред да поврзете втор екран, проверете дали вашиот монитор и видео картичка поддржуваат повеќе врски. Еден од вашите монитори и вашата видео картичка мора да поддржуваат најмалку два интерфејси: HDMI, VGA и DVI.
Без оглед на тоа кој оперативен систем е инсталиран на вашиот компјутер, поврзувањето ќе се врши преку конекторите што се наоѓаат на задниот панел на системската единица. Соодветно на тоа, неопходно е однапред да се знае кој од многуте контакти ќе помогне да се поврзат дисплеите.
Важно е само да се запамети дека двете порти на кои ќе се поврзе мора да се наоѓаат на истата видео картичка, а две или повеќе од нив може да се инсталираат на компјутерот.
Можете да купите посебна видео картичка со неколку конектори (2, 3, 4 конектори за монитор).
Инсталирајте ги драјверите за новата видео картичка што треба да биде вклучена. По инсталацијата и рестартирањето на компјутерот, кликнете со десното копче на работната површина и изберете ја апликацијата на вашата видео картичка.
Потоа конфигурирајте го за 2 до 3 монитори.
Ајде да преминеме на списокот на можни конектори: 
- VGA е најстарата можна порта, користена уште во ерата на мониторите со катодни цевки, а денес е античка. Видео картичките од новата генерација повеќе не се опремени со овој конектор;
- DVI-I/DVI-D или едноставно DVI порта е најчестиот начин за поврзување на екранот, бидејќи овој стандард не е исклучен дури и во најсовремените модели;
- HDMI е најпрактичниот и најефикасен приклучок достапен на сите видео картички произведени денес. Преку него се врши комбиниран пренос на слика и звук;
- Display Port е уште еден од конекторите од новата ера што се користи за поврзување на екрани со 4K резолуција.
За да ја олесните врската, најдобро е да ја направите кога компјутерот е исклучен. Практиката покажува дека е најдобро главниот екран да се поврзе со помодерна порта, а дополнителниот со која било друга. По успешно поврзување, можете да го стартувате компјутерот.
Поставување монитор во Windows OS
Кога користите Windows 7 и понови, со десен клик на работната површина ќе се отвори контекстно мени во кое треба да го изберете делот „Резолуција на екранот“.
Во случај на Windows XP, треба да ги извршите истите чекори, но изберете го делот „Карактеристики“ - „Поставки“. Во прозорецот што се отвора, можете да изберете една од трите опции за споделување: 
- „Рашири ја работната површина“ - зголемете ја на големина на два екрана комбинирани заедно;
- „Прикажи ја работната површина на еден од мониторите“ е сам по себе објаснување;
- „Дупликат монитор“ - оваа функција помага при одржување конференции кога е неопходно да се пренесат информации на целата публика одеднаш и еден уред не може да се справи со тоа.
Во верзиите на Windows 7, 8 и 10, контролата може да се врши преку менито „Проектор“, повикано преку комбинацијата „Win“ + „P“.
Поставување на Mac OS
За да направите прилагодувања на уредите на Apple, треба да го изберете делот „Системски поставки“ - „Екран“ во системското мени и да отидете на табулаторот „Локација“.
Според стандардот, системот ви овозможува да започнете со истегнување на екранот на два монитори и ако оставите ознака до линијата „Дупликат екран“, така што на двата екрана се прикажуваат истите информации. Системот исто така ќе се обиде автоматски да ги одреди дозволите, но изборот ќе остане кај корисникот, иако предложената опција е најточна и подобро е да не се одбие.
Како да поврзете втор монитор со лаптоп
Вообичаено, повеќето лаптопи имаат инсталирани VGA и HDMI влезови. Ако вашиот монитор поддржува HDMI конектор, тогаш подобро е да го користите, бидејќи квалитетот на сликата ќе биде подобар.
Кога вториот екран е поврзан, само треба да притиснете „Win“ + P и да ја изберете соодветната ставка.
Ако вториот екран не се прикажува сосема правилно, тогаш обидете се да ја поставите максималната резолуција во поставките.
Така, поврзувањето на два монитори не е тежок процес и бара само присуство на одреден сет на конектори на една од видео картичките инсталирани во компјутерот. Ќе треба да купите и кабли за поврзување. Ви посакуваме успех!
Поврзувањето на два монитори на еден компјутер е сосема можно! И она што е најинтересно е што можете да поврзете повеќе монитори, на пример, три, четири или дури пет. Во оваа лекција ќе ви кажам како да поврзете втор монитор за минимално време. На крајот, ќе резимираме и ќе ви кажам за кои цели можете да користите неколку монитори поврзани на еден компјутер.
Како е поврзан првиот монитор?
Прво, сите почетници треба да разберат како е поврзан првиот монитор? Расклопете го вашиот монитор и проверете ги каблите што се поврзани со него. Обично има два! Првиот кабел е напојување, а вториот е VGA, HDMI или DVI. Тоа е она што ни треба. Едниот крај на кабелот е поврзан со мониторот, а другиот со компјутерската системска единица. Еве еден пример:




Како да поврзете втор монитор?
Прво, ставете го вториот монитор на масата и проверете ги конекторите на задната страна:

Покрај приклучокот за напојување, ќе има еден или повеќе конектори. Тоа би можело да биде VGA, HDMI или DVIпристаниште. Во мојот случај тоа е VGA, и изгледа вака:

DVI изгледа вака:

И HDMI е вака:

Треба да го вметнеме соодветниот кабел во оваа порта; тој обично се вклучува при купување монитор. Најдете го овој кабел и вметнете го двата краја во конекторот на мониторот.


Неговиот втор крај треба да се поврзе со компјутерската системска единица, веднаш до првиот кабел, за кој веќе зборувавме на почетокот на лекцијата.

Но, ако имате, да речеме, VGA кабел, но нема соодветен конектор на системската единица или е окупиран од првиот монитор, тогаш треба да користите специјален адаптер за поврзување. Купив еден за себе и вметнав кабел во него. Испадна вака:



Сега го вметнуваме овој кабел со адаптер во портата DVI на системската единица. Излегува вака:


Добро! Сфативме како да го поврземе вториот монитор, сега останува само да го вклучиме за да работи заедно со првиот. За ова ќе го користиме првиот монитор. На работната површина треба да кликнете со десното копче и да изберете .

Во прозорецот што се отвора, прво кликнете на копчето Најдете и компјутерот ќе го најде вториот монитор за неколку секунди.

Ќе се прикаже веднаш до првиот и ќе остане во делот Повеќекратни приказиизберете ставка.

Откако ќе ги зачувате промените, ќе видите два работни монитори. Се разбира, за вториот монитор да работи, треба да запомните да го поврзете на штекер и да го притиснете копчето за вклучување на самиот монитор.
Еве со што завршив:

Како да поврзете втор монитор со лаптоп?
Можете да поврзете втор монитор со лаптоп на ист начин како и со системска единица. Побарајте го приклучокот за кабел од страната, каде што се USB-портите. Следете ги чекорите опишани погоре и ќе успеете.

Исто така, вреди да се спомене дека можете исто така да го поврзете телевизорот со компјутер или лаптоп користејќи ги овие упатства. Тоа е тоа:)
Зошто да поврзете 2 монитори?
Пред да поврзам повеќе монитори на мојот компјутер, не знаев колку е погодно. Дозволете ми да ви дадам неколку примери:
Ако сакате да се забавувате на компјутер, потоа можете да вклучите филм на еден монитор, а на вториот да играте Minecraft, Tanks, Dota, Contra или која било друга игра.

Ако сакате да комуницирате на компјутер, тогаш можете да отворите прелистувач со социјалната мрежа Однокласници на еден монитор, а на вториот да стартувате Skype или VKontakte.

Ако уредувате видео, многу е погодно да ја поставите табелата за уредување и сите алатки на еден монитор и да го преместите прозорецот за преглед на видеото на вториот

Ако работите на компјутер, потоа можете да отворите и да напишете статија на еден монитор, а на вториот да извршите некои важни графикони или нешто слично.

Во принцип, ако одлучите да поврзете два монитори на еден компјутер, тогаш веројатно веќе имате многу идеи за кои цели можете да ги користите. Задолжително напишете во коментарите за кои цели ќе користите два, а можеби и три монитори поврзани на еден компјутер.
П.С. Ако нешто не ви успеа за време на процесот на поврзување, тогаш ве советувам да го погледнете видеото што го објавив на почетокот на лекцијата.
Многу погодно за употреба два монитори(или мониторИ телевизија)на еден компјутер, бидејќи површината на работната површина се удвојува, што значи дека се зголемува и количината на информации што се прикажуваат истовремено на екраните на два монитори. Префрлувањето преку статично информациско поле е поефикасно за очите. И ако отворите два програмски прозорци или две папки на еден монитор, тие ќе се преклопуваат еден со друг, а ако има три или повеќе прозорци, тогаш поминувањето низ овие прозорци станува сосема незгодно. Многу е поудобно и попрактично да се работи на два монитори - компјутерски монитор и проектор, со две десктоп компјутери.
Поставување на вашиот компјутер со два монитори поврзани истовремено (кога секој монитор е поврзан на посебен излез на видео картичка) за удобна контрола и префрлување помеѓу монитори е полесно да се направи
- со помош на вакви програми , многу лесен интерфејс
- И кратенка на датотека DisplaySwitch лоциран на панелот за брзо стартување,
Патот до оваа датотека е (C:\Windows\SysWOW32\DisplaySwitch.exe), за win7
За да не се отвори овој прозорец - RMB (десен клик) на работната површина -> Резолуција на екранот-> прозорец Поставки за монитор(ако имате 2 монитори):
или не притиснете win+P на тастатурата, пронајдете ја датотеката DisplaySwitch.exe, на Windows 7, 8 Displayswitch се наоѓа во папката C:\Windows\SysWOW64; на Windows XP можете да го најдете со пребарување во папката Windows.
десен клик на DisplaySwitch - икона за префрлување помеѓу два монитории изберете „pin to taskbar“ и можете да го вклучите и исклучите не-главниот монитор-проектор со два десен клик (на сликата е означено со стрелка):
кликнете на него со глувчето - и ќе се отвори прозорец за избор на режим на работа на мониторите, како при притискање на тастатурата победа + P:
![]()
![]()
Сега еден клик на глувчето заменува многу непотребни и непотребни дејства. Избор на режим:
само компјутер;
дупликат;
прошири;
само проектор – ќе се произведува од оваа кратенка.
На пример, за два монитори е можно да се изберат различни режими на позадина и приспособете ја позадината: 1 - на оваа работна површина; 2 - за секој монитор посебно; поставете време за менување слики
Во овој прозорец на програмата DisplayFusion можете да ги поставите овие параметри −
Ова се тапетите за 2 монитори 3360 x 1050 пиксели
![]()
![]()
![]()
![]()
![]()
![]()
Ако користите лаптоп како домашен компјутер кој има излез на монитор, а нема слика на поврзаниот монитор, тогаш за да работи, треба да ја инсталирате најновата верзија на двигателите на вашата видео картичка.
Користење на DisplayFusionРаботата на два монитори е многу полесна! Со моќни функции како што се лентата со задачи со повеќе монитори, копчињата на лентата за наслов и целосно приспособливите кратенки копчиња, DisplayFusion го олеснува управувањето со повеќе монитори. И користење на аплет DisplaySwitchпрефрлањето помеѓу мониторите, како и нивното вклучување или исклучување, може да се направи со само два кликнувања на глувчето, а со безжичен глушец тоа може да се направи без да се оди на работната маса на компјутерот.
![]()
![]()
Преземете ја најновата верзија - програма за управување со два монитори