Сите ние како родители длабоко се грижиме за нашите деца. Сакаме да знаеме што прави детето во слободното време, со кого го поминува и, се разбира, што точно го интересира на Интернет. Како резултат на тоа, одамна е измислена родителска контрола и на компјутер и на други уреди со пристап до Интернет. Оваа функција им помага на родителите да го контролираат детето во неговиот пристап до социјалните мрежи и пребарувачите, да ги ограничат несаканите ресурси за негово гледање и да го следат преземениот материјал. Денес ќе ви кажеме како да поставите родителски контроли на кој било од вашите уреди или на уредот на вашето дете.
Што ви дозволува оваа функција
Самата по себе, родителската контрола во Windows 10, 8, 7 и XP во основа има само три функции:
- Прво, тоа дозволува ограничете го времето кое децата го поминуваат на компјутер. Односно, можно е да се постави времето кога компјутерот треба сам да се исклучи и времето кога може да се вклучи. Ова е многу корисно ако компјутерот му припаѓа исклучиво на детето. Покрај тоа, ова е многу поефективен начин од самото исклучување од страна на родителот, бидејќи во овој случај детето нема да може да направи ништо.
- Второ, имаш можност за избор, кои игри и апликациивоопшто може да ги отвори детето а кои не се. Компјутерот ќе прикаже информации дека оваа апликација не е достапна во оваа сметка и нема да дозволи да се отвори.
- Трето, други програмиИсто така може да биде ограниченза дете. Ова ќе ви помогне да избегнете проблеми кога вашето дете ќе почне да се качува по опасните и важни компјутерски програми, што најчесто доведува до негово расипување.
Но, дури и оваа мала листа веќе ја оправдува ефективноста и корисноста што ја имаат родителската контрола во Windows 7, 8 и 10, па ајде да дознаеме како да ја направиме таа да работи за нас.
Направете сметка за дете
Во иднина, ќе ја анализираме секоја ставка од гледна точка на секоја од верзиите на ОС со цел да ги дадеме најцелосните информации за инсталирање контрола на компјутер. Првата работа што мора да ја направите на вашиот сопствен компјутер или на компјутерот на вашето дете е да креирате сопствена сметка.
Не е неопходно да се постави лозинка за него, но важно е да се постави лозинка за администраторот, бидејќи е можно да се отстрани родителската контрола од неа.
"Седум"
За да креирате детска сметка во Windows 7, треба да ги следиме следниве чекори:
"Осум"
Родителската контрола во Windows 8 е вклучена малку поинаку, па затоа треба детално да го покриеме и овој процес:
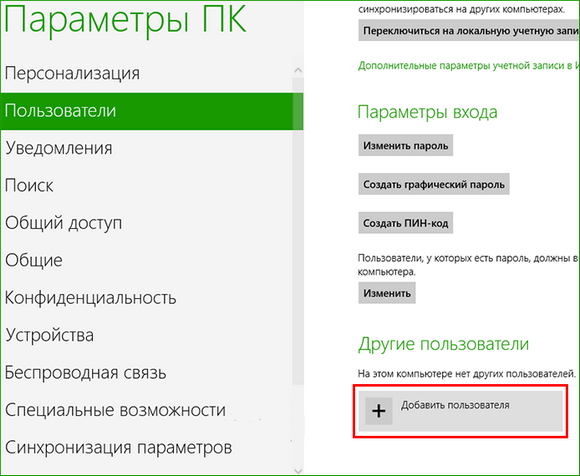
Патем, од компјутер на Windows 8 стана можно да се примаат важни информации до лична пошта директно од Microsoft. Ако вашата администраторска сметка е поставена на е-пошта, ќе добиете е-пошта за опциите за родителска контрола. Така, можно е да се добиваат информации за отворените страници од детската сметка на Интернет, за времето во кое работел компјутерот. Можете исто така да поставите списоци на страници што детето не може да ги посети.

"Десет"
Главната разлика помеѓу родителската контрола во Windows 10 е тоа што за да се поврзе, неопходно е да се регистрира сметка со интеграција во личната пошта на Microsoft, а важна е и интернет-врската. Инаку, поставката за контрола не се разликува многу од поставката во Windows 8. Ајде сега да опишеме како се прави тоа:
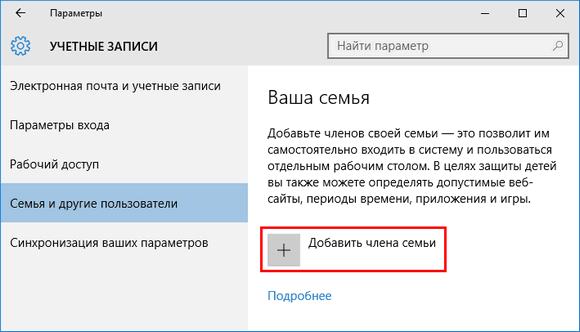
Поставете и управувајте
Во зависност од верзијата на вашиот Windows OS, имате различен сет на функции што можете да ги користите за да ја контролирате сметката на вашето дете. Ајде да видиме како поставката за родителска контрола се разликува за различни верзии.
"Седум"
Всушност, родителските контроли на Windows 7 и XP не се премногу различни. Како што е опишано погоре, можете да поставите временско ограничување за вашиот компјутер. Покрај тоа, можно е да се избере не само периодот во часови и минути, туку и цели денови кога компјутерот не може да се вклучи под детската сметка. Исто така, ќе можете да блокирате одредени апликации, игри и програми кои исто така ќе бидат недостапни за корисниците под контрола. За други функции, можете да преземате специјални програми за родителска контрола кои лесно се наоѓаат на Интернет.
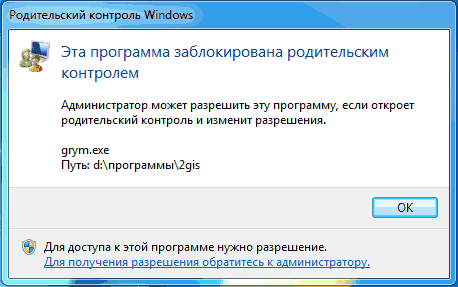
"Осум"
Сите поставки за функциите што ги дозволуваат родителските контроли во Windows 8 се наоѓаат во " Семејна безбедност" на Контролни панели. Таму само треба да ја изберете саканата сметка и функции.
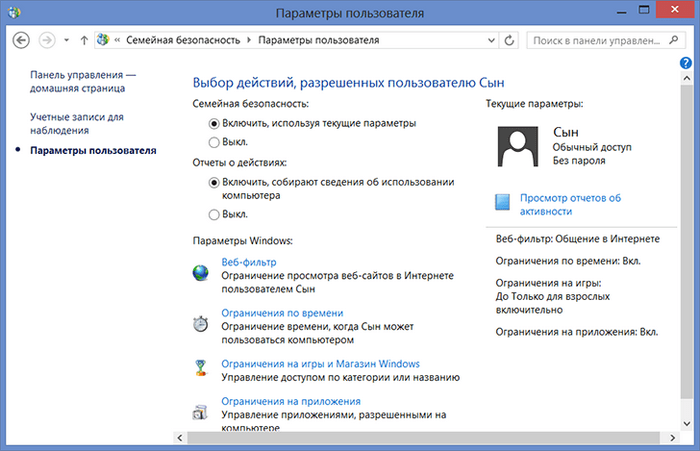
Покрај веќе познатото ограничување на времето на компјутерот и забраната за отворање специфични инсталирани апликации, програми и игри, можете да конфигурирате списоци на страници што на детето му е забрането да ги посетува. И обратно, можете да направите список само на оние страници што можете да ги посетите. Патем, можно е автоматски да се ограничи содржината за возрасни ако се потпирате на мислењето на луѓето од Microsoft. Можете исто така да ја оневозможите инсталацијата на програми од трети страни.
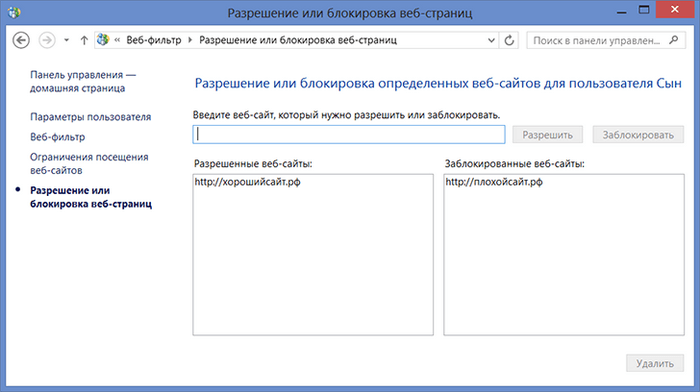
"Десет"
Во Windows 10, како и во G8, треба да отидете во управувањето со семејната безбедност за да го отворите списокот со сметки и да го изберете саканиот детски корисник. Потоа можете да поставите родителски контроли со избирање или не избирање на следните опции:
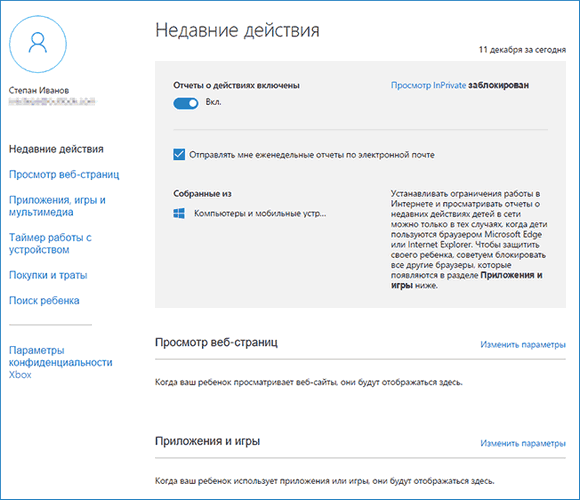
Андроид уреди
Ако сите претходни совети главно беа поврзани со компјутерот, тогаш е време да зборуваме за преносливи уреди, како таблет или паметен телефон. Многу родители се прашуваат како да овозможат родителска контрола на уредите со Android, бидејќи тие обично не доаѓаат со голема заштита. Пред сè, вреди да се разбере што можат да направат таквите уреди.
Главните карактеристики на Андроид
Всушност, можете да најдете барем мала родителска контрола на таблет со Android само од верзијата 4.3 и повисока. На менито " Корисници» Се создава нова ограничена сметка каде што родителите поставуваат списоци со апликации што можат или не можат да се овозможат од таа сметка. Исто така, функциите ви дозволуваат да блокирате какви било купувања преку игри и апликации. Други дејства за корисникот се дозволени. И токму за оние кои сакаат подобро да постават родителски контроли на уредот ќе биде потребна програма од трета страна. Затоа, сега ќе анализираме кои програми генерално постојат за да се реши овој проблем.
Апликации за Android од трета страна
Сите програми може да се најдат во специјална продавница за Android - Google Play. Ако ви треба способност да скриете одредени апликации од детето, тогаш програмите ќе ви помогнат Xoolo апликација за децаИ . Вториот, меѓу другите функции, обезбедува избор на канали на YouTube каде се играат детски цртани филмови.
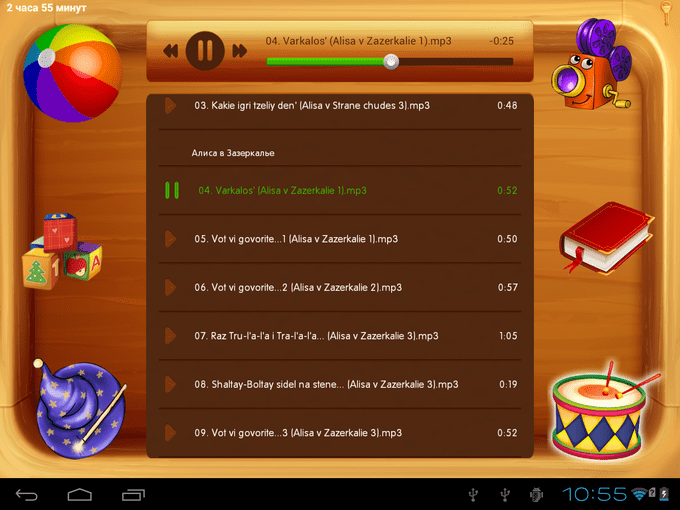
Апликации Подлога за репродукцијаИ временска патекапомогне да се контролира времето поминато на одредена апликација, како и да се блокира вклучувањето на програми за одреден период. Двете презентирани апликации исто така ви овозможуваат да ја следите локацијата на уредот и детето заедно со него.
Исто Подлога за репродукцијазаедно со KidReadна интересен начин ги делат апликациите во различни делови како „Игри“, „Образование“ и други, што му помага на детето да го одвои слободното време од времето за учење. KidRead, патем, се обидува со прилично нестандардна родителска администраторска контрола, бидејќи му овозможува на детето да заработува поени работејќи во едукативни програми и да ги изгуби додека се релаксира со игрите.
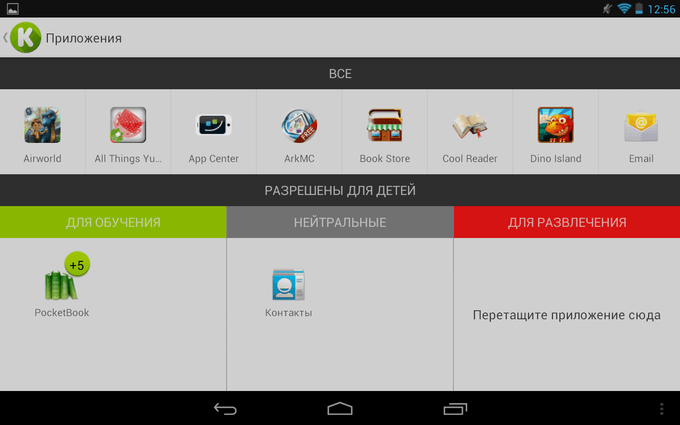
Па, за да ја ограничите работата на Интернет, ќе ви треба Заштитник за безбедностили , овозможувајќи ви да ставите црна листа на разни несакани врски. Патем, втората програма има своја листа, која можете да ја вклучите и измените. Исто така, овие програми овозможуваат следење на барањата за пребарување и транзиции на различни страници.
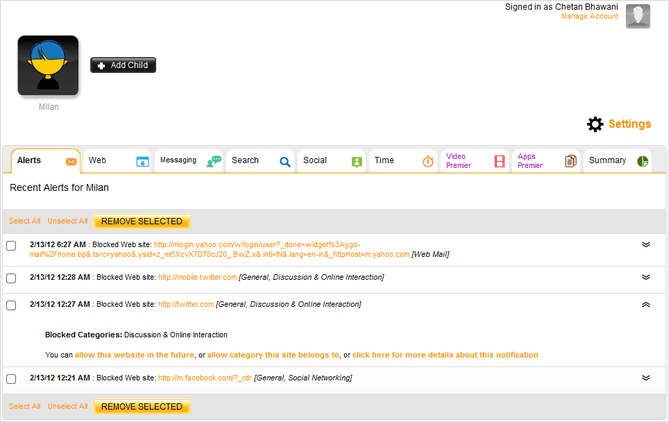
Заклучок
Во овој напис, беше разгледано: што е родителска контрола, како да се инсталира. Со развојот на модерната технологија, толку е неопходно да го заштитите вашето дете од бесконечен престој на Интернет или во компјутерски игри. Родителската контрола бара создавање сметка за корисник кој треба да постави ограничувања или контроли кога користи компјутер. Неговото создавање и конфигурација во Windows 7 не се разликува премногу од XP. И поставките во Windows 8 се исти како во Windows 10, со исклучок на некои нијанси.



































