Функцијата за родителска контрола во Windows 10 е дизајнирана така што родителите можат да ги следат дејствата што нивното дете ги извршува на компјутерот, да го ограничат детето да ги посетува несаканите ресурси и да го постават времето поминато на компјутерот.
Исто така, оваа функција ќе ја негира веројатноста да се скрши нешто во системот со бришење системски датотеки или менување на критичните поставки за него. Ќе дознаете повеќе за сето ова од предложената статија, исто така дава детални упатства за креирање сметка и правила за користење на компјутер за мал корисник.
Во Windows 10, родителските контроли станаа помалку бесплатни - постојат ограничувања за користење на оваа функција. Тие лежат во фактот дека за да функционира семејната безбедност, неопходно е да се работи под сметка на Microsoft (софтверскиот гигант сака да знае за сè, дури и за ограничувањата што родителите им ги наметнуваат на децата да поминуваат време во виртуелниот свет) и да биде поврзани со глобалната мрежа. Без Интернет, функцијата не работи. За корисниците, ваквите решенија нема да донесат никаква корист.
Создадете сметка за дете со поставките предложени од Microsoft
Првиот чекор во конфигурирањето на родителските контроли е да креирате мала корисничка сметка. Најлесен начин да се реши проблемот е преку новото мени „Опции“.
- Го нарекуваме со држење на Win + I.
- Одете во делот "Сметки".
- Активирајте го табулаторот „Семејство / други корисници“.
- Кликнете на иконата со знак плус „Додај член на семејството“.
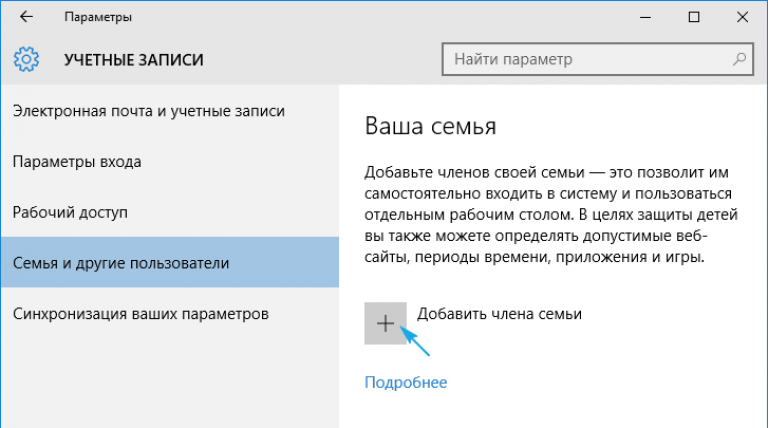
Застануваме на првата опција „Додај детска сметка“, по што ја поставуваме личната адреса за е-пошта, ако таа е отсутна или не сака да ги внесе овие податоци, изберете ја ставката „Нема адреса на поштенско сандаче“. Иако следната повторување ќе треба да ја внесете или да ја прифатите понудата за да започнете е-пошта.
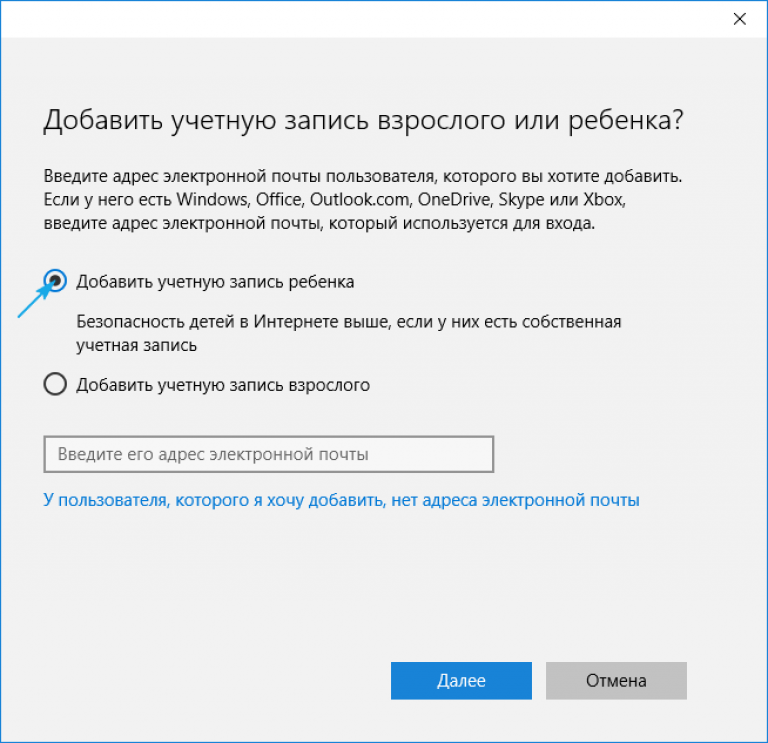
Следното повторување е означување на личните податоци (име и презиме), како и пошта, доколку тоа не беше направено на претходниот чекор. Следно, ќе треба да го внесете датумот на раѓање на детето (Мајкрософт сака да знае сè, па тука можете да бидете лукави, како во случајот со името), градот на живеење и да поставите лозинка за сметката што ја имате создавање. Ако наведете дека детето е под 8 години, Windows 10 автоматски ќе ги активира подобрените безбедносни мерки за новата сметка, а ако детето е постаро од 8 години, сите поставки може да се променат рачно.
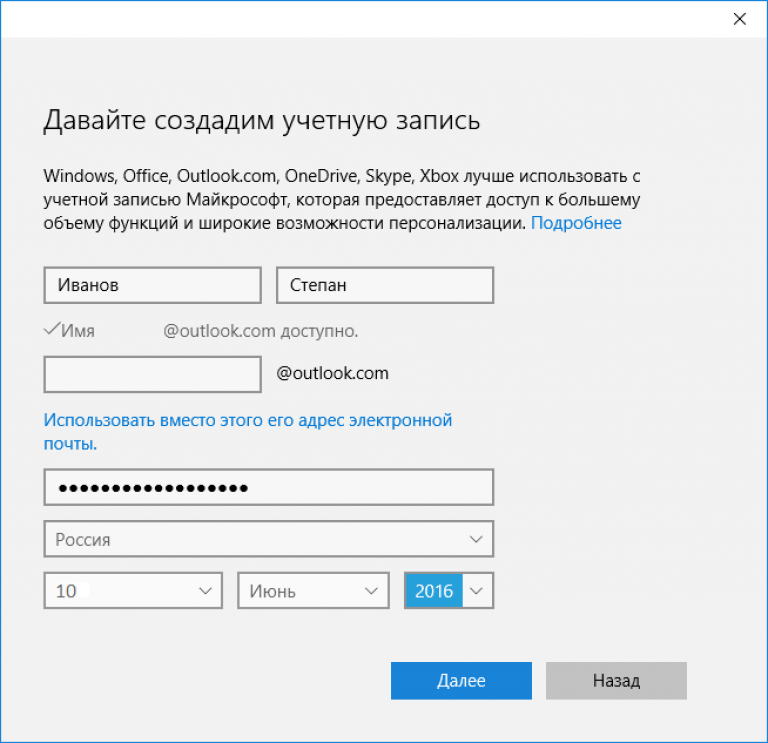
Потоа, развивачот оди уште подалеку и бара личен телефонски број и друга поштенска адреса, во случај да треба да ја вратите вашата сметка. Телефонскиот број ќе треба да биде потврден, така што мамењето нема да работи овде.
Во последната фаза, ќе биде побарано да ја користите услугата Microsoft Advertising, што не треба да го правите. Оваа услуга собира кориснички податоци и ги користи за прикажување реклами врз основа на нивните интереси.
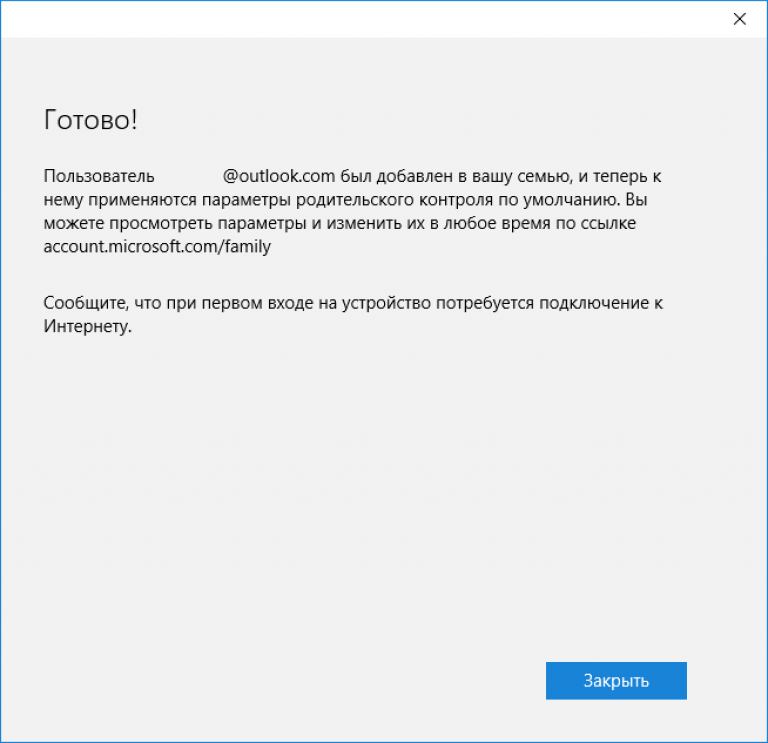
Го затвораме прозорецот и можеме да се најавиме на новата сметка. За ова, како што споменавме, потребна ви е интернет конекција. Откако ќе се најавите на нова сметка, треба да извршите дополнителни поставки за неа, а пораката со податоци дека родителите можат да ги следат дејствата на детето се појавува само кога за прв пат ќе се најавите на сметката.

Ограничувањата на сметката се конфигурирани на врската account.microsoft.com/family по овластувањето на ресурсот на Microsoft под сметката на родителот кој ја создал ограничената сметка. Оваа страница може да се пристапи и преку „Поставки“. Во табулаторот „Семејство / други корисници“, кликнете на копчето „Управување со поставките преку Интернет“.
Поставување ограничена сметка
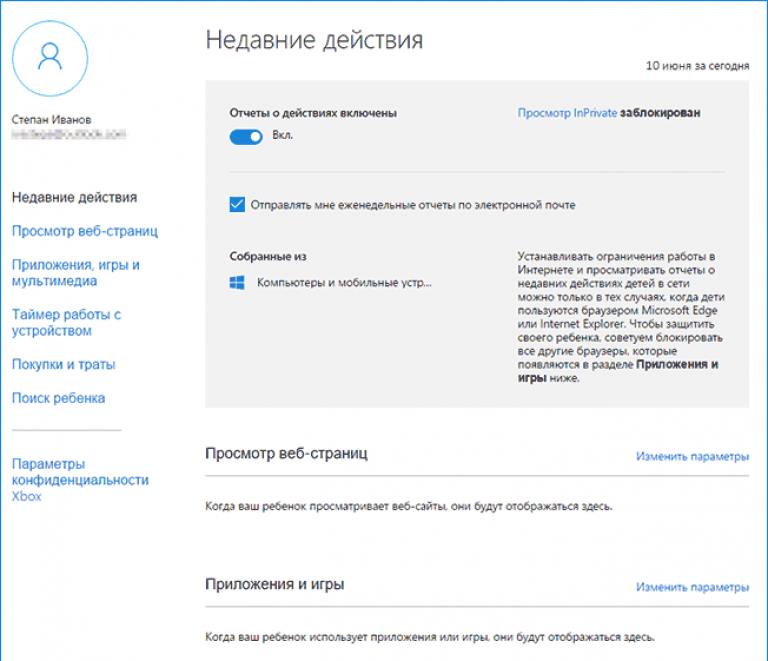
Следниве опции ќе станат достапни во главниот прозорец:
- Известување за дејствија - стандардно активирано со предупредувања за е-пошта;
- Прелистувањето InPrivate е функција на анонимно прелистување на веб-ресурси без зачувување на историјата на навигација (за деца под осум години, стандардно е оневозможено).
Подолу е листа на други параметри и поставки.
1. Прелистување на веб. Стандардно, малициозните и несаканите ресурси за посета на децата се блокирани, а безбедното пребарување е овозможено во пребарувачот. Доколку е потребно, можете да ја прилагодите листата на забранети локации.
Поставките (филтер на страницата, безбедно пребарување и собирање информации за веб-прелистување) важат само за интегрираните веб-прелистувачи (IE и Edge). Ако ви треба целосен извештај за однесувањето на корисникот на компјутерот, другите прелистувачи треба да бидат блокирани.
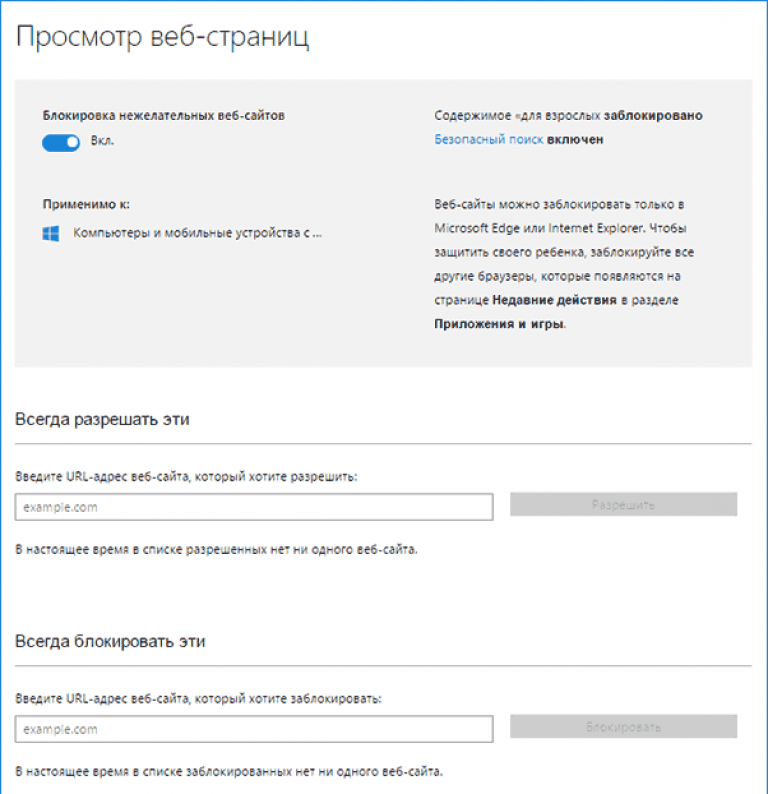
2. Апликации и игри. Прозорецот прикажува список на програми инсталирани на компјутерот, вклучувајќи ги и оние интегрирани во оперативниот систем, инсталирани од корисникот. Ова ги вклучува и преносните апликации и сите откриени игри. Содржи податоци за времето на стартување и исклучување на софтверот.
Менито ви овозможува да блокирате апликации што ќе се појават во списокот (ова ќе се случи само по првото стартување на програмата / играта со ограничена сметка), без оглед на тоа дали играта / програмата е инсталирана или пренослива. Добивањето содржина од Windows Store може да биде ограничено според возраста.
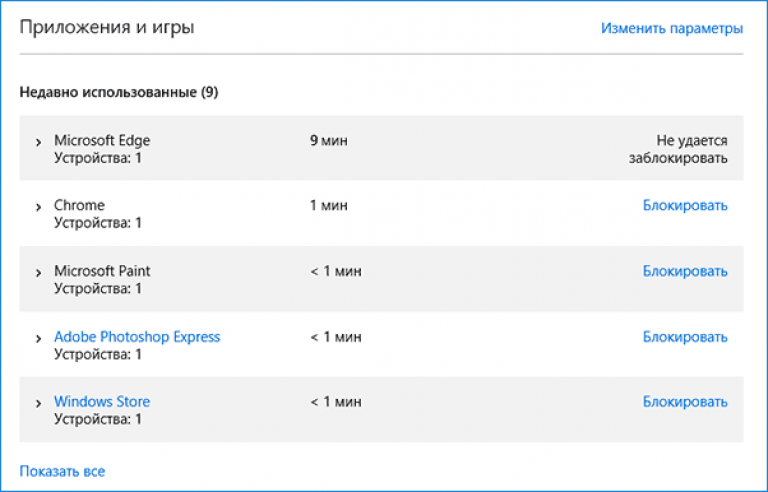
3. Тајмери за работа со компјутер. Прозорецот прикажува информации за времетраењето, времето на започнување и завршување на сесијата. Овде можете да го одредите времетраењето на работните сесии и да го одредите времето кога детето може да влезе во сметката.
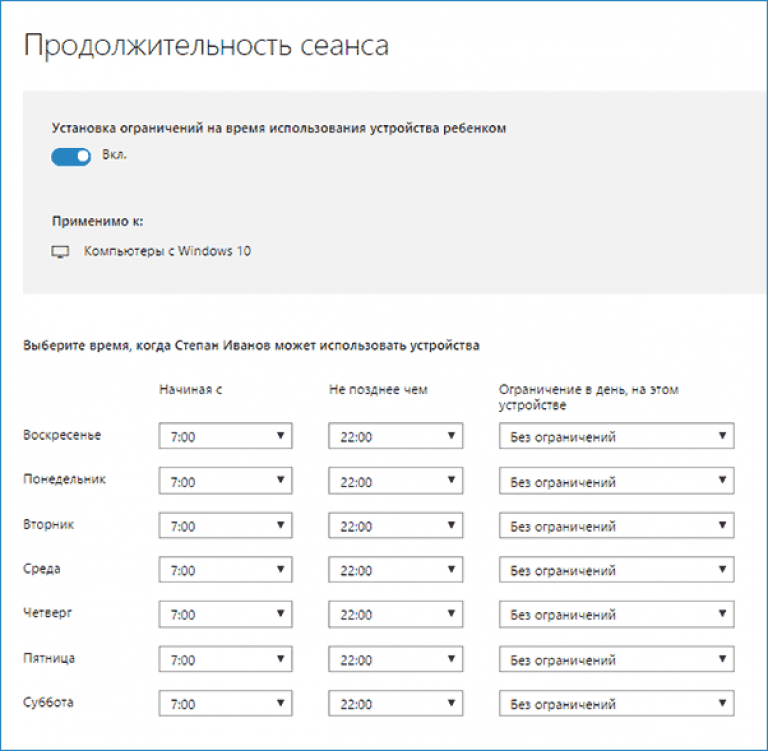
4. Купување / трошење. Ако има пари на сметката на мал корисник, можете да ја следите потрошувачката на неговите лични средства потрошени за купување дигитална содржина во Windows Store или за купување преку функциите вградени во игрите. Овде можете да надополните празна сметка без да обезбедите пристап до приложената банкарска картичка.
5. Пребарај за дете - функцијата е неопходна за родителите чие дете зема пренослив уред со себе, на пример, за да учи. Тоа ќе помогне да се следи локацијата на корисникот за време на работата на уредот (лаптоп, таблет).
Во принцип, нема ништо комплицирано или несфатливо со работата на родителската контрола во „топ десет“, покрај неколку разочарувања:
- задолжително присуство на Интернет;
- внесување доверливи информации за себе и за другите членови на семејството;
- неможноста да се блокираат апликациите пред нивното прво лансирање од ограничена сметка;
- ажурирање на конфигурацијата на детската сметка со значително задоцнување (вреди да се задржиме на ова за момент).
Принципи на функционирање на родителска контрола
Откако ќе конфигурирате детска сметка, треба да почекате некое време додека не стапат на сила поставките. Од карактеристиките на оваа функција, треба да се забележи следново.
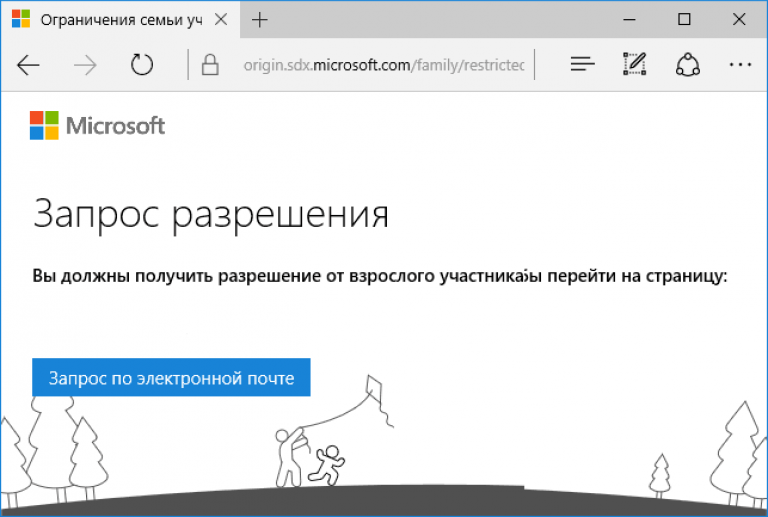
2. Информациите за активните апликации и времето на работа на компјутерот се појавуваат со значително доцнење (до неколку часа). Во овој случај, автоматски станува невозможно да му се забрани на детето да работи подолго од наведеното време (гледајќи дека часовникот е блиску до полноќ, не можете да ја завршите сесијата).
3. Информациите за посетените веб-ресурси не се секогаш прикажани дури и за Edge и IE.
4. Информациите за набавките исто така се прикажуваат со задоцнување или воопшто не се прикажуваат, но податоците за водење на игри и софтвер се претставени на најдобар можен начин.
Друг непријатен момент за родителите е тоа што детето, совладувајќи одредени знаења и вештини за работа на компјутер, лесно може да ги отстрани сите утврдени ограничувања. За да го направите ова, не треба да имате пристап до матичната пошта или сметките на Microsoft. Но, нема да работи без трага - соодветните известувања веднаш ќе дојдат до наведеното поштенско сандаче. Ние нема да се задржиме на овој механизам.



































