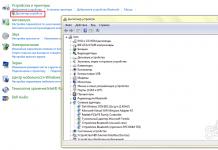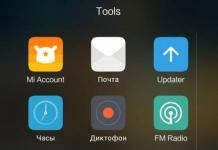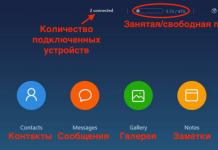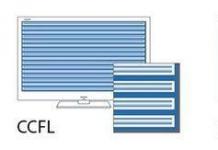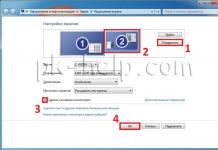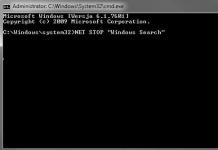Во Windows 10, често има проблеми со искористување на дискот на 100%. Компјутерот почнува да работи бавно и кога одиме до менаџерот на задачи, забележуваме дека дискот е 100% вчитан. Кои би можеле да бидат причините за ова и што треба да се направи во овој случај?
4 причини за подигање на дискот до 100% во Windows
Ние повторно го инсталиравме системот, дискот е во совршен ред, инсталиран е само основен сет на програми, се чини дека сè е во ред, но не сосема. Но, едноставно кажано, хард дискот е замрзнат, а во менаџерот на задачи можеме да видиме дека оптоварувањето на дискот е зголемено до максимум 100%.
Ајде да откриеме зошто дискот е толку силно натоварен и да провериме дали ова е краткорочна ситуација предизвикана од извршување на програми или дали проблемот е долгорочен и како да се реши. Зголемената употреба на дискот може да биде предизвикана од многу фактори, така што не постои единствен универзален метод за негово решавање.
Пребарување на Windows и индексирање на датотеки
Во Windows 8, 8.1 или 10, причината може да биде ситуација кога пребарувачот е вовлечен во јамка, што резултира со зголемено оптоварување на дискот при пребарување на датотеки. За среќа, може да се оневозможи рачно со запирање на пребарувањето.
За да го направите ова, кликнете со десното копче на копчето Start и изберете „Command Prompt (Admin)“. Или внесете ја командата „cmd“ во лентата за пребарување на менито Start, потоа кликнете на неа и изберете „Стартувај како администратор“.
За привремено да го запрете пребарувачот Виндоус, напишете во прозорецот за командна линија:
НЕТ СТОП „Пребарување на Windows“

Услугата за пребарување на Виндоус ќе биде запрена и процесот на јамка ќе биде затворен. Сега одете кај менаџерот за задачи и проверете дали оптоварувањето е намалено и колку е оптоварено. Ако овој метод функционирал и проблемот не се појави при следното пребарување, тогаш нема ништо друго што треба да направите.
Сепак, проблемот може да се повтори по некое време, особено ако компјутерот има инсталирано стар диск или системот има проблеми со индексирање на датотеките. Потоа можете целосно да го оневозможите индексирањето, и покрај фактот што ова до одреден степен ќе го забави процесот на пребарување на датотеки во системот.
За да го исклучите индексирањето, притиснете Win + R за да го отворите прозорецот Run. Потоа внесете ја командата:
услуги.msc
Ќе се отвори прозорец со услуги, каде што треба да го најдете „Windows Search“ во списокот. 
Кликнете двапати на неа за да ги промените опциите за стартување. Ако услугата работи, прекинете ја со кликнување на копчето Стоп, а потоа променете го типот на стартување од Автоматско во Оневозможено. 
Оневозможувањето на оваа услуга ќе донесе одредена корист, особено за постарите компјутери каде што индексирањето значително го забавува системот.
Услуга SuperFetch
Дискот може да биде силно вчитан од услугата SuperFetch. Неговото влијание врз работата на Windows е двојно. Во повеќето случаи, SuperFetch има позитивен ефект врз перформансите на системот, како во најновите верзии на Windows 8.1 и 10, така и во претходните Vista и Windows 7. Но, на некои компјутери предизвикува проблеми, вклучително и прекумерно оптоварување на дискот.
SuperFetch може целосно да се оневозможи на ист начин како и индексирањето на датотеки, во делот за системски услуги, кој се нарекува со помош на командата services.msc. 
Во списокот ја наоѓаме услугата „SuperFetch“. Потоа отворете го со двоен клик на глувчето, запрете го со копчето „Стоп“ и поставете го „Тип на стартување“ на „Оневозможено“.
Антивирусно скенирање
Честопати, хард дискот е 100% вчитан поради заразување на компјутерот со малициозен софтвер. Во Windows 8.1 или 10 Task Manager, можете да ги сортирате вчитаните процеси во колоната за користење на дискот. За да го направите ова, едноставно кликнете на „Диск“ за да ги сортирате различните процеси.
Ако дискот е вчитан на 100 со некој непознат процес, тогаш можете да се обидете да го оневозможите. Ако знаете која програма е одговорна за овој процес, можете да ја отстраните. Меѓутоа, ако се работи за непозната EXE-датотека и, особено, нејзиниот процес не може да се прекине поради „Одбиен пристап“, треба да го скенирате вашиот компјутер со антивирус.
Причината може да биде и самата антивирусна програма, која ја инсталираме по инсталирањето на Windows 10 - можеби во овој момент го скенира дискот во позадина. Во овој случај, почекајте додека не го заврши скенирањето и видете колку е зафатено. Ако антивирусот постојано го преоптоварува хард дискот, тогаш треба да се замени со друг.
Проверка на дискот chkdsk
Оштетените датотеки може да предизвикаат тешко вчитување. Ако има грешки при читањето на датотеките и папките, тоа најверојатно ќе доведе до гореспоменатиот процес на циклус за време на пребарувањето. Што да направите ако имате оштетени датотеки?
Треба да го скенирате дискот со командата chkdsk со дополнителни параметри за не само да ги идентификувате проблемите, туку и да се обидете да ги поправите. За да го направите ова, стартувајте ја командната линија во администраторски режим и внесете ја следнава команда:
chkdsk.exe /f /r

По скенирањето, рестартирајте го компјутерот и проверете колкав процент од уредот е вчитан.
Изворот на проблемот може да биде самиот диск. Ако користите стар хард диск што може да се оштети, може да го вчита вашиот Windows систем и да предизвика забавување на вашиот компјутер. Треба да се провери за лоши сектори, на пример, од програмата Викторија или MHDD, а потоа да се види колку е вчитана. Во случај на повеќекратни оштетувања, треба да размислите да купите нов. Понекогаш проблемот е предизвикан од неисправен SATA-кабел, па и тој треба да се провери.
Фала што Сподели!!!
Ако го отворите менаџерот за задачи на Windows 10 и во процесите видите дека дискот е 100% вчитан, нешто предизвикува преоптоварување на хард дискот. Компјутерот почнува да успорува до тој степен што е речиси неупотреблив и се прашувате што сте згрешиле. Одговорот е ништо! Овој проблем може да се појави сам по себе. Но, добрата вест е дека овој проблем може лесно да се реши.
8 начини да се реши 100% проблем со користење на дискот во Windows 10
Еве неколку методи кои им помогнаа на другите корисници да го решат проблемот со дискот во Windows 10 100%. Можеби нема да треба да ги пробате сите; само одете надолу по листата додека не најдете некој што работи за вас.
Метод 1: Оневозможете пребарување на Windows
Привремено оневозможете го пребарувањето на Windows
Windows Search е функција на Windows која го прави пребарувањето на датотеки на вашиот компјутер многу побрзо. Ако воопшто не ја користите или имате друга апликација за пребарување, можете целосно да ја оневозможите. Оневозможувањето на оваа услуга ќе престане да ги индексира сите датотеки. Но, сепак ќе имате пристап до пребарувањето, што ќе потрае подолго.
Еве како привремено да го оневозможите пребарувањето на Windowsи дознајте дали ова е причината што хард дискот е вчитан на 100 проценти. (Забележете дека Windows Search ќе се вклучи откако ќе го рестартирате компјутерот.)
Проверете дали користењето на вашиот диск и перформансите на вашиот компјутер се подобруваат. Ако овој метод ви помогне, можете трајно да го оневозможите пребарувањето на Windows како што е опишано подолу. Ако не помогне, одете на методот 2.
Трајно оневозможете го пребарувањето на Windows
Ако откриете дека пребарувањето на Windows предизвикува 100% грешка во користењето на дискот во Windows 10, можете трајно да го оневозможите пребарувањето на Windows:
Метод 2: Ажурирајте ги драјверите на вашиот уред
Ако горенаведените чекори не го решат проблемот со 100% користење на дискот во Windows 10, тоа може да биде предизвикано од драјвер на уредот.
Можете автоматски да ги ажурирате сите двигатели на уредот до најновата точна верзија со помош на Driver Booster.
Driver Booster автоматски ќе го препознае вашиот систем и ќе ги пронајде точните драјвери за него. Не мора да знаете точно со кој систем работи вашиот компјутер, не треба да ризикувате да преземете и инсталирате погрешен драјвер и не мора да се грижите за грешките при инсталацијата.
Метод 3: Оневозможи SuperFetch
SuperFetch помага да се намали времето на вчитување и да се подобри ефикасноста на вчитување на програмата. Сепак, тој е идентификуван како потенцијална причина за проблеми со перформансите на дискот во Windows 8 и подоцнежните верзии на Windows, вклучувајќи го и Windows 10. Еве како да ја прекинете оваа услуга:
Ако проблемот со користењето на дискот не е решен 100%, тогаш обидете се со следниот метод подолу.
Метод 4: Извршете проверка на дискот
Метод 5: Ресетирајте ја виртуелната меморија
Виртуелната меморија може да се смета за продолжување на физичката меморија на вашиот компјутер. Ова е комбинација од RAM меморија и дел од вашиот хард диск. Ако нема доволно RAM меморија за да се заврши задачата, Windows привремено ги складира датотеките во виртуелната меморија и потоа ги преместува назад во RAM меморијата кога е потребно.
За да ја ресетирате виртуелната меморија:
- На вашата тастатура, притиснете го копчето + Пауза/Прекик. Потоа изберете Напредни системски поставки од левиот панел.

- Одете во табот Напредно, потоа кликнете Опции под Перформанси.

- Повторно одете во табулаторот Advanced и изберете Change... во делот Виртуелна меморија.

- Осигурете се дека полето за избор „Автоматски изберете големина на датотеката за страничење“ за сите дискови НЕ е означено.

- Изберете го дискот (хард диск или партиција каде што е инсталиран Windows, обично дискот C:) и внесете ја почетната големина и максималната големина на виртуелната меморија:
- Почетна големина - Оваа вредност варира во зависност од вашиот компјутер. Ако не сте сигурни која вредност да ја користите, едноставно внесете кој било број од категоријата Препорачани.
- Максимална големина - Не поставувајте ја оваа вредност премногу висока. Ова треба да биде околу 1,5 пати повеќе од вашата физичка RAM меморија. На пример, компјутер со 4 GB (4096 MB) RAM меморија не треба да има повеќе од приближно 6,144 MB виртуелна меморија (4096 MB x 1,5) Откако ќе ги внесете вредностите на виртуелната меморија, кликнете Инсталирај, а потоа кликнете OK за да продолжите.
- Исчистете ги сите привремени датотеки на вашиот компјутер. На вашата тастатура, притиснете го копчето +R, а потоа во прозорецот Run, напишете temp и притиснете Enter. Ова ќе го отвори Windows Explorer со отворена папката Temp и ќе ви ги покаже сите привремени датотеки на вашиот компјутер.

- Изберете ги сите датотеки во папката Temp и избришете ги.
- Проверете ја употребата на дискот на вашиот компјутер: отворете го Управувачот со задачи, а потоа во табулаторот Процеси, погледнете го % на горниот дел од колоната Диск. Ако веќе не е 100%, сте го решиле проблемот!
 Ако проблемот со користењето на дискот не е решен 100%, тогаш обидете се со следниот метод подолу.
Ако проблемот со користењето на дискот не е решен 100%, тогаш обидете се со следниот метод подолу.
Метод 6: Привремено оневозможете го вашиот антивирус
Ако сте инсталирале антивирусни или антивирусни програми како што се Norton, Kaspersky, AVG, Avast Behavior Shield или Malwarebytes, треба привремено да ги оневозможите или оневозможите за да видите дали тие предизвикуваат проблеми со користењето на вашиот диск.
Забележете дека Microsoft има своја стандардна антивирусна програма, Windows Defender. Се вклучува автоматски дури и ако имате инсталирано и други антивирусни апликации. Дури и ако оневозможите други антивирусни програми, Windows Defender секогаш ќе биде тука за вас одреден временски период. Затоа, нема потреба премногу да се грижите за привремено оневозможување на вашиот антивирус.
Откако ќе го исклучите антивирусот, проверете ја употребата на дискот на вашиот компјутер: отворете го Управувачот со задачи, а потоа во табулаторот Процеси, погледнете го % на горниот дел од колоната Диск. Ако веќе не е 100%, сте го решиле проблемот! 
Ако проблемот со користењето на дискот не е решен 100%, тогаш обидете се со следниот метод подолу.
Метод 7: Променете ги поставките на Google Chrome и Skype
За некои корисници на Windows 10, одредена комбинација од поставките на прелистувачот Skype и Google Chrome предизвикува 100% проблем со користењето на дискот во Windows 10. Еве како да ги поправите овие поставки (забележете дека формулацијата може малку да се разликува помеѓу верзиите на Chrome):

Ако проблемот со користењето на дискот не е решен 100%, тогаш обидете се со следниот метод подолу.
Метод 8: Поправете го вашиот двигател StorAHCI.sys
Проблемот со 100 проценти користење на дискот во Windows 10 може да биде предизвикан и од некои модели на Advanced PCI-Express Host Controller Interface (AHCI PCIe) што го користат двигателот на сандачето StorAHCI.sys поради грешка на фирмверот.
Еве како да одредите дали ова е ваш проблем и да го поправите:
Ве молиме напишете во коментарите кој метод ви помогна, а можеби и знаете други методи, споделете, ние дефинитивно ќе го додадеме во написот во кој ќе ве споменеме како автор на метод за решавање на проблемот со 100 проценти оптоварување на дискот во менаџерот на задачи.
Прашање од корисник
Здраво.
Од ведро небо, мојот лаптоп почна да успорува - светлото на хард дискот постојано се вклучуваше. Успорува, може да замрзне долго време, потоа оживува неколку секунди, а потоа повторно. Ако отворите некоја програма или игра во таков момент, тогаш се работи многу бавно, можеби нема да чекате да се отвори...
Целосно го форматирав HDD и повторно го инсталирав Windows - не помогна (патем, инсталацијата траеше многу долго). Го проверив компјутерот со Dr.Web Cureit (+ Kaspersky) - исто така не помогна. Температура на хард дискот 30-35 степени.
Добар ден!
И сè почесто забележувам дека некој ми го заменил хард дискот...
Всушност, бавниот хард диск не е толку невообичаен и не е секогаш лесно да се постави „дијагноза“. Причините можат да бидат или хардверски (на пример, ако хард дискот е оштетен) или софтвер (на пример, uTorrent може да го вчита дискот со хеширање). Во написот ќе се обидам да наведам како да ја најдам и елиминирам причината (ќе ги анализирам најпопуларните). Така...
❶ HDD анализа на сопирачките
Во некои случаи, можете речиси точно да одредите каде да ја барате причината за бавното работење на дискот. Затоа, првото нешто со кое сакам да започнам е набљудување и анализа. Подолу ќе дадам низа прашања што ќе ви разјаснат каде одам:
1) Дали хард дискот испушта звуци на кликнување при сопирачките? Дали има некои сомнителни звуци што ги немало порано? (Тука мора да ве предупредам дека многу хард дискови што можат да се користат испуштаат „лесен“ шум на мелење. Овде зборувам за оние звуци што претходно не се појавиле за време на работата) ?
Слични звуци може да укажуваат на проблем со механиката на дискот. Во овој случај, најевтината опција е да го замените дискот со нов ();
2) Дали ви се случува датотеките да се „скршат“ или се појавуваат грешки за интегритетот на датотеките при нивното отворање? Колку долго трае процесот на копирање и читање датотеки? Дали на Windows му треба долго време за да се вчита? Позитивните одговори на овие прашања може да укажуваат на лоши блокови. (можете да се обидете да го излечите, повеќе за тоа подолу) , фактот дека дискот е испуштен (погоден), грешки во датотечен систем;
3) дали сте се обиделе да трчате Менаџер за задачии види дали има програми таму што го „силуваат“ твојот хард диск, вчитувајќи го на 100% (на пример, може да биде uTorrent)? За да го отворите менаџерот со задачи, притиснете ги копчињата Ctrl+Shift+Esc.

Се случува менаџерот на задачи да го покаже оптоварувањето на 50-100%, но програмите што го прават тоа не се прикажуваат. Во овој случај, обидете се да користите монитор од трета страна, како на пр.

Монитор за перформанси - што го вчитува дискот // Advanced SystemCare 10
4) колку се силни вашите сопирачки: тоа е само мало доцнење од 0,5÷1 сек. во играта, се чини дека има кратко замрзнување (еднаш на 15-20 минути), или тие се толку силни што не можете ни да ја започнете истата игра - чекате 3-4 минути. Се додека не се вчита и не се појави првото мени? Само што во првиот случај често се работи за поставки за напојување, во вториот опсегот на проблеми е многу поширок;
5) Дали имаше прекин на струја? Факт е дека по такво „нагло“ исклучување на компјутерот (лаптопите обично се зачувуваат од батеријата), треба да ја стартувате алатката чкдск(повеќе за ова подолу) и проверете го дискот за грешки во датотечниот систем (што, патем, самиот Windows често го прави).
❷ Проверка на дискот за грешки и лоши блокови. ПАМЕТНИ читања
Можеби еден од главните чекори за почеток во борбата против замрзнувањето и бавното работење на дискот е да проверите дали има грешки во датотечниот систем на дискот (и ако ги има, поправете ги) и дали почнал да се распаѓа - ако е лошо се појавија проблеми - блокови.
Овие теми се доста обемни и нема да навлегувам во детали во оваа статија (за среќа, има посебна инструкција, ќе дадам линк до неа овде).
Многу корисници често занемаруваат да го проверат крзното. компонента на дискот, а сепак залудно. Ако дискот многу се успори, тогаш препорачувам дефинитивно да проверите дали сè е во ред со него. Во многу случаи, проблемот може да се идентификува речиси веднаш откако ќе се прегледаат читањата на S.M.A.R.T. (систем за самодијагностика на хард диск).
Патем, читањата на S.M.A.R.Tможе да се најде во „едноставните“ комунални услуги од Викторија (за што се дискутира во написот поврзан погоре). На пример, во истата алатка CrystalDiskInfo (зборував за тоа во оваа статија -).
За да дознаете S.M.A.R.T. и проценете ја состојбата на дискот - само треба да ја извршите алатката CrystalDiskInfo. Потоа, во рок од неколку секунди, алатката самостојно ќе го процени вашиот диск и ќе донесе пресуда - пример на сликата од екранот подолу (и добри и лоши).

❸ Режим за напојување на возење. Напојување
Има две точки до оваа точка. Првата е - дали каблите се добро и цврсто вметнати во приклучоците за хард дискот? Се случува каблите да не се вклопуваат цврсто, поради што напојувањето на хард дискот може да биде нестабилно (ова не е добро).
И, втората точка, во поставките за напојување на вашиот компјутер (најчесто лаптопите се виновни за ова)- може да се набави економиченМод. Поради ова, ако некое време нема пристап до дискот, тој престанува. Но, тогаш, кога ќе го контактирате, му треба време и како резултат на тоа, чувствувате мало замрзнување од 0,5÷1,5 секунди. Ова е особено забележливо во игрите, уредниците и другите апликации.
1) Значи, прво отворете: \Хардвер и звук\Напојување


Потоа во листата на додатоци. параметрите го прошируваат јазичето „Хард диск/Оневозможи хард диск преку“ и поставете го вашето време. За да спречите воопшто да се исклучи хард дискот, поставете го времето - 0 . После тоа, зачувајте ги поставките и рестартирајте го компјутерот.

Обрнете внимание и на уште една точка. Честопати производителите на лаптопи инсталираат дополнителни функции на нивните уреди. софтвер дизајниран, на пример, да заштеди енергија од батеријата. И поради што? Поради осветленоста на мониторот, тајмерот за бришење на екранот итн. Меѓу другото, постојат опции кои, покрај Windows, помагаат да се запре хард дискот...
Генерално, пораката е едноставна - проверете дали имате такви менаџерски програми и, барем некое време, обидете се да ги поставите перформансите во нив на максимум.

❹ Режим на работа на дискот - PIO/DMA. AHCI режим
Ако имате прилично стар компјутер, тогаш може да наидете на фактот дека Windows (поради некои грешки) го исклучил хард дискот од режим на работа DMA(што ви овозможува да работите директно со RAM меморија) на старата ПИО- поради што сите дејства се вршат преку процесорот. Како резултат на тоа, брзината на работа паѓа и паѓа многу значително!
Како можете да дознаете во кој режим е дискот:

Обрнете внимание и на друга работа - Напреден интерфејс на контролорот на домаќинот - AHCI. Ако го имате оневозможено овој режим во BIOS-от ( и, на пример, можете сами да го исклучите кога го проверувате дискот, да речеме, затоа што некои стари комунални услуги одбиваат да работат во овој режим) - тогаш дискот многу ќе се забави.
За да проверите дали сè е во ред, одете во BIOS-от, а потоа, обично, треба да го отворите јазичето Конфигурација. Врските подолу ќе ви помогнат.

Режимот ACHI е овозможен || BIOS-от за лаптоп
И еден момент.
Кога инсталирате Windows, обично автоматски ги инсталира драјверите на SATA AHCI (барем модерен оперативен систем). Во многу случаи ова е, се разбира, добро, но во некои случаи дискот се однесува нестабилно. Пораката овде е едноставна - дознајте го производителот на матичната плоча и преземете ги драјверите на SATA AHCI од официјалната веб-страница. сајт и повторно инсталирајте ги!
Да помогне!Како да ги дознаете спецификациите на компјутерот (вклучувајќи го и производителот на матичната плоча) -

Driver Booster - инсталирање на драјвери SATA AHCI
Во некои случаи, може да се обидете да ги ажурирате драјверите преку : за да го направите ова, само отворете го јазичето „Контролори IDE ATA/ATAPI“ , потоа кликнете со десното копче „...SATA AHCI...“, во контекстното мени изберете „Ажурирајте ги драјверите...“, и следете ги упатствата на волшебникот.

Управувач со уреди - Ажурирање на драјверот SATA ACHI
Важно!
Формат. табли на Интел чипови - задолжително инсталирајте го драјверот „Технологија за брзо складирање Intel(R)“. Обично се вклучува на диск со вашиот лаптоп/компјутер (достапен и на веб-страницата на производителот). И тој исто така ќе го најде Засилувач на драјвери(скриншот погоре).
❺ Анализа на температурата на хард дискот
Општо земено, оптималната работна температура за хард диск се смета за приближно 30÷40°C. Кога температурата ги надминува овие граници, обрнете големо внимание на системот за ладење (општо, многу хард дискови можат да работат релативно тивко на 50°C (Целциусови степени), но нивниот работен век е значително намален!).
Да помогне!Температура на хард дискот: кажи ми што да правам, HDD се загрева до 49-54°C. Како да се намали температурата на HDD -
За да ја дознаете температурата на хард дискот, користете некоја алатка за да ги одредите карактеристиките на вашиот компјутер. На пример, јас обично користам CrystalDiskInfo, Aida64, Speccy (врска до статија со комунални услуги подолу).
Да помогне!Комунални услуги за прегледување карактеристики на компјутер -

Како да ја намалите температурата:

❻ Чистење на тврдиот диск од остатоци. Дефрагментација
Без разлика колку е внимателен корисникот, со текот на времето се акумулира голема количина „ѓубре“ на хард дискот: разни привремени датотеки, погрешни кратенки, кеш на прелистувачот, „опашки“ од стари избришани програми и игри итн. Сето ова влијае на перформансите на Windows. Од време на време ова „добро“ треба да се исчисти.
Најдобрите алатки за чистење на вашиот компјутер можете да ги најдете во оваа статија -
Водич за чистење на вашиот компјутер/лаптоп за да го забрзате -
Неколку зборови за дефрагментација(Невешто објаснувам...)
Ако вашиот Windows се однесува малку бавно кога отвора датотеки од диск ( забелешка: побавно од вообичаеното), тогаш ова може да се должи на фрагментација (растура од „парчиња“ од вашата датотека на дискот што сите треба да се соберат и прочитаат пред да ви се прикаже датотеката. парчиња“)
Дефрагментацијае процес на оптимизирање на складирање на информации на дискот, неопходен за да се обезбеди континуирана низа на кластери (така што сите „парчиња“ од датотеката се на едно место). Во принцип, ако се повлечеме од нејасните термини, тогаш по дефрагментацијата вашиот диск почнува да работи побрзо: читањето и пишувањето датотеки се забрзуваат. Благодарение на ова, вашите програми стануваат поодговорни и станува попријатно да се работи на таков компјутер!
❼Оневозможи индексирање на дискот
Може доста силно да го вчита дискот индексирање(посебна работа во новиот Windows што го олеснува наоѓањето датотеки). Всушност, многу мал дел од корисниците постојано користат пребарување на датотеки и затоа индексирањето, во принцип, за нив е непотребно!
За да го исклучите: само одете на „Овој компјутер“ („Мој компјутер“)и одете до својствата на саканиот диск.


Оневозможи индексирање на дискот
Конечно: ако горенаведеното не помогна, обидете се да инсталирате друга верзија на Windows (не различни колекции -), сменете/ажурирајте ги драјверите, . Можеби ова е премногу банален совет (што многумина веќе го прават пред да бараат совет на блогови и форуми како мојот), а сепак, во некои случаи причината лежи токму во нив...
Неодамна, корисниците на Windows често се среќаваат со неправилна работа на хард дискот. Прекумерното оптоварување е најпопуларната причина. Системот се забавува, а менаџерот на задачи го покажува оптоварувањето на дискот на 100%.
За да разберете што предизвикува оптоварување на хард дискот, треба да ги рангирате процесите според степенот на влијание врз системот и да одредите кој од нив е најинтензивен за ресурси.
За да го направите ова, во самиот менаџер на задачи, треба да кликнете на Дискдодека стрелката не покажува надолу.
По ова, можете да видите кој процес користи ресурси на дискот повеќе од другите и може да биде причина за неправилно работење на хард дискот.
Постојат многу процеси кои можат да го предизвикаат овој проблем.
И за да го поправите ова, можете да користите различни методи. Ајде да ги погледнеме најчестите.
За да го направите ова, ќе ги поделиме во групи и ќе ја проучуваме секоја одделно.
- Неуспех на внатрешните услуги на Windows
- Проблеми со дискот
- Злонамерен софтвер
Внатрешните услуги на Windows не успеаја.
Услугите на Windows управуваат со сите процеси во оперативниот систем. Тоа се услуги кои можат автоматски да стартуваат кога ќе го вклучите компјутерот; тие исто така обезбедуваат работа на програми од трети страни. Бидејќи одредена услуга е одговорна за работата на одредена апликација, ако не работи правилно, системот може да почне да не функционира. Неправилната работа на услугите како што се SuperFetch, Windows Search, Windows Update услугата и Backup услугата се најчестите причини за оптоварување на хард дискот.
Ајде да погледнеме кои се овие услуги, каде се наоѓаат и како можат да се исклучат.
Пред да оневозможите одредени услуги, задолжително запознајте се со што е одговорна оваа услуга и какви ќе бидат последиците доколку ја оневозможите.
Superfetch.
Услугата SuperFetch идентификува кои програми се активираат најчесто, ги означува како често користени и однапред ги вчитува во виртуелната меморија. Така, оваа услуга периодично пристапува до ресурсите на дискот и може да предизвика нејзино вчитување.
За да го оневозможите потребно е:
- Користење на кратенка на тастатура Win+RОтворете го прозорецот Изврши, таму влегуваме услуги.msc
 Во списокот со услуги што се отвора, можете да видите кои услуги се моментално активни и да го прочитате нивниот опис.
Во списокот со услуги што се отвора, можете да видите кои услуги се моментално активни и да го прочитате нивниот опис. - Најдете во оваа листа SuperFetch, кликнете со десното копче на неа и одете на Својства.

- Потоа во редот државапрво притиснете Стоп, и целосно да го оневозможите Тип на стартувањеизберете Оневозможено.

Пребарување на Windows.
Windows Search е услуга која им овозможува на системските корисници брзо да ги пронајдат документите и датотеките што им се потребни. За да го направите ова, периодично врши скенирање во позадина на содржината на компјутерот на корисникот. За брзо пребарување, услугата користи систем за индексирање на датотеки, што исто така овозможува да се вчита тврдиот диск до неговиот максимален капацитет.
За да го оневозможите, треба да ја следите истата постапка како и со оневозможувањето на услугата Superfetch.

Услуга за ажурирање на Windows.
Услугата Windows Update им овозможува на програмерите да го подобрат постоечкиот систем - да ја зголемат безбедноста, да ги оптимизираат процесите и да додаваат нови функции. Поради фактот што оперативниот систем Виндоус дава висок приоритет на работата на оваа услуга, за време на процесот на ажурирање на системот, на другите програми им се доделуваат помалку ресурси и тие може да ја забават нивната работа. Но, ако ви требаат програми со интензивни ресурси за вашата работа, тогаш нивното користење паралелно со процесот на активно ажурирање може да предизвика максимално искористување на ресурсите на дискот.
За да се осигурате дека процесот на ажурирање не се меша со секојдневната употреба на вашиот компјутер, можете рачно да проверите дали има ажурирања. Не се препорачува целосно оневозможување на ажурирањата од безбедносни причини.
- За да го направите ова, го користиме и познатиот прозорец со список на услуги, само што овој пат ја наоѓаме услугата Windows Update.

- И ние и го доделуваме Тип на стартување - Рачно.

- Сега, следниот пат кога ќе треба да проверите дали има ажурирања, можете едноставно да кликнете на иконата Проверка за ажурирањаВ Вцентар за ажурирање.
 И ако се најдат, инсталирајте ги во соодветно време.
И ако се најдат, инсталирајте ги во соодветно време.
Услуга за резервна копија.
Услугата за резервна копија е апликација за оперативен систем. Со користење на алатки за архивирање, се создаваат резервни копии на кориснички информации. Ова е неопходно за да се врати системот ако се појави критична грешка или вирусна инфекција. Резервната копија е процес кој бара многу ресурси и исто така може да предизвика значително користење на дискот.
За да ги промениме параметрите на оваа услуга и да работи кога не ни прави непријатности, треба да го направиме следново:
- Од параметрите Ажурирања и безбедност на Windowsтреба да се оди на Услуга за активирање на Windowsа потоа до делот Бекап и обновување

- Потоа одете на Нрезервни поставки

- Изберете ја локацијата за архивирање каде што ќе се зачува резервната копија и штиклирајте го полето Пдај ми избор

- Изберете кои специфични делови треба да се архивираат и, пред да кликнете на копчето Зачувајте ги поставките и започнете со архивирање, поставете соодветен распоред за овој процес.

Ако можете да видите во менаџерот на задачи дека друга услуга предизвика 100% вчитување на Windows, тогаш, по аналогија, преку списокот на услуги, можете да оневозможите која било од нив. Но, треба да разберете дека ова е привремено решение и ако можеби ќе ви треба оваа услуга во иднина за работа, треба подетално да анализирате зошто не успева и да го вратите нормалното функционирање на системот.
Во некои случаи, за целосно да ги оневозможите услугите и да направите промени во системот, треба да го рестартирате компјутерот.
Проблеми со дискот
Причината зошто на хард дискот му треба долго време за да се вчита во режим на мирување може да биде хардверот на компјутерот или проблеми поради неговата интеракција со другите компоненти на системот. Најчестите причини се следните: физичко оштетување на хард дискот, конфликт или недостаток на драјвери за работа на хард дискот со Windows и висока фрагментација на дискот.
Физичко оштетување на хард дискот
Кога се појавуваат физички дефекти, перформансите на погонот значително се намалуваат. Хард дискот повеќе не може да ги обработува податоците што системот му ги дава со иста брзина. Поради ова, оптоварувањето на дискот значително се зголемува.
За да го проверите дискот, можете да ја користите вградената команда chkdsk.exe.

Нас нè интересира линијата - количина KB во лоши сектори. Ако вредноста е различна од 0, тогаш треба да го започнете процесот на обновување, или користејќи ја истата команда или користејќи апликации од трети лица како што се Victoria, MHDD.
Ако враќањето на оштетените сектори не помогне, тогаш треба да го замените хард дискот.
Недостаток на возачи
Многу корисници кои сами повторно инсталираат Windows обично не обрнуваат внимание на инсталирање на драјвери SATA AHCI. Во повеќето случаи, двигателот вграден во Windows е доволен за дискот да работи правилно. Но, ако по оневозможувањето на услугите, проблемот со вчитувањето на дискот и бавното функционирање на системот продолжи, обидете се да го инсталирате или ажурирате овој драјвер.
За да го проверите присуството на драјвер за SATA AHCI, треба да го погледнете неговото име Менаџер на уреди
Одиме и на Извршии користете ја командата devmgmt.msc
Име - " Стандарден SATA AHCI контролер„покажува дека системот има вграден двигател за Windows. За да го инсталирате потребниот оригинален драјвер, посетете ја веб-страницата на производителот на хардверот и преземете го од таму.
Официјалниот драјвер од производителот треба да обезбеди правилна работа на хард дискот со системот.
Ажурирање на конфигурацијата на вашиот компјутер
Ажурирањето на конфигурацијата на компјутерот понекогаш предизвикува и хард дискот да не работи правилно. Ова е особено точно кога купувате нови медиуми.
Во оваа ситуација, ако инсталирањето драјвери не го реши проблемот. Може да се обидете да трепкате Bios на понова верзија или да ги ресетирате неговите поставки.
Фрагментација на хард дискот.
Фрагментацијата е процес на логично делење на датотеките. Со фрагментација, нова датотека што треба да се запише во системот делумно се запишува на местото на веќе избришаните датотеки, а делумно на ново место. Ако системот е многу фрагментиран, му треба повеќе време за собирање информации и работа со нив, а оптоварувањето на дискот соодветно се зголемува.
Со цел да се намали фрагментацијата, се користи дефрагментација. Процес во кој делови од поделена датотека се преместуваат така што тие се вклопуваат во соседните области на дискот.
За да започнете со дефрагментација треба да отидете на Својствалокален диск, во јазичето Сервисизберете Оптимизација
Тешка употреба на датотеката за страничење
Оперативниот систем почнува активно да ја користи датотеката со страницата кога ќе доживее недостаток на физичка RAM меморија. Windows делумно ги става во него програмите и услугите што се отворени во позадина, но не се користат во моментов. Таквата активна работа со датотеката за размена може сериозно да го вчита тврдиот диск.
Можете да видите колку е вчитана датотеката за страничење користејќи стандардни алатки на Windows. Со користење на Менаџер за задачиајде да одиме на Монитор на ресурси, потоа кликнете на „ Меморија", овде можете да видите колку датотеката за размена моментално се користи. 
Ако овој индикатор е постојано на високо ниво, треба да ја запрете апликацијата која бара ресурси за да ја растоварите датотеката со страницата. Или, ако треба да користите повеќе RAM за работа, најдобро решение би било да купите дополнителни мемориски комплети. Ова ќе го олесни оптоварувањето на дискот при пристап до датотеката за страничење.
Вклучување на апликации со интензивни ресурси
Употребата на програми со интензивни ресурси, како што е Torrent или апликации за синхронизирање со облак-услугите, може да предизвика големо оптоварување на хард дискот додека тој активно работи.
Можете исто така да дознаете која програма става големо оптоварување на вашиот хард диск користејќи Менаџер за задачи.
Во овој пример, можете јасно да видите како преземањето и дистрибуирањето на торент-датотеки го оптоварува хард дискот. Истиот резултат ќе се случи кога апликацијата на работната површина е синхронизирана со облакот. Примерите може да се набројуваат долго време, но принципот на работа е ист.
Тука препораките може да бидат како што следува.
За време на активна работа со компјутерот, кога се потребни големи системски ресурси, оневозможете ги сите непотребни апликации. Подобро е да продолжите со преземање, дистрибуирање торенти и синхронизирање кога компјутерот се користи во мултимедијален режим.
Злонамерен софтвер
Дејствата на малициозен софтвер исто така може да предизвикаат максимално оптоварување на хард дискот. Неодамна, покрај класичните вируси, многу популарни станаа и методите на инфекција насочени кон неовластено рударство. Рударските вируси се директно насочени кон користење на системските ресурси за рудирање на криптовалути.
Погледнете посебна статија за новопечените и начините за борба против нив.
Овој процес може да се одреди на ист начин - преку Менаџер за задачи. Ако влијанието број еден на дискот е процес со непознато име, кој корисникот не го стартувал сам и откако се обидел рачно да го прекине, системот паѓа, можеби е вирус.
Во овој случај, неопходно е да го скенирате вашиот компјутер со антивирусни решенија со тековните антивирусни бази на податоци за попрецизно да ги одредите најновите случувања на малициозен софтвер.
Пријатели, ги разгледавме најпопуларните причини за вчитување на диск на 100%. Ако знаете други методи за решавање на овој проблем, споделете ги во коментарите.