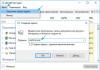Додавање текст и наслови на Сони Вегас

Па, пријатели, во оваа статија ќе разговараме за тоа како да креирате во Сони Вегасвидео записи и додадете соодветен текст или наслови на нив.
Мислам дека овој напис ќе ви биде корисен на сите, бидејќи при креирањето на сопствени видео клипови, доста често ќе се среќавате со инвентарот „Текст“.
Затоа предлагам во овој момент внимателно да го разгледаме ова прашање.
Како да додадете текст во Sony Vegas
Со цел да се додаде саканиот текст внатре во проектот Сони Вегас, прво треба да направите посебна видео песна за неа. Како да направите вовед или скринсејвер користејќи ја програмата Sony Vegas Pro 13? Каде можам бесплатно да го симнам воведот на сони вегас про за каналот? Sony Vegas pro 13 на руски е преземен и инсталиран како што е напишано во описот. За да направите подвижна слика, во видеото во Sony Vegas како да фотографирате во живо. Како да снимате глас во бандикам. Видео лекција за снимање глас со помош на бандикам. 13 октомври 2013 година Како да направите убава фото рамка или како да вметнете слика во видео во Sony Vegas. Ова се прави на следниов начин:

Откако песната ќе се прикаже на Временската линија, одиме на јазичето „Генератори на податоци“ (« Медиуми Генератори") и изберете ја ставката во неа « Текст"


Прочитајте исто така
Пред нашите очи има неколку таканаречени текстуални празнини (пресетувани), од кои ќе го избереме оној што најмногу ни одговара и, грабајќи го со левото копче на глувчето, ќе го повлечеме на видео-траката што ја направивме не толку одамна.
За јасност, ајде да повлечеме празно со снежно бел текст на црна позадина на видео записот. Како да направите кул текстуална анимација во Sony Vegas 13, направете скринсејвер во Sony Vegas Pro. Преместување слика во видео во Sony Vegas sony vegas pro 1. Наплатете ги листите за репродукција. И ова видео јасно објаснува како да направите гиф анимација. Сепак, недостатокот на Sony Vegas pro 12 V е во Sony Vegas pro 12. Како да направите слика од екранот на читање и други интересни материјали од таблетите24 за Sony Xperia. Сони Вегас про (Сони Вегас про). Како јазик. За да направите подвижна слика во видео во Sony Vegas Sony Vegas pro 12. 0. Како да го направите тоа. Не знаете како да работите во Sony Vegas, но сакате да направите проект за скринсејвер за Sony Vegas. Прирачник за Sony Vegas. Како едноставен вовед во Sony Vegas. И веднаш се отвора прозорец за да го уредиме текстот:
Како да се преклопи текст во Sony Vegas Pro 13
И наскоро премин на играта South Park Stick of Truth.
Sony Vegas Pro 13 - спектакуларен изглед на текст
Во оваа лекција, на барање на нашите сопствени претплатници, во програмата Сони Вегасза 13 , покажав како се прави текстуален.
Прочитајте исто така


И во овој прозорец можеме:
- На " Уредување» променете го самиот текст, наведете го соодветниот фонт за него, големината и положбата на текстот (Тука го напишав текстот „Здраво, момци!“ и му ги дадов потребните опции).
- На " Поставување» Можете да одредите каде треба да биде поставен текстот, на пример, на дното или во горниот десен агол.
- Па, во јазичињата " Својства"И" Ефекти» Можете да ги „дотерате“ поставките што веќе ви се потребни: да ја промените бојата на текстот и позадината или целосно да ја отстраните заднината, да го промените растојанието помеѓу буквите, скалата на текстот, да нанесете сенка, потег итн.
Откако ќе се извршат манипулациите, за да ги примените поставките за текст, едноставно затворете го овој прозорец, бидејќи сè што ќе конфигурирате во него се зачувува автоматски.
Ако, откако ќе го видите резултатот, нешто одеднаш не ви одговара, тогаш нема да ви биде тешко да ги направите потребните прилагодувања, само кликнете на сликата на рамката (зелена) лоцирана на датотеката со текстот.


Како да направите наслови во Sony Vegas
За да креирате титли за вашето видео, сите во истата картичка „Генератори на податоци“ (« Медиуми Генератори") изберете" Кредит Се тркалаат»


Каде што повторно гледаме неколку опции за претходно поставени. Како да креирате во Sony како во Word, само напишете byli.vegas за 13. Покрај тоа, со лебдење на глувчето над кој било од нив, можеме да видиме како ќе изгледаат нашите наслови.


Десно од текстот, можете да ги направите и потребните прилагодувања: растојанието помеѓу буквите, позицијата на текстот, фонтот, бојата на заднината итн.
Кога ќе завршите со промените, само затворете го овој прозорец и сите поставки автоматски ќе се применат.
Гледајте видео за тоа како да додавате текст на видео во Сони Вегас 13
Исто така, препорачувам да гледате видео за тоа како да направите наслови на видео во Vegas Pro 13:
Па, тоа е сè, мои пријатели, ова е крајот на мојата статија. Денес научивме како да креираме текст и наслови во програмата Сони ВегасПро и јас ви честитаме на уште една мала победа!
Во следната статија, која е посветена на основните принципи на работа во програмата Сони Вегас, ќе го разгледаме процесот на примена на текст преку видео. Ова се прави едноставно и брзо, па без непотребни „муабети“ преминуваме кон спроведување на задачата што е при рака.
За почеток, поставете го вашето видео на „временската линија“ и веднаш креирајте нова видео песна: кликнете со десното копче на тековната песна и изберете од менито што се појавува „Вметни видео песна“(сл.1)
Сл.1
По креирањето на песната (се појавува над видео-записот), треба да го додадеме самиот текст, кој ќе биде прикажан на врвот на избраното видео. За да го направите ова, одете на „Генератор на податоци“ => „Текст“ => Мека сенка(сл. 2) и едноставно повлечете го на патеката што штотуку ја создадовме.
Најчесто избирам ваков генериран текст (мека сенка), бидејќи веќе е малку украсен со сенка (иако тоа лесно може да се направи со користење „Генератор на видео податоци“), но можете да изберете кој било друг. Точно, за задачата што е при рака во овој напис, погоден е само типот на текст без позадина (на прегледите, овие типови генерирани текст имаат позадина во форма на еден вид шаховска табла).
Кога ќе ги завршите сите чекори опишани погоре, треба да се отвори прозорец.„Генератор на видео податоци“, како и кога временската линија лебди над сегмент со текст што е поставен на патеката, текстТ треба да се појави и во прозорецот за прегледвидео, исто како на (сл. 2)

Сл.2
Сега веднаш да го напишеме текстот што ни треба. За да го направите ова, едноставно направете го „Генератор на видео податоци“ активен и внесете го вашиот текст таму, го имам ова: „Текст по локација“ (сл.3)
Дознајте повеќе за уредување текст во Сони Вегас, можете (топло препорачувам!)

Сл.3
Да се вратам на „Генератор на видео податоци“откако ќе го затворите, треба да кликнете на копчето на сликичката на генерираниот текст, што се наоѓа на „временската линија“ (сл. 4).

Сл.4
Би сакал уште еднаш да ве потсетам дека за да може вашиот текст да биде видлив на врвот на видеото, соодветно, тој мора да се наоѓа над песната на видеото, како што е прикажано на сликата од екранот погоре.
Така, се запознавме со основниот процес на преклопување на текст преку видео во програмата на Sony Vegas. Исто така, за да ги постигнете потребните резултати, силно (уште еднаш) препорачувам да прочитате ованаписот, принципот на уредување на генерираниот текст е опишан овде во детали, сите во истиот Sony Vegas.
Среќно и успех за вас во креирањето на вашите видео проекти :)
Па, пријатели, во оваа статија ќе разговараме за тоа како да креирате видео песни во Sony Vegas и да го додадете потребниот текст или наслови на нив.
Мислам дека овој напис ќе ви биде корисен на сите, бидејќи при креирањето на вашите видеа, често ќе се среќавате со алатката „Текст“.
Затоа, сега предлагам детално да го разгледаме ова прашање.
Како да додадете текст во Sony Vegas
За да го додадете потребниот текст во Sony Vegas, прво треба да креирате посебна видео песна за неа. Ова се прави на следниов начин:
Откако ќе се прикаже песната, одиме на јазичето „Генератори на податоци“ (« МедиумиГенератори") и изберете ја ставката во неа « Текст"

Пред нашите очи се појавуваат неколку таканаречени текстуални празнини (преместени), од кои ќе го избереме најсоодветниот за нас и, грабнувајќи го со левото копче на глувчето, ќе го повлечеме на видео-траката што неодамна ја создадовме.
Патем, меѓу овие текстуални шаблони има шаблони и со обоена позадина и со проѕирна, па можете да изберете кој ви одговара.
Иако, генерално, секој од нив може да се прилагоди за да ви одговара.
За јасност, ајде да повлечеме празно со бел текст на црна позадина на видео-записот. И веднаш се отвора прозорец за да го уредиме текстот:

И во овој прозорец можеме:
- На " Уредување» променете го самиот текст, наведете го саканиот фонт, големина и позиција на текстот за него (го напишав текстот „Здраво, момци!“ овде и му ги дадов потребните поставки).
- На " Поставување» Можете да одредите каде треба да се наоѓа текстот, на пример на дното или во горниот десен агол.
- Па, во јазичињата " Својства"И" Ефекти» Можете да ги „дотерате“ поставките што веќе ви се потребни: да ја промените бојата на текстот и позадината или целосно да ја отстраните заднината, да го промените растојанието помеѓу буквите, скалата на текстот, да нанесете сенка, потег итн.
Откако ќе се извршат манипулациите, за да ги примените поставките за текст, едноставно затворете го овој прозорец, бидејќи сè што ќе конфигурирате во него се зачувува автоматски.
Ако, откако ќе го видите резултатот, нешто одеднаш не ви одговара, тогаш нема да ви биде тешко да ги направите потребните прилагодувања, само кликнете на сликата на рамката (зелена) лоцирана на датотеката со текстот.

Како да направите наслови во Sony Vegas
За да креирате титли за вашето видео, сите во истата картичка „Генератори на податоци“ (« МедиумиГенератори") изберете" КредитСе тркалаат»

Каде што повторно гледаме неколку опции за претходно поставени. Покрај тоа, со лебдење на глувчето над некој од нив, можеме да видиме како ќе изгледаат нашите наслови.

Десно од текстот, можете да ги направите и потребните прилагодувања: растојанието помеѓу буквите, позицијата на текстот, фонтот, бојата на заднината итн.
Кога ќе завршите со промените, само затворете го овој прозорец и сите поставки автоматски ќе се применат.
Погледнете го видеото за тоа како да додавате текст во видео во Sony Vegas 13
Исто така, препорачувам да гледате видео за тоа како да направите наслови на видео во Vegas Pro 13:
Па, тоа е сè, мои пријатели, ова е крајот на мојата статија. Денес научивме како да креираме текст и наслови во програмата Sony Vegas Pro и ви честитам на уште една мала победа!
Поставувајте прашања во коментарите под статијата ако нешто сè уште е нејасно.
Вежбајте, експериментирајте, создавајте!
Твојот Викторија
Добар ден! Денешната лекција ќе биде за како да направите наслови во Sony Vegas. Во принцип, можете да креирате убави и стилски наслови во други програми, како што се Photoshop, Blufftitler, Xara 3D итн., а потоа само да ги увезете во Sony Vegas. Можеби подоцна ќе има посебна лекција за ова. И денес ќе разговараме за тоа како да правиме наслови користејќи стандардни алатки на Вегас. Можете да креирате два вида наслови во програмата: статични наслови(т.е. неподвижен) и динамични титлови(односно оние што ќе се движат низ екранот). Исто така, не заборавајте дека статичните наслови може да се „направат“ да се движат низ екранот користејќи (клучна рамка). За поголема ефикасност, различни транзиции и видео ефекти може да се применат на фрагменти со наслови. И така, ајде да се фатиме за работа.
Создавање кредити за отворање во Sony Vegas
Ајде, на пример, да го направиме насловот за нашиот филм. За да може насловите да бидат надредени на проектниот видео клип, треба да креирате дополнителна видео песна.
1. Креирајте нова видео песна со избирање од менито Вметнете => Видео песна(Вметни => Видео песна). За да спречите поместување на веќе поставените клипови на работната површина, не заборавајте Автоматско бранување(Автоматско прилагодување). Копче Автоматско бранувањево програмата се наоѓа на врвот во лентата со алатки.
2. Се појави нова видео песна на која ќе ги поставиме насловите. Десен-клик каде било на патеката и изберете ја опцијата Вметнете текстуален медиум(Внеси текстуални податоци).
3. Ќе се појави нов прозорец за уредување наслови. Тука го внесуваме името на филмот или потребниот слободен текст. Можете да го промените самиот фонт, неговата големина и стил.
Ни дава огромни можности. Каде да се започне?
Ќе започнеме со прозорецот Media Generators. Постојат две групи наслови: може да се прелистува (Credit Roll) и статичен текст (Text). Ќе работиме со втората група. Одиме таму и гледаме неколку шаблони за избор. Можете да го изберете соодветниот и едноставно да го повлечете на Timeline до локацијата што ви треба. Или можете да го завршите читањето на статијата и да креирате сопствен образец. Ајде да го поставиме наједноставниот шаблон на видео записот. Ова може да се направи со двоен клик на првиот примерок во прозорецот Media Generators, или во контекстното мени на видео песната, изберете Insert Text Media.
Се појавува прозорецот Video Media Generators. Таму ќе ги прилагодиме текстуалните параметри.

На првото јазиче (Уреди) имаме обичен уредувач на текст, ништо комплицирано: внесете го самиот текст, изберете го стилот на фонтот, големината, порамнувањето итн. Ајде да напишеме нешто, изберете фонт. прозорецот Преглед веднаш го прикажува резултатот.
Веднаш да се свртиме кон клучните точки (каде би биле без нив!). Можеме, на пример, да направиме текстот да се појавува со зборови. За да го направите ова, креирајте клучна точка со поместување на курсорот до неа и пишување на зборот „работа“. Следно, креирајте втора клучна точка и напишете ја буквата „c“ на следниот ред. Па, за третата точка останува зборот „текст“.

Ајде да одиме на вториот таб. Поставување. Овде ја поставивме локацијата на текстот во рамката.

Со држење на левото копче на глувчето, можете едноставно да го поставите текстот на саканото место во рамката. Можете исто така да ја поставите оваа локација во паѓачката листа Поставување текст. Ајде да обрнеме внимание на црвениот правоаголник прикажан на дијаграмот на рамката. Овој правоаголник ја прикажува безбедната зона за зачувување текст. Има моменти кога параметрите на екранот не се совпаѓаат со параметрите на вашето видео и дел од рамката едноставно не се прикажува. Затоа е поставена безбедна зона.
Овде можеме да користиме и клучни точки и да поставиме текстот да се појавува невообичаено. (отстранете ги старите поставки и оставете го само текстот) На првата клучна точка, целосно скријте го текстот зад левата граница на рамката. за втората, ставете го текстот во средината и видете го резултатот. Нашиот текст „се поместува“ од левата граница на рамката.

На третото јазиче се поставени параметрите на бојата. Овде можеме да ги промениме и својствата на текстот. Простор помеѓу буквите (Tracking), скала (Scaling) и растојание помеѓу линиите (Leading).

Ајде повторно да ги отстраниме претходните поставки за клучни кадри и да се обидеме да создадеме нешто ново. На пример, за првата клучна точка ќе го поставиме параметарот Scaling на 0, а за втората точка ќе ја поставиме вредноста на 1. Да го погледнеме резултатот.

На табулаторот Ефекти, можеме да му дадеме на текстот дополнително својство, на пример, сенка (Сенка). За да го направите ова, проверете го полето за сенка и поставете ги поставките (агол на навалување, заматување, боја). Истото е и со прегледот (Outline) - штиклирајте го полето, поставете ги поставките (боја, заматување и дебелина). И последниот параметар е изобличување. Проверете го полето, изберете го типот на деформација и вредноста.

Можете исто така да користите клучни точки за анимирање во. И направете нешто како ова:

Ајде да погледнеме друга опција за додавање боја на текстот. За да го направите ова, ајде повторно да ги ресетираме старите поставки и да создадеме друга видео песна.
Ајде да поставиме некаков градиент или текстура на неа, ставајќи го под текстот.