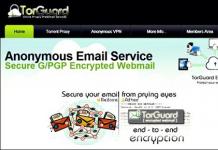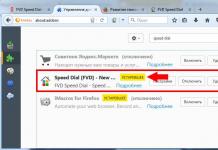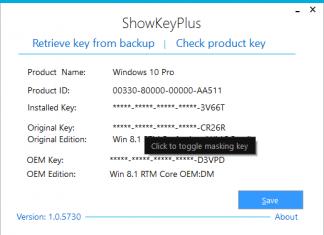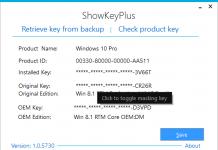Desktop.ini на работната површина може да биде вистинска мистерија за многу корисници на Windows. Покрај тоа, датотеката desktop.ini обично се појавува како две идентични .ini датотеки на работната површина, без оглед на верзијата на Windows.
Бидејќи повеќето корисници не знаат што е desktop.ini и од каде доаѓа на работната површина, толку многу луѓе го доживуваат како вирус или опасна програма. Сепак, оваа датотека не претставува никаква опасност.
Во оваа статија ќе ви кажеме што е desktop.ini, од каде доаѓа и како да го отстраните од вашата работна површина.
Што се .ini датотеките?
Датотеките .ini се обични текстуални датотеки што содржат податоци за конфигурација што ги користат различни програми. Повеќето .ini датотеки содржат информации за локацијата на системските датотеки неопходни за извршување на одредени програми. Можете да отворите која било датотека .ini со Notepad и да видите што пишува.
Обично датотека. Ini содржи текст како овој:

Речиси секоја програма инсталирана на вашиот компјутер бара датотека .ini за да функционира правилно. На овој начин, дури и ако ја избришете датотеката .ini на вашиот компјутер, програмата повторно ќе ја креира.
Ini-датотеките обично се скриени, а единствената причина зошто можете да ја видите датотеката .ini на работната површина е затоа што сте го штиклирале полето до „Прикажи скриени датотеки“. Накратко, датотеките .ini се секогаш присутни на вашиот компјутер, тие обично се скриени.
Каде е desktop.ini на мојот десктоп?
Ако датотеките .ini се користат од апликации, програми и папки, тогаш зошто десктопот ги прикажува? Всушност, работната површина е уште една папка на вашиот компјутер што е единствена за секоја корисничка сметка. Покрај тоа, има две десктоп папки на вашиот компјутер: едната составена од кориснички датотеки, а другата составена од споделени папки. Она што го гледате на вашиот десктоп е комбинација од овие две папки. Значи, две датотеки desktop.ini на вашата работна површина значи две папки.
Како да се отстрани desktop.ini од работната површина?
За да го скриете desktop.ini на вашата работна површина, одете на Диригент, потоа кликнете на Прикажина горниот панел, изберете Опции, потоа одете на јазичето Прикажии штиклирајте го полето до „ Скриј заштитени системски датотеки».

Прочитајте што е тоа desktop.ini датотека, што ќе се случи ако ја избришете и како да го направите тоа. Развојот на компјутерската технологија не застанува и секојдневно се движи напред со џиновско темпо. Се создаваат нови видови материјали, се користат напредни нанотехнологии, што пак овозможува развој на нови видови компоненти за компјутерски уреди.
Употребата на современи материјали и технологии значително ја намалува големината на новите уреди и значително ја зголемува нивната брзина и продуктивност. Создавањето нови типови компјутерски уреди бара развој на напредни алатки за управување и следење на истите. Главниот елемент на таквите алатки се модерните верзии на софтверот. Корпорација „Мајкрософт“, кој е најголемиот развивач на компјутерски програми и го создаде оперативниот систем „Виндоус“, се обидува да одговори што е можно побрзо на сè поголемите барања за компјутерски контроли. Модерни процесори со голема брзина, моќни видео картички со високи перформанси, дискови со голем капацитет, „Ултра HD 4K“монитори со висока дефиниција итн. обезбедуваат широка употребливост и бараат напреден софтвер да биде целосно употреблив.
операционен систем „Виндоус“ги исполнува сите барања и му дава на корисникот на компјутерот многу можности да го персонализира сопствениот компјутер за да одговара на нивните лични преференци. Користење на различни типови теми на работната површина и слики со висока дефиниција, менување на стилот на GUI, звуци, папки, користење специјални функции итн. ви овозможува да добиете персонален компјутер кој целосно ги задоволува потребите на корисникот во секој даден момент. Сепак, употребата на компјутери со високи перформанси го принудува оперативниот систем да креира одредени датотеки кои се резервирани од самиот систем „Виндоус“за ваши потреби. Постојат многу типови на такви датотеки и тие вршат различни операции: од наједноставните (на пример, бројач за време) до најкомплексните (на пример, зачувување на конфигурацијата на податоците на RAM меморијата). Во основа, овие системски датотеки се скриени и не се рефлектираат во системските папки во стандардните системски поставки.
Секој корисник, во зависност од неговиот вкус и расположение, го прилагодува интерфејсот на оперативниот систем „Виндоус“за себе. И ако некогаш сте ги конфигурирале поставките на папката на вашиот персонален компјутер во системот „Виндоус“и ја вклучи видливоста на скриените датотеки, тогаш може да забележите дека датотеката "desktop.ini"се наоѓа на работната површина, а исто така и во секоја папка. Секако, веднаш се поставуваат голем број прашања:
Во оваа статија ќе се обидеме да одговориме на сите основни прашања во врска со датотеката "desktop.ini". Ќе ја разгледаме и опцијата како да конфигурирате папка користејќи датотека "desktop.ini".
Што е датотека "desktop.ini"и зошто е потребно?
Датотека "desktop.ini"е скриена датотека за конфигурациски поставки во оперативниот систем „Виндоус“, кој се наоѓа во секоја папка. Директно одредува како ќе се прикаже папката, како и нејзините други својства - на пример, типот на иконата што се користи за папката, нејзиното локализирано име, својствата за приоритетно споделување, бојата на текстот, присуството на тапет итн.
ВО „Виндоус“можете лесно да ја поставите опцијата за споделување за одредени датотеки/папки, да дозволите пристап до нив на обичните корисници, да конфигурирате како тие се споделуваат и други поставки кои одредуваат како се применуваат дозволите на датотеката/папката. Сите овие информации за поставките применети на папката се зачувуваат во системска датотека "desktop.ini", што е стандардна датотека за иницијализација.
Сега, ако ја промените стандардната конфигурација или какви било поставки за распоред на папката, сите промени автоматски ќе се зачуваат во датотеката "desktop.ini"оваа специфична папка. Оваа системска датотека е стандардно скриена, па ако сакате да ја направите видлива, треба да поставите дозвола да се прикажува. Ова може да се направи на следниов начин. Кликнете двапати на датотеката „Овој компјутер“на работната површина и отворете го истражувачот на датотеки (или притиснете ја кратенката на тастатурата заедно „Windows + E“директно да го отворите File Explorer). Во лентата од главното мени, изберете ја картичката "Прикажи"и во областа за навигација на јазичето, кликнете на копчето за секција "Опции". Во подменито што се отвора, изберете ја ставката.

Во прозорецот што се отвора „Поставки за папки“одете на јазичето "Прикажи"Користејќи ја лентата за лизгање, поместете го лизгачот надолу и во списокот со достапни опции, отштиклирајте ја ќелијата.

Ќе се појави системско предупредување: „Заштитените датотеки на оперативниот систем (означени како системски датотеки или скриени) ќе се појават во File Explorer. Овие датотеки се потребни за стартување и работа „Виндоус“. Нивното отстранување или менување може да го попречи нормалното функционирање на вашиот компјутер. Дали сте сигурни дека сакате овие датотеки да бидат прикажани?". Потврдете ја вашата одлука и кликнете на копчето "Да". Полето за избор во ќелијата ќе се избрише. Потоа притиснете ги копчињата "Примени"И "ДОБРО"и промените ќе стапат на сила. Сега ќе се рефлектираат сите скриени датотеки.
Дали датотеката е вирус? "desktop.ini"?
Дефинитивно скриена датотека на оперативниот систем "desktop.ini"не е вирус. Ова е домашна системска датотека што се чува на ниво на папка, создадена по прилагодување на позадината, иконата или сликичката итн. Сепак, постоеше историја на тројански вирус поврзан со името на оваа датотека. Доколку датотеката "desktop.ini"се појавува во папката, дури и ако сте ги провериле поставките на папката и сте ги скриеле заштитените системски датотеки со штиклирање на соодветното поле, можеби станува збор за малициозен софтвер (вирус). Постојат различни типови на вируси кои се маскираат како скриена датотека "desktop.ini"да го зголемите вашиот скришум. И корисникот, гледајќи таква датотека во папка на неговиот компјутер, може да ја погреши како легитимна системска датотека, со што ќе го изложи неговиот оперативен систем на инфекција. Затоа, да бидете целосно сигурни во безбедноста на вашиот оперативен систем „Виндоус“, можете да го скенирате вашиот компјутер користејќи која било антивирусна програма што сте ја инсталирале.
Дали е можно да се избрише датотека "desktop.ini"?
Се разбира, можете да ја избришете конфигурациската датотека "desktop.ini", но потоа поставките за прикажување на папката ќе бидат вратени на претходно поставените системски вредности. Работи вака: секогаш кога менувате икона на папка или сликичка, менувате поставки за споделување итн., сите тие информации автоматски се зачувуваат во датотеката "desktop.ini". Сега, ако ја избришете оваа датотека, сите промени во конфигурацијата што сте ги направиле ќе бидат изгубени и поставките на папката ќе се префрлат на стандардните поставки за целиот систем.
Откако ќе го избришете, тој автоматски ќе биде вратен следниот пат кога ќе ги конфигурирате поставките за папката. Сега овој процес на автоматско генерирање датотеки не може да се оневозможи, бидејќи неговото извршување се случува на ниво на оперативен систем. Сепак, можете да го скриете во поставките за општ преглед на папката, како што е прикажано претходно, за да не ве мачи со неговото присуство.
Како да поставите папка користејќи датотека "desktop.ini"?
Поставување папка со помош на датотека "desktop.ini"не е комплицирана процедура. Треба само да креирате нова или да измените постоечка датотека за оваа папка "desktop.ini"за да ги ажурирате неговите поставки и поставките за изглед. Подолу се дадени неколку едноставни измени што можете да ги испробате со оваа датотека:
- Доделете приспособена икона (слика) или сликичка во основната папка.
- Создадете текстуален совет за алатка со информации за папката кога лебдите над неа.
- Конфигурирајте како се споделува папката.
Следете ги овие чекори за да го промените стилот на папката користејќи датотека "desktop.ini".
Изберете која било папка што сакате да ја конфигурирате користејќи ја конфигурациската датотека "desktop.ini". Погрижете се, пред да започнете, да зачувате резервна копија од сите датотеки во папката на друга локација за да можете да ги вратите во случај нешто да тргне наопаку.
Во следниот чекор, отворете прозорец на командната линија со администраторски права. Ова може да се постигне на следниве начини:
Метод 1: Отворете го истражувачот на датотеки користејќи кој било метод опишан погоре (на пример, заедно притиснете ја кратенката на тастатурата „Windows + E“), и одете до локацијата каде што е зачувана извршната датотека "cmd.exe". Се наоѓа на системскиот диск "СО"на следната адреса:
„C:\Windows\System32“
Најдете ја потребната датотека и кликнете со десното копче на неа за да се отвори скокачко мени. Изберете ја ставката од списокот со достапни дејства.

Метод 2: Десен клик на копчето "Почеток"се наоѓа во долниот лев агол на работната површина на "ленти со задачи", или притиснете ја комбинацијата на копчиња заедно „Windows + X“, и отворете го менито што се појавува. Во списокот со достапни апликации, изберете го делот (во претходните верзии на оперативниот систем „Виндоус“Изберете дел „Командна линија (администратор)“).

Метод 3: Притиснете "ленти со задачи"копче "Почеток"и отворете го главното корисничко мени „Виндоус“. Користејќи ја лентата за лизгање, во списокот со достапни апликации и програми, пронајдете го делот "Услуга - Windows". Отворете го подменито и пронајдете го делот во списокот со помошни апликации „Командна линија“. Кликнете со десното копче на делот и изберете Дел од менито што се појавува "Дополнително". Ќе се отвори следното подмени, во кое изберете дел.

Метод 4: Притисни го копчето "Барај", кој се наоѓа на "ленти со задачи"веднаш до копчето "Почеток", и внесете го вашето барање за пребарување во полето за внесување текст "cmd". Апликацијата ќе се најде во ќелијата за најдобар натпревар „Командна линија. Класична апликација". Кликнете со десното копче на неа и отворете го менито што се појавува. Во списокот со достапни дејства, изберете дел.

Пред да отворите командна линија, Контрола на корисничка сметка „Виндоус“ќе издаде системско предупредување: „Дали сакате да дозволите оваа апликација да прави промени на вашиот уред?. Изберете копче "Да"да отвори командна линија со администраторски права.

Внесете ја следнава команда во прозорецот на командната линија за да ја направите избраната папка "системски". Ова ќе го постави атрибутот „само читање“во основната папка и ќе овозможи посебно однесување за датотеката "desktop.ini"за правилно прикажување на сите поставки.
„Патека на целосна папка“
Во нашиот пример, саканата папка „456“е на дискот "Е"во папка "123".
Направете конфигурациска датотека "desktop.ini"во избраната папка. За да го направите ова, можете да ја користите стандардната апликација "Бележник"или кој било друг уредувач на текст. Кликнете на копчето "Почеток"во долниот лев агол на екранот и отворете го главното корисничко мени „Виндоус“. Изберете од листата на инсталирани апликации и програми, користејќи го лизгачот на лентата за лизгање, делот "Стандард - Windows". Отворете го подменито и изберете го делот од листата на стандардни апликации "Бележник".

Зачувајте ја датотеката и именувајте ја истото како системската датотека ( "desktop.ini") така што нормалните корисници не можат да пристапат до него. Потоа направете го скриено со десен клик на него и избирање на делот од менито што се појавува "Својства".

Проверете ги полињата во ќелиите „Само читање“И „Скриено“, а потоа притиснете ги копчињата "Примени"И "ДОБРО"за да ги зачувате направените промени.

Забелешка: Запомнете кога ја зачувувате конфигурациската датотека "desktop.ini"изберете во ќелијата „Шифрирање“значење „Уникод“така што локализираните низи зачувани како содржина во него се читливи.
Еве пример за примерок на датотека "desktop.ini", создадена од нас во стандардна апликација "Бележник"за папка со име „456“, како што е прикажано на сликата.

Сега да погледнеме кои функции ги извршуваат вредностите на параметрите на низата во датотеката што ја создадовме "desktop.ini":
„[.ShellClassInfo]“- параметарот иницијализира системско својство што ви овозможува да ја прилагодите основната папка со доделување вредности на некои атрибути што може да се постават во датотеката "desktop.ini".
"ConfirmFileOp"– поставете ја вредноста на овој параметар на позиција «0» и нема да добиете предупредување дека бришете системска папка кога бришете или преместувате датотека "desktop.ini".
"IconFile"– ако сакате да поставите приспособена икона за вашата папка, различна од стандардните икони обезбедени во оперативниот систем „Виндоус“, можете да ја одредите патеката до датотеката со икони овде. Не заборавајте да ја наведете целосната патека до локацијата каде што е зачувана датотеката со икона. Дополнително, датотека со наставката ".ico"пожелно од другите за инсталирање приспособени икони, иако можете да наведете и датотека со екстензии ".bmp"И ".dll". Во нашиот пример, иконата се наоѓа на следната адреса: "E:\123\456\foldernew.ico".
„ИконаИндекс“– сериски број на иконата во датотеката. Ако поставите приспособена икона за главната папка (опција "IconFile"), тогаш треба да го поставите овој запис додека тие работат заедно. Поставете го овој параметар на «0» ако во датотеката наведена за атрибутот "IconFile", има само една икона датотека. Во нашиот пример, има само една опција за икона во наведената папка, така што ја одредивме вредноста на параметарот еднаква на «0» .
„ИнфоСовет“– Овој конкретен атрибут се користи за поставување на низа за текст со навестување што може да се користи како информативен совет за папката. Ако изберете да ја примените оваа поставка, тогаш секој текст што ќе го наведете во овој атрибут ќе се прикаже кога лебдите над иконата на папката.

Дадовме навестување „Важни цртежи“, што се појавува кога лебдите над папка.
Постојат и други дополнителни параметри кои можат да се применат во конфигурациската датотека "desktop.ini", извршувајќи различни функции. Еве само неколку од нив:
„Без споделување“– се отвора (значи «0» ) или забранува (вредност "1") споделен пристап до избраната папка;
„IconArea_Image“– параметарот ја одредува патеката до сликата на позадината;
„IconArea_Text“– ја поставува бојата на текстот на имињата на датотеките и папките;
"Сопственик"– параметар што го означува сопственикот на папката. За да отворите папка, ќе треба да ги наведете најавувањето и лозинката поставени од сопственикот на папката.
Како што можете да видите, скриената датотека "desktop.ini"- ова не е вирус или малициозен софтвер, туку редовна конфигурациска датотека која содржи различни поставки за режимот за интерфејс и споделување папки. И можете, користејќи стандардни команди за конфигурација, да ги наведете приоритетните параметри за секоја специфична папка според вашата желба и преференци во секое време.
Понекогаш се случува корисниците да бидат многу изненадени кога, без очигледна причина, ќе најдат датотеки непознати за нив како објекти на „Desktop“; многумина едноставно не знаат. А некои дури и погрешно ги сметаат за вируси или за последиците од нивното влијание, што е длабока заблуда. Следно ќе погледнеме што се овие датотеки, зошто се појавуваат и дали може да се избришат.
Desktop.ini: што се овие датотеки?
Значи, вреди да се започне со опис на проширувањето на овие датотеки. Претпоставуваме дека датотеките Desktop.ini се појавиле на работната површина. За какви предмети станува збор не е тешко да се открие со гледање на проширувањето. INI одговара на кратенка за англискиот термин Initial или Initialize, што во компјутерско опкружување може да се толкува како иницијализација или, поедноставно, конфигурациски поставки на апликација.
Но, зошто тогаш датотеката се наоѓа на „Desktop“, а не на друго место? Факт е дека содржината на таквите објекти може да биде делумно одговорна за поставките на екранот или достапниот работен простор (иако тоа не е секогаш случај). Со други зборови, кога програмата започнува, таа првично пристапува до датотеката за поставки, која се користи за прикажување на работниот простор на самата апликација.
И создавањето на такви датотеки по инсталирањето на некоја програма со локација на работната површина е стандарден процес. Многу корисници не разбираат зошто овие предмети станаа видливи. Одговорот е едноставен: очигледно, режимот за прикажување на скриените датотеки и папки, како и заштитените системски објекти, беше вклучен. Така, за да ги отстраните од работната област, можете едноставно да ги оневозможите соодветните функции за преглед во Explorer, но повеќе за тоа подоцна.
Датотеки Desktop.ini на работната површина: како да ги отворите?
Многу испитувачки корисници се обидуваат да видат точно какви информации содржи датотека од овој тип. Како по правило, стандардно во Windows, ниту една програма за гледање или уредување не реагира на такви датотеки. Но, можете да ги отворите едноставно - во стандарден Notepad, бидејќи датотеките првично се текстуални датотеки.

Ова може да се направи преку RMB, избирајќи „Отвори со...“ и избирајќи ја соодветната апликација. Но, прво можете едноставно да стартувате Notepad и да ја отворите датотеката преку стандардното мени, наведувајќи „Сите датотеки“ во типот, бидејќи стандардниот формат е TXT.
Содржина на датотеката
Како по правило, содржината на датотеката Desktop.ini (се користи Windows 7 или друг систем, не е важно) нема да му каже на просечниот корисник ништо посебно.

Вообичаено, конфигурациските датотеки лоцирани на работната површина имаат само две линии. Едната содржи податоци за класата за иницијализација на Shell, втората се однесува на динамичката библиотека што се користи, неопходна за работа на одредена апликација и се наоѓа во системскиот директориум System32.
Прашања за можноста за отстранување
Но, повеќето корисници имаат сосема природно прашање за можноста за бришење на такви датотеки. Во принцип, во голема мера, не се препорачува да го направите ова, иако бришењето нема да влијае на перформансите на системот.
Но, може да дојде до нарушување на работата на некои кориснички програми. Да претпоставиме дека корисникот конфигурирал некоја апликација за себе и ги зачувал поставките и за екранот. Тие ќе бидат лоцирани не само во XML-датотеките во главниот директориум на апликации, туку и во датотеката Desktop.ini. Што е ова во однос на параметрите? Ова се истите кориснички поставки што програмата ќе ги применува секогаш кога ќе се стартува, за разлика од оние што беа првично инсталирани.

Но, ако таква датотека навистина не е потребна, прашањето како да се отстрани Desktop.ini може да се реши многу едноставно со избирање на објектот и притискање на копчето Del или комбинацијата Shift + Del за да се избрише, заобиколувајќи ја корпата за отпадоци. Можете исто така да го користите најчестото контекстно мени со десен клик. Прашањето е: дали вреди да се прават такви работи?
Сокривање датотеки
Зарем не е полесно едноставно да се сокријат таквите предмети за тие, како што велат, да не се болка во очите? Датотеките Desktop.ini во Windows 8 или кој било друг систем може да се отстранат од работниот простор со користење на стандардното мени Explorer, наречено, на пример, преку комбинацијата Win + E.

Овде, сепак, не треба само да ја деактивирате линијата за прикажување скриени папки и датотеки, туку и да го штиклирате полето за криење заштитени системски објекти. Само во овој случај, датотеките Desktop.ini се гарантира дека нема да бидат прикажани на „Desktop“.
Наместо послеговор
Тоа е сè за датотеките Desktop.ini накратко. Кои се овие објекти веројатно веќе е малку јасно. Останува да се разјасни најважното прашање во врска со нивното отстранување. Во принцип, подобро е да не го правите ова, туку едноставно да го скриете. Со овој пристап, нема да бидат засегнати и поставките и самите кориснички програми. Како последна опција, кога поставувате нови параметри по бришењето на таквите датотеки, без разлика дали сакате или не, тие повторно може да се креираат и да се стават на „Desktop“ автоматски, без ваше учество.
Ако датотеките од овој тип сè уште се видливи во работниот простор по примената на горенаведените поставки, можете да користите RMB на избраниот објект и да ја изберете линијата за својства. Во новиот прозорец, само треба да го проверите полето до линијата за атрибут „Скриени“. Сега датотеката дефинитивно нема да биде видлива во работната област.
Да, и таквите датотеки не треба да се сметаат за вируси. Се разбира, некои тековни закани може да се маскираат како датотеки за иницијализација на конфигурацијата, но во овој случај тоа не е прашање. Ако сакате, се разбира, можете да ги проверите овие објекти со антивирусен скенер, на пример, преку RMB или со назначување на областа за скенирање во самиот антивирус во форма на „Desktop“, но најверојатно резултат на идентификување закани ќе биде негативен. Затоа, правењето такви работи е само губење време.
Десктоп (од англиски „десктоп“)е главната работна средина која ни овозможува удобно користење на компјутерот.
Проценете сами, без десктоп би било многу потешко. Работните површини се различни.
Изгледа нешто вака:
Нешто како ова:

Во принцип, како што веќе разбирате, тие се различни, убави и не толку убави.
Ќе ја разгледаме областа на работната површина користејќи Windows 10 како пример.
Конвенционално, работната површина може да се подели на две области: областа за кратенки (црвена линија) или главната област и лентата со задачи (жолта линија).

Ајде да погледнеме сè по ред. Да почнеме со лентата со задачи.
Лента со задачи.
Што точно е лентата со задачи?
Лента со задачие дел од интерфејсот што се прикажува на работ на екранот и се користи за следење на веќе активните програми или за следење на промените во работата на нашиот оперативен систем. Односно, ги содржи сите најважни работи: панелот Start, лентата за брзо стартување, активните апликации, важните икони на Windows (звук, интернет конекција, итн.), прекинувачот за јазик, часовникот и областа за известување. Да почнеме да средуваме сè по ред.
Почетен панел - што е тоа?
Ова е главното мени на целиот наш компјутер.Може да се отвори со кликнување на копчето „Start“ на екранот или на копчето „Win“ на нашата тастатура.
Што можеме да направиме користејќи го менито Start?
Да, сè: можеме да креираме кратенки, да ги отвораме поставките, да ги отвораме неодамна инсталираните или често стартуваните апликации. Менито Start е срцето на нашиот оперативен систем.
Лента со алатки за брзо стартувањее област во лентата со задачи што ни помага да добиеме брз пристап до најчесто користените апликации. Од таму можеме и да додаваме и отстрануваме апликации. Како да го направите ова? За да додадеме апликација таму, само треба да повлечеме кратенка од областа Кратенки до нашиот панел, по што ќе биде закачена.

Вклучување на апликации– овој дел во лентата со задачи ни помага да ги видиме сите наши отворени апликации, да се префрламе меѓу нив, да забележуваме промени во нив итн. Според мое мислење, ова е една од најважните области во лентата со задачи. Без оваа област едноставно би било невозможно удобно да се користи компјутер.

Важни икони на оперативниот систем Windows - што можеме да вклучиме таму?
Ова ја вклучува јачината на звукот на оперативниот систем, интернет конекцијата, каде што се исто така скриени сите важни апликации.
Ова мени е многу погодно поради неговата компактност и корисност.
Зафаќајќи исклучително мала површина, оваа област ги содржи сите важни елементи на оперативниот систем.

Јазична лента– овој панел ни помага да разбереме кој јазик го користи нашиот оперативен систем за пишување текст.
Можеме да го промениме текстот користејќи ги комбинациите на копчињата „Ctrl“ + „Shift“, „Shift“ + „Alt“ или со кликнување на овој панел со LMB (левото копче на глувчето) и избирање на јазикот што ни треба.
Сите овие промени ќе бидат прикажани од нашиот јазичен панел.

Мислам дека нема смисла да зборуваме за часовникот, па да преминеме директно во областа за известување.
Оваа област ги прикажува апсолутно сите известувања кои се однесуваат на работата на апликациите, работата на нашиот оперативен систем, работата на нашите услуги итн.
Тој игра огромна улога за корисникот.
Благодарение на оваа област, корисникот секогаш знае какви промени се случиле на неговиот компјутер. Овој панел има и неколку икони за брзо поставување на компјутерот, што исто така ни овозможува поудобно да го користиме нашиот уред.

Област за кратенки.
Сега кога завршивме со лентата со задачи, можеме да преминеме во областа за кратенки. Зошто воопшто постои?
Во оваа област можеме да поставиме кратенки, датотеки и документи кои ни се важни за да не мораме да ги бараме долго време.
Мислам дека сите не знаат што се етикети, па ќе објаснам. Кратенките се икони кои ги содржат адресите на вашите главни програми. Да речеме дека вашата програма е инсталирана некаде длабоко во вашиот компјутер и постојаното пребарување низ десетици папки е едноставно страшно. Затоа, едноставно креирате кратенка до датотеката за стартување на вашата програма и ја ставате на вашата работна површина. Кога ќе кликнете двапати на вашата кратенка, таа ја стартува вашата програма. Брзо е и удобен.
Кратенки може да се креираат не само за програми. Можете да ги користите за различни папки, датотеки, документи итн.
Можете да ја креирате нашата кратенка од која било датотека.
Како да креирате кратенка?
Всушност, сè е многу едноставно. Десен клик на саканата датотека (десен клик) и изберете „Креирај кратенка“ таму.
До вашата датотека, се појавува токму истата икона од вашата датотека со истото име, но таму е додадена и „Shortcut“. Потоа едноставно ја земате оваа кратенка и ја преместувате таму каде што е најзгодно за вас.
Кои етикети мора да бидат на областа на етикетите?
Пред сè, треба да има икона „Мој компјутер“ за пристап до која било датотека на вашиот компјутер, икона „Ѓубре“ каде што се наоѓаат сите избришани датотеки и икона на прелистувачот. Ова е главната работа што треба да биде таму.
Совет еден:Никогаш не чувајте големи, обемни датотеки на вашата работна површина.
Прво– кога повторно ќе го инсталирате оперативниот систем, сите овие датотеки едноставно ќе исчезнат.
Второ– присуството на такви датотеки на работната површина во голема мера го успорува нашиот компјутер.
Совет два.Обидете се да ги сведете кратенките на вашата работна површина на минимум.
Како прво, огромниот број на кратенки го отежнува брзото и удобно користење на нашиот компјутер.
Но, ако сè уште треба да поставите многу кратенки, тогаш обидете се да ги групирате во папки.