Во оваа статија, ќе го разгледаме подетално процесот на поврзување на лаптоп или компјутер со Windows 7 на Интернет преку Wi-Fi. Мислам дека статијата ќе биде корисна за многумина, бидејќи кога за прв пат ќе се поврзете на Wi-Fi, секогаш има многу прашања. Како по правило, тие се поврзани со инсталирање на потребните драјвери, овозможување безжичен адаптер на лаптоп, итн. Повеќе за тоа подоцна.
Лаптопот е одлична работа. Јас навистина не ги разбирам луѓето кои сега купуваат стационарни компјутери. Освен сериозни игри. Па, мора да признаете, со лаптоп е многу поудобно. Ако сакате голем екран, можете да го поврзете со монитор или телевизор. Не прави бучава, а доколку е потребно, можете да го понесете со себе. А сепак, сите модерни (и не толку) лаптопи имаат вграден Wi-Fi модул. Ресивер кој ви овозможува да го поврзете вашиот лаптоп на Интернет преку безжична Wi-Fi мрежа. Во случај на десктоп компјутер, ќе треба да купите .
Се што ви треба е да купите и инсталирате (ако веќе го немате), ќе дистрибуира Wi-Fi на кој го поврзувате вашиот лаптоп. Можете да го поврзете вашиот компјутер на бесплатна Wi-Fi мрежа во кафулиња, продавници итн. Или, на необезбедената мрежа на вашиот сосед ???? Ова е многу поудобно од поставувањето мрежен кабел. Ако за обичен десктоп компјутер ова е сè уште нормално, тогаш за лаптоп тоа повеќе не е случај. И не е погодно да се движите низ куќата цело време со оваа жица.
Поврзувањето на лаптоп на Интернет не е тешко, но под услов да е инсталиран драјверот за Wi-Fi. Многу луѓе имаат многу проблеми поради возачот. Ако едноставно не сте го инсталирале драјверот на вашиот Wi-Fi ресивер, или сами сте го инсталирале Windows и не сте го инсталирале, тогаш нема да можете да се поврзете на Wi-Fi. Но, можеби, веќе имате сè инсталирано и конфигурирано, затоа, прво ќе го разгледаме процесот на нормално поврзување со безжична мрежа. Ако не можете да научите од тоа, нема да има безжична врска, итн., Потоа прочитајте ја статијата до крај, ќе ги разгледаме можните проблеми.
Поврзете го лаптопот со Wi-Fi
Ајде прво да го разгледаме процесот на поврзување без никакви поставки и проверки таму. Зошто да ги комплицирате работите, можеби веќе имате сè наместено. Ако сè е во ред, вашиот лаптоп ја гледа безжичната мрежа и е подготвен за поврзување, тогаш иконата за интернет конекција на лентата за известувања ќе изгледа вака:
Статус на врската што изгледа како ниво на мрежа со ѕвездичка (како на сликата погоре)покажува дека лаптопот ги гледа достапните мрежи и е подготвен да се поврзе со нив. Кликнете на оваа икона, потоа изберете ја Wi-Fi мрежата на која треба да се поврземе и кликнете на копчето Поврзување. Во Windows 10, процесот на поврзување со Wi-Fi е малку поинаков. Доколку е потребно, детални инструкции.
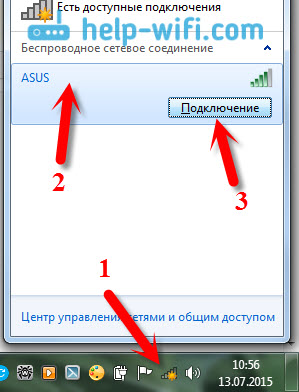
Ако мрежата е заштитена со лозинка, ќе се појави прозорец во кој треба да ја наведете лозинката и да ја потврдите врската со кликнување на копчето Добро.
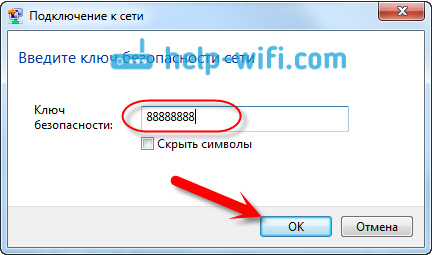
Тоа е сè, вашиот лаптоп треба да се поврзе на Wi-Fi мрежата. Статусот на врската ќе биде вака:
![]()
Можете да користите интернет.
Ако го видите статусот на врската, тоа изгледа вака:
![]() Ова значи дека најверојатно сè е конфигурирано на вашиот лаптоп, но лаптопот едноставно не ги гледа мрежите достапни за поврзување. Можеби едноставно нема покриеност на ова место. Ако се поврзувате на вашата мрежа, тогаш проверете дали рутерот е вклучен. Ако е овозможено, тогаш .
Ова значи дека најверојатно сè е конфигурирано на вашиот лаптоп, но лаптопот едноставно не ги гледа мрежите достапни за поврзување. Можеби едноставно нема покриеност на ова место. Ако се поврзувате на вашата мрежа, тогаш проверете дали рутерот е вклучен. Ако е овозможено, тогаш .
Вака ќе оди конекцијата кога ќе го инсталирате драјверот на адаптерот за Wi-Fi и самиот адаптер е вклучен. Но, многу често адаптерот на лаптопот е исклучен или никој воопшто не го инсталирал драјверот на него. Во такви случаи, се поставуваат многу прашања. Сега детално ќе ги анализираме двата случаи, поради што може да имате проблеми со поврзувањето на вашиот лаптоп со безжична мрежа.
Овозможете „Безжична мрежна врска“ на лаптопот
Ако вашата безжична врска е оневозможена или драјверот за Wi-Fi не е инсталиран, тогаш статусот на врската ќе изгледа вака:
![]()
Тоа значи дека нема начин да се поврзете на интернет преку Wi-Fi, а нема врска преку мрежен кабел. Како што напишав погоре, ова се случува поради исклучување на адаптерот, или поради недостаток на драјвер. Ајде прво да провериме дали имате оневозможено „Безжична мрежна врска“. Ова, се разбира, е малку веројатно, освен ако не сте го исклучиле сами, но треба да проверите.
Кликнете на иконата за интернет конекција и изберете Центар за мрежи и споделување.

Потоа изберете Променете ги поставките на адаптерот.
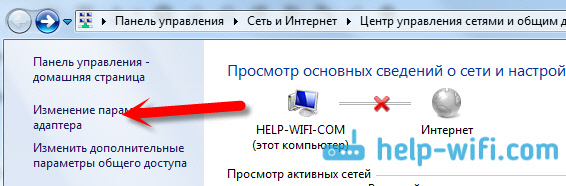
Погледнете го адаптерот „Безжична мрежна врска“, ако е оневозможено, тогаш кликнете со десното копче на неа и изберете Вклучи ја, уклучи ја, ме пали.
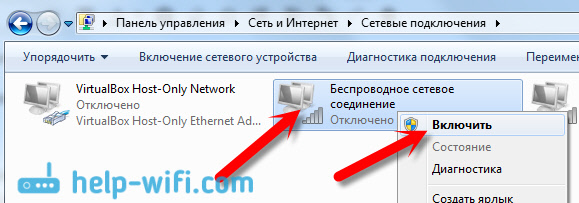
После тоа, треба да се појави статусот на врската „Има достапни врски“. (ако има Wi-Fi мрежа во радиусот).
Вклучуваме безжични врски со копчињата на лаптопот
Ми се чини дека сега производителите не инсталираат посебни копчиња за да го вклучат адаптерот за Wi-Fi. Но, ако имате проблеми со поврзувањето на Wi-Fi, тогаш шармантно проверете дали има специјално копче за оневозможување / овозможување безжични врски на вашиот лаптоп. Сигурно знам дека Toshiba сакаше да прави такви прекинувачи.
Сега, на лаптопите, се користи кратенка на тастатурата за оневозможување/овозможување на безжичната мрежа. Како по правило, различни производители имаат различни клучеви. Но, обично ова Fn+F2. Така на лаптопите на Asus. Може да се уверите, треба да има икона за мрежа на копчето што се притиска во тандем со Fn. Приближно вака:
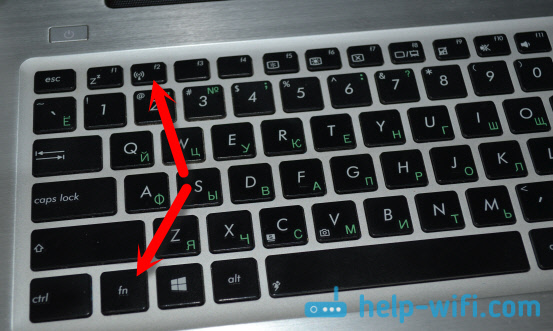
Точно, мојата комбинација од овие копчиња е одговорна за исклучување на Bluetooth. Изгледа дека Wi-Fi воопшто не реагира. Но, твоето може да биде поинакво. Дефинитивно вреди да се провери.
Ако воопшто нема адаптер за „Безжична мрежна врска“ во прозорецот за управување со адаптер, но сигурно има Wi-Fi на вашиот компјутер/лаптоп, тогаш тоа значи дека Не е инсталиран драјвер за адаптер за Wi-Fi.
Сега ќе провериме сè и ќе се обидеме да го решиме овој проблем.
Проверете и инсталирајте го драјверот на Wi-Fi
Сè уште не сум видел случај дека по инсталирањето на Windows 7, самиот систем го инсталирал драјверот на адаптерот за Wi-Fi. Во Windows 8, ова е многу подобро. Виндоус 10 често самиот ги инсталира потребните драјвери. Значи, по инсталирањето на Windows, за да користите Wi-Fi, треба да го инсталирате драјверот специјално за вашиот лаптоп или адаптер (многу често, адаптери од различни производители се инсталирани во еден модел на лаптоп. Токму поради тоа можете да видите неколку драјвери за Wi-Fi на веб-страницата на производителот).
Одиме кај менаџерот на уреди.
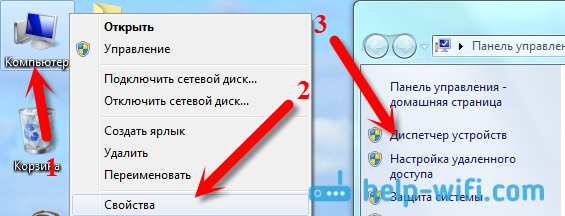
Отворете го јазичето во Управувач со уреди Мрежни адаптери, и бара возач за Wi-Fi. Го имам наречено Atheros AR9485WB-EG Wireless Network Adapter, инсталиран е. Мора да имате и нешто како адаптер за безжична мрежа.
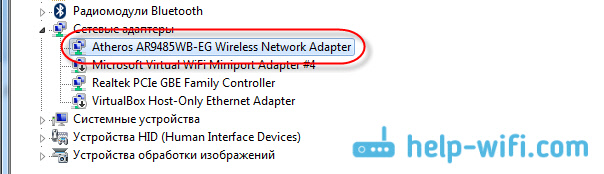
Ако немате безжична врска, тогаш најверојатно нема да најдете ниту адаптер. Треба да го инсталирате драјверот, тогаш Wi-Fi ќе работи. А сепак, ако драјверот на адаптерот за безжична мрежа не е инсталиран, тогаш во менаџерот на уредот ќе има барем еден непознат уред со жолт извичник. Изгледа нешто вака:
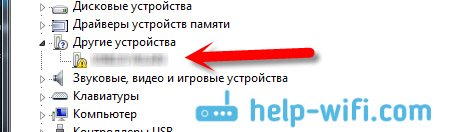
Ова е најверојатно истиот безжичен адаптер со кој лаптопот не знае да работи.
Инсталација на драјвери
Сè што треба да направите е да го преземете вистинскиот драјвер и да го инсталирате. Најдобро е да го преземете драјверот од официјалната веб-страница на производителот на вашиот лаптоп / адаптер и за моделот на вашиот лаптоп (или адаптер). Најдобро од сè, користете го Google за да ја пронајдете официјалната веб-страница на вашиот лаптоп, на пример Asus, потоа користете го пребарувањето на страницата на страницата, означувајќи го моделот на вашиот лаптоп. Најверојатно, страницата на вашиот компјутер ќе биде пронајдена, отворете ја и пронајдете ја алатката и преземањата на драјверите таму. Најдете го драјверот за Wireless и преземете го за оперативниот систем што ви треба.
Најверојатно, возачот ќе биде во архивата. За да инсталирате, стартувајте ја датотеката .exe од архивата. На пример, архивата со драјверот за мојот лаптоп:

Откако ќе го инсталирате драјверот, рестартирајте го лаптопот и обидете се да се поврзете на безжичната мрежа, следејќи ги упатствата. Напишав подетално за инсталирање на драјверот во една статија за.
Ако некои точки од статијата останаа неразбирливи за вас, или сè уште не можевте да го поврзете компјутерот со Wi-Fi, тогаш напишете за тоа во коментарите, ние ќе се обидеме да го решиме вашиот проблем.



































