Убавината на овој лаптоп е неговата преносливост. Оваа карактеристика првенствено го разликува од десктоп компјутерите. Носиме лаптоп на работа, на факултет, го носиме со нас во кафулиња или кај пријатели за да прикажуваме фотографии, да копираме филмови или да размениме информации. Ако пријателите имаат рутер за Wi-Fi дома или барем жичен прекинувач (прекинувач), тогаш поврзувањето на лаптопите едни со други нема да предизвика тешкотии. Но, што ако нема мрежни уреди, навистина не сакате да ги купите или немате пари и навистина треба да поврзете лаптоп со лаптоп. Има решенија, не се комплицирани и нема да бараат големи финансиски трошоци.
Денес ќе ви кажам за два начини за поврзување на лаптоп со лаптоп.
Метод 1. Поврзување лаптопи преку WiFi.

Во последните 10 години, сите лаптопи, нетбук и ултрабук имаат интегриран WiFi модул, така што овој метод воопшто нема да бара никакви финансиски трошоци. Покрај тоа, можете да комбинирате 3 или повеќе лаптопи, компјутери, таблети или паметни телефони во една мрежа.
Но, најинтересно е што не можете ни да инсталирате никакви дополнителни програми - сè што ви треба е веќе внатре Виндоус 7, Windows 8И Windows 10.
Треба да започнете со поставување на двата лаптопи автоматски да добиваат IP адреса. За да го направите ова, одете во „Контролен панел“ => „Центар за мрежи и споделување“ => „Промени ги поставките на адаптерот“ (или притиснете ја комбинацијата на копчиња Win + R и во прозорецот Run внесете ја командата ncpa.cpl ).
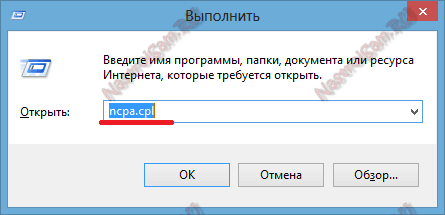
Откако ќе влезете во мрежните врски на лаптопот, треба да ја пронајдете иконата „Безжична мрежа“ и да кликнете со десното копче на неа.
Во контекстното мени што се отвора, изберете ја ставката „Карактеристики“. Се отвора прозорецот Својства на безжична мрежа.
Кликнете двапати со левото копче на глувчето на ставката „Интернет протокол верзија 4 (TCP / IPv4)“:
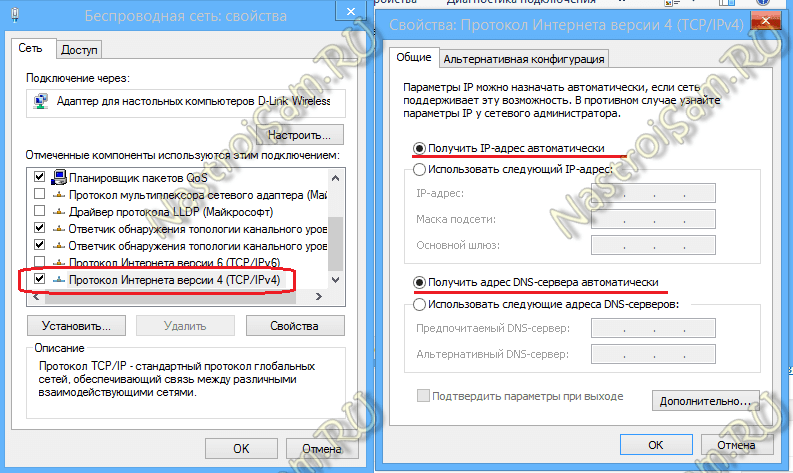
Проверете ги полињата „Добијте IP адреса автоматски“ и „Добијте адреса на серверот DNS автоматски“.
Сега на еден од овие компјутери треба да креирате безжична мрежа. За да го направите ова, треба да отворите командна линија со администраторски права. Во Windows 7, за ова треба да ја напишете фразата „Command Prompt“ во менито Start и, со десен клик на иконата што се појавува, изберете ја ставката од менито „Run as Administrator“. Во Windows 8 и Windows 8.1, ова е полесно - притиснете ја комбинацијата на копчиња Win + X и изберете Command Prompt (Admin) од менито за брзо стартување што се отвора:
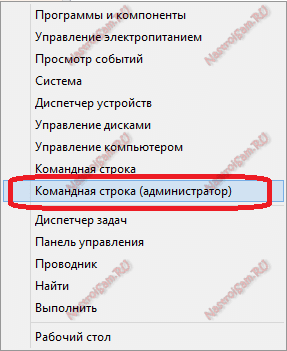
Сега во командната линија на Windows ги пишуваме командите:
1. Создадете локација за безжична мрежа со лозинка 87654321 со командата:
netsh wlan set hostednetwork mode=дозволи ssid=клуч на локацијата=87654321
Име на мрежата SSID и лозинка - Можете да ги користите вашите сопствени, што сакате.
2. Стартување безжична WiFi мрежа со командата:
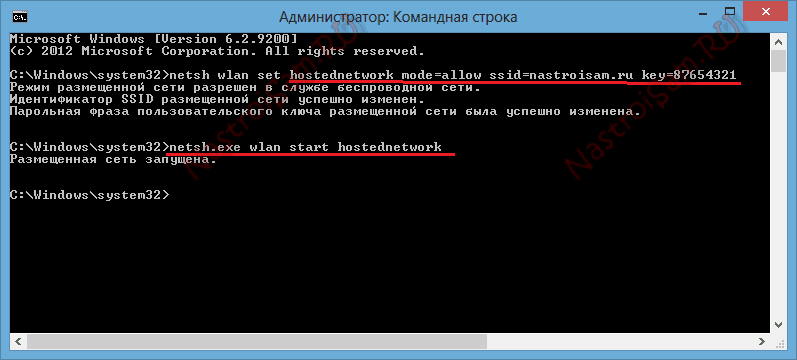
Откако ќе се создаде и работи безжичната мрежа, на друг компјутер или лаптоп, треба да отидете на " Безжична мрежа"(со едноставно кликнување на иконата на мрежата во долниот десен агол на лентата со задачи), каде што треба да ја видите креираната безжична мрежа, кликнете на неа со левото копче на глувчето и кликнете на копчето „Поврзи се“.
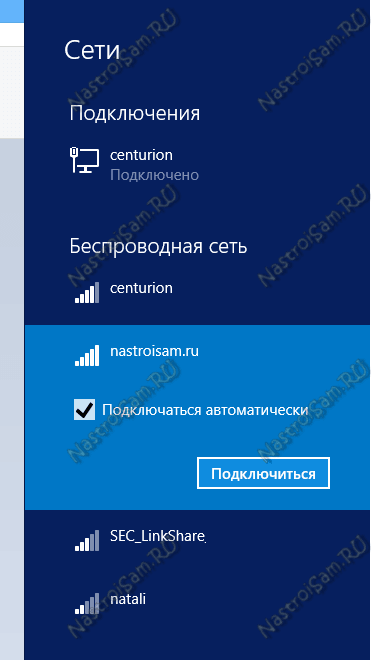
Windows ќе побара од вас да го внесете мрежниот безбедносен клуч:
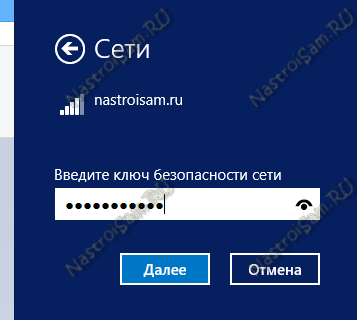
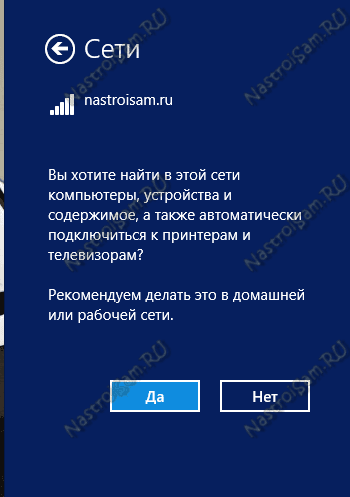
На лаптоп кој Создадена е WiFi мрежа, IP адресата ќе биде 192.168.173.1 . IP-адресите на другите компјутери што се поврзуваат со овој лаптоп преку Wi-Fi ќе бидат од истата подмрежа. Можете да ја видите адресата во деталите за мрежната врска:
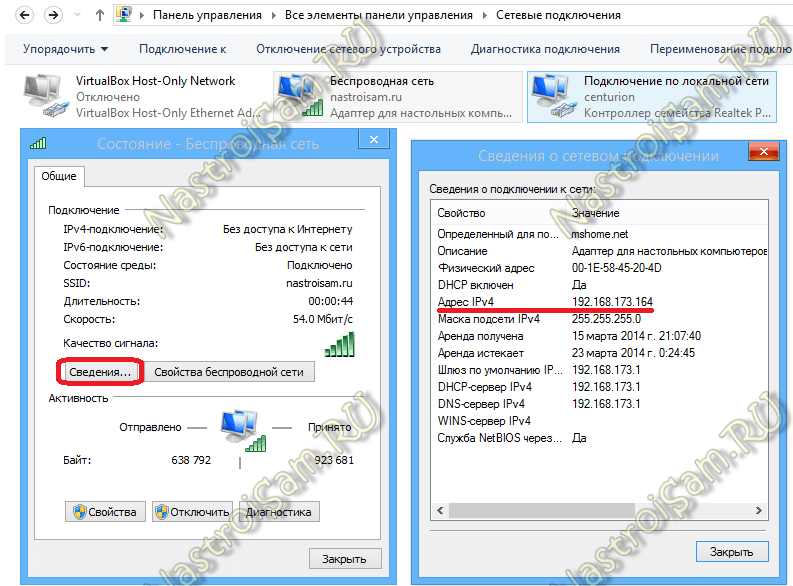
Одделно, забележувам дека оваа опција за поврзување прави WiFi рутер од лаптоп, на кој можете да поврзете 3 или повеќе компјутери или лаптопи, таблети, паметни телефони, телевизори, па дури и да дистрибуирате Интернет.
Метод 2. Поврзување на лаптоп со лаптоп преку мрежен LAN кабел.
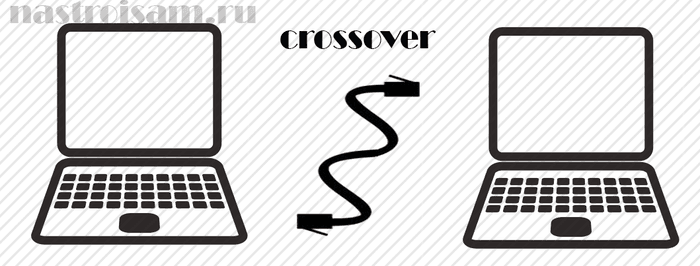
Оваа опција за поврзување е погодна ако вашиот модул за безжична мрежа не работи на еден од вашите уреди или воопшто нема модул за безжична мрежа и, соодветно, не можете да поврзувате лаптопи преку Wi-Fi, или на еден од вашите лаптопи безжичниот модул е се користи за пристап до Интернет.
Во овој случај, уредите може да се поврзат на локална мрежа преку кабел со изопачен пар (LAN-кабел). Мрежна картичка е на кој било лаптоп. Единственото нешто што треба да го купите е мрежен LAN-кабел со потребната должина, набиен на посебен начин - таканаречен кросовер.
Ќе се обидам на прсти да објаснам што е тоа: има 2 начини за стегање мрежен кабел - директно и обратно (кросовер). Direct се користи за поврзување на лаптоп со рутер, модем или прекинувач. Обратно - за поврзување на компјутери или лаптопи едни со други директно преку мрежата.
Вака изгледа мрежен кабел, набиен како кросовер:

Како што можете да видите, паровите жици се обратни.
Можете да купите таков кабел во која било продавница за компјутери. Цената на кабелот започнува од 50 рубли и погоре, во зависност од саканата должина.
Едниот крај на мрежниот кабел го поврзуваме со мрежната картичка на првиот лаптоп, а другиот крај со мрежната картичка на вториот.
Сега треба да ја конфигурирате мрежата на двата лаптопи. За ова одиме на Контролен панел => Центар за мрежа и споделување => Променете ги поставките на адаптерот(или само притиснете ја комбинацијата на копчиња Win + R и во прозорецот „Run“ напишете ја командата ncpa.cpl
).
Откако ќе влезете во мрежните конекции на лаптопот, изберете Local Area Connection и кликнете со десното копче на неа.
Во контекстното мени што се отвора, изберете ја ставката „Карактеристики“. Се отвора прозорецот со својствата на Local Area Connections.
Кликнете двапати со левото копче на глувчето на ставката „Интернет протокол верзија 4 (TCP / IPv4)“. На првиот лаптоп, внесете ја IP адресата 192.168.1.1 маска 255.255.255.0:
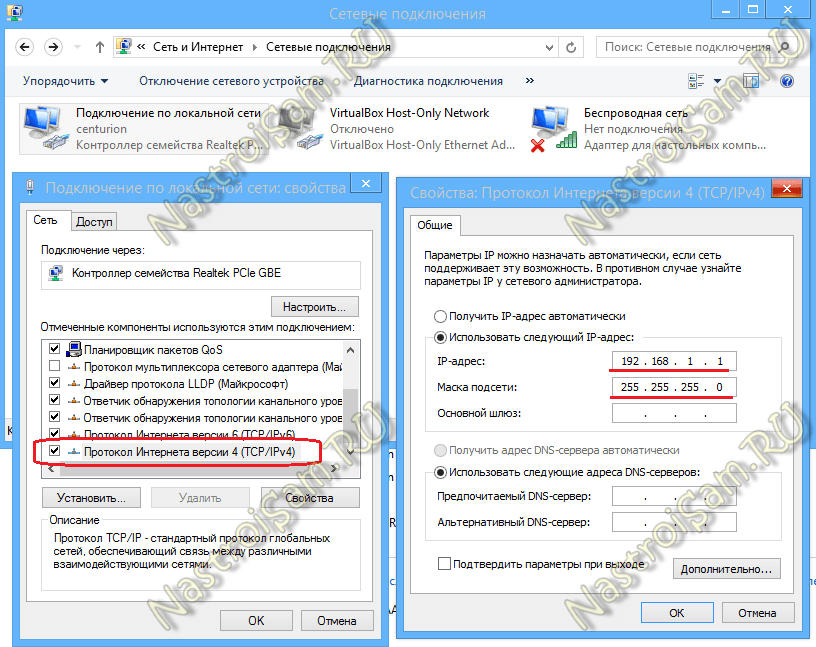
На втората, IP адресата 192.168.1.2 ќе се користи со маската 255.255.255.0:
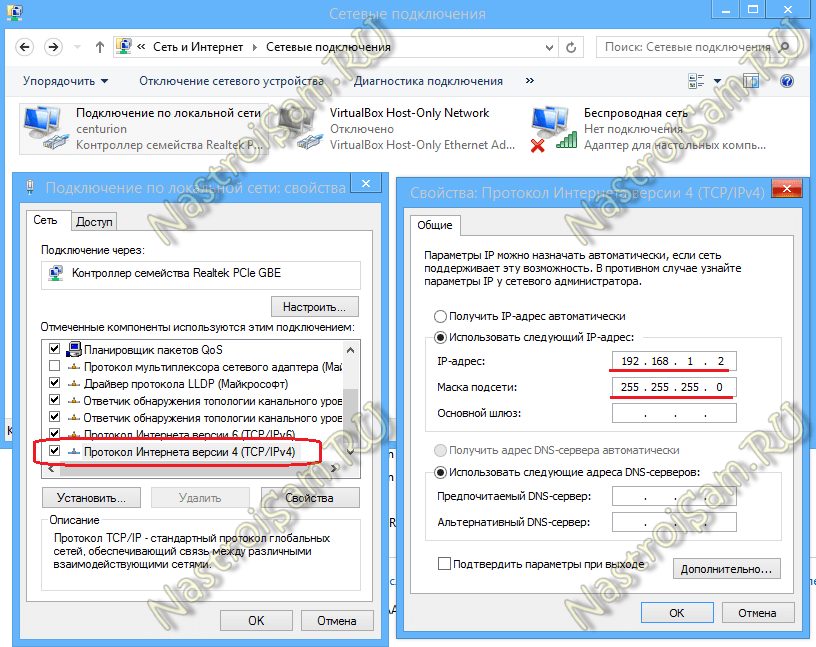
Притиснете го копчето ОК. Сега лаптопите треба да бидат достапни по IP адреса и видливи во мрежното опкружување.
Како да се најавите на лаптоп преку мрежа
За да се најавите од еден на друг компјутер преку локалната мрежа, отворете го Windows Explorer, кликнете двапати на лентата за адреси.
Избришете ја содржината и напишете:
\\IP адреса
Тоа е, на пример, за да пристапите до првиот компјутер поврзан преку кабел користејќи го првиот метод, мора да го внесете вака \\192.168.1.1
, и за пристап до вториот - така \\192.168.1.2
:
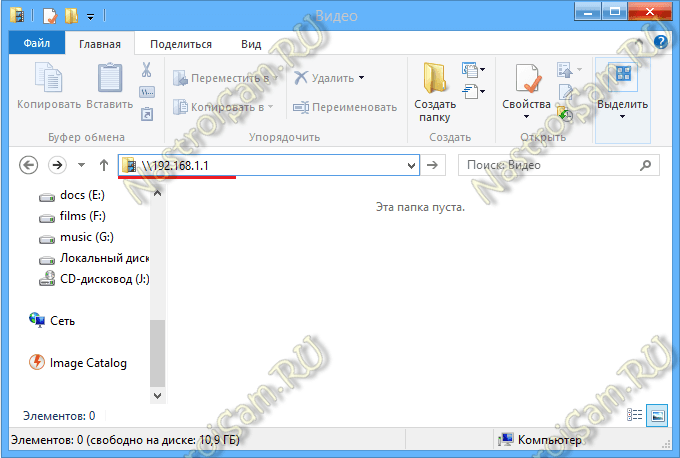
Ако лаптопот е недостапен кога се обидувате да му пристапите, тогаш треба да отворите пристап до мрежата на секој од лаптопите, за што треба да се вратите во „Центарот за мрежи и споделување“ и да кликнете на врската „Промени напредни поставки за споделување ":
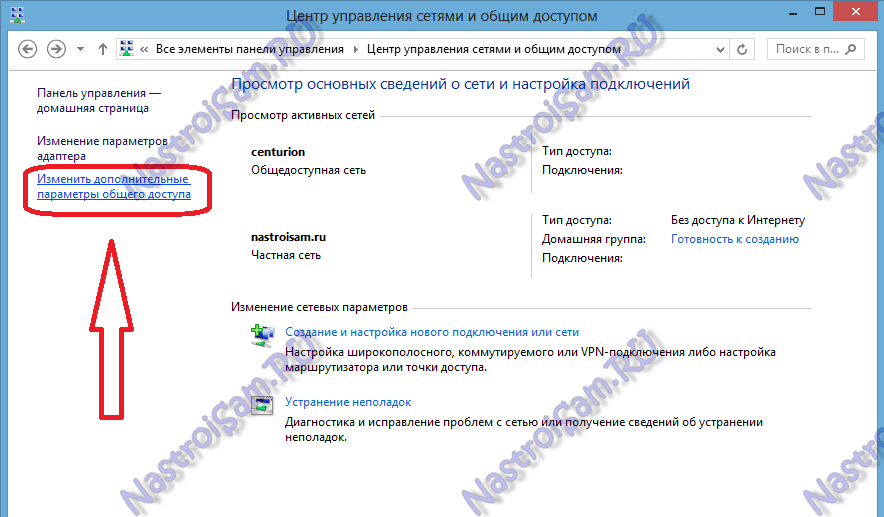
Ќе го видите прозорецот „Напредни опции за споделување“:
![]()
Овде, за сите мрежи, треба да овозможите споделување и да ја исклучите заштитата со лозинка. Кликнете на копчето „Зачувај промени“ и обидете се повторно да се најавите на компјутерот преку мрежата.
Ако сè уште не е достапно и е фрлена грешка " Windows не може да пристапи до \\192.168...“ - проверете дали е овозможена „Политика за пристап до мрежата на гостите“. За да го направите ова, притиснете ја комбинацијата на копчиња Win + R и во отворената линија ја пишуваме командата secpol.msc
:
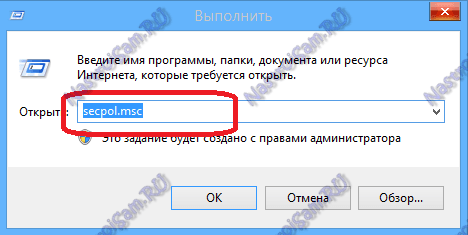
Се отвора системската конзола Опции за безбедност. Во него треба да го изберете потсекцијата „Локални политики“ => „Поставки за безбедност“:
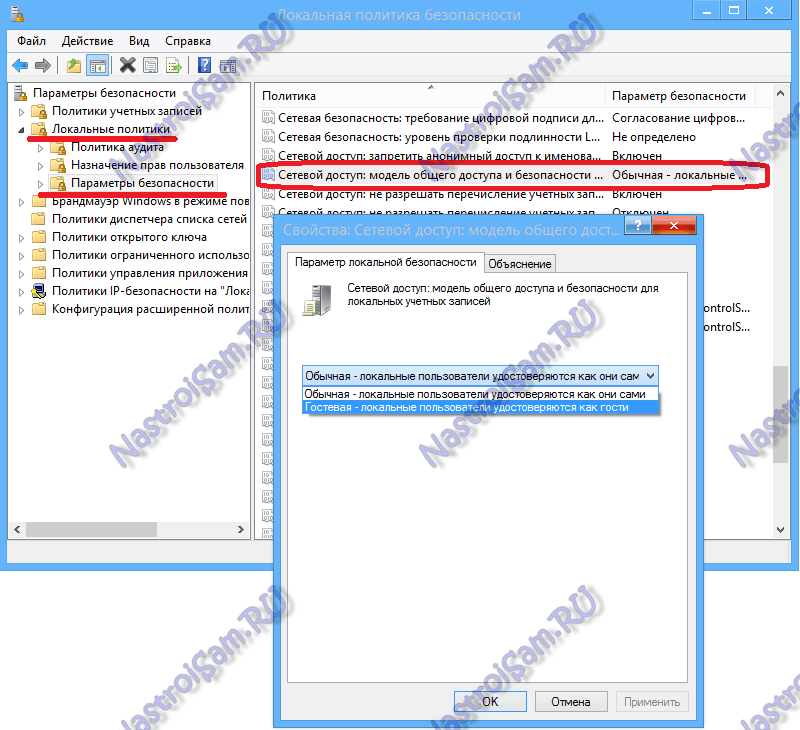
Како по правило, овие чекори во повеќето случаи решаваат проблеми со споделување датотеки преку мрежа.
Ако овие постапки не ви помогнаа, не очајувајте. Постои уште еден многу добар начин за размена на датотеки помеѓу компјутери без проблеми со споделување. Во ова ќе ни помогне програмата HTTP File Sharing - HFS. Можете да го преземете овде - линк.
Програмата е едноставна, лесна, работи без инсталација. Тоа е, само треба да го преземете и стартувате. Ќе го видите следниот прозорец:
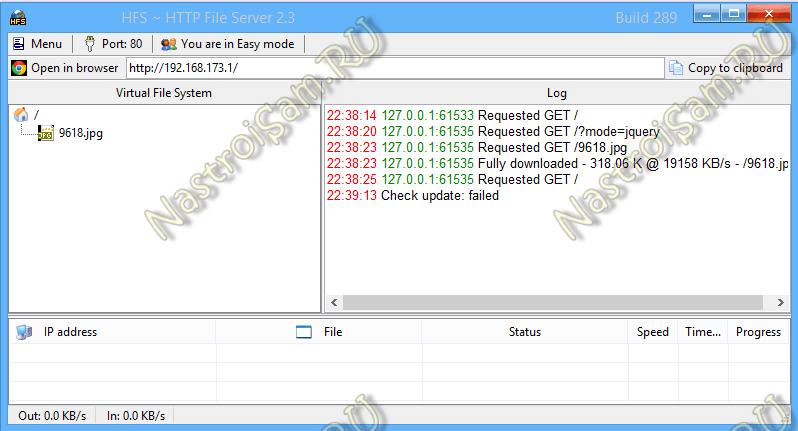
Во полето лево можете да додадете датотеки што ќе бидат достапни за преземање. За да го направите ова, кликнете со десното копче на ова поле и изберете ја ставката од менито "Додај датотеки".
Во полето десно - ја гледате историјата на пристап до вашите отворени датотеки.
На друг лаптоп, само треба да стартувате интернет прелистувач ( Internet Explorer, Chrome, Opera) и во лентата за адреси напишете ја IP адресата на компјутерот на кој се отворени датотеките. Изгледа вака:
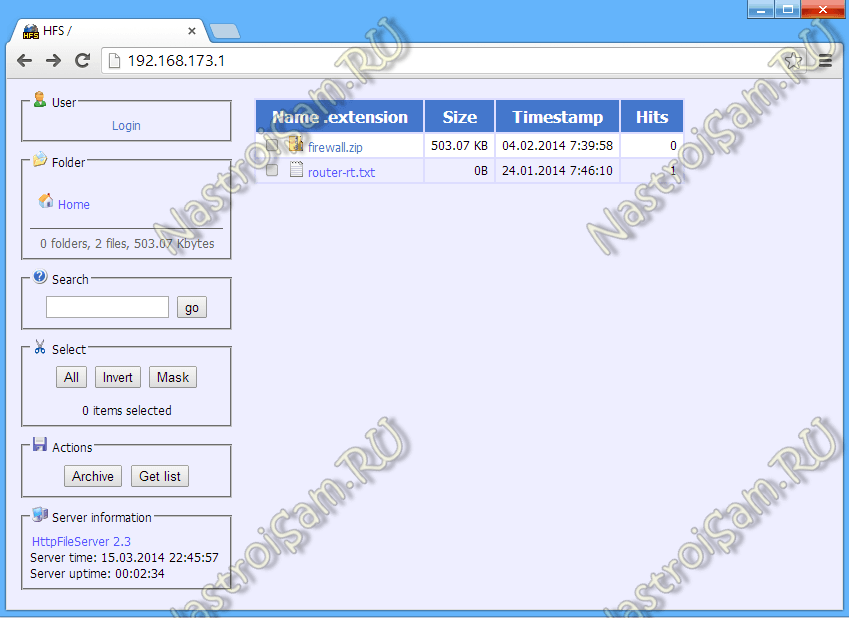
И тогаш само треба да кликнете на саканата датотека и да ја преземете.
Значи, разгледавме 2 начини за поврзување на лаптопите едни со други преку мрежата и преку Wi-Fi. Со цел поврзаните компјутери да отворат пристап до Интернет - тоа ќе ви помогне веќе овде.



































