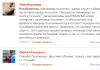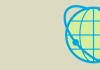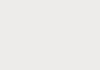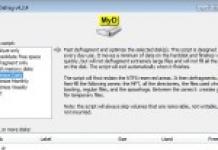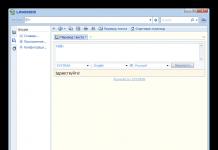ಬ್ಯಾಂಡ್ವಿಡ್ತ್ ನಿಯಂತ್ರಣ ಏಕೆ ಅಗತ್ಯ?
ಸಾಮಾನ್ಯ ಹೋಮ್ ನೆಟ್ವರ್ಕ್ನಲ್ಲಿ, ಬ್ಯಾಂಡ್ವಿಡ್ತ್ ಅನ್ನು ನೆಟ್ವರ್ಕ್ನಲ್ಲಿರುವ ಎಲ್ಲಾ ಕಂಪ್ಯೂಟರ್ಗಳಲ್ಲಿ ಹಂಚಿಕೊಳ್ಳಲಾಗುತ್ತದೆ. ಇದರರ್ಥ ಟೊರೆಂಟ್ ಕ್ಲೈಂಟ್ ಅನ್ನು ಚಾಲನೆ ಮಾಡುವ ಯಾವುದೇ ಕಂಪ್ಯೂಟರ್ ಅಥವಾ ಯಾವುದೇ ಇತರ P2P ಅಪ್ಲಿಕೇಶನ್ ಇತರ ಕಂಪ್ಯೂಟರ್ಗಳ ನೆಟ್ವರ್ಕಿಂಗ್ ಮೇಲೆ ಪರಿಣಾಮ ಬೀರುತ್ತದೆ. ಇದು ಸಾಮಾನ್ಯವಾಗಿ ಸಂಪೂರ್ಣ ನೆಟ್ವರ್ಕ್ನ ಕಾರ್ಯಕ್ಷಮತೆಯನ್ನು ಋಣಾತ್ಮಕವಾಗಿ ಪರಿಣಾಮ ಬೀರುತ್ತದೆ. ಇದನ್ನು ಹೇಗೆ ತಪ್ಪಿಸಬಹುದು?
ಈ ಸಮಸ್ಯೆಗೆ ಪರಿಹಾರವು ಬ್ಯಾಡ್ವಿಡ್ತ್ ಕಂಟ್ರೋಲ್ ಫಂಕ್ಷನ್ ಆಗಿರಬಹುದು (ಇನ್ನು ಮುಂದೆ "ಬ್ಯಾಂಡ್ವಿಡ್ತ್ ಕಂಟ್ರೋಲ್" ಎಂದು ಉಲ್ಲೇಖಿಸಲಾಗುತ್ತದೆ), ಇದು ಸ್ಥಳೀಯ ನೆಟ್ವರ್ಕ್ನಲ್ಲಿ ಓವರ್ಲೋಡ್ ಮಾಡಿದ ಚಾನಲ್ ಹೊಂದಿರುವ ನಕಾರಾತ್ಮಕ ಪ್ರಭಾವವನ್ನು ಕಡಿಮೆ ಮಾಡುತ್ತದೆ. ಬ್ಯಾಂಡ್ವಿಡ್ತ್ ನಿಯಂತ್ರಣ ವೈಶಿಷ್ಟ್ಯವನ್ನು ಬಳಸಿಕೊಂಡು, ನಾವು ಪ್ರತಿ ಕಂಪ್ಯೂಟರ್ಗೆ ನಿರ್ದಿಷ್ಟ ಕನಿಷ್ಠ ಅಥವಾ ಗರಿಷ್ಠ ಬ್ಯಾಂಡ್ವಿಡ್ತ್ ಅನ್ನು ನಿರ್ದಿಷ್ಟಪಡಿಸಬಹುದು. ಈ ವೈಶಿಷ್ಟ್ಯವನ್ನು ಹೊಂದಿಸಲು ದಯವಿಟ್ಟು ಕೆಳಗಿನ ಹಂತಗಳನ್ನು ಅನುಸರಿಸಿ.
ಬ್ಯಾಂಡ್ವಿಡ್ತ್ ನಿಯಂತ್ರಣ ವೈಶಿಷ್ಟ್ಯವನ್ನು ಹೇಗೆ ಹೊಂದಿಸುವುದು?
ಕೆಳಗಿನ ಸನ್ನಿವೇಶವು 512Kbps ಅಪ್ಸ್ಟ್ರೀಮ್ ಬ್ಯಾಂಡ್ವಿಡ್ತ್ ಮತ್ತು 4Mbps ಡೌನ್ಸ್ಟ್ರೀಮ್ ಬ್ಯಾಂಡ್ವಿಡ್ತ್ ಅನ್ನು ಹಂಚಿಕೊಳ್ಳುವ 3 ಕಂಪ್ಯೂಟರ್ಗಳನ್ನು ಉದಾಹರಣೆಯಾಗಿ ನಿರ್ದಿಷ್ಟಪಡಿಸುತ್ತದೆ ಮತ್ತು ಹಂಚಿಕೊಂಡ ಬ್ಯಾಂಡ್ವಿಡ್ತ್ ಅನ್ನು ಸೂಕ್ತವಾಗಿ ಆಪ್ಟಿಮೈಜ್ ಮಾಡಲು ಬ್ಯಾಂಡ್ವಿಡ್ತ್ ಕಂಟ್ರೋಲ್ ವೈಶಿಷ್ಟ್ಯವನ್ನು ಹೇಗೆ ಬಳಸುವುದು ಎಂಬುದನ್ನು ವಿವರಿಸುತ್ತದೆ.
ಸನ್ನಿವೇಶ:
ಉದಾಹರಣೆ:
① ಪಿಸಿ 1 ಅನ್ನು ಹೆಚ್ಚಾಗಿ ಪಿಸಿ ಆಟಗಳು ಮತ್ತು ಫೈಲ್ ಡೌನ್ಲೋಡ್ಗಳಿಗೆ ಬಳಸಲಾಗುತ್ತದೆ, ಇದು ಹೆಚ್ಚಿನ ಬ್ಯಾಂಡ್ವಿಡ್ತ್ ಅನ್ನು ಬಳಸುತ್ತದೆ.
②PC ಇಂಟರ್ನೆಟ್ನಲ್ಲಿ ಚಲನಚಿತ್ರಗಳನ್ನು ವೀಕ್ಷಿಸಲು 2 ಅನ್ನು ಹೆಚ್ಚಾಗಿ ಬಳಸಲಾಗುತ್ತದೆ, ಇದಕ್ಕೆ ಗಮನಾರ್ಹ ಬ್ಯಾಂಡ್ವಿಡ್ತ್ ಅಗತ್ಯವಿರುತ್ತದೆ.
③ ಪಿಸಿ 3 ಅನ್ನು ಸಾಮಾನ್ಯವಾಗಿ ವೆಬ್ಸೈಟ್ಗಳನ್ನು ಬ್ರೌಸಿಂಗ್ ಮಾಡಲು ಬಳಸಲಾಗುತ್ತದೆ ಮತ್ತು ಸಣ್ಣ ಪ್ರಮಾಣದ ಬ್ಯಾಂಡ್ವಿಡ್ತ್ ಅಗತ್ಯವಿದೆ.
ಹಂತ 1
ಸೂಚನೆ:
ಡೀಫಾಲ್ಟ್ ಲಾಗಿನ್ ವಿಳಾಸವು ನಿಮ್ಮ ಸಾಧನದ ಕೆಳಭಾಗದಲ್ಲಿದೆ.
ಹಂತ 2
ಲಾಗಿನ್ ಪುಟದಲ್ಲಿ ನಿಮ್ಮ ಬಳಕೆದಾರಹೆಸರು ಮತ್ತು ಪಾಸ್ವರ್ಡ್ ಅನ್ನು ನಮೂದಿಸಿ. ಡೀಫಾಲ್ಟ್ ಬಳಕೆದಾರಹೆಸರು ಮತ್ತು ಪಾಸ್ವರ್ಡ್ ಪದ "ನಿರ್ವಾಹಕ ” ಚಿಕ್ಕ ಅಕ್ಷರದಲ್ಲಿ.
ಹಂತ 3
ಕ್ಲಿಕ್ ಬ್ಯಾಂಡ್ವಿಡ್ತ್ನಿಯಂತ್ರಣ -> ನಿಯಂತ್ರಣಸಂಯೋಜನೆಗಳುಎಡಭಾಗದಲ್ಲಿರುವ ಮೆನುವಿನಲ್ಲಿ (ನಿಯಂತ್ರಣ ಆಯ್ಕೆಗಳು).

ಸೂಚನೆ:
ನೀವು ಬಳಸುತ್ತಿದ್ದರೆ ADSL ಮೋಡೆಮ್, ಆಯ್ಕೆಮಾಡಿ ಸಾಲುಮಾದರಿ(ಲೈನ್ ಪ್ರಕಾರ) ADSL ". ನೀವು ಯಾವ ಸಂಪರ್ಕವನ್ನು ಬಳಸುತ್ತಿರುವಿರಿ ಎಂದು ನಿಮಗೆ ಖಚಿತವಿಲ್ಲದಿದ್ದರೆ, ಹೆಚ್ಚಿನ ಮಾಹಿತಿಗಾಗಿ ದಯವಿಟ್ಟು ನಿಮ್ಮ ISP ಅನ್ನು ಸಂಪರ್ಕಿಸಿ.
ಮೌಲ್ಯಗಳನ್ನು ಹೊರಹೋಗುಬ್ಯಾಂಡ್ವಿಡ್ತ್(ಹೊರಹೋಗುವ ಬ್ಯಾಂಡ್ವಿಡ್ತ್)ಮತ್ತು ಪ್ರವೇಶ ಬ್ಯಾಂಡ್ವಿಡ್ತ್ (ಒಳಬರುವ ಬ್ಯಾಂಡ್ವಿಡ್ತ್) ನಿಮ್ಮ ISP ಒದಗಿಸಿದ ನೈಜ ಅಂಕಿಅಂಶಗಳಾಗಿರಬೇಕು ( 1 Mbps = 1024 Kbps).
ಹಂತ 4
ಕ್ಲಿಕ್ ಉಳಿಸಿ(ಉಳಿಸಿ) ಸೆಟ್ಟಿಂಗ್ಗಳನ್ನು ಉಳಿಸಲು.
ಹಂತ 5
ಕ್ಲಿಕ್ ಬ್ಯಾಂಡ್ವಿಡ್ತ್ನಿಯಂತ್ರಣ(ಬ್ಯಾಂಡ್ವಿಡ್ತ್ ನಿಯಂತ್ರಣ) -> ನಿಯಮಗಳುಪಟ್ಟಿ(ನಿಯಮಗಳ ಪಟ್ಟಿ).
ಹಂತ 6
ಕ್ಲಿಕ್ ಸೇರಿಸಿಹೊಸದು(ಸೇರಿಸು...) ಹೊಸ ನಿಯಮವನ್ನು ಸೇರಿಸಲು.

IPಶ್ರೇಣಿ(ಐಪಿ ಶ್ರೇಣಿ -ವಿಳಾಸಗಳು) - ನೀವು ಒಂದನ್ನು ನಿರ್ದಿಷ್ಟಪಡಿಸಬಹುದು IP - ವಿಳಾಸ ಅಥವಾ ಶ್ರೇಣಿ IP - ವಿಳಾಸಗಳು. ನೀವು ಒಂದನ್ನು ಸ್ಥಾಪಿಸಿದ ನಂತರ IP - ವಿಳಾಸ ಈ ಕಂಪ್ಯೂಟರ್ ಸ್ವೀಕರಿಸುತ್ತದೆ ಮೀಸಲಾದಥ್ರೋಪುಟ್ ಪ್ರಮಾಣ. ನೀವು ಶ್ರೇಣಿಯನ್ನು ಹೊಂದಿಸಿದರೆ IP -ವಿಳಾಸಗಳು, ನಂತರ ಈ ಶ್ರೇಣಿಯಲ್ಲಿರುವ ಎಲ್ಲಾ ಕಂಪ್ಯೂಟರ್ಗಳು ಸಾಧ್ಯವಾಗುತ್ತದೆ ಪಾಲುನಿರ್ದಿಷ್ಟಪಡಿಸಿದ ಥ್ರೋಪುಟ್.
ಬಂದರುಶ್ರೇಣಿ(ಬಂದರು ಶ್ರೇಣಿ) - ಪ್ರೋಟೋಕಾಲ್ಗಾಗಿ ಪೋರ್ಟ್ಗಳನ್ನು ನಿಯೋಜಿಸಲಾಗಿದೆ TCP ಮತ್ತು UDP
ಶಿಷ್ಟಾಚಾರ(ಶಿಷ್ಟಾಚಾರ) - ನೀವು ಪ್ರೋಟೋಕಾಲ್ ಅನ್ನು ಆಯ್ಕೆ ಮಾಡಬಹುದು TCP, UDP ಅಥವಾ ಎರಡೂ.
ಹೊರಹೋಗುಬ್ಯಾಂಡ್ವಿಡ್ತ್(ಹೊರಹೋಗುವ ಬ್ಯಾಂಡ್ವಿಡ್ತ್)- ಪೋರ್ಟ್ಗೆ ಗರಿಷ್ಠ ಮತ್ತು ಕನಿಷ್ಠ ಅಪ್ಸ್ಟ್ರೀಮ್ ವೇಗ WAN . ಡೀಫಾಲ್ಟ್ ಮೌಲ್ಯವು 0 ಆಗಿದೆ.
ಪ್ರವೇಶಬ್ಯಾಂಡ್ವಿಡ್ತ್(ಒಳಬರುವ ಬ್ಯಾಂಡ್ವಿಡ್ತ್)- ಪೋರ್ಟ್ಗೆ ಗರಿಷ್ಠ ಮತ್ತು ಕನಿಷ್ಠ ಒಳಬರುವ ವೇಗ WAN . ಡೀಫಾಲ್ಟ್ ಮೌಲ್ಯವು 0 ಆಗಿದೆ.
ಸೂಚನೆ:
ಪ್ರೋಟೋಕಾಲ್ ಸೆಟ್ಟಿಂಗ್ಗಳನ್ನು ಹೇಗೆ ಮಾಡುವುದು TCP/IP ನಿಮ್ಮ ಕಂಪ್ಯೂಟರ್ನಲ್ಲಿ, ನೀವು ಕಂಡುಹಿಡಿಯಬಹುದುಒಂದೇ ಸಮಯದಲ್ಲಿ ಅನೇಕ ಕಂಪ್ಯೂಟರ್ಗಳನ್ನು ಸಂಪರ್ಕಿಸಿದಾಗ ಅಗತ್ಯವಿರುವ ಬ್ಯಾಂಡ್ವಿಡ್ತ್ನೊಂದಿಗೆ ಕಂಪ್ಯೂಟರ್ಗಳನ್ನು ಒದಗಿಸಬಹುದು.
ಸೂಚನೆ:ಸಂಪುಟ ಕನಿಷ್ಠಹೊರಹೋಗುಬ್ಯಾಂಡ್ವಿಡ್ತ್ (ಕನಿಷ್ಠ ಹೊರಹೋಗುವ ಬ್ಯಾಂಡ್ವಿಡ್ತ್) ಮತ್ತುಕನಿಷ್ಠ ಪ್ರವೇಶಬ್ಯಾಂಡ್ವಿಡ್ತ್ (ಕನಿಷ್ಠ ಒಳಬರುವ ಬ್ಯಾಂಡ್ವಿಡ್ತ್) ಮೌಲ್ಯಗಳಿಗಿಂತ ಕಡಿಮೆಯಿರಬೇಕುಹೊರಹೋಗುಬ್ಯಾಂಡ್ವಿಡ್ತ್ (ಹೊರಹೋಗುವ ಬ್ಯಾಂಡ್ವಿಡ್ತ್) ಮತ್ತುಪ್ರವೇಶಬ್ಯಾಂಡ್ವಿಡ್ತ್ (ಒಳಬರುವ ಬ್ಯಾಂಡ್ವಿಡ್ತ್) ನೀವು ಹಿಂದಿನ ಪುಟದಲ್ಲಿ ಕಾನ್ಫಿಗರ್ ಮಾಡಿದ್ದೀರಿ.
ಹಂತ 8
ಆನ್ ಮಾಡಿ ಬ್ಯಾಂಡ್ವಿಡ್ತ್ನಿಯಂತ್ರಣ(ಬ್ಯಾಂಡ್ವಿಡ್ತ್ ಕಂಟ್ರೋಲ್) ಮತ್ತು ಕ್ಲಿಕ್ ಮಾಡಿಉಳಿಸಿ
ಆತ್ಮೀಯ ಸ್ನೇಹಿತರೇ ನಮಸ್ಕಾರ. ಇತ್ತೀಚಿನ ದಿನಗಳಲ್ಲಿ, ನೀವು ಅನಿಯಮಿತ ಇಂಟರ್ನೆಟ್ನೊಂದಿಗೆ ಯಾರನ್ನೂ ಆಶ್ಚರ್ಯಗೊಳಿಸುವುದಿಲ್ಲ, ಜೊತೆಗೆ ಅದರ ಕೆಲಸದ ಹೆಚ್ಚಿನ ವೇಗ. ಜನರು ಭಾರೀ ಪ್ರಮಾಣದಲ್ಲಿ ಟ್ಯಾಬ್ಲೆಟ್ಗಳು, ಲ್ಯಾಪ್ಟಾಪ್ಗಳು ಮತ್ತು ಸ್ಮಾರ್ಟ್ಫೋನ್ಗಳನ್ನು ಖರೀದಿಸುತ್ತಿದ್ದಾರೆ, ಅದು ಅಂತರ್ನಿರ್ಮಿತ Wi-Fi ಮಾಡ್ಯೂಲ್ ಅನ್ನು ಹೊಂದಿದ್ದು ಅದು ಮನೆಯಾದ್ಯಂತ ವೈರ್ಲೆಸ್ ಇಂಟರ್ನೆಟ್ ಅನ್ನು ಬಳಸಲು ನಿಮಗೆ ಅನುಮತಿಸುತ್ತದೆ. ಮತ್ತು ಅಪಾರ್ಟ್ಮೆಂಟ್ ಉದ್ದಕ್ಕೂ ತಂತಿಗಳನ್ನು ತೊಡೆದುಹಾಕಲು ಬಯಸುವ ಕೆಲವರು. ಎರಡೂ ಸಂದರ್ಭಗಳಲ್ಲಿ, Wi-Fi ಮಾರ್ಗನಿರ್ದೇಶಕಗಳು ಪಾರುಗಾಣಿಕಾಕ್ಕೆ ಬಂದವು, ಇದು ಮನೆಯಾದ್ಯಂತ ಇಂಟರ್ನೆಟ್ ಅನ್ನು ವಿತರಿಸಲು ಸುಲಭಗೊಳಿಸುತ್ತದೆ. ನಾವು ಈ ಬಗ್ಗೆ ಮುಂದೆ ಮಾತನಾಡುತ್ತೇವೆ.
ಸಹಜವಾಗಿ, ಸ್ವಲ್ಪ ತಡವಾಗಿ, ನಾನು Wi-Fi ರೂಟರ್ ಅನ್ನು ಪಡೆಯಲು ನಿರ್ಧರಿಸಿದೆ. ಆದ್ದರಿಂದ ಮತ್ತೊಮ್ಮೆ ನನ್ನ ಸ್ವಂತ ಅನುಭವದಿಂದ ಒಂದು ಲೇಖನ. ಬಗ್ಗೆ ನಾನು ಇಂದು ಬರೆಯುತ್ತೇನೆ Wi-Fi ರೂಟರ್ TP-Link TL-WR841N ಅನ್ನು ಹೇಗೆ ಸಂಪರ್ಕಿಸುವುದು ಮತ್ತು ಕಾನ್ಫಿಗರ್ ಮಾಡುವುದು (ಇದು ನಾನೇ ಖರೀದಿಸಿದ ರೂಟರ್). ಅಲ್ಲದೆ Wi-Fi ನೆಟ್ವರ್ಕ್ಗಾಗಿ ಪಾಸ್ವರ್ಡ್ ಅನ್ನು ಹೊಂದಿಸಿಇದರಿಂದ ನೆರೆಹೊರೆಯವರು ಇಂಟರ್ನೆಟ್ ಕದಿಯುವುದಿಲ್ಲ :).
ಬರವಣಿಗೆಯ ಸೂಚನೆಗಳಿಗೆ ತೆರಳುವ ಮೊದಲು, Wi-Fi ರೂಟರ್ ಅನ್ನು ಸ್ಥಾಪಿಸುವ ಬಗ್ಗೆ ಯೋಚಿಸಿದ ಬಹಳಷ್ಟು ಜನರನ್ನು ಬಹುಶಃ ಚಿಂತೆ ಮಾಡುವ ಪ್ರಶ್ನೆಗೆ ನಾನು ಗಮನ ಸೆಳೆಯುತ್ತೇನೆ. ಇದು Wi-Fi ನ ಅಪಾಯಗಳ ಬಗ್ಗೆ, ನಾನು ಇದರ ಬಗ್ಗೆ ಲೇಖನವನ್ನು ಬರೆದಿದ್ದೇನೆ, ನೀವು ಓದಬಹುದು. ಮತ್ತು ಇನ್ನೊಂದು ವಿಷಯ, ನೀವು ಕೇಳುತ್ತೀರಿ (ಹೌದು, ಕೇಳಲು ಏನು ಇದೆ, ನೀವು ಈ ಲೇಖನವನ್ನು ಓದುತ್ತಿದ್ದರೆ, ನೀವು ಬಹುಶಃ ಈಗಾಗಲೇ ರೂಟರ್ ಅನ್ನು ಖರೀದಿಸಿದ್ದೀರಿ)ನಾನು TP-Link TL-WR841N ರೌಟರ್ ಅನ್ನು ಏಕೆ ಆರಿಸಿದೆ? ನನ್ನ ಅವಲೋಕನಗಳ ಪ್ರಕಾರ, ಅಂತಹ ಬೆಲೆಗೆ ಇದು ಅತ್ಯುತ್ತಮ ಆಯ್ಕೆಯಾಗಿದೆ, ನಾನು ಅದಕ್ಕೆ 300 UAH ನೀಡಿದ್ದೇನೆ. (1200 ರೂಬಲ್ಸ್ಗಳು). ಇದು ಮನೆಗಾಗಿ ಪೂರ್ಣ ಪ್ರಮಾಣದ Wi-Fi ನೆಟ್ವರ್ಕ್ ಅನ್ನು ಒದಗಿಸುವ ದುಬಾರಿ ರೂಟರ್ ಅಲ್ಲ.
ನಾನು ಈಗಾಗಲೇ ಸಾಕಷ್ಟು ಹೆಚ್ಚುವರಿ ಪಠ್ಯವನ್ನು ಬರೆದಿದ್ದೇನೆ, ಆದರೆ ನಾನು ಚಿತ್ರಗಳೊಂದಿಗೆ ಸೂಚನೆಗಳನ್ನು ಮಾತ್ರ ಭರವಸೆ ನೀಡಿದ್ದೇನೆ 🙂
1. ನೀವು ರೂಟರ್ ಅನ್ನು ಮನೆಗೆ ಅಥವಾ ಕಚೇರಿಗೆ ತಂದಿದ್ದೀರಿ, ಅದು ಅಪ್ರಸ್ತುತವಾಗುತ್ತದೆ, ಪೆಟ್ಟಿಗೆಯನ್ನು ತೆರೆಯಿರಿ ಮತ್ತು ಅಲ್ಲಿ ಬಹಳಷ್ಟು ಪೇಪರ್ಗಳನ್ನು ಹುಡುಕಿ, ರೂಟರ್ ಅನ್ನು ಹೊಂದಿಸಲು ಸೂಚನೆ ಮತ್ತು ಮಾಂತ್ರಿಕ ಇರುವ ಡಿಸ್ಕ್. ಅಲ್ಲದೆ, ಸಹಜವಾಗಿ, ರೂಟರ್ ಅನ್ನು ಕಿಟ್ನಲ್ಲಿ ಸೇರಿಸಲಾಗಿದೆ, ಇಲ್ಲದಿದ್ದರೆ, ನೀವು ಮೋಸ ಹೋಗಿದ್ದೀರಿ :), ಅದನ್ನು ಕಂಪ್ಯೂಟರ್ಗೆ ಸಂಪರ್ಕಿಸಲು ನೆಟ್ವರ್ಕ್ ಕೇಬಲ್ ಮತ್ತು ವಿದ್ಯುತ್ ಸರಬರಾಜು, ಎಲ್ಲವೂ ಹಾಗೆ.
ಅಷ್ಟೆ, ನಮ್ಮ ರೂಟರ್ ಸಂಪರ್ಕಗೊಂಡಿದೆ. ಈಗ ಸೆಟಪ್ಗೆ ಹೋಗೋಣ.
TP-Link TL-WR841N ರೂಟರ್ ಅನ್ನು ಹೊಂದಿಸಲಾಗುತ್ತಿದೆ
ಸೆಟಪ್ ಅನ್ನು ಪ್ರಾರಂಭಿಸುವ ಮೊದಲು, ಮಾಡಲು ನಾನು ನಿಮಗೆ ಸಲಹೆ ನೀಡುತ್ತೇನೆ.
ರೂಟರ್ ಅನ್ನು ಕಾನ್ಫಿಗರ್ ಮಾಡಲು, ಯಾವುದೇ ಬ್ರೌಸರ್ ಅನ್ನು ತೆರೆಯಿರಿ ಮತ್ತು ವಿಳಾಸ ಪಟ್ಟಿಯಲ್ಲಿ 192.168.0.1 ಅನ್ನು ಬರೆಯಿರಿ, ಸಾಮಾನ್ಯವಾಗಿ 192.168.1.1 ಪಾಸ್ಗಳು, ಆದರೆ ನಾನು 192.168.0.1 ಮೂಲಕ ಮಾತ್ರ ಸೆಟ್ಟಿಂಗ್ಗಳನ್ನು ಪ್ರವೇಶಿಸಲು ನಿರ್ವಹಿಸುತ್ತಿದ್ದೆ. ಫರ್ಮ್ವೇರ್ ನವೀಕರಣವನ್ನು ಹೊಂದಿಸಿದ ನಂತರವೇ ನಾನು 192.168.1.1 ಮೂಲಕ ಸೆಟ್ಟಿಂಗ್ಗಳಿಗೆ ಪ್ರವೇಶವನ್ನು ಪಡೆಯುತ್ತೇನೆ.
ರೂಟರ್ ಸೆಟ್ಟಿಂಗ್ಗಳನ್ನು ಪ್ರವೇಶಿಸಲು ನಿಮ್ಮ ಬಳಕೆದಾರಹೆಸರು ಮತ್ತು ಪಾಸ್ವರ್ಡ್ ಅನ್ನು ನಮೂದಿಸಬೇಕಾದ ವಿಂಡೋ ಕಾಣಿಸಿಕೊಳ್ಳುತ್ತದೆ. ಡೀಫಾಲ್ಟ್ ಲಾಗಿನ್ ನಿರ್ವಾಹಕ ಮತ್ತು ಪಾಸ್ವರ್ಡ್ ನಿರ್ವಾಹಕ.
ರೂಟರ್ ಡೀಫಾಲ್ಟ್ ಪಾಸ್ವರ್ಡ್ ಮತ್ತು ಲಾಗಿನ್ ಅನ್ನು ಸ್ವೀಕರಿಸದಿದ್ದರೆ, ಲೇಖನದಲ್ಲಿ ಈ ಸಮಸ್ಯೆಗೆ ಸಂಭವನೀಯ ಪರಿಹಾರಗಳನ್ನು ನೋಡಿ.
ನಾವು ಸೆಟ್ಟಿಂಗ್ಗಳ ಪುಟಕ್ಕೆ ಹೋಗುತ್ತೇವೆ.
ಮೊದಲು ನಮ್ಮ TP-Link TL-WR841N ನಲ್ಲಿ ಫರ್ಮ್ವೇರ್ ಅನ್ನು ನವೀಕರಿಸೋಣ. ಇದನ್ನು ಮಾಡಲು, ನೀವು ಮೊದಲು ಅದನ್ನು tp-linkru.com ಸೈಟ್ನಿಂದ ಡೌನ್ಲೋಡ್ ಮಾಡಬೇಕಾಗುತ್ತದೆ. ನಾವು ನಮ್ಮ ಮಾದರಿಯನ್ನು ಹುಡುಕುತ್ತೇವೆ ಮತ್ತು ಇತ್ತೀಚಿನ ಆವೃತ್ತಿಯನ್ನು ಡೌನ್ಲೋಡ್ ಮಾಡುತ್ತೇವೆ. ನಿಮ್ಮ ಕಂಪ್ಯೂಟರ್ಗೆ ಫರ್ಮ್ವೇರ್ ಫೈಲ್ ಅನ್ನು ಅನ್ಜಿಪ್ ಮಾಡಿ ಮತ್ತು ಸೆಟಪ್ಗೆ ಹಿಂತಿರುಗಿ.
"ಸಿಸ್ಟಮ್ ಪರಿಕರಗಳು" ಮೆನುಗೆ ಹೋಗಿ ಮತ್ತು "ಫರ್ಮ್ವೇರ್ ಅಪ್ಗ್ರೇಡ್" ಆಯ್ಕೆಮಾಡಿ. ನಂತರ "ಬ್ರೌಸ್" ಕ್ಲಿಕ್ ಮಾಡಿ, ನಾವು ಡೌನ್ಲೋಡ್ ಮಾಡಿದ ಫೈಲ್ ಅನ್ನು ಆಯ್ಕೆ ಮಾಡಿ ಮತ್ತು "ಅಪ್ಗ್ರೇಡ್" ಕ್ಲಿಕ್ ಮಾಡಿ. ಫರ್ಮ್ವೇರ್ ಅನ್ನು ನವೀಕರಿಸಲು ಮತ್ತು ರೀಬೂಟ್ ಮಾಡಲು ರೂಟರ್ಗಾಗಿ ನಾವು ಕಾಯುತ್ತಿದ್ದೇವೆ.
ರೂಟರ್ನಲ್ಲಿ ಫರ್ಮ್ವೇರ್ ಅನ್ನು ನವೀಕರಿಸಲು ಹೆಚ್ಚು ವಿವರವಾದ ಸೂಚನೆಗಳು -
ನಾವು ಸೆಟಪ್ ಅನ್ನು ಮುಂದುವರಿಸುತ್ತೇವೆ. ರೂಟರ್ ಸೆಟ್ಟಿಂಗ್ಗಳನ್ನು ನಮೂದಿಸಲು ಬಳಕೆದಾರಹೆಸರು ಮತ್ತು ಪಾಸ್ವರ್ಡ್ ಅನ್ನು ಬದಲಾಯಿಸೋಣ. ನಾವು ಟ್ಯಾಬ್ "ಸಿಸ್ಟಮ್ ಪರಿಕರಗಳು", ಮತ್ತು ನಂತರ "ಪಾಸ್ವರ್ಡ್" ಗೆ ಹೋಗುತ್ತೇವೆ. ಎಲ್ಲಾ ಕ್ಷೇತ್ರಗಳನ್ನು ಭರ್ತಿ ಮಾಡಿ ಮತ್ತು "ಉಳಿಸು" ಕ್ಲಿಕ್ ಮಾಡಿ.
ನಾವು "ನೆಟ್ವರ್ಕ್" ಮತ್ತು "WAN" ಗೆ ಹೋಗುತ್ತೇವೆ. ಇಲ್ಲಿ ನೀವು ನೆಟ್ವರ್ಕ್ ಪ್ರಕಾರವನ್ನು ಆಯ್ಕೆ ಮಾಡಬೇಕಾಗುತ್ತದೆ. ಏನು ಹಾಕಬೇಕೆಂದು ನಿಮಗೆ ತಿಳಿದಿಲ್ಲದಿದ್ದರೆ, ನಂತರ ಕರೆ ಮಾಡಿ ಮತ್ತು ನಿಮ್ಮ ಪೂರೈಕೆದಾರರನ್ನು ಕೇಳಿ. ಒದಗಿಸುವವರೊಂದಿಗೆ ಕೆಲಸ ಮಾಡಲು ರೂಟರ್ ಅನ್ನು ಹೊಂದಿಸುವುದರ ಕುರಿತು ನೀವು ವಿವರವಾದ ಲೇಖನವನ್ನು ಸಹ ನೋಡಬಹುದು -
TP-Link TL-WR841N ನಲ್ಲಿ Wi-Fi ನೆಟ್ವರ್ಕ್ ಅನ್ನು ಹೊಂದಿಸಲಾಗುತ್ತಿದೆ
"ವೈರ್ಲೆಸ್" ಟ್ಯಾಬ್ಗೆ ಹೋಗಿ ಮತ್ತು ಕೆಳಗಿನ ಸೆಟ್ಟಿಂಗ್ಗಳನ್ನು ಕಾನ್ಫಿಗರ್ ಮಾಡಿ. "ವೈರ್ಲೆಸ್ ನೆಟ್ವರ್ಕ್ ಹೆಸರು" ಕ್ಷೇತ್ರದಲ್ಲಿ, ನಿಮ್ಮ Wi-Fi ನೆಟ್ವರ್ಕ್ನ ಹೆಸರನ್ನು ನಮೂದಿಸಿ. ಕೆಳಗೆ ನೀವು ವಾಸಿಸುವ ಪ್ರದೇಶವನ್ನು ಆಯ್ಕೆ ಮಾಡಬಹುದು.
"ಉಳಿಸು" ಕ್ಲಿಕ್ ಮಾಡಲು ಮರೆಯಬೇಡಿ ಮತ್ತು "ವೈರ್ಲೆಸ್ ಸೆಕ್ಯುರಿಟಿ" ಟ್ಯಾಬ್ಗೆ ಹೋಗಿ. ಇದು ಮುಖ್ಯ ಪುಟವಾಗಿದೆ, ಇದರಲ್ಲಿ ನಾವು ನಮ್ಮ Wi-Fi ನೆಟ್ವರ್ಕ್ನ ಭದ್ರತಾ ಸೆಟ್ಟಿಂಗ್ಗಳನ್ನು ಕಾನ್ಫಿಗರ್ ಮಾಡುತ್ತೇವೆ.
ವೈರ್ಲೆಸ್ ನೆಟ್ವರ್ಕ್ಗಾಗಿ ಪಾಸ್ವರ್ಡ್ ಹೊಂದಿಸುವ ಕುರಿತು ಹೆಚ್ಚಿನ ಮಾಹಿತಿಗಾಗಿ -
ಮೇಲಿನ ನನ್ನ ಸ್ಕ್ರೀನ್ಶಾಟ್ನಲ್ಲಿರುವಂತೆ ನಾವು ಎಲ್ಲವನ್ನೂ ಬಹಿರಂಗಪಡಿಸುತ್ತೇವೆ. PSK ಪಾಸ್ವರ್ಡ್ ಕ್ಷೇತ್ರದಲ್ಲಿ, ನಾವು ನಿಮ್ಮ Wi-Fi ನೆಟ್ವರ್ಕ್ಗೆ ಸಂಪರ್ಕಿಸಲು ಬಳಸಲಾಗುವ ಪಾಸ್ವರ್ಡ್ ಅನ್ನು ನಮೂದಿಸುತ್ತೇವೆ ಮತ್ತು ನಮೂದಿಸುತ್ತೇವೆ.
ನಾವು ನಮ್ಮ ಸೆಟ್ಟಿಂಗ್ಗಳನ್ನು "ಉಳಿಸು" ಬಟನ್ನೊಂದಿಗೆ ಉಳಿಸುತ್ತೇವೆ. ಸೆಟಪ್ ಮುಗಿದಿದೆ, ಈಗ ನಮ್ಮ ರೂಟರ್ ಅನ್ನು ರೀಬೂಟ್ ಮಾಡೋಣ. ಇದನ್ನು ಮಾಡಲು, "ಸಿಸ್ಟಮ್ ಪರಿಕರಗಳು" ಟ್ಯಾಬ್ಗೆ ಹೋಗಿ, ತದನಂತರ "ರೀಬೂಟ್". "ರೀಬೂಟ್" ಬಟನ್ ಮೇಲೆ ಕ್ಲಿಕ್ ಮಾಡಿ ಮತ್ತು ರೀಬೂಟ್ ಅನ್ನು ದೃಢೀಕರಿಸಿ.
ಅಷ್ಟೆ, ನಾವು ವೈ-ಫೈ ರೂಟರ್ ಅನ್ನು ಸ್ಥಾಪಿಸಿದ್ದೇವೆ ಮತ್ತು ಕಾನ್ಫಿಗರ್ ಮಾಡಿದ್ದೇವೆ. ನೀವು ನೋಡುವಂತೆ, ಇಲ್ಲಿ ಏನೂ ಸಂಕೀರ್ಣವಾಗಿಲ್ಲ ಮತ್ತು ತಜ್ಞರನ್ನು ಕರೆಯದೆ ನೀವು ಮಾಡಬಹುದು. ಕಾಮೆಂಟ್ಗಳಲ್ಲಿ ಅವರನ್ನು ಕೇಳಲು ಪ್ರಶ್ನೆಗಳಿವೆ. ಶುಭವಾಗಲಿ ಸ್ನೇಹಿತರೇ!
tl ಲಿಂಕ್ tl wr741nd ರೌಟರ್ ತುಲನಾತ್ಮಕವಾಗಿ ಕಡಿಮೆ ಬೆಲೆಯಲ್ಲಿ ಸಣ್ಣ ಹೋಮ್ ನೆಟ್ವರ್ಕ್ ಅನ್ನು ನಿರ್ಮಿಸಲು N ಸರಣಿಯ ವೈರ್ಲೆಸ್ ರೂಟರ್ ಆಗಿದೆ. ಈ ಮಾದರಿಯು ಈಗಾಗಲೇ 7 ವರ್ಷಗಳಿಗಿಂತ ಹೆಚ್ಚು ಹಳೆಯದಾಗಿದೆ ಎಂಬ ವಾಸ್ತವದ ಹೊರತಾಗಿಯೂ, WR741ND ರೂಟರ್ ಅನ್ನು ಇನ್ನೂ ನೆಟ್ವರ್ಕ್ ಉಪಕರಣಗಳ ಮಾರುಕಟ್ಟೆಯಲ್ಲಿ ಸಕ್ರಿಯವಾಗಿ ವಿತರಿಸಲಾಗಿದೆ.
ಅದೇ ಸಮಯದಲ್ಲಿ, WR741ND ರೂಟರ್ ರಷ್ಯಾದ ಬಳಕೆದಾರರಿಂದ ತನ್ನ ಮನ್ನಣೆಯನ್ನು ಪಡೆಯಲಿಲ್ಲ, ಆದರೆ ಹಲವಾರು ಅಂತರರಾಷ್ಟ್ರೀಯ ಪ್ರಶಸ್ತಿಗಳನ್ನು ಸಹ ಪಡೆಯಿತು.
ತುಲನಾತ್ಮಕವಾಗಿ ಸಣ್ಣ ಹೋಮ್ ನೆಟ್ವರ್ಕ್ ಅನ್ನು ರಚಿಸಬೇಕಾದವರಿಗೆ ಈ ಮಾದರಿಯು ಸೂಕ್ತವಾಗಿದೆ, ಅದಕ್ಕಾಗಿ ಸಾವಿರ ರೂಬಲ್ಸ್ಗಳಿಗಿಂತ ಸ್ವಲ್ಪ ಹೆಚ್ಚು ಪಾವತಿಸುತ್ತದೆ.
tp ಲಿಂಕ್ tl wr741nd ರೂಟರ್: ವೈಶಿಷ್ಟ್ಯಗಳು ಮತ್ತು ವಿಶೇಷಣಗಳು
tp ಲಿಂಕ್ tl wr741nd ರೌಟರ್ ಈ ಕೆಳಗಿನ ವೈಶಿಷ್ಟ್ಯಗಳನ್ನು ಒದಗಿಸುತ್ತದೆ: 

ಅದರ ಸಮಯಕ್ಕೆ, ಅದರ ಸಾಮರ್ಥ್ಯಗಳು ಪ್ರಭಾವಶಾಲಿಯಾಗಿದೆ ಎಂದು ಗಮನಿಸಬೇಕಾದ ಅಂಶವಾಗಿದೆ.
tp ಲಿಂಕ್ tl wr741nd ರೌಟರ್ನ ಸಂಕ್ಷಿಪ್ತ ಅವಲೋಕನ
ರೂಟರ್ನ ದೇಹವನ್ನು ಕಪ್ಪು ಸೂಚಕ ಫಲಕದೊಂದಿಗೆ ಬಿಳಿ ಬಣ್ಣದಲ್ಲಿ ತಯಾರಿಸಲಾಗುತ್ತದೆ, ಇದು ಈ ಕೆಳಗಿನ ಮಾಹಿತಿಯನ್ನು ಒದಗಿಸುತ್ತದೆ:

- - ಪವರ್. ಸಾಧನವು ಸರಿಯಾಗಿ ಕಾರ್ಯನಿರ್ವಹಿಸುತ್ತಿರುವಾಗ ಘನ ಹಸಿರು ಹೊಳೆಯುವ ಶಕ್ತಿ ಸೂಚಕವಾಗಿದೆ.
- - "SYS" (ಸಿಸ್ಟಮ್ ನಿಯತಾಂಕಗಳು). ಸೂಚಕವು "ಆಫ್" ಆಗಿದ್ದರೆ - ಸಿಸ್ಟಮ್ ದೋಷವು ಸಾಧ್ಯ, ಅದು ಮಿಟುಕಿಸಿದರೆ - ಸಾಧನವು ಸರಿಯಾಗಿ ಕಾರ್ಯನಿರ್ವಹಿಸುತ್ತಿದೆ, ಅದು ನಿರಂತರವಾಗಿ ಆನ್ ಆಗಿದ್ದರೆ - ಇದು ಆರಂಭಿಕ ನಿಯತಾಂಕಗಳ ಮೋಡ್ನಲ್ಲಿ ಕಾರ್ಯನಿರ್ವಹಿಸುತ್ತಿದೆ.
- - WLAN. ವೈರ್ಲೆಸ್ ನೆಟ್ವರ್ಕ್ನ ಕಾರ್ಯಾಚರಣೆಯ ಬಗ್ಗೆ ಮಾಹಿತಿಯನ್ನು ಒದಗಿಸುತ್ತದೆ, ಇದು ಎರಡು ರಾಜ್ಯಗಳಲ್ಲಿರಬಹುದು: ಸಕ್ರಿಯಗೊಳಿಸಲಾಗಿದೆ - ಸೂಚಕವು ಮಿಟುಕಿಸುತ್ತಿದೆ, ನಿಷ್ಕ್ರಿಯಗೊಳಿಸಲಾಗಿದೆ - ಸೂಚಕವು ಆಫ್ ಆಗಿದೆ.
- - "LAN 1/2/3/4". ಇತರ ನೆಟ್ವರ್ಕ್ ಸಾಧನಗಳಿಗೆ ರೂಟರ್ನ ಭೌತಿಕ ಸಂಪರ್ಕದ ಬಗ್ಗೆ ತಿಳಿಸುತ್ತದೆ.
- - WAN. ISP ಯ ಇಂಟರ್ನೆಟ್ ಕೇಬಲ್ನ ಸಂಪರ್ಕ ಸ್ಥಿತಿಯ ಬಗ್ಗೆ ತಿಳಿಸುತ್ತದೆ.
- - "Qss". ಇದು ಅನಲಾಗ್ ಆಗಿದೆ ಮತ್ತು ವೈರ್ಲೆಸ್ ನೆಟ್ವರ್ಕ್ಗೆ ಸಾಧನಗಳನ್ನು ಸಂಪರ್ಕಿಸಲು ಸಹ ಕಾರ್ಯನಿರ್ವಹಿಸುತ್ತದೆ. ಸೂಚಕ ನಿಧಾನವಾಗಿ ಮಿಟುಕಿಸಿದರೆ - ನೆಟ್ವರ್ಕ್ಗೆ ಸಂಪರ್ಕವು ಪ್ರಗತಿಯಲ್ಲಿದೆ (ಅಂದಾಜು ಸಂಪರ್ಕ ಸಮಯ ಎರಡು ನಿಮಿಷಗಳು), ತ್ವರಿತವಾಗಿ ಮಿಟುಕಿಸುತ್ತದೆ - ಸಂಪರ್ಕವು ವಿಫಲವಾಗಿದೆ, ಅದು “ಆನ್” ಆಗಿದ್ದರೆ - ಸಂಪರ್ಕವು ಯಶಸ್ವಿಯಾಗಿ ಪೂರ್ಣಗೊಂಡಿದೆ.
ಪ್ರಕರಣದ ಹಿಂಭಾಗದ ಫಲಕದಲ್ಲಿ ನೆಟ್ವರ್ಕ್ ಸಾಧನಗಳನ್ನು ಸಂಪರ್ಕಿಸಲು ಕನೆಕ್ಟರ್ಗಳು ಮತ್ತು ಪೋರ್ಟ್ಗಳಿವೆ, ಅವುಗಳೆಂದರೆ:

- - ಮರುಹೊಂದಿಸಿ. ಸಾಧನದ ಸಂರಚನೆಯನ್ನು ಡೀಫಾಲ್ಟ್ ಸೆಟ್ಟಿಂಗ್ಗಳಿಗೆ ಮರುಹೊಂದಿಸಲು ಬಟನ್ ಅನ್ನು ವಿನ್ಯಾಸಗೊಳಿಸಲಾಗಿದೆ.
- - ಪವರ್. ಸಾಧನದೊಂದಿಗೆ ಸರಬರಾಜು ಮಾಡಲಾದ ಪವರ್ ಅಡಾಪ್ಟರ್ ಅನ್ನು ಸಂಪರ್ಕಿಸಲು ಕನೆಕ್ಟರ್.
- - ಆನ್/ಆಫ್. ರೂಟರ್ ಅನ್ನು ಸಕ್ರಿಯಗೊಳಿಸಲು / ನಿಷ್ಕ್ರಿಯಗೊಳಿಸಲು (ರೀಬೂಟ್ ಮಾಡಿ).
- - "LAN 1/2/3/4". ನೆಟ್ವರ್ಕ್ ಸಾಧನಗಳ ರೂಟರ್ಗೆ ಕೇಬಲ್ ಸಂಪರ್ಕಕ್ಕಾಗಿ ಈ ಕನೆಕ್ಟರ್ಗಳನ್ನು ವಿನ್ಯಾಸಗೊಳಿಸಲಾಗಿದೆ.
- - WAN. ISP ಅಥವಾ DSL ಕೇಬಲ್ಗೆ ಸಂಪರ್ಕಿಸಲು ಪೋರ್ಟ್.
- - ಆಂಟೆನಾ. ವೈರ್ಲೆಸ್ ಸಿಗ್ನಲ್ ಅನ್ನು ಪ್ರಸಾರ ಮಾಡಲು ಮತ್ತು ಸ್ವೀಕರಿಸಲು ಬಳಸಲಾಗುತ್ತದೆ.

tp ಲಿಂಕ್ tl wr741nd ವೈರ್ಲೆಸ್ ರೂಟರ್ ಅನ್ನು ಹೇಗೆ ಸಂಪರ್ಕಿಸುವುದು?
ಈ ರೂಟರ್ ಅನ್ನು ಸ್ಥಾಪಿಸುವುದು ಮತ್ತು ಸಂಪರ್ಕಿಸುವುದು ಕಷ್ಟದ ವಿಷಯವಲ್ಲ:
- 1. ಸಂಪರ್ಕಿಸಲು, ನಿಮಗೆ ಬ್ರಾಡ್ಬ್ಯಾಂಡ್ ಇಂಟರ್ನೆಟ್ ಪ್ರವೇಶದ ಅಗತ್ಯವಿದೆ - ಇದು DSL ಅಥವಾ ಈಥರ್ನೆಟ್ ಕೇಬಲ್ ಆಗಿರಬಹುದು.
- 2. ಆಯ್ಕೆಮಾಡಿದ ಸ್ಥಳದಲ್ಲಿ ರೂಟರ್ ಅನ್ನು ಸ್ಥಾಪಿಸಿ, ಸಾಧನದ ಸರಿಯಾದ ಕಾರ್ಯಾಚರಣೆಗಾಗಿ, ನಿಮಗೆ ಅಗತ್ಯವಿದೆ ಎಂಬುದನ್ನು ನೆನಪಿನಲ್ಲಿಡಿ:
ನೇರ ಸೂರ್ಯನ ಬೆಳಕಿನ ಕೊರತೆ;
ತಕ್ಷಣದ ಸಮೀಪದಲ್ಲಿ ಯಾವುದೇ ಬಲವಾದ ಶಾಖದ ಮೂಲಗಳು ಇರಬಾರದು (ತಾಪನ ರೇಡಿಯೇಟರ್ಗಳು, ಹೀಟರ್ಗಳು, ಇತ್ಯಾದಿ);
ತಾಪಮಾನದ ಆಡಳಿತವು 0 ರಿಂದ 40 ಡಿಗ್ರಿ ಸೆಲ್ಸಿಯಸ್ ಆಗಿರಬೇಕು;
ರೂಟರ್ನ ಅನುಸ್ಥಾಪನಾ ಸೈಟ್ ಚೆನ್ನಾಗಿ ಗಾಳಿ ಇರಬೇಕು.
- 3. ಮುಂದೆ, ಮತ್ತು ಒದಗಿಸುವವರ ಕೇಬಲ್ ಅನ್ನು "WAN" ಪೋರ್ಟ್ಗೆ ಸಂಪರ್ಕಪಡಿಸಿ.
- 4. ಪವರ್ ಅಡಾಪ್ಟರ್ ಅನ್ನು ರೂಟರ್ಗೆ ಸಂಪರ್ಕಿಸಿ ಮತ್ತು ಅದನ್ನು ಆನ್ ಮಾಡಿ.
ಮುಂದೆ, ನೀವು ಇಂಟರ್ನೆಟ್ ಸಂಪರ್ಕವನ್ನು ಕಾನ್ಫಿಗರ್ ಮಾಡಬೇಕಾಗುತ್ತದೆ, ಮತ್ತು ಇದಕ್ಕಾಗಿ ನೀವು ರೂಟರ್ ಇಂಟರ್ಫೇಸ್ಗೆ ಹೋಗಬೇಕಾಗುತ್ತದೆ. ಯಾವುದೇ ಇಂಟರ್ನೆಟ್ ಬ್ರೌಸರ್ನ ವಿಳಾಸ ಪಟ್ಟಿಯಲ್ಲಿ tp ಲಿಂಕ್ wr741 ನೇ ರೂಟರ್ ಅನ್ನು ನಮೂದಿಸಲು, 192.168.0.1 ಅನ್ನು ನಮೂದಿಸಿ (ಈ ಸಂದರ್ಭದಲ್ಲಿ, ಪ್ರವೇಶವನ್ನು ಖಚಿತಪಡಿಸಲು ಲಾಗಿನ್ ಮತ್ತು ಪಾಸ್ವರ್ಡ್ ನಿರ್ವಾಹಕರು).

tp ಲಿಂಕ್ tl wr741nd ರೂಟರ್ನಲ್ಲಿ ಇಂಟರ್ನೆಟ್ ಸಂಪರ್ಕವನ್ನು ಹೊಂದಿಸಲಾಗುತ್ತಿದೆ
ಇಂಟರ್ನೆಟ್ ಸಂಪರ್ಕವನ್ನು ಹೊಂದಿಸಲು, "ನೆಟ್ವರ್ಕ್" ವಿಭಾಗಕ್ಕೆ ಹೋಗಿ ಮತ್ತು ಈ ಕೆಳಗಿನವುಗಳನ್ನು ಮಾಡಿ:
"WAN" ಉಪವಿಭಾಗವನ್ನು ತೆರೆಯಿರಿ ಮತ್ತು ಮೊದಲ ಸಾಲಿನಲ್ಲಿ "WAN ಸಂಪರ್ಕದ ಪ್ರಕಾರ" ಪ್ರಸ್ತಾವಿತ ಆಯ್ಕೆಗಳಲ್ಲಿ ಒಂದನ್ನು ಆಯ್ಕೆಮಾಡಿ - ಒದಗಿಸುವವರು ನಿಮಗೆ ಒದಗಿಸಿದ ಡೇಟಾದ ಪ್ರಕಾರ:
"ಡೈನಾಮಿಕ್ ಐಪಿ"

"DNS ಸರ್ವರ್ಗಳು" (ಪ್ರಾಥಮಿಕ ಅಥವಾ ಮಾಧ್ಯಮಿಕ) ಹೊರತುಪಡಿಸಿ - ಕ್ರಮವಾಗಿ, ಈ ಡೇಟಾವನ್ನು ಒದಗಿಸುವವರು ನಿಮಗೆ ಒದಗಿಸಿದ್ದರೆ, ಬಹುತೇಕ ಎಲ್ಲಾ ಕ್ಷೇತ್ರಗಳು ಬದಲಾಗದೆ ಉಳಿಯುತ್ತವೆ.
"ಸಂಖ್ಯಾಶಾಸ್ತ್ರೀಯ IP"

ಇಲ್ಲಿ ನೀವು "IP ವಿಳಾಸ", "ಸಬ್ನೆಟ್ ಮಾಸ್ಕ್", "ಮುಖ್ಯ ಗೇಟ್ವೇ" ಅನ್ನು ಸಹ ನಿರ್ದಿಷ್ಟಪಡಿಸಬೇಕಾಗುತ್ತದೆ - ಈ ಎಲ್ಲಾ ಡೇಟಾವನ್ನು ಒದಗಿಸುವವರೊಂದಿಗಿನ ಒಪ್ಪಂದದಲ್ಲಿ ಸೂಚಿಸಲಾಗುತ್ತದೆ.
"PPPoE"

ಈ ರೀತಿಯ ಸಂಪರ್ಕವನ್ನು ಆಯ್ಕೆಮಾಡುವಾಗ, ನೀವು ಇಂಟರ್ನೆಟ್ ಸೇವಾ ಪೂರೈಕೆದಾರರು ಒದಗಿಸಿದ ಅಧಿಕೃತ ಡೇಟಾವನ್ನು ನಮೂದಿಸಬೇಕು - ಇದು "ಬಳಕೆದಾರಹೆಸರು" ಮತ್ತು "ಪಾಸ್ವರ್ಡ್" (ಎರಡು ಬಾರಿ ನಿರ್ದಿಷ್ಟಪಡಿಸಲಾಗಿದೆ), ಹಾಗೆಯೇ:
- - "ಸೆಕೆಂಡರಿ ಸಂಪರ್ಕ", "ಡೈನಾಮಿಕ್ ಐಪಿ" ಅಥವಾ "ಸ್ಟ್ಯಾಟಿಸ್ಟಿಕಲ್ ಐಪಿ" - ಒದಗಿಸುವವರು ಅಂತಹ ಅವಕಾಶವನ್ನು ಒದಗಿಸಿದರೆ.
- - "ಬೇಡಿಕೆಯ ಮೇಲೆ ಸಂಪರ್ಕಿಸಿ". ನೆಟ್ವರ್ಕ್ "ನಿಷ್ಕ್ರಿಯತೆ" ಅವಧಿಯಲ್ಲಿ, ಸಂಪರ್ಕವನ್ನು ಕೊನೆಗೊಳಿಸಲಾಗುತ್ತದೆ - ಯಾವುದೇ ನೆಟ್ವರ್ಕ್ ಸಂಪನ್ಮೂಲವನ್ನು ಪ್ರವೇಶಿಸುವವರೆಗೆ. ಅಗತ್ಯವಿಲ್ಲದಿದ್ದರೆ, "ಗರಿಷ್ಠ ಡೌನ್ಟೈಮ್" ಕ್ಷೇತ್ರದಲ್ಲಿ "0" ಅನ್ನು ನಮೂದಿಸಿ.
- - ಸ್ವಯಂಚಾಲಿತವಾಗಿ ಸಂಪರ್ಕಿಸಿ. ಇಂಟರ್ನೆಟ್ ಸಂಪರ್ಕ ದೋಷ ಸಂಭವಿಸಿದಲ್ಲಿ, ಚೇತರಿಕೆ ಸ್ವಯಂಚಾಲಿತವಾಗಿ ಸಂಭವಿಸುತ್ತದೆ.
- - "ವೇಳಾಪಟ್ಟಿಯ ಪ್ರಕಾರ ಸಂಪರ್ಕಿಸಿ". ನಿಗದಿತ ಸಮಯದ ಮಧ್ಯಂತರದಲ್ಲಿ ಸಂಪರ್ಕವನ್ನು ಸ್ವಯಂಚಾಲಿತವಾಗಿ ಮಾಡಲಾಗುತ್ತದೆ.
- - ಹಸ್ತಚಾಲಿತವಾಗಿ ಸಂಪರ್ಕಿಸಿ.
ಕೆಳಗಿನ ನಿಯತಾಂಕಗಳನ್ನು ಒಳಗೊಂಡಂತೆ ಹೆಚ್ಚುವರಿ ಸೆಟ್ಟಿಂಗ್ಗಳನ್ನು ಹೊಂದಿರುವ ವಿಭಾಗವು ಸಹ ಇಲ್ಲಿ ಲಭ್ಯವಿದೆ: “MTU ಗಾತ್ರ” (ಡೀಫಾಲ್ಟ್ 1480 ಬೈಟ್ಗಳು), “ಸೇವೆಯ ಹೆಸರು”, “ಪ್ರವೇಶ ಪಾಯಿಂಟ್ ಹೆಸರು”, “ಆನ್ಲೈನ್ ಟ್ರ್ಯಾಕಿಂಗ್ ಮಧ್ಯಂತರ” ಮತ್ತು “DNS ಸರ್ವರ್ಗಳು”.
"ಕೇಬಲ್ ಬಿಗ್ಪಾಂಡ್"

ಇಲ್ಲಿ, ಮೇಲಿನ ಸೆಟ್ಟಿಂಗ್ಗಳಿಗೆ ಹೆಚ್ಚುವರಿಯಾಗಿ, ನೀವು "ದೃಢೀಕರಣ ಸರ್ವರ್" ಅನ್ನು ನಮೂದಿಸಬೇಕಾಗುತ್ತದೆ - ದೃಢೀಕರಣ ಸರ್ವರ್ ಅಥವಾ ಹೋಸ್ಟ್ ಹೆಸರು ಮತ್ತು "ದೃಢೀಕರಣ ಡೊಮೇನ್" ನ IP ವಿಳಾಸ.
tp ಲಿಂಕ್ wr741nd ರೂಟರ್ನ ಕಾನ್ಫಿಗರೇಶನ್ ಪೂರ್ಣಗೊಂಡಾಗ, "ಉಳಿಸು" ಬಟನ್ ಕ್ಲಿಕ್ ಮಾಡಿ.
tp ಲಿಂಕ್ wr741ನೇ ರೂಟರ್: ವೈಫೈ ಸೆಟಪ್
tp ಲಿಂಕ್ wr741nd ಮೋಡೆಮ್ನಲ್ಲಿ WIFI ನೆಟ್ವರ್ಕ್ ಅನ್ನು ಹೊಂದಿಸಲು, "ವೈರ್ಲೆಸ್ ಮೋಡ್" ವಿಭಾಗಕ್ಕೆ ಹೋಗಿ ಮತ್ತು "ವೈರ್ಲೆಸ್ ಸೆಟ್ಟಿಂಗ್ಗಳು" ತೆರೆಯಿರಿ. ಈ ಉಪವಿಭಾಗವು ನೀವು ಐದು ನಿಯತಾಂಕಗಳನ್ನು ನಿರ್ದಿಷ್ಟಪಡಿಸುವ ಅಗತ್ಯವಿದೆ, ಅವುಗಳೆಂದರೆ:

- - ನೆಟ್ವರ್ಕ್ ಹೆಸರು. ಇದು "SSID" ಸಹ - ಈ ಸಾಲಿನಲ್ಲಿ ನಮೂದಿಸಿದ ಹೆಸರನ್ನು ನೆಟ್ವರ್ಕ್ಗೆ ಸಂಪರ್ಕಿಸುವ ಎಲ್ಲಾ ಬಳಕೆದಾರರು ನೋಡುತ್ತಾರೆ.
- - "ಪ್ರದೇಶ". ಡೀಫಾಲ್ಟ್ ರಷ್ಯಾ.
- - "ಚಾನೆಲ್". ವೈರ್ಲೆಸ್ ನೆಟ್ವರ್ಕ್ನ ಸರಿಯಾದ ಕಾರ್ಯಾಚರಣೆಗೆ ಅಗತ್ಯವಾದ ಪ್ರಮುಖ ನಿಯತಾಂಕಗಳಲ್ಲಿ ಇದು ಒಂದಾಗಿದೆ. ನೀವು "ಸ್ವಯಂ" ಮೌಲ್ಯ ಅಥವಾ ಚಾನಲ್ ಸಂಖ್ಯೆಯನ್ನು 1 ರಿಂದ 13 ರವರೆಗೆ ಆಯ್ಕೆ ಮಾಡಬಹುದು. ಚಾನಲ್ ಆಕ್ಯುಪೆನ್ಸಿ (ಯಾವುದೇ ಅನುಕೂಲಕರ ಉಪಯುಕ್ತತೆಯನ್ನು ಬಳಸಿಕೊಂಡು) ನಿರ್ಧರಿಸಲು ಸಾಧ್ಯವಾದರೆ, ಅದನ್ನು ಮಾಡಿ ಮತ್ತು ಹೆಚ್ಚು ಉಚಿತ ಚಾನಲ್ ಅನ್ನು ಆಯ್ಕೆ ಮಾಡಿ.
- - "ಮೋಡ್". "11bgn ಮಿಶ್ರಿತ" ಅನ್ನು ಆಯ್ಕೆ ಮಾಡುವುದು ಉತ್ತಮ ಆಯ್ಕೆಯಾಗಿದೆ, ಏಕೆಂದರೆ ನೆಟ್ವರ್ಕ್ ಬೆಂಬಲಕ್ಕೆ ಸಂಪರ್ಕಗೊಂಡಿರುವ ಸಾಧನಗಳು ಯಾವ ಮಾನದಂಡಗಳನ್ನು ನಿಖರವಾಗಿ ತಿಳಿದಿಲ್ಲ.
- - "ಕಾಲುವೆ ಅಗಲ". ಆಟೋ ಮೋಡ್ನಲ್ಲಿ ಬದಲಾಗದೆ ಬಿಡಬಹುದು.
ಭದ್ರತಾ ವಿಧಾನಗಳಲ್ಲಿ ಒಂದನ್ನು ಆಯ್ಕೆಮಾಡಿ: "WEP", "WPA-ಎಂಟರ್ಪ್ರೈಸ್", "WPA2 - ಎಂಟರ್ಪ್ರೈಸ್", "WPA - ವೈಯಕ್ತಿಕ", "WPA2 - ವೈಯಕ್ತಿಕ":

ಅದೇ ಹೆಸರಿನ ಸಾಲಿನಲ್ಲಿ ಎನ್ಕ್ರಿಪ್ಶನ್ ಪ್ರಕಾರವನ್ನು ಆಯ್ಕೆಮಾಡಿ - "AES" ಅಥವಾ "TKIP";
ಯೋಚಿಸಿ ಮತ್ತು "PSK ಪಾಸ್ವರ್ಡ್" ಸಾಲಿನಲ್ಲಿ ಪಾಸ್ವರ್ಡ್ ಅನ್ನು ನಮೂದಿಸಿ.
tp ಲಿಂಕ್ wr741 ನೇ ರೂಟರ್ನಲ್ಲಿನ ವೈಫೈ ಸೆಟ್ಟಿಂಗ್ಗಳ ಕೊನೆಯಲ್ಲಿ, "ಉಳಿಸು" ಕ್ಲಿಕ್ ಮಾಡಿ.
IPTV ಅನ್ನು ಹೇಗೆ ಹೊಂದಿಸುವುದು?
IPTV ಅನ್ನು ಕಾನ್ಫಿಗರ್ ಮಾಡಲು, ನೀವು ರೂಟರ್ ಇಂಟರ್ಫೇಸ್ನಲ್ಲಿ ಅದೇ ಹೆಸರಿನ ಉಪವಿಭಾಗಕ್ಕೆ ಮಾತ್ರ ಹೋಗಬೇಕಾಗುತ್ತದೆ, "ಬ್ರಿಡ್ಜ್" ಮೋಡ್ ಅನ್ನು ಆಯ್ಕೆ ಮಾಡಿ ಮತ್ತು ಟಿವಿ ಸೆಟ್-ಟಾಪ್ ಬಾಕ್ಸ್ ಅನ್ನು ಭೌತಿಕವಾಗಿ ಸಂಪರ್ಕಿಸಿರುವ ಪೋರ್ಟ್ ಸಂಖ್ಯೆಯನ್ನು ನಿರ್ದಿಷ್ಟಪಡಿಸಿ.

tp ಲಿಂಕ್ tl wr741nd ವೈರ್ಲೆಸ್ ರೂಟರ್ನ ಹೆಚ್ಚುವರಿ ವೈಶಿಷ್ಟ್ಯಗಳು
4 ಉಪವಿಭಾಗಗಳನ್ನು ಹೊಂದಿರುವ "ಪ್ರವೇಶ ನಿಯಂತ್ರಣ" ವಿಭಾಗಕ್ಕೆ ಗಮನ ಕೊಡುವುದು ಸಹ ಯೋಗ್ಯವಾಗಿದೆ: "ನಿಯಮ" (ಈ ವಿಭಾಗದಲ್ಲಿನ ಮುಖ್ಯ ಅಂಶ), "ನೋಡ್", "ಉದ್ದೇಶ" ಮತ್ತು "ವೇಳಾಪಟ್ಟಿ".

ರೂಟರ್ಗೆ ಸಂಪರ್ಕಗೊಂಡಿರುವ ಸಾಧನಗಳು ಮತ್ತು ದಟ್ಟಣೆಯ ಬಳಕೆಯನ್ನು ನಿಯಂತ್ರಿಸಲು ಈ ವಿಭಾಗವನ್ನು ವಿನ್ಯಾಸಗೊಳಿಸಲಾಗಿದೆ, ಜೊತೆಗೆ ನಿಯಮಗಳ ಹೊಂದಿಕೊಳ್ಳುವ ಸಂರಚನೆ:
- "ನಿಯಮ" - ಈ ಮೆನುವಿನಲ್ಲಿ, "ಅನುಮತಿ" ಅಥವಾ ಪ್ರತಿಯಾಗಿ "ನಿಷೇಧಿಸುವ" ನಿಯಮವನ್ನು ರಚಿಸಲಾಗಿದೆ.

- "ನೋಡ್" - ನೋಡ್ಗಳ ಪಟ್ಟಿಯನ್ನು ವೀಕ್ಷಿಸಲು ಮತ್ತು ಸಂಪಾದಿಸಲು.

- "ಗುರಿ" - ಸೆಟ್ ಗುರಿಗಳನ್ನು ವೀಕ್ಷಿಸುವುದು ಮತ್ತು ಸಂಪಾದಿಸುವುದು.

- "ವೇಳಾಪಟ್ಟಿ" - ನಿಯಮವನ್ನು ಅನ್ವಯಿಸಲು ಸಮಯದ ಮಧ್ಯಂತರವನ್ನು ಸಂಪಾದಿಸಲು.

ಸಂಕ್ಷಿಪ್ತವಾಗಿ ಹೇಳುವುದಾದರೆ, TP- ಲಿಂಕ್ WR741ND ರೂಟರ್ ಉತ್ತಮ ಗುಣಮಟ್ಟದ, ಸ್ಥಿರವಾದ ಹೋಮ್ ನೆಟ್ವರ್ಕ್ ಅನ್ನು ರಚಿಸಲು ಅತ್ಯುತ್ತಮ ಆಯ್ಕೆಯಾಗಿದೆ ಎಂದು ಗಮನಿಸಬೇಕಾದ ಅಂಶವಾಗಿದೆ.
ಇದು ಸ್ಥಿರ ಕಾರ್ಯಾಚರಣೆ ಮತ್ತು ತುಲನಾತ್ಮಕವಾಗಿ ಕಡಿಮೆ ವೆಚ್ಚದಿಂದ ನಿರೂಪಿಸಲ್ಪಟ್ಟಿದೆ. tp ಲಿಂಕ್ tl wr841nd ರೂಟರ್ ಅನ್ನು ಕಾನ್ಫಿಗರ್ ಮಾಡಲು, ಕೆಳಗಿನ ಮಾಹಿತಿಯನ್ನು ನೋಡಿ.
ಹೆಚ್ಚಿನ ಸಂಖ್ಯೆಯ ಮಾದರಿಗಳಲ್ಲಿ ರಷ್ಯಾದ ಇಂಟರ್ಫೇಸ್ ಇಲ್ಲ ಮತ್ತು ಭಾಷೆಯನ್ನು ಬದಲಾಯಿಸಲು ಸಾಧ್ಯವಿಲ್ಲ ಎಂದು ಗಮನಿಸಬೇಕು. ಓದುಗರ ಅನುಕೂಲಕ್ಕಾಗಿ, ಎರಡು ಆಯ್ಕೆಗಳನ್ನು ಪ್ರಸ್ತುತಪಡಿಸಲಾಗುತ್ತದೆ: ಇಂಗ್ಲೀಷ್ ಮತ್ತು ರಷ್ಯನ್.
ಮೂಲ ಸೆಟಪ್
ಅಂತಹ ಮಾದರಿಗಾಗಿ ಸ್ಥಳೀಯ ನೆಟ್ವರ್ಕ್ ಡೇಟಾ ಪ್ರಮಾಣಿತ ರೂಪವನ್ನು ಹೊಂದಿದೆ:- IP - PC ವಿಳಾಸ - 192.168.1.1;
- ನೀವು ವರ್ಚುವಲ್ ಇಂಟರ್ಫೇಸ್ ಅನ್ನು http://192.168.1.1 ನಲ್ಲಿ ಪಡೆಯಬಹುದು;
- ಬಳಕೆದಾರರ ಡೇಟಾ ಅತ್ಯಂತ ಸಾಮಾನ್ಯವಾಗಿದೆ: ನಿರ್ವಾಹಕ.
ಚಿತ್ರ 1. ವೆಬ್ ಇಂಟರ್ಫೇಸ್
ಇದಕ್ಕಾಗಿ ಎರಡು ಆಯ್ಕೆಗಳಿವೆ:
- ಆಟೋಕಾನ್ಫಿಗರೇಟರ್ ತ್ವರಿತ ಸೆಟಪ್.ಸುಲಭವಾದ ಮಾರ್ಗ, ಆರಂಭಿಕರಿಗಾಗಿ ಪರಿಪೂರ್ಣ. ಆದರೆ, ದುರದೃಷ್ಟವಶಾತ್, ವಿಧಾನವು ಸಾಕಷ್ಟು ಸೀಮಿತವಾಗಿದೆ. ಒದಗಿಸುವವರು PPTP ಅಥವಾ L2TP ತಂತ್ರಜ್ಞಾನವನ್ನು ಬಳಸಿದರೆ (ಸಾಮಾನ್ಯವಾಗಿ Beeline), ನಂತರ ಕಸ್ಟಮೈಜರ್ ಅನ್ನು ಬಳಸುವುದರಲ್ಲಿ ಯಾವುದೇ ಅರ್ಥವಿಲ್ಲ;
- ಸುಧಾರಿತ ಮಟ್ಟದ ಸೆಟ್ಟಿಂಗ್.ಟಿಪಿ-ಲಿಂಕ್ ಟಿಎಲ್ ರೂಟರ್ ಅನ್ನು ಹಸ್ತಚಾಲಿತವಾಗಿ ಕಾನ್ಫಿಗರ್ ಮಾಡುವ ಈ ವಿಧಾನ. ಆದರೆ ಹಿಂಜರಿಯದಿರಿ, ಈ ವಿಧಾನವು ತುಂಬಾ ಸರಳವಾಗಿದೆ.
Rostelecom ಮತ್ತು ಅಂತಹುದೇ ಪೂರೈಕೆದಾರರಿಗೆ ರೂಟರ್ ಅನ್ನು ಹೊಂದಿಸಲಾಗುತ್ತಿದೆ
ನಾವು ನೆಟ್ವರ್ಕ್ ಸೆಟ್ಟಿಂಗ್ಗಳ ವಿಭಾಗಕ್ಕೆ (ಇಂಗ್ಲಿಷ್ "ನೆಟ್ವರ್ಕ್") ಹೋಗುತ್ತೇವೆ, ನಂತರ ಇಂಟರ್ನೆಟ್ ಉಪವಿಭಾಗವನ್ನು ("WAN") ಕ್ಲಿಕ್ ಮಾಡಿ. ಟಿಪಿ ಲಿಂಕ್ ಟಿಎಲ್ ರೂಟರ್ ಅನ್ನು ನಿಯತಾಂಕಗಳ ಪ್ರಕಾರ ಕಾನ್ಫಿಗರ್ ಮಾಡಲಾಗಿದೆ, ಇದರ ಅರ್ಥವು ಈ ಕೆಳಗಿನಂತಿರುತ್ತದೆ:- ಇಂಟರ್ನೆಟ್ ಸಂಪರ್ಕದ ಪ್ರಕಾರ - PPPoE ಮೌಲ್ಯವನ್ನು ಆಯ್ಕೆಮಾಡಿ;
- ಬಳಕೆದಾರ ಮಾಹಿತಿ (ಲಾಗಿನ್ ಮತ್ತು ಪಾಸ್ವರ್ಡ್) -ಒದಗಿಸುವವರೊಂದಿಗಿನ ಒಪ್ಪಂದದ ತೀರ್ಮಾನದ ಮೇಲೆ ಒದಗಿಸಲಾಗಿದೆ. ವಿಶೇಷ ಕಾಗದದ ಮೇಲೆ ನೀಡಲಾಗಿದೆ ಮತ್ತು / ಅಥವಾ ಒಪ್ಪಂದದಲ್ಲಿಯೇ ಸೂಚಿಸಲಾಗಿದೆ;
- ದ್ವಿತೀಯ ಸಂಪರ್ಕದ ಪ್ರಕಾರ -ಆರಿಸು;
- ಇಂಟರ್ನೆಟ್ ಸಂಪರ್ಕ -ಸ್ವಯಂಚಾಲಿತ ಸಂಪರ್ಕ. ಬಳಕೆದಾರರ ಕೋರಿಕೆಯ ಮೇರೆಗೆ ಈ ಐಟಂ ಅನ್ನು ಹೊಂದಿಸಲಾಗಿದೆ. ನೀವು ಕಂಪ್ಯೂಟರ್ ಅನ್ನು ಆನ್ ಮಾಡಿದಾಗ ಇಂಟರ್ನೆಟ್ ಆಫ್ಲೈನ್ನಲ್ಲಿ ಪ್ರಾರಂಭಿಸಲು ನೀವು ಬಯಸದಿದ್ದರೆ, ನಂತರ ನೀವು "ಕನೆಕ್ಟ್ ಆನ್ ಡಿಮ್ಯಾಂಡ್" ಅನ್ನು ಹೊಂದಿಸಬೇಕು.

ಚಿತ್ರ 2. ರೋಸ್ಟೆಲೆಕಾಮ್. Rostelecom ಗಾಗಿ ರೂಟರ್ ಅನ್ನು ಹೊಂದಿಸಲಾಗುತ್ತಿದೆ
ಸೆಟ್ಟಿಂಗ್ಗಳನ್ನು ಉಳಿಸಿ ಮತ್ತು ಪುಟವನ್ನು ರಿಫ್ರೆಶ್ ಮಾಡಿ. ಸಂಪರ್ಕವು "ಸಂಪರ್ಕಿತ" ಸ್ಥಿತಿಯನ್ನು ಪಡೆದುಕೊಂಡಿದ್ದರೆ ನಿರ್ದಿಷ್ಟಪಡಿಸಿದ ನಿಯತಾಂಕಗಳು ಸರಿಯಾಗಿವೆ.
Beeline ಗಾಗಿ ಹೊಂದಿಸಲಾಗುತ್ತಿದೆ
Beeline ನೊಂದಿಗೆ ಸಂವಹನ ನಡೆಸಲು ರೂಟರ್ ಅನ್ನು ಹೇಗೆ ಹೊಂದಿಸುವುದು? ನಾವು ಅದೇ ವಿಭಾಗದ "ನೆಟ್ವರ್ಕ್" (ನೆಟ್ವರ್ಕ್) ಮೂಲಕ "ಇಂಟರ್ನೆಟ್" (WAN) ಉಪವಿಭಾಗಕ್ಕೆ ಹೋಗುತ್ತೇವೆ. ನಾವು ಈ ಕೆಳಗಿನ ನಿಯತಾಂಕಗಳನ್ನು ಬದಲಾಯಿಸುತ್ತೇವೆ:- ಇಂಟರ್ನೆಟ್ ಸಂಪರ್ಕದ ಪ್ರಕಾರ L2TP ಹೊಂದಿಸಿ. ಕೆಲವು ಮಾರ್ಗನಿರ್ದೇಶಕಗಳಲ್ಲಿ L2TP ರಷ್ಯಾ
- ಬಳಕೆದಾರರ ಮಾಹಿತಿ (ಲಾಗಿನ್ ಮಾಡಿ ಮತ್ತು ಗುಪ್ತಪದ) – ಡೇಟಾವನ್ನು Beeline ಒದಗಿಸಿದೆ. ಹೆಚ್ಚಿನ ಸಂದರ್ಭಗಳಲ್ಲಿ, ಲಾಗಿನ್ ಫೋನ್ ಸಂಖ್ಯೆಯಾಗಿದೆ;
- IP- ವಿಳಾಸ(VPN ಸರ್ವರ್ ಹೆಸರು) - internet.beeline.ru.

ಚಿತ್ರ 3. Beeline ಗಾಗಿ ಹೊಂದಿಸಲಾಗುತ್ತಿದೆ
ನಾವು ಸೆಟ್ಟಿಂಗ್ಗಳನ್ನು ಉಳಿಸುತ್ತೇವೆ. ಬೇರೆ ಯಾವುದನ್ನೂ ಬದಲಾಯಿಸಬೇಕಾಗಿಲ್ಲ. ಕೆಲವೊಮ್ಮೆ ನಿಯತಾಂಕಗಳನ್ನು ಸರಿಯಾಗಿ ಹೊಂದಿಸಿದಾಗ ಸಂದರ್ಭಗಳಿವೆ, ಆದರೆ ಸಂಪರ್ಕವನ್ನು ಇನ್ನೂ ಸ್ಥಾಪಿಸಲಾಗಿಲ್ಲ. ಸೆಟ್ಟಿಂಗ್ಗಳನ್ನು ಬದಲಾಯಿಸುವ ಮೂಲಕ ಮತ್ತು ರೂಟರ್ ಅನ್ನು ಮರುಪ್ರಾರಂಭಿಸುವ ಮೂಲಕ ಪ್ಯಾನಿಕ್ ಮಾಡಬೇಡಿ. ಕೆಲವು ನಿಮಿಷ ಕಾಯಿರಿ ಮತ್ತು ಇಂಟರ್ನೆಟ್ ಕೆಲಸ ಮಾಡುತ್ತದೆ.
ವೈರ್ಲೆಸ್ ನೆಟ್ವರ್ಕ್ ಅನ್ನು ಹೊಂದಿಸಲಾಗುತ್ತಿದೆ
"ವೈರ್ಲೆಸ್ ವಿಭಾಗ" (eng. ವೈರ್ಲೆಸ್) ತೆರೆಯಿರಿ ಮತ್ತು ವೈರ್ಲೆಸ್ ಮೋಡ್ ನಿಯತಾಂಕಗಳ ಉಪವಿಭಾಗಕ್ಕೆ ಹೋಗಿ. ನಿಮ್ಮ Wi-Fi (SSID ಪ್ಯಾರಾಮೀಟರ್) ಹೆಸರನ್ನು ಹೊಂದಿಸಿ. ಹೆಸರು - ಗುರುತಿಸುವಿಕೆಯನ್ನು ಯಾವುದೇ ಮೌಲ್ಯಕ್ಕೆ ಹೊಂದಿಸಬಹುದು (ಆದರೆ ಸಿರಿಲಿಕ್ ಅನ್ನು ಬಳಸದಿರುವುದು ಅಪೇಕ್ಷಣೀಯವಾಗಿದೆ). ನಾವು ನಿರ್ದಿಷ್ಟಪಡಿಸಿದ ನಿಯತಾಂಕಗಳನ್ನು ಉಳಿಸುತ್ತೇವೆ.
ಚಿತ್ರ 4. Wi-Fi ಸೆಟಪ್
ಹೆಚ್ಚುವರಿ ವೈಶಿಷ್ಟ್ಯವೆಂದರೆ ಪಾಸ್ವರ್ಡ್. ಇದು ನಿಮ್ಮ ಇಂಟರ್ನೆಟ್ ಅನ್ನು ಇತರ ಬಳಕೆದಾರರ ಅನಧಿಕೃತ ಪ್ರವೇಶದಿಂದ ರಕ್ಷಿಸುತ್ತದೆ. ವೈರ್ಲೆಸ್ ಸೆಕ್ಯುರಿಟಿ ಮೋಡ್ಗೆ ಹೋಗುವ ಮೂಲಕ ನೀವು ನಿಯತಾಂಕವನ್ನು ಹೊಂದಿಸಬಹುದು (ವೈರ್ಲೆಸ್ ಸೆಕ್ಯುರಿಟಿ):
- WPA-ವೃತ್ತಿಪರ ವಿಭಾಗವನ್ನು ಆಯ್ಕೆಮಾಡಿ;
- PSK ಪಾಸ್ವರ್ಡ್ ಪ್ಯಾರಾಮೀಟರ್ (PSK ಪಾಸ್ವರ್ಡ್) ಅನ್ನು ಭರ್ತಿ ಮಾಡಿ. ನೀವು ಬಳಸುವ ಪಾಸ್ವರ್ಡ್ ಅನ್ನು ಇಲ್ಲಿ ನಮೂದಿಸಿ. ಇದು ಎಂಟು ಅಥವಾ ಹೆಚ್ಚಿನ ಅಕ್ಷರಗಳನ್ನು ಒಳಗೊಂಡಿರಬಾರದು ಮತ್ತು ರಷ್ಯಾದ ಅಕ್ಷರಗಳನ್ನು ಹೊಂದಿರಬಾರದು;
- ನಾವು ಸೆಟ್ಟಿಂಗ್ಗಳನ್ನು ಉಳಿಸುತ್ತೇವೆ.
ಟಿಪಿ-ಲಿಂಕ್ ರೂಟರ್ನಲ್ಲಿ ಪೋರ್ಟ್ ತೆರೆಯಲಾಗುತ್ತಿದೆ
ಪೋರ್ಟ್ ಫಾರ್ವರ್ಡ್ ಮಾಡುವಿಕೆಯನ್ನು "ಫಾರ್ವರ್ಡಿಂಗ್" ವಿಭಾಗದಲ್ಲಿ ಮತ್ತು ವರ್ಚುವಲ್ ಸರ್ವರ್ ಉಪವಿಭಾಗದಲ್ಲಿ ನಿರ್ವಹಿಸಲಾಗುತ್ತದೆ. ಹೊಸದನ್ನು ಸೇರಿಸು ಐಕಾನ್ ಮೇಲೆ ಕ್ಲಿಕ್ ಮಾಡಿ ಮತ್ತು ಕೆಳಗಿನ ನಿಯತಾಂಕಗಳನ್ನು ಹೊಂದಿಸಿ:- ಸೇವಾ ಬಂದರು- ಒಂದು ಅಥವಾ ಹೆಚ್ಚಿನ ಆರಂಭಿಕ ಬಂದರುಗಳನ್ನು ಇಲ್ಲಿ ನಮೂದಿಸಬೇಕು;
- IP-ವಿಳಾಸ -ಪೋರ್ಟ್ ತೆರೆಯುವ ಸ್ಥಳೀಯ ಪ್ರಕಾರದ ನೆಟ್ವರ್ಕ್ಗಾಗಿ ನಾವು PC ಯ ವಿಳಾಸವನ್ನು ಬರೆಯುತ್ತೇವೆ;
- ನೆಟ್ವರ್ಕ್ ಪ್ರೋಟೋಕಾಲ್ -ಪ್ರಸ್ತುತ ಬಳಕೆಯಲ್ಲಿರುವ ಪ್ರೋಟೋಕಾಲ್ ಅನ್ನು ಆಯ್ಕೆಮಾಡಲಾಗಿದೆ. ಇದು TCP, UDP ಆಗಿರಬಹುದು. ಎಲ್ಲವನ್ನು ಒತ್ತುವುದು ಉತ್ತಮ ಆಯ್ಕೆಯಾಗಿದೆ;
- ಸ್ಥಿತಿ -ಸಕ್ರಿಯಗೊಳಿಸಲಾಗಿದೆ. ಅವನು ಯಾವಾಗಲೂ ಒಂದೇ.
ಉದಾಹರಣೆಗೆ, ಮನೆ ಅಥವಾ ಅಪಾರ್ಟ್ಮೆಂಟ್ನಲ್ಲಿ ರೂಟರ್ ಅನ್ನು ಸ್ಥಾಪಿಸಲಾಗಿದೆ, ಆದರೆ ಹಿಂಭಾಗದ ಕೋಣೆಯಲ್ಲಿ ಲ್ಯಾಪ್ಟಾಪ್, ಫೋನ್ ಅಥವಾ ಟ್ಯಾಬ್ಲೆಟ್ ದುರ್ಬಲ ಸಿಗ್ನಲ್ ಮಟ್ಟವನ್ನು ಹೊಂದಿದೆ. ಅದೇ ಸಮಯದಲ್ಲಿ, ಇದು ತುಂಬಾ ದುರ್ಬಲವಾಗಿದ್ದು, ಸಂಪರ್ಕವು ಕೆಲವೊಮ್ಮೆ ಅಸಾಧ್ಯವಾಗಿದೆ.
ಸಹಜವಾಗಿ, ನಿಮ್ಮ ಲ್ಯಾಪ್ಟಾಪ್ಗೆ ನೀವು ಹೆಚ್ಚು ಶಕ್ತಿಯುತ Wi-Fi ಅಡಾಪ್ಟರ್ ಅನ್ನು ಸಂಪರ್ಕಿಸಬಹುದು, ಆದರೆ ನಿಮ್ಮ ಫೋನ್ ಮತ್ತು ಟ್ಯಾಬ್ಲೆಟ್ನೊಂದಿಗೆ ಏನು ಮಾಡಬೇಕು? ಈ ಸಂದರ್ಭದಲ್ಲಿ, ಆಪರೇಟಿಂಗ್ ಮೋಡ್ ಅನ್ನು ಬೆಂಬಲಿಸುವ ಪ್ರವೇಶ ಬಿಂದು ನಮಗೆ ಸಹಾಯ ಮಾಡುತ್ತದೆ - ಪುನರಾವರ್ತಕಅಥವಾ ಪುನರಾವರ್ತಕ. ಪ್ರವೇಶ ಬಿಂದು TL-WR740Nನಿಮ್ಮ ರೂಟರ್ಗೆ Wi-Fi ಮೂಲಕ ಸಂಪರ್ಕಗೊಳ್ಳುತ್ತದೆ ಮತ್ತು ಫೋನ್, ಟ್ಯಾಬ್ಲೆಟ್ ಅಥವಾ ಇತರ ಕ್ಲೈಂಟ್ ಸಾಧನಕ್ಕಿಂತ ಹೆಚ್ಚಿನ ವೈರ್ಲೆಸ್ ಸಿಗ್ನಲ್ ಅನ್ನು ರವಾನಿಸುತ್ತದೆ. ಟಿಪಿ-ಲಿಂಕ್ ರಿಪೀಟರ್ ಸಹಾಯದಿಂದ, ನೀವು ಮಾಡಬಹುದು ವೈಫೈ ಸಿಗ್ನಲ್ ಅನ್ನು ಹೆಚ್ಚಿಸಿನಿಮ್ಮ ಸಾಧನಗಳಿಗಾಗಿ.
ವೈ-ಫೈ ರಿಪೀಟರ್ ಮೋಡ್ನಲ್ಲಿ ಪ್ರವೇಶ ಬಿಂದುವನ್ನು ಹೊಂದಿಸಲಾಗುತ್ತಿದೆ
ಟಿಪಿ ಲಿಂಕ್ ರೂಟರ್ತಿರುಚಿದ ಜೋಡಿ ಕೇಬಲ್ ಬಳಸಿ ಕಂಪ್ಯೂಟರ್ ಅಥವಾ ಲ್ಯಾಪ್ಟಾಪ್ಗೆ ಸಂಪರ್ಕಿಸುತ್ತದೆ. ವಿದ್ಯುತ್ ಸರಬರಾಜನ್ನು ಬಳಸಿಕೊಂಡು ಪ್ರವೇಶ ಬಿಂದುವಿಗೆ ಪವರ್ ಅನ್ನು ಸಂಪರ್ಕಿಸಲಾಗಿದೆ. ನೆಟ್ವರ್ಕ್ ಕಾರ್ಡ್ ಸೆಟ್ಟಿಂಗ್ಗಳನ್ನು ಡೀಫಾಲ್ಟ್ಗೆ ಹೊಂದಿಸಬೇಕು.
ಪ್ರವೇಶ ಬಿಂದುವನ್ನು ಹೊಂದಿಸಿದ ನಂತರ, ಕಂಪ್ಯೂಟರ್ನಿಂದ ಪ್ರವೇಶ ಬಿಂದುವಿಗೆ ಕೇಬಲ್ ಸಂಪರ್ಕ ಕಡಿತಗೊಳಿಸಬಹುದು.
ಇಂಟರ್ನೆಟ್ ಎಕ್ಸ್ಪ್ಲೋರರ್, ಮೊಜಿಲ್ಲಾ, ಒಪೇರಾ, ಕ್ರೋಮ್ ಅಥವಾ ಇನ್ನಾವುದೇ ಬ್ರೌಸರ್ ತೆರೆಯಿರಿ ಮತ್ತು ವಿಳಾಸವನ್ನು ನಮೂದಿಸಿ 192.168.0.1 . ಇದು ಪೂರ್ವನಿಯೋಜಿತವಾಗಿ, ರೂಟರ್ನ ಕೆಳಭಾಗದಲ್ಲಿಯೂ ಸಹ ವೀಕ್ಷಿಸಬಹುದು.
ಮುಂದಿನ ವಿಂಡೋದಲ್ಲಿ ನಿಮ್ಮ ಬಳಕೆದಾರ ಹೆಸರನ್ನು ನಮೂದಿಸಿ. ನಿರ್ವಾಹಕ, ಗುಪ್ತಪದ ನಿರ್ವಾಹಕ.
ಮೆನು ತೆರೆಯಿರಿ: ವೈರ್ಲೆಸ್ ಮೋಡ್ - ವೈರ್ಲೆಸ್ ಮೋಡ್ ಸೆಟ್ಟಿಂಗ್ಗಳು -.
ನಂತರ - ಪಠ್ಯ ಪೆಟ್ಟಿಗೆಗಳ ಗುಂಪು ಕೆಳಗೆ ಕಾಣಿಸುತ್ತದೆ. "ಹುಡುಕಾಟ" ಗುಂಡಿಯನ್ನು ಒತ್ತಿರಿ

ಗೋಚರಿಸುವ ವಿಂಡೋದಲ್ಲಿ, ನಾವು ಸಂಪರ್ಕಿಸುವ ವೈಫೈ ನೆಟ್ವರ್ಕ್ ಎದುರು "ಸಂಪರ್ಕ" ಕ್ಲಿಕ್ ಮಾಡಿ.

ಗೂಢಲಿಪೀಕರಣದ ಪ್ರಕಾರವನ್ನು ಆಯ್ಕೆಮಾಡಿ: ತೆರೆಯಿರಿ, ಅಥವಾ . ಕೊನೆಯ ಅಂಕಣದಲ್ಲಿ, ನಮೂದಿಸಿ ವೈಫೈ ನೆಟ್ವರ್ಕ್ ಪಾಸ್ವರ್ಡ್ನಾವು ಸಂಪರ್ಕಿಸಲು ಬಯಸುವ. ನಾವು ಸಹ ಸ್ಥಾಪಿಸುತ್ತೇವೆ ಚಾನಲ್ ಸಂಖ್ಯೆ, ನಾವು WDS ಸಂಪರ್ಕವನ್ನು ರಚಿಸಲು ಬಯಸುವ Wi-Fi ನೆಟ್ವರ್ಕ್ನಂತೆಯೇ.

ಅದರ ನಂತರ, ಉಳಿಸು ಬಟನ್ ಕ್ಲಿಕ್ ಮಾಡುವ ಮೂಲಕ ಸೆಟ್ಟಿಂಗ್ಗಳನ್ನು ಉಳಿಸಿ. ನೆಟ್ವರ್ಕ್ನ ವೈಫೈ ಚಾನಲ್ ಅಗತ್ಯಕ್ಕಿಂತ ಭಿನ್ನವಾಗಿದ್ದರೆ, ನೀವು ಈ ಕೆಳಗಿನ ಸೂಚನೆಯನ್ನು ಸ್ವೀಕರಿಸುತ್ತೀರಿ:
ನಿಮ್ಮ ಪ್ರವೇಶ ಬಿಂದುವಿನ ಚಾನಲ್ ಸೇತುವೆಯ ಪ್ರವೇಶ ಬಿಂದುವಿನ ಚಾನಲ್ಗೆ ಹೊಂದಿಕೆಯಾಗುತ್ತಿಲ್ಲ, ನಿಮ್ಮ ಚಾನಲ್ ಅನ್ನು ಸೇತುವೆಯ ಪ್ರವೇಶ ಬಿಂದುವಿನ ಚಾನಲ್ಗೆ ಬದಲಾಯಿಸಲು ನೀವು ಬಯಸುವಿರಾ?
ನಾವು ಖಚಿತಪಡಿಸುತ್ತೇವೆ ಮತ್ತು ಚಾನಲ್ ಸ್ವಯಂಚಾಲಿತವಾಗಿ ಸರಿಯಾದದಕ್ಕೆ ಬದಲಾಗಬೇಕು.
ಈಗ ಅದು ಕಾನ್ಫಿಗರ್ ಮಾಡಲು ಮಾತ್ರ ಉಳಿದಿದೆ ವೈಫೈ ನೆಟ್ವರ್ಕ್ ಭದ್ರತಾ ಸೆಟ್ಟಿಂಗ್ಗಳು. ಮೆನುಗೆ ಹೋಗಿ: ವೈರ್ಲೆಸ್ ಮೋಡ್ - ವೈರ್ಲೆಸ್ ರಕ್ಷಣೆ. ನಮ್ಮ ಟಿಪಿ-ಲಿಂಕ್ ರಿಪೀಟರ್ ಸಂಪರ್ಕಗೊಂಡಿರುವ ರೂಟರ್ನಲ್ಲಿ ಬಳಸಲಾಗುವ ಎನ್ಕ್ರಿಪ್ಶನ್ ಪ್ರಕಾರ ಮತ್ತು ಪಾಸ್ವರ್ಡ್ ಅನ್ನು ನಾವು ಆಯ್ಕೆ ಮಾಡುತ್ತೇವೆ. ನಮ್ಮ ಸಂದರ್ಭದಲ್ಲಿ, ಗೂಢಲಿಪೀಕರಣವನ್ನು ಬಳಸಲಾಗಿದೆ.
ನಿಮ್ಮ ರೂಟರ್ನಲ್ಲಿ ನೀವು ಬಳಸಿದರೆ, ನಂತರ ಕ್ಷೇತ್ರಗಳಲ್ಲಿ ಎಂಬುದನ್ನು ದಯವಿಟ್ಟು ಗಮನಿಸಿ ಪ್ರಕಾರ, WEP ಕೀ ಫಾರ್ಮ್ಯಾಟ್, WEP ಕೀ, ಕೀ ಪ್ರಕಾರಪ್ರವೇಶ ಬಿಂದುವನ್ನು ಸಂಪರ್ಕಿಸುವ ರೂಟರ್ಗೆ ಹೋಲುವ ಸೆಟ್ಟಿಂಗ್ಗಳನ್ನು ನಿರ್ದಿಷ್ಟಪಡಿಸಬೇಕು. ಇಲ್ಲದಿದ್ದರೆ, ಟಿಪಿ-ಲಿಂಕ್ ರಿಪೀಟರ್ ರೂಟರ್ಗೆ ಸಂಪರ್ಕಗೊಳ್ಳುವುದಿಲ್ಲ. ಸೂಚಿಸಲು ಮರೆಯಬೇಡಿ ಸರಿಯಾದ ಪ್ರದೇಶನಿಮ್ಮ ರೂಟರ್ ಎಲ್ಲಿದೆ. ಮೂಲ ರೂಟರ್ ಚಾನಲ್ ಕಾಲಮ್ನಲ್ಲಿ ವಿಭಿನ್ನ ಸಂಖ್ಯೆಯನ್ನು ಹೊಂದಿದ್ದರೆ, ತಪ್ಪಾಗಿ ನಿರ್ದಿಷ್ಟಪಡಿಸಿದ ಭದ್ರತಾ ನಿಯತಾಂಕಗಳಿಂದಾಗಿ ಪುನರಾವರ್ತಕವು ರೂಟರ್ಗೆ ಸಂಪರ್ಕಿಸಲು ಸಾಧ್ಯವಿಲ್ಲ.
ಭದ್ರತಾ ಸೆಟ್ಟಿಂಗ್ಗಳನ್ನು ಹೊಂದಿಸಿದ ನಂತರ, ಉಳಿಸು ಬಟನ್ನೊಂದಿಗೆ ಸೆಟ್ಟಿಂಗ್ಗಳನ್ನು ಉಳಿಸಿ ಮತ್ತು ರೀಬೂಟ್ ಮಾಡಿ.
WDS ಮೋಡ್ ಸಕ್ರಿಯಗೊಳಿಸುವಿಕೆಯನ್ನು ಪರಿಶೀಲಿಸಲಾಗುತ್ತಿದೆ
ಟಿಪಿ-ಲಿಂಕ್ ಪುನರಾವರ್ತಕವು ಮೆನುವಿನಲ್ಲಿ ರೂಟರ್ಗೆ ಸಂಪರ್ಕಿಸಲು ಸಾಧ್ಯವಾಯಿತು ಎಂದು ನೀವು ಕಂಡುಹಿಡಿಯಬಹುದು ರಾಜ್ಯ.

ಮೆನು ತೆರೆಯಿರಿ ಮತ್ತು ಸಂಪರ್ಕ ಸೆಟ್ಟಿಂಗ್ಗಳನ್ನು ನೋಡಿ. ಕ್ಷೇತ್ರದಲ್ಲಿ ಹೆಸರು ()- ವೈಫೈ ನೆಟ್ವರ್ಕ್ನ ಹೆಸರು ಕ್ಷೇತ್ರದಲ್ಲಿ ಗೋಚರಿಸಬೇಕು - ನೆಟ್ವರ್ಕ್ ಅನ್ನು ವಿತರಿಸುವ ರೂಟರ್ನ ಗಸಗಸೆ, ಮತ್ತು ಚಾನಲ್ ಸಂಖ್ಯೆಮತ್ತು ಇತರ ಆಯ್ಕೆಗಳು.
WDS ನೊಂದಿಗೆ Wi-Fi ನೆಟ್ವರ್ಕ್ಗೆ ಉಪಕರಣಗಳನ್ನು ಸಂಪರ್ಕಿಸಲಾಗುತ್ತಿದೆ
ನೀವು ಸಂಪರ್ಕಿಸಬಹುದು WDS ವೈಫೈ Wi-Fi, ಟ್ಯಾಬ್ಲೆಟ್ ಅಥವಾ ಲ್ಯಾಪ್ಟಾಪ್ನೊಂದಿಗೆ ನೆಟ್ವರ್ಕ್ ಸ್ಮಾರ್ಟ್ಫೋನ್. Wi-Fi ನೆಟ್ವರ್ಕ್ಗೆ ಲ್ಯಾಪ್ಟಾಪ್ ಅನ್ನು ಸಂಪರ್ಕಿಸಲು, ಪರದೆಯ ಕೆಳಗಿನ ಬಲ ಮೂಲೆಯಲ್ಲಿ ನಾವು Wi-Fi ಸಂಪರ್ಕಗಳನ್ನು ನಿರ್ವಹಿಸಲು ಐಕಾನ್ ಅನ್ನು ಕಂಡುಕೊಳ್ಳುತ್ತೇವೆ. ಪಟ್ಟಿಯಲ್ಲಿ, ನಮ್ಮ Wi-Fi ನೆಟ್ವರ್ಕ್ ಅನ್ನು ಆಯ್ಕೆ ಮಾಡಿ ಮತ್ತು "ಸಂಪರ್ಕ" ಬಟನ್ ಕ್ಲಿಕ್ ಮಾಡಿ.
ರೂಟರ್ ಸೆಟ್ಟಿಂಗ್ಗಳಲ್ಲಿ ಹೊಂದಿಸಲಾದ Wi-Fi ನೆಟ್ವರ್ಕ್ಗೆ ಸಂಪರ್ಕಿಸಲು ಪಾಸ್ವರ್ಡ್ ಅನ್ನು ನಮೂದಿಸಿ. ಅದರ ನಂತರ, ಲ್ಯಾಪ್ಟಾಪ್ Wi-Fi ನೆಟ್ವರ್ಕ್ಗೆ ಸಂಪರ್ಕಗೊಳ್ಳುತ್ತದೆ.
ವೈ-ಫೈ ರಿಪೀಟರ್ಗೆ ಸಾಧನಗಳ ಸಂಪರ್ಕವನ್ನು ಪರಿಶೀಲಿಸಲಾಗುತ್ತಿದೆ
ವೈ-ಫೈ ನೆಟ್ವರ್ಕ್ಗೆ ಯಾವುದೇ ವೈರ್ಲೆಸ್ ಸಾಧನವನ್ನು (ಲ್ಯಾಪ್ಟಾಪ್, ಫೋನ್, ಟ್ಯಾಬ್ಲೆಟ್) ಸಂಪರ್ಕಿಸಿದ ನಂತರ, ಸಾಧನವು ರಿಪೀಟರ್ಗೆ ಸಂಪರ್ಕಗೊಂಡಿದೆಯೇ ಮತ್ತು ರೂಟರ್ಗೆ ಅಲ್ಲ ಎಂದು ಪರಿಶೀಲಿಸಿ. ಇದನ್ನು ಮಾಡಲು, ಪ್ರವೇಶ ಬಿಂದುವಿನಲ್ಲಿ, ಮೆನು ತೆರೆಯಿರಿ ವೈರ್ಲೆಸ್ ಮೋಡ್ - ವೈರ್ಲೆಸ್ ಅಂಕಿಅಂಶಗಳು ಮತ್ತು TP- ಲಿಂಕ್ ರಿಪೀಟರ್ಗೆ ಸಂಪರ್ಕಗೊಂಡಿರುವ ಸಾಧನಗಳನ್ನು ನೋಡಿ.
ನಿಮ್ಮ ಸಾಧನದ MAC ವಿಳಾಸವು ಪಟ್ಟಿಯಲ್ಲಿಲ್ಲದಿದ್ದರೆ ಮತ್ತು ಇಂಟರ್ನೆಟ್ ಅದರ ಮೇಲೆ ಕಾರ್ಯನಿರ್ವಹಿಸುತ್ತಿದ್ದರೆ, ಸಾಧನವು ರೂಟರ್ಗೆ ಸಂಪರ್ಕ ಹೊಂದಿದೆ, ಏಕೆಂದರೆ ಈ ಹಂತದಲ್ಲಿ ರೂಟರ್ನ ಸಿಗ್ನಲ್ ರಿಪೀಟರ್ನ ಸಿಗ್ನಲ್ಗಿಂತ ಉತ್ತಮವಾಗಿರುತ್ತದೆ. ರೂಟರ್ನಿಂದ ಪ್ರವೇಶ ಬಿಂದುವನ್ನು ಹೊಂದಿಸಿ ಮತ್ತು ಅದರ ಪಕ್ಕದಲ್ಲಿ ಸಂಪರ್ಕಪಡಿಸಿ. ಸಾಧನವು ಇನ್ನೂ ಪ್ರವೇಶ ಬಿಂದುವನ್ನು ಸಂಪರ್ಕಿಸಲು ಸಾಧ್ಯವಾಗದಿದ್ದರೆ, ಪ್ರವೇಶ ಬಿಂದುವು ರೂಟರ್ಗೆ ಸಂಪರ್ಕಗೊಂಡಿದೆಯೇ ಮತ್ತು ಭದ್ರತಾ ಸೆಟ್ಟಿಂಗ್ಗಳಲ್ಲಿ ಸರಿಯಾದ ಎನ್ಕ್ರಿಪ್ಶನ್ ಪ್ರಕಾರ ಮತ್ತು ಪಾಸ್ವರ್ಡ್ ಅನ್ನು ಹೊಂದಿದೆಯೇ ಎಂದು ಪರಿಶೀಲಿಸಿ.