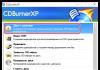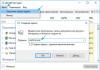ಪೂರ್ವನಿಯೋಜಿತವಾಗಿ, ಜನಪ್ರಿಯ Google Chrome ಬ್ರೌಸರ್ ಅನ್ನು ನವೀಕರಿಸಲು ಹೊಂದಿಸಲಾಗಿದೆ ಸ್ವಯಂಚಾಲಿತಹಿನ್ನೆಲೆ (ನೀವು ಬ್ರೌಸರ್ ಅನ್ನು ಮರುಪ್ರಾರಂಭಿಸಿದಾಗ ಮೌನ ಅನುಸ್ಥಾಪನೆಯು ಸಂಭವಿಸುತ್ತದೆ), ಆದರೆ ನೀವು ಬಯಸಿದರೆ, ನೀವು ಈ ವಿಧಾನವನ್ನು ಚಲಾಯಿಸಬಹುದು ಕೈಯಾರೆ. ಇದನ್ನು ಉಚಿತವಾಗಿ ಮತ್ತು ಸರಳವಾಗಿ ಮಾಡಬಹುದೆಂದು ನಾವು ತಕ್ಷಣ ಗಮನಿಸೋಣ.
ನೀವು ದೀರ್ಘಕಾಲದವರೆಗೆ ನಿಮ್ಮ ಬ್ರೌಸರ್ ಅನ್ನು ಮರುಪ್ರಾರಂಭಿಸದಿದ್ದರೆ (2 ದಿನಗಳು ಅಥವಾ ಹೆಚ್ಚಿನದರಿಂದ) ಮತ್ತು ಅದೇ ಸಮಯದಲ್ಲಿ ಹೊಸ ನವೀಕರಣಗಳನ್ನು Chrome ನಿಂದ ಬಿಡುಗಡೆ ಮಾಡಲಾಗಿದೆ, ನಂತರ ಬಟನ್ ಮೆನುಮೇಲಿನ ಬಲಭಾಗದಲ್ಲಿ ಮೂರು ಸ್ಟ್ರೋಕ್ಗಳೊಂದಿಗೆ ಅದರ ಬಣ್ಣವನ್ನು ಬದಲಾಯಿಸುತ್ತದೆಹಸಿರು (2 ದಿನಗಳಿಗಿಂತ ಹೆಚ್ಚು), ಕಿತ್ತಳೆ (4), ಕೆಂಪು (7).
ನೀವು ಈ ಬಟನ್ ಅನ್ನು ಕ್ಲಿಕ್ ಮಾಡಿದರೆ, ನೀವು ಅಲ್ಲಿ ಐಟಂ ಅನ್ನು ನೋಡುತ್ತೀರಿ Google ಅನ್ನು ನವೀಕರಿಸಿಸಿಕ್ರೋಮ್.
ಹೊಸ ನವೀಕರಣಗಳನ್ನು ವಿರಳವಾಗಿ ಬಿಡುಗಡೆ ಮಾಡಲಾಗುತ್ತದೆ (ಸರಾಸರಿ ಪ್ರತಿ 2-3 ತಿಂಗಳಿಗೊಮ್ಮೆ), ಆದ್ದರಿಂದ ನೀವು ಈ ಬಟನ್ ಅನ್ನು ಅಪರೂಪವಾಗಿ ನೋಡಬಹುದು.
ಈ ಗುಂಡಿಯನ್ನು ಒತ್ತಿದ ನಂತರ ಮತ್ತು ಪುನರಾರಂಭದಅಪ್ಲಿಕೇಶನ್ ಬ್ರೌಸರ್ ಅನ್ನು ಹೆಚ್ಚು ನವೀಕರಿಸಲಾಗುತ್ತದೆ ಸಂಬಂಧಿತ. ಪ್ರಸ್ತುತ ಆವೃತ್ತಿಯು ಹಿಂದಿನ ಆವೃತ್ತಿಗಳಿಗೆ ಹೋಲಿಸಿದರೆ ಬಳಕೆದಾರರಿಗೆ ಸ್ಥಿರತೆ, ಭದ್ರತೆ, ವೇಗ ಮತ್ತು ವಿಸ್ತರಿತ ಕಾರ್ಯನಿರ್ವಹಣೆಯಿಂದ ಪ್ರತ್ಯೇಕಿಸಲ್ಪಡುತ್ತದೆ. 
ಹಿಂದಿನ ಆವೃತ್ತಿಗಳಲ್ಲಿ, ಮೂರು ಸಾಲುಗಳನ್ನು ಹೊಂದಿರುವ ಬಟನ್ ಬದಲಿಗೆ, ಒಂದು ಬಟನ್ ಇರುತ್ತದೆ ಲಂಬ ದೀರ್ಘವೃತ್ತ.
ಅದನ್ನು ಕ್ಲಿಕ್ ಮಾಡಿದ ನಂತರ, ಆಯ್ಕೆಮಾಡಿ " Google Chrome ಕುರಿತು"-ಸ್ವಯಂಚಾಲಿತ ಪರಿಶೀಲನೆ ಮತ್ತು ಅನುಸ್ಥಾಪನೆಯು ಪ್ರಾರಂಭವಾಗುತ್ತದೆ, ನಂತರ Chrome ಅನ್ನು ಮರುಪ್ರಾರಂಭಿಸಿ. ಮರುಪ್ರಾರಂಭಿಸಿದ ನಂತರ, ಎಲ್ಲಾ ತೆರೆದ ಟ್ಯಾಬ್ಗಳನ್ನು ಉಳಿಸಲಾಗುತ್ತದೆ ಮತ್ತು ಸುಲಭವಾಗಿ ಮರುಸ್ಥಾಪಿಸಬಹುದು.
ಸ್ಮಾರ್ಟ್ಫೋನ್ಗಾಗಿ ಬ್ರೌಸರ್ ಅನ್ನು ನವೀಕರಿಸಲಾಗುತ್ತಿದೆ
ಸ್ಮಾರ್ಟ್ಫೋನ್ ಅಥವಾ ಟ್ಯಾಬ್ಲೆಟ್ನಲ್ಲಿ, ಗೂಗಲ್ ಕ್ರೋಮ್ ಬ್ರೌಸರ್ ಕೂಡ ಇರಬೇಕು ಸ್ವಯಂಚಾಲಿತವಾಗಿ ನವೀಕರಿಸಿ. ಆದಾಗ್ಯೂ, ಇದು ಸಂಭವಿಸದಿದ್ದರೆ, ನೀವು ಮಾಡಬಹುದು ಪರಿಶೀಲಿಸಿನವೀಕರಣಗಳ ಲಭ್ಯತೆ ಮತ್ತು ಅಗತ್ಯವಿದ್ದರೆ ಅವುಗಳನ್ನು ಸ್ಥಾಪಿಸಿ. ಕೆಳಗಿನ ವಿವಿಧ ಆಪರೇಟಿಂಗ್ ಸಿಸ್ಟಮ್ಗಳಿಗಾಗಿ ಇದನ್ನು ಹೇಗೆ ಮಾಡಬೇಕೆಂದು ನಾವು ನೋಡುತ್ತೇವೆ.
ಆಂಡ್ರಾಯ್ಡ್
ತೆರೆಯಿರಿ ಪ್ಲೇ ಮಾರ್ಕೆಟ್. ಎಡಭಾಗದಲ್ಲಿರುವ ಮೆನು ಬಟನ್ ಕ್ಲಿಕ್ ಮಾಡಿ - ನನ್ನ ಅಪ್ಲಿಕೇಶನ್ಗಳು ಮತ್ತು ಆಟಗಳು.
ಆಯ್ಕೆ ಮಾಡಿ " ನವೀಕರಣಗಳಿವೆ" ಪಟ್ಟಿಯಲ್ಲಿ ಹುಡುಕಿ ಕ್ರೋಮಿಯಂ, ಅದು ಇದ್ದರೆ, ಅದನ್ನು ಸ್ಥಾಪಿಸಿ. 
ನೀವು ಬಳಸುತ್ತಿರುವ ಗ್ಯಾಜೆಟ್ನ ನಿರ್ವಾಹಕರಾಗಿದ್ದರೆ ದಯವಿಟ್ಟು ಗಮನಿಸಿ ನಿಷೇಧವನ್ನು ಸ್ಥಾಪಿಸಿತು Chrome ಅನ್ನು ನವೀಕರಿಸಲು, ಈ ವೈಶಿಷ್ಟ್ಯವು ಲಭ್ಯವಿರುವುದಿಲ್ಲ. ಕೆಲವು ಹಳೆಯ ಗ್ಯಾಜೆಟ್ಗಳಿಗೆ (ಆಂಡ್ರಾಯ್ಡ್ 4.0 ವರೆಗಿನ OS ನೊಂದಿಗೆ) ಕೆಲವು ಹೊಸ ವೈಶಿಷ್ಟ್ಯಗಳು ಲಭ್ಯವಿರುವುದಿಲ್ಲ ಎಂಬುದನ್ನು ಗಮನಿಸಿ.
ನಾವು ಐಒಎಸ್ ಬಳಸುತ್ತೇವೆ
ಓಡು ಆಪ್ ಸ್ಟೋರ್. ಕೆಳಭಾಗದಲ್ಲಿ ಒಂದು ಬಟನ್ ಇದೆ ನವೀಕರಣಗಳು- ಅದರ ಮೇಲೆ ಕ್ಲಿಕ್ ಮಾಡಿ. ಲಭ್ಯವಿರುವವುಗಳಲ್ಲಿ, Chrome ಗಾಗಿ ನವೀಕರಣಗಳನ್ನು ಆಯ್ಕೆಮಾಡಿ - ನವೀಕರಿಸಿ. ನಿಮ್ಮ ಪಾಸ್ವರ್ಡ್ ಅನ್ನು ನೀವು ನೀಡಬೇಕಾಗಬಹುದು Apple ID, ಅದರ ನಂತರ ಬ್ರೌಸರ್ನ ಹೊಸ ಆವೃತ್ತಿಯನ್ನು ಡೌನ್ಲೋಡ್ ಮಾಡಲಾಗುತ್ತದೆ ಮತ್ತು ಸ್ಥಾಪಿಸಲಾಗುತ್ತದೆ. 
ಮೂಲಕ, ನೀವು ಈ ಅಪ್ಲಿಕೇಶನ್ ಹೊಂದಿಲ್ಲದಿದ್ದರೆ, ನೀವು ಅದನ್ನು ಹುಡುಕಬಹುದು ಮತ್ತು ಡೌನ್ಲೋಡ್ ಮಾಡಬಹುದು iTunes ನಲ್ಲಿ.
ಪ್ರಸ್ತುತ ಆವೃತ್ತಿಯನ್ನು ಕಂಡುಹಿಡಿಯಿರಿ ಮತ್ತು ನವೀಕರಣಗಳಿಗಾಗಿ ಪರಿಶೀಲಿಸಿ
ಯಾವ ಬ್ರೌಸರ್ ಆವೃತ್ತಿಯು ಪ್ರಸ್ತುತ ಬಳಕೆಯಲ್ಲಿದೆ ಎಂಬುದನ್ನು ನೀವು ಕಂಡುಹಿಡಿಯಬಹುದು ಮತ್ತು ಮೆನು ಐಟಂನಲ್ಲಿ ಹೊಸ ನವೀಕರಣಗಳಿವೆಯೇ ಎಂದು ಪರಿಶೀಲಿಸಬಹುದು Google Chrome ಬ್ರೌಸರ್ ಬಗ್ಗೆ. ಕೆಲವು ಆವೃತ್ತಿಗಳಲ್ಲಿ ಇದು ವಿಭಾಗದ ಉಪವಿಭಾಗವಾಗಿರಬಹುದು ಉಲ್ಲೇಖ
ಮತ್ತೊಮ್ಮೆ ನಮಸ್ಕಾರ ಗೆಳೆಯರೇ. ಇಂದು ನಮ್ಮ ಸಂಭಾಷಣೆಯು Google Chrome ಅನ್ನು ಇತ್ತೀಚಿನ ಆವೃತ್ತಿಗೆ ಸರಳ ಮತ್ತು ಅತ್ಯಂತ ಕೈಗೆಟುಕುವ ರೀತಿಯಲ್ಲಿ ಉಚಿತವಾಗಿ ನವೀಕರಿಸುವುದು ಹೇಗೆ ಎಂಬುದರ ಕುರಿತು ಕೇಂದ್ರೀಕರಿಸುತ್ತದೆ. ನೀವು ಬಳಸುವ ಯಾವುದೇ ಬ್ರೌಸರ್ಗಳಿಗೆ ನವೀಕರಣಗಳನ್ನು ನಿಮ್ಮಲ್ಲಿ ಪ್ರತಿಯೊಬ್ಬರಿಗೂ ನೆನಪಿಸುವುದು ಅತಿಯಾದದ್ದಲ್ಲ ಎಂದು ನಾನು ಭಾವಿಸುತ್ತೇನೆ, ನಿಯಮಿತವಾಗಿ ಸ್ಥಾಪಿಸಬೇಕು. ಇದು ಇಂಟರ್ನೆಟ್ನಲ್ಲಿ ನಿಮ್ಮ ಸುರಕ್ಷತೆಯನ್ನು ಹೆಚ್ಚಿಸುತ್ತದೆ, ನಿಮ್ಮ ಬ್ರೌಸರ್ ಅನ್ನು ಹೆಚ್ಚು ಅನುಕೂಲಕರ ಮತ್ತು ಸುರಕ್ಷಿತಗೊಳಿಸುತ್ತದೆ. ಅಪ್ಡೇಟ್ ಪ್ಯಾಕೇಜ್ಗಳು ಹೊಸ ಪರಿಕರಗಳು ಮತ್ತು ಉಪಯುಕ್ತ ಕಾರ್ಯವನ್ನು ಸಹ ಒಳಗೊಂಡಿರಬಹುದು. ಆದ್ದರಿಂದ, ನಿಮ್ಮ ಬ್ರೌಸರ್ಗಳಿಗೆ ನವೀಕರಣಗಳಿಗಾಗಿ ಯಾವಾಗಲೂ ಪರಿಶೀಲಿಸಿ, ಮತ್ತು ಈ ಲೇಖನದಲ್ಲಿ ನಾವು Google Chrome ಅನ್ನು ಹೇಗೆ ನವೀಕರಿಸಬೇಕು ಎಂಬುದರ ಕುರಿತು ಮಾತನಾಡುತ್ತೇವೆ.
ಆದ್ದರಿಂದ, ನಿಮ್ಮ ಬ್ರೌಸರ್ ಅನ್ನು ಪ್ರಾರಂಭಿಸಿ ಮತ್ತು ಮೇಲಿನ ಬಲ ಮೂಲೆಯಲ್ಲಿ 3 ಅಡ್ಡ ಪಟ್ಟೆಗಳ ಚಿತ್ರದೊಂದಿಗೆ ಬಟನ್ ಕ್ಲಿಕ್ ಮಾಡಿ. ಅದರ ನಂತರ, ಮೆನು ಐಟಂ ಅನ್ನು ಆಯ್ಕೆ ಮಾಡಿ ಸಹಾಯ - Google Chrome ಬ್ರೌಸರ್ ಬಗ್ಗೆ.

ನವೀಕರಣಗಳಿಗಾಗಿ ಪರಿಶೀಲಿಸುವ ವಿಂಡೋ ಸ್ವಯಂಚಾಲಿತವಾಗಿ ನಿಮ್ಮ ಮುಂದೆ ತೆರೆಯುತ್ತದೆ ಮತ್ತು ನಿಮ್ಮ ಬ್ರೌಸರ್ಗೆ ಅಗತ್ಯವಿದ್ದರೆ, ಪರಿಶೀಲಿಸಿದ ನಂತರ, ನವೀಕರಣಗಳು ಸ್ವಯಂಚಾಲಿತವಾಗಿ ಡೌನ್ಲೋಡ್ ಆಗುತ್ತವೆ.


ಸ್ವಲ್ಪ ಸಮಯದ ನಂತರ, ಈ ರೀತಿಯ ವಿಂಡೋ ನಿಮ್ಮ ಮುಂದೆ ಕಾಣಿಸಿಕೊಳ್ಳುತ್ತದೆ, ನಿಮ್ಮ ಬ್ರೌಸರ್ನ ನವೀಕರಣವು ಯಶಸ್ವಿಯಾಗಿ ಪೂರ್ಣಗೊಂಡಿದೆ ಎಂದು ಸೂಚಿಸುತ್ತದೆ.

ನೀವು ಮರುಪ್ರಾರಂಭಿಸಿ ಬಟನ್ ಅನ್ನು ಕ್ಲಿಕ್ ಮಾಡಬೇಕಾಗುತ್ತದೆ, ಮತ್ತು ಬ್ರೌಸರ್ ಅನ್ನು ಮರುಪ್ರಾರಂಭಿಸಿದ ನಂತರ, ಅದೇ ವಿಂಡೋ ತೆರೆಯುತ್ತದೆ, ಆದರೆ ನೀವು Chrome ನ ಇತ್ತೀಚಿನ ಆವೃತ್ತಿಯನ್ನು ಬಳಸುತ್ತಿರುವ ಅಧಿಸೂಚನೆಯೊಂದಿಗೆ.

ಇದರರ್ಥ ನಾವು ಎಲ್ಲಾ ಹಂತಗಳನ್ನು ಸರಿಯಾಗಿ ಮಾಡಿದ್ದೇವೆ ಮತ್ತು ಈಗ ಶಾಂತವಾಗಿ ಕೆಲಸ ಮಾಡುವುದನ್ನು ಮುಂದುವರಿಸಬಹುದು.
Google Chrome ಅನ್ನು ಇತ್ತೀಚಿನ ಆವೃತ್ತಿಗೆ ನವೀಕರಿಸುವ ಮೂಲಕ, Google ಡೆವಲಪರ್ಗಳು ಅಳವಡಿಸಿರುವ ಎಲ್ಲಾ ಕಾರ್ಯಗಳು ಮತ್ತು ಸೇವೆಗಳಿಗೆ ನೀವು ಪ್ರವೇಶವನ್ನು ಹೊಂದಿರುತ್ತೀರಿ. ನಿಮ್ಮ ಬ್ರೌಸರ್ನಲ್ಲಿ ನಿರ್ಮಿಸಲಾದ ಭದ್ರತಾ ಸಾಫ್ಟ್ವೇರ್ನ ಇತ್ತೀಚಿನ ಆವೃತ್ತಿಗಳಿಂದ ನಿಮ್ಮ ವೈಯಕ್ತಿಕ ಡೇಟಾವನ್ನು ರಕ್ಷಿಸಲಾಗಿದೆ ಎಂದು ನಿಮಗೆ ಭರವಸೆ ನೀಡಲಾಗುವುದು. Chrome ಅನ್ನು ನವೀಕರಿಸುವ ಈ ಎಲ್ಲಾ ಪ್ರಯೋಜನಗಳು ನಿಮ್ಮ ಕಂಪ್ಯೂಟರ್ ಮತ್ತು ನಿಮ್ಮ ಫೋನ್ ಅಥವಾ ಟ್ಯಾಬ್ಲೆಟ್ ಎರಡಕ್ಕೂ ಅನ್ವಯಿಸುತ್ತವೆ.
ಪ್ರಸ್ತುತ ಬ್ರೌಸರ್ ಆವೃತ್ತಿಯನ್ನು ಕಂಡುಹಿಡಿಯಿರಿ
ನಿಮ್ಮ ಸಾಧನದಲ್ಲಿ ಪ್ರಸ್ತುತ ಬ್ರೌಸರ್ನ ಯಾವ ಆವೃತ್ತಿಯನ್ನು ಸ್ಥಾಪಿಸಲಾಗಿದೆ ಎಂಬುದನ್ನು ನೀವು ತಿಳಿದುಕೊಳ್ಳಲು ಬಯಸಿದರೆ, ಅದರ ಸೆಟ್ಟಿಂಗ್ಗಳನ್ನು ನೋಡಿ. ಬ್ರೌಸರ್ನ ಮೊಬೈಲ್ ಮತ್ತು ಕಂಪ್ಯೂಟರ್ ಆವೃತ್ತಿಗಳಲ್ಲಿ ಆವೃತ್ತಿಯನ್ನು ಕಂಡುಹಿಡಿಯುವ ಕಾರ್ಯವಿಧಾನಗಳು ಸ್ವಲ್ಪ ವಿಭಿನ್ನವಾಗಿವೆ.
ವಿಂಡೋಸ್ನಲ್ಲಿ
ವಿಂಡೋಸ್ ಕಂಪ್ಯೂಟರ್ನಲ್ಲಿ Chrome ನ ಆವೃತ್ತಿಯನ್ನು ಕಂಡುಹಿಡಿಯಲು, ಈ ಹಂತಗಳನ್ನು ಅನುಸರಿಸಿ:
Android ಮತ್ತು iOS ನಲ್ಲಿ
ನಿಮ್ಮ Android ಅಥವಾ iOS ಫೋನ್ ಅಥವಾ ಟ್ಯಾಬ್ಲೆಟ್ನಲ್ಲಿ Chrome ನ ಆವೃತ್ತಿಯನ್ನು ಕಂಡುಹಿಡಿಯಲು, ಈ ಹಂತಗಳನ್ನು ಅನುಸರಿಸಿ:
- ಒಂದು ಕಾಲಮ್ನಲ್ಲಿ ಮೂರು ಚುಕ್ಕೆಗಳಂತೆ ಕಾಣುವ ಐಕಾನ್ ಅನ್ನು ಕ್ಲಿಕ್ ಮಾಡುವ ಮೂಲಕ ಬ್ರೌಸರ್ ಮೆನುವನ್ನು ವಿಸ್ತರಿಸಿ. "ಸೆಟ್ಟಿಂಗ್ಗಳು" ಗೆ ಹೋಗಿ.
"ಸೆಟ್ಟಿಂಗ್ಗಳು" ವಿಭಾಗವನ್ನು ತೆರೆಯಿರಿ
- ಸೆಟ್ಟಿಂಗ್ಗಳ ಪಟ್ಟಿಯ ಅಂತ್ಯಕ್ಕೆ ಸ್ಕ್ರಾಲ್ ಮಾಡಿ. "Chrome ಬ್ರೌಸರ್ ಕುರಿತು" ವಿಭಾಗವನ್ನು ವಿಸ್ತರಿಸಿ.
"Chrome ಬ್ರೌಸರ್ ಕುರಿತು" ವಿಭಾಗವನ್ನು ತೆರೆಯಿರಿ
- ತೆರೆದ ಪುಟದಲ್ಲಿ ನೀವು ಬಳಸುತ್ತಿರುವ ಬ್ರೌಸರ್ ಆವೃತ್ತಿಯ ಬಗ್ಗೆ ಮಾಹಿತಿಯನ್ನು ನೀವು ನೋಡುತ್ತೀರಿ.
ಆವೃತ್ತಿಯ ಮಾಹಿತಿಯನ್ನು Chrome ಬ್ರೌಸರ್ ಕುರಿತು ವಿಭಾಗದಲ್ಲಿ ಪಟ್ಟಿಮಾಡಲಾಗಿದೆ.
ಬ್ರೌಸರ್ ಅನ್ನು ನವೀಕರಿಸಲಾಗುತ್ತಿದೆ
ಕಂಪ್ಯೂಟರ್ ಮತ್ತು ಮೊಬೈಲ್ ಸಾಧನಗಳಲ್ಲಿ ನವೀಕರಣ ಪ್ರಕ್ರಿಯೆಯು ವಿಭಿನ್ನವಾಗಿರುತ್ತದೆ. ಆದರೆ ಯಾವುದೇ ಸಂದರ್ಭದಲ್ಲಿ, ನಿಮಗೆ ಇಂಟರ್ನೆಟ್ ಸಂಪರ್ಕದ ಅಗತ್ಯವಿದೆ.
ಕಂಪ್ಯೂಟರ್ನಲ್ಲಿ
ನಿಮ್ಮ ಕಂಪ್ಯೂಟರ್ನಲ್ಲಿ Chrome ಅನ್ನು ನವೀಕರಿಸಲು, "ಪ್ರೋಗ್ರಾಂ ಕುರಿತು" ಬ್ಲಾಕ್ಗೆ ಹೋಗಿ (ಇದನ್ನು ಹೇಗೆ ಮಾಡಬೇಕೆಂದು ಪ್ಯಾರಾಗ್ರಾಫ್ನಲ್ಲಿ ವಿವರಿಸಲಾಗಿದೆ "Windows ನಲ್ಲಿ ಬ್ರೌಸರ್ನ ಪ್ರಸ್ತುತ ಆವೃತ್ತಿಯನ್ನು ಕಂಡುಹಿಡಿಯಿರಿ"). ಬ್ರೌಸರ್ ಸ್ವಯಂಚಾಲಿತವಾಗಿ ರೋಗನಿರ್ಣಯ ಪ್ರಕ್ರಿಯೆಯನ್ನು ರನ್ ಮಾಡುತ್ತದೆ ಮತ್ತು ನೀವು ಇತ್ತೀಚಿನ ಆವೃತ್ತಿಯನ್ನು ಬಳಸುತ್ತಿದ್ದೀರಾ ಅಥವಾ ಹೊಸ ಬಿಡುಗಡೆಗಳು ಈಗಾಗಲೇ ಲಭ್ಯವಿದೆಯೇ ಎಂದು ನಿಮಗೆ ತಿಳಿಸುತ್ತದೆ.
ಬ್ರೌಸರ್ ಸ್ವಯಂಚಾಲಿತವಾಗಿ ನವೀಕರಣಗಳಿಗಾಗಿ ಹುಡುಕುತ್ತದೆ
ನವೀಕರಣಗಳು ಲಭ್ಯವಿದ್ದರೆ, ಅವುಗಳನ್ನು ಡೌನ್ಲೋಡ್ ಮಾಡುವ ಮತ್ತು ಸ್ಥಾಪಿಸುವ ಪ್ರಕ್ರಿಯೆಯನ್ನು ಪ್ರಾರಂಭಿಸಲು ನಿಮಗೆ ಅನುಮತಿಸುವ ಬಟನ್ ಕಾಣಿಸಿಕೊಳ್ಳುತ್ತದೆ.
ವೀಡಿಯೊ: Google Chrome ಅನ್ನು ಹಸ್ತಚಾಲಿತವಾಗಿ ನವೀಕರಿಸುವುದು ಹೇಗೆ
Android ಸಾಧನದಲ್ಲಿ
Chrome ಬ್ರೌಸರ್ ಸೇರಿದಂತೆ ಎಲ್ಲಾ ಅಪ್ಲಿಕೇಶನ್ಗಳನ್ನು Android ಆಪರೇಟಿಂಗ್ ಸಿಸ್ಟಂನಲ್ಲಿ ಅಂತರ್ನಿರ್ಮಿತ Play Market ಅನ್ನು ಬಳಸಿಕೊಂಡು ನವೀಕರಿಸಲಾಗುತ್ತದೆ.
- ನಿಮ್ಮ ಸಾಧನದಲ್ಲಿ Play Market ಅಪ್ಲಿಕೇಶನ್ ಅನ್ನು ಹುಡುಕಿ. ಇದು ಸ್ಥಳೀಯವಾಗಿ ಎಲ್ಲಾ Android ಸಾಧನಗಳಲ್ಲಿ ಇರುತ್ತದೆ ಮತ್ತು ತೆಗೆದುಹಾಕಲಾಗುವುದಿಲ್ಲ.
Play Market ಅಪ್ಲಿಕೇಶನ್ ತೆರೆಯಿರಿ
- ಒಮ್ಮೆ ಅಂಗಡಿಯಲ್ಲಿ, ಮೆನು ವಿಸ್ತರಿಸಿ ಮತ್ತು "ನನ್ನ ಅಪ್ಲಿಕೇಶನ್ಗಳು ಮತ್ತು ಆಟಗಳು" ಆಯ್ಕೆಮಾಡಿ. ಇದು ನಿಮ್ಮ ಸಾಧನದಲ್ಲಿ ಸ್ಥಾಪಿಸಲಾದ ಅಪ್ಲಿಕೇಶನ್ಗಳ ಪಟ್ಟಿಯನ್ನು ಒಳಗೊಂಡಿದೆ.
"ನನ್ನ ಅಪ್ಲಿಕೇಶನ್ಗಳು ಮತ್ತು ಆಟಗಳು" ವಿಭಾಗವನ್ನು ತೆರೆಯಿರಿ
- ಪ್ರೋಗ್ರಾಂಗಳ ನಡುವೆ Google Chrome ಅನ್ನು ಹುಡುಕಿ ಮತ್ತು ಅದರ ಎದುರಿನ "ಅಪ್ಡೇಟ್" ಬಟನ್ ಕ್ಲಿಕ್ ಮಾಡಿ. ಈ ಬಟನ್ ಇಲ್ಲದಿದ್ದರೆ, ಬ್ರೌಸರ್ನ ಇತ್ತೀಚಿನ ಆವೃತ್ತಿಯನ್ನು ಸ್ಥಾಪಿಸಲಾಗಿದೆ ಮತ್ತು ಇನ್ನೂ ಯಾವುದೇ ನವೀಕರಣಗಳು ಲಭ್ಯವಿಲ್ಲ ಎಂದರ್ಥ.
ಕ್ರೋಮ್ ಸಕ್ರಿಯವಾಗಿದ್ದರೆ ಎದುರುಗಡೆ ಇರುವ "ಅಪ್ಡೇಟ್" ಬಟನ್ ಅನ್ನು ಕ್ಲಿಕ್ ಮಾಡಿ
iOS ಸಾಧನದಲ್ಲಿ
Chrome ಬ್ರೌಸರ್ ಸೇರಿದಂತೆ ಎಲ್ಲಾ ಅಪ್ಲಿಕೇಶನ್ಗಳನ್ನು ಅಂತರ್ನಿರ್ಮಿತ ಆಪ್ ಸ್ಟೋರ್ ಬಳಸಿಕೊಂಡು iOS ಆಪರೇಟಿಂಗ್ ಸಿಸ್ಟಂನಲ್ಲಿ ನವೀಕರಿಸಲಾಗುತ್ತದೆ. ಬ್ರೌಸರ್ನ ಅಧಿಕೃತ ಮತ್ತು ಪ್ರಸ್ತುತ ಆವೃತ್ತಿಯನ್ನು ಅಲ್ಲಿ ಮಾತ್ರ ಪಡೆಯಬಹುದು.

ಪ್ಲಗಿನ್ ನವೀಕರಣ
ಪ್ಲಗಿನ್ಗಳು ಮಿನಿ-ಪ್ರೋಗ್ರಾಂಗಳಾಗಿವೆ, ಅದು ಬ್ರೌಸರ್ನ ಕೆಲವು ವಿಸ್ತರಣೆಗಳು ಅಥವಾ ಕಾರ್ಯಗಳಿಗೆ ಬೆಂಬಲವನ್ನು ನೀಡುತ್ತದೆ ಮತ್ತು ಅದರ ಮೂಲಕ ತೆರೆಯಲಾದ ಸೈಟ್ಗಳು. ಪೂರ್ವನಿಯೋಜಿತವಾಗಿ ಬ್ರೌಸರ್ನಲ್ಲಿ ಅನೇಕ ಪ್ಲಗಿನ್ಗಳನ್ನು ನಿರ್ಮಿಸಲಾಗಿದೆ. ಅದೇ ಸಮಯದಲ್ಲಿ, ಬ್ರೌಸರ್ನ ಸಾಮರ್ಥ್ಯಗಳನ್ನು ವಿಸ್ತರಿಸುವ ಹೆಚ್ಚುವರಿ ಪ್ಲಗಿನ್ಗಳನ್ನು ನೀವು ಡೌನ್ಲೋಡ್ ಮಾಡುವ ಅಧಿಕೃತ ಅಂಗಡಿಯನ್ನು Chrome ಹೊಂದಿದೆ.
ಬ್ರೌಸರ್ ಅನ್ನು ನವೀಕರಿಸಿದಾಗ ಅಂತರ್ನಿರ್ಮಿತ ಮತ್ತು ಬಾಹ್ಯ ಪ್ಲಗಿನ್ಗಳನ್ನು ಸ್ವಯಂಚಾಲಿತವಾಗಿ ನವೀಕರಿಸಲಾಗುತ್ತದೆ. ಅಂದರೆ, ನೀವು ಎಲ್ಲಾ ವಿಸ್ತರಣೆಗಳ ಇತ್ತೀಚಿನ ಆವೃತ್ತಿಯನ್ನು ಪಡೆಯಲು ಬಯಸಿದರೆ, Chrome ಅನ್ನು ನವೀಕರಿಸಿ (ಇದನ್ನು ಹೇಗೆ ಮಾಡಬೇಕೆಂದು "ಬ್ರೌಸರ್ ಅನ್ನು ನವೀಕರಿಸಲಾಗುತ್ತಿದೆ" ವಿಭಾಗದಲ್ಲಿ ವಿವರಿಸಲಾಗಿದೆ).
ಫ್ಲ್ಯಾಶ್ ಪ್ಲೇಯರ್ ನವೀಕರಣ
ಫ್ಲ್ಯಾಶ್ ಪ್ಲೇಯರ್ ಮಾಧ್ಯಮ ಅಂಶಗಳನ್ನು ಪ್ಲೇ ಮಾಡುವ ಜವಾಬ್ದಾರಿಯುತ ಪ್ಲಗಿನ್ ಆಗಿದೆ: ಚಿತ್ರಗಳು, ವೀಡಿಯೊಗಳು, ಸಂಗೀತ. ಇದು ಮತ್ತು ಇತರ ಪ್ಲಗಿನ್ಗಳ ನಡುವಿನ ವ್ಯತ್ಯಾಸವೆಂದರೆ ಅದು Chrome ನಲ್ಲಿ ನಿರ್ಮಿಸಲಾಗಿಲ್ಲ, ಆದರೆ ಪ್ರತ್ಯೇಕ ಪ್ರೋಗ್ರಾಂ ಆಗಿದೆ. ಕಂಪ್ಯೂಟರ್ನಲ್ಲಿ ಚಾಲನೆಯಲ್ಲಿರುವ ಯಾವುದೇ ಬ್ರೌಸರ್ಗಳು ಸ್ವಯಂಚಾಲಿತವಾಗಿ ಅದನ್ನು ಬಳಸಲು ಪ್ರಾರಂಭಿಸುತ್ತವೆ, ಆದ್ದರಿಂದ ಇದನ್ನು ಯಾವಾಗಲೂ ಸ್ಥಾಪಿಸಬೇಕು ಮತ್ತು ನವೀಕರಿಸಬೇಕು.

ನವೀಕರಣ ಪೂರ್ಣಗೊಂಡ ನಂತರ, ಕಾರ್ಯಾಚರಣೆ ಯಶಸ್ವಿಯಾಗಿದೆ ಎಂದು ಸೂಚಿಸುವ ಸಂದೇಶವನ್ನು ನೀವು ಸ್ವೀಕರಿಸುತ್ತೀರಿ.
ವೀಡಿಯೊ: ಫ್ಲ್ಯಾಶ್ ಪ್ಲೇಯರ್ ಅನ್ನು ಹೇಗೆ ನವೀಕರಿಸುವುದು
ನವೀಕರಣಗಳನ್ನು ಸ್ಥಾಪಿಸುವಲ್ಲಿ ಸಮಸ್ಯೆಗಳನ್ನು ಪರಿಹರಿಸುವುದು
ನಿಮ್ಮ ಕಂಪ್ಯೂಟರ್ನಲ್ಲಿ ಬ್ರೌಸರ್ನ ಇತ್ತೀಚಿನ ಆವೃತ್ತಿಯನ್ನು ಸ್ಥಾಪಿಸಲು ನೀವು ಪ್ರಯತ್ನಿಸಿದಾಗ, ಪ್ರಕ್ರಿಯೆಯನ್ನು ಕ್ರ್ಯಾಶ್ ಮಾಡುವ ದೋಷವು ಕಾಣಿಸಿಕೊಳ್ಳುವ ಸಾಧ್ಯತೆಯಿದೆ. ಆಂಡ್ರಾಯ್ಡ್ ಮತ್ತು ಐಒಎಸ್ನಲ್ಲಿ ಇದೇ ರೀತಿಯ ಸಮಸ್ಯೆ ಉಂಟಾಗುವುದಿಲ್ಲ, ಏಕೆಂದರೆ ನವೀಕರಣಗಳ ಸ್ಥಾಪನೆಯು ಪ್ಲೇ ಮಾರ್ಕೆಟ್ ಮತ್ತು ಆಪ್ ಸ್ಟೋರ್ನಿಂದ ಕಟ್ಟುನಿಟ್ಟಾಗಿ ನಿಯಂತ್ರಿಸಲ್ಪಡುತ್ತದೆ.
ಸಮಸ್ಯೆ ಸಂಭವಿಸಿದಲ್ಲಿ, ನೀವು ಬ್ರೌಸರ್ ಅನ್ನು ಮರುಪ್ರಾರಂಭಿಸಬೇಕು (ಅದನ್ನು ಮುಚ್ಚಿ ಮತ್ತು ಅದನ್ನು ಮತ್ತೆ ತೆರೆಯಿರಿ) ಮತ್ತು ಮತ್ತೆ ಪ್ರಯತ್ನಿಸಿ. ಇದು ಸಹಾಯ ಮಾಡದಿದ್ದರೆ, ಕಂಪ್ಯೂಟರ್ ಅನ್ನು ಮರುಪ್ರಾರಂಭಿಸಿ - ಎಲ್ಲಾ ಪ್ರಕ್ರಿಯೆಗಳು ಮತ್ತೆ ಕೆಲಸ ಮಾಡಲು ಪ್ರಾರಂಭಿಸುತ್ತವೆ ಮತ್ತು ಬಹುಶಃ ಇದು ಸಂಘರ್ಷವನ್ನು ನಿವಾರಿಸುತ್ತದೆ.
ಮೇಲಿನ ಯಾವುದೇ ವಿಧಾನಗಳು ಸಹಾಯ ಮಾಡದಿದ್ದರೆ, ನಿಮ್ಮ ಬ್ರೌಸರ್ ಫೈಲ್ಗಳು ಹಾನಿಗೊಳಗಾಗಿವೆ ಎಂದರ್ಥ. ಅವುಗಳನ್ನು ಹಸ್ತಚಾಲಿತವಾಗಿ ಮರುಸ್ಥಾಪಿಸಲು ಸಾಕಷ್ಟು ಸಮಯ ತೆಗೆದುಕೊಳ್ಳುತ್ತದೆ, ಆದ್ದರಿಂದ ಬ್ರೌಸರ್ ಅನ್ನು ಮರುಸ್ಥಾಪಿಸಲು ಸೂಚಿಸಲಾಗುತ್ತದೆ: ಮೊದಲನೆಯದಾಗಿ, ನೀವು ನವೀಕರಣದೊಂದಿಗೆ ಸಮಸ್ಯೆಯನ್ನು ಪರಿಹರಿಸುತ್ತೀರಿ, ಮತ್ತು ಎರಡನೆಯದಾಗಿ, ನೀವು ತಕ್ಷಣವೇ Chrome ನ ಇತ್ತೀಚಿನ ಆವೃತ್ತಿಯನ್ನು ಪಡೆಯುತ್ತೀರಿ.
ಮರುಸ್ಥಾಪನೆಯನ್ನು ಮಾಡಲು, ನೀವು ಮೊದಲು ಬ್ರೌಸರ್ ಅನ್ನು ಅಸ್ಥಾಪಿಸಬೇಕು ಮತ್ತು ನಂತರ ಅದನ್ನು ಮತ್ತೆ ಸ್ಥಾಪಿಸಬೇಕು. ಈ ಸಂದರ್ಭದಲ್ಲಿ, ವೈಯಕ್ತಿಕ ಡೇಟಾ (ಉಳಿಸಿದ ಪಾಸ್ವರ್ಡ್ಗಳು ಮತ್ತು ಲಾಗಿನ್ಗಳು) ಕಳೆದುಹೋಗುವುದಿಲ್ಲ, ಏಕೆಂದರೆ ಅಳಿಸಿದಾಗ, ಬ್ರೌಸರ್ ಕಂಪ್ಯೂಟರ್ ಮೆಮೊರಿಯಲ್ಲಿ ಬಳಕೆದಾರರ ಡೇಟಾವನ್ನು ಹೊಂದಿರುವ ಫೋಲ್ಡರ್ ಅನ್ನು ಬಿಡುತ್ತದೆ. ಅವನು ಇದನ್ನು ನಿಖರವಾಗಿ ಮಾಡುತ್ತಾನೆ ಆದ್ದರಿಂದ ಬಳಕೆದಾರರು ಮತ್ತೆ Chrome ಅನ್ನು ಸ್ಥಾಪಿಸಿದ ನಂತರ, ಹಿಂದೆ ನಮೂದಿಸಿದ ಮಾಹಿತಿಯನ್ನು ಸ್ವಯಂಚಾಲಿತವಾಗಿ ಮರುಸ್ಥಾಪಿಸಬಹುದು:
- ನಿಯಂತ್ರಣ ಫಲಕವನ್ನು ವಿಸ್ತರಿಸಿ. ಸಿಸ್ಟಮ್ ಹುಡುಕಾಟ ಪಟ್ಟಿಯನ್ನು ಬಳಸಿಕೊಂಡು ನೀವು ಅದನ್ನು ಕಂಡುಹಿಡಿಯಬಹುದು.
Chrome ಅನ್ನು ಡೌನ್ಲೋಡ್ ಮಾಡಿ ಮತ್ತು ಅದನ್ನು ಮರುಸ್ಥಾಪಿಸಿ
ನಿಮ್ಮ ಕಂಪ್ಯೂಟರ್ನಲ್ಲಿ ಮತ್ತು ನಿಮ್ಮ Android ಅಥವಾ iOS ಸಾಧನದಲ್ಲಿ ನಿರ್ಮಿಸಲಾದ ಎಲ್ಲಾ ತಂತ್ರಜ್ಞಾನಗಳಿಗೆ ಪ್ರವೇಶವನ್ನು ಪಡೆಯಲು ಮತ್ತು ನಿಮ್ಮ ವೈಯಕ್ತಿಕ ಡೇಟಾದ ಗರಿಷ್ಠ ರಕ್ಷಣೆಯನ್ನು ಖಚಿತಪಡಿಸಿಕೊಳ್ಳಲು ನಿಮ್ಮ ಬ್ರೌಸರ್ ಅನ್ನು ನೀವು ನವೀಕರಿಸಬೇಕಾಗುತ್ತದೆ. ಅಂತರ್ನಿರ್ಮಿತ ಉಪಕರಣವನ್ನು ಬಳಸಿಕೊಂಡು ನಿಮ್ಮ ಕಂಪ್ಯೂಟರ್ನಲ್ಲಿ ಮತ್ತು ಅಧಿಕೃತ ಅಂಗಡಿಯ ಮೂಲಕ ಮೊಬೈಲ್ ಸಾಧನಗಳಲ್ಲಿ ನೀವು Chrome ಅನ್ನು ನವೀಕರಿಸಬಹುದು. ಕಂಪ್ಯೂಟರ್ ಬಳಕೆದಾರರು ಫ್ಲ್ಯಾಶ್ ಪ್ಲೇಯರ್ ಪ್ಲಗಿನ್ ಅನ್ನು ನವೀಕರಿಸಲು ಮರೆಯಬಾರದು; ಇತರ ಪ್ಲಗಿನ್ಗಳನ್ನು ಸ್ವಯಂಚಾಲಿತವಾಗಿ ನವೀಕರಿಸಲಾಗುತ್ತದೆ.
ಹೊಸ ಆವೃತ್ತಿಯನ್ನು ಬಿಡುಗಡೆ ಮಾಡಿದ ತಕ್ಷಣ Google Chrome ಅನ್ನು ಸ್ವಯಂಚಾಲಿತವಾಗಿ ನವೀಕರಿಸಲಾಗುತ್ತದೆ - ನಿಮ್ಮ ಡೇಟಾದ ಸುರಕ್ಷತೆಯ ಬಗ್ಗೆ ನಾವು ಕಾಳಜಿ ವಹಿಸುತ್ತೇವೆ. ಆದಾಗ್ಯೂ, ಬ್ರೌಸರ್ನ ವಿನ್ಯಾಸ ಮತ್ತು ನಿಯಂತ್ರಣಗಳು ಬದಲಾಗಬಹುದು.
ನವೀಕರಣಗಳಿಗಾಗಿ ಪರಿಶೀಲಿಸಲಾಗುತ್ತಿದೆ
ನೀವು ಮರುಪ್ರಾರಂಭಿಸಿದಾಗ ಸಾಮಾನ್ಯವಾಗಿ ಬ್ರೌಸರ್ ಅನ್ನು ಹಿನ್ನೆಲೆಯಲ್ಲಿ ನವೀಕರಿಸಲಾಗುತ್ತದೆ. ನೀವು ಸ್ವಲ್ಪ ಸಮಯದವರೆಗೆ Chrome ಅನ್ನು ಮುಚ್ಚದಿದ್ದರೆ, ನಿಮ್ಮ ಆವೃತ್ತಿಯು ಹಳೆಯದಾಗಿರಬಹುದು. ಅದನ್ನು ಹೇಗೆ ಪರಿಶೀಲಿಸುವುದು ಎಂಬುದು ಇಲ್ಲಿದೆ:
Google Chrome ಅನ್ನು ನವೀಕರಿಸಲು, ಈ ಹಂತಗಳನ್ನು ಅನುಸರಿಸಿ:
ತೆರೆದ ಟ್ಯಾಬ್ಗಳು ಮತ್ತು ವಿಂಡೋಗಳನ್ನು ಬ್ರೌಸರ್ನಲ್ಲಿ ಉಳಿಸಲಾಗುತ್ತದೆ ಮತ್ತು ನೀವು ಅದನ್ನು ಮತ್ತೆ ಪ್ರಾರಂಭಿಸಿದಾಗ ಸ್ವಯಂಚಾಲಿತವಾಗಿ ತೆರೆಯುತ್ತದೆ. ಅಜ್ಞಾತ ಮೋಡ್ನಲ್ಲಿರುವ ವಿಂಡೋಸ್ ಅನ್ನು ಮತ್ತೆ ತೆರೆಯಲಾಗುವುದಿಲ್ಲ. ನಿಮ್ಮ ಬ್ರೌಸರ್ ಅನ್ನು ನಂತರ ಮರುಪ್ರಾರಂಭಿಸಲು ನೀವು ಬಯಸಿದರೆ, ಕ್ಲಿಕ್ ಮಾಡಿ ಈಗ ಸಾಧ್ಯವಿಲ್ಲ. ಮುಂದಿನ ಬಾರಿ ನೀವು ಅದನ್ನು ಪ್ರಾರಂಭಿಸಿದಾಗ ನವೀಕರಣವನ್ನು ನಿರ್ವಹಿಸಲಾಗುತ್ತದೆ.
ಹೆಚ್ಚುವರಿ ಮಾಹಿತಿ
ಪ್ರಸ್ತುತ ಬ್ರೌಸರ್ ಆವೃತ್ತಿಯನ್ನು ಕಂಡುಹಿಡಿಯುವುದು ಮತ್ತು ನವೀಕರಣಗಳಿಗಾಗಿ ಪರಿಶೀಲಿಸುವುದು ಹೇಗೆ
ಮೇಲ್ಭಾಗದಲ್ಲಿ ಪ್ರಸ್ತುತ ಆವೃತ್ತಿ ಸಂಖ್ಯೆಯೊಂದಿಗೆ ಪುಟವು ತೆರೆಯುತ್ತದೆ. ನೀವು ಈ ಪುಟಕ್ಕೆ ಹೋದಾಗ, ಯಾವುದಾದರೂ ನವೀಕರಣಗಳಿವೆಯೇ ಎಂದು ನೋಡಲು Chrome ಸ್ವಯಂಚಾಲಿತವಾಗಿ ಪರಿಶೀಲಿಸುತ್ತದೆ.
ನವೀಕರಣಗಳನ್ನು ಅನ್ವಯಿಸಲು, ಕ್ಲಿಕ್ ಮಾಡಿ ಪುನರಾರಂಭದ.
MacOS, Linux ಮತ್ತು Windows 8 ಬಳಕೆದಾರರಿಗೆ ಹೆಚ್ಚುವರಿ ಮಾಹಿತಿ
- macOS.ನಿಮ್ಮ ಅಪ್ಲಿಕೇಶನ್ಗಳ ಫೋಲ್ಡರ್ನಲ್ಲಿ Google Chrome ಬ್ರೌಸರ್ ಅನ್ನು ಸ್ಥಾಪಿಸಿದ್ದರೆ, ನೀವು ಅದನ್ನು ಎಲ್ಲಾ ಬಳಕೆದಾರರಿಗೆ ಸ್ವಯಂಚಾಲಿತವಾಗಿ ನವೀಕರಿಸಲು ಹೊಂದಿಸಬಹುದು. Google Chrome ಬ್ರೌಸರ್ ಕುರಿತು ಪುಟವನ್ನು ತೆರೆಯಿರಿ ಮತ್ತು ಕ್ಲಿಕ್ ಮಾಡಿ ಎಲ್ಲಾ ಬಳಕೆದಾರರಿಗಾಗಿ Chrome ಅನ್ನು ನವೀಕರಿಸಿ.
- ಲಿನಕ್ಸ್. Google Chrome ಅನ್ನು ನವೀಕರಿಸಲು, ಪ್ಯಾಕೇಜ್ ನಿರ್ವಾಹಕವನ್ನು ಬಳಸಿ.
- ವಿಂಡೋಸ್ 8.ನವೀಕರಣಗಳನ್ನು ಅನ್ವಯಿಸಲು, ನಿಮ್ಮ ಡೆಸ್ಕ್ಟಾಪ್ನಲ್ಲಿ ಎಲ್ಲಾ Chrome ವಿಂಡೋಗಳು ಮತ್ತು ಟ್ಯಾಬ್ಗಳನ್ನು ಮುಚ್ಚಿ, ನಂತರ ಬ್ರೌಸರ್ ಅನ್ನು ಮರುಪ್ರಾರಂಭಿಸಿ.
ವಿಷಯದ ಕುರಿತು ಲೇಖನಗಳು
- ನವೀಕರಣದ ಸಮಯದಲ್ಲಿ ನೀವು ಸಮಸ್ಯೆಗಳನ್ನು ಎದುರಿಸಿದರೆ, ದಯವಿಟ್ಟು ಈ ಲೇಖನವನ್ನು ಉಲ್ಲೇಖಿಸಿ.
- Google Chrome ನಲ್ಲಿ ನವೀಕರಣಗಳಿಗಾಗಿ ಪರಿಶೀಲಿಸುವುದನ್ನು Google ಅಪ್ಡೇಟ್ ಪ್ರಕ್ರಿಯೆಯ ಮೂಲಕ ಮಾಡಲಾಗುತ್ತದೆ.
- ಕೆಲಸ ಅಥವಾ ಶಾಲೆಯಲ್ಲಿ Chrome ಸಾಧನವನ್ನು ಬಳಸುವುದೇ?ನೀವು ಬಳಸುತ್ತಿರುವ ಸಾಧನದ ನಿರ್ವಾಹಕರು Chrome ಅನ್ನು ನವೀಕರಿಸದಂತೆ ನಿಮ್ಮನ್ನು ತಡೆದರೆ, ಈ ವೈಶಿಷ್ಟ್ಯವು ನಿಮಗೆ ಲಭ್ಯವಿರುವುದಿಲ್ಲ. ಹೆಚ್ಚಿನ ವಿವರಗಳಿಗಾಗಿ
ಕಂಪ್ಯೂಟರ್ನಲ್ಲಿ ಸ್ಥಾಪಿಸಲಾದ ಯಾವುದೇ ಪ್ರೋಗ್ರಾಂ ಅನ್ನು ಪ್ರತಿ ಹೊಸ ನವೀಕರಣದೊಂದಿಗೆ ನವೀಕರಿಸಬೇಕು. ಸಹಜವಾಗಿ, ಇದು Google Chrome ಬ್ರೌಸರ್ಗೆ ಸಹ ಅನ್ವಯಿಸುತ್ತದೆ.
ಗೂಗಲ್ ಕ್ರೋಮ್ ಜನಪ್ರಿಯ ಪ್ಲಾಟ್ಫಾರ್ಮ್ ಬ್ರೌಸರ್ ಆಗಿದ್ದು ಅದು ಹೆಚ್ಚಿನ ಕಾರ್ಯವನ್ನು ಹೊಂದಿದೆ. ಬ್ರೌಸರ್ ವಿಶ್ವದ ಅತ್ಯಂತ ಜನಪ್ರಿಯ ವೆಬ್ ಬ್ರೌಸರ್ ಆಗಿದೆ, ಆದ್ದರಿಂದ ಹೆಚ್ಚಿನ ಸಂಖ್ಯೆಯ ವೈರಸ್ಗಳು ನಿರ್ದಿಷ್ಟವಾಗಿ ಗೂಗಲ್ ಕ್ರೋಮ್ ಬ್ರೌಸರ್ ಮೇಲೆ ಪರಿಣಾಮ ಬೀರುವ ಗುರಿಯನ್ನು ಹೊಂದಿವೆ.
ಪ್ರತಿಯಾಗಿ, ಗೂಗಲ್ ಕ್ರೋಮ್ ಡೆವಲಪರ್ಗಳು ಸಮಯವನ್ನು ವ್ಯರ್ಥ ಮಾಡುವುದಿಲ್ಲ ಮತ್ತು ಭದ್ರತಾ ನ್ಯೂನತೆಗಳನ್ನು ಸರಿಪಡಿಸಲು ಮಾತ್ರವಲ್ಲದೆ ಹೊಸ ಕಾರ್ಯವನ್ನು ತರಲು ಬ್ರೌಸರ್ಗಾಗಿ ನವೀಕರಣಗಳನ್ನು ನಿಯಮಿತವಾಗಿ ಬಿಡುಗಡೆ ಮಾಡುತ್ತಾರೆ.
Google Chrome ಅನ್ನು ಇತ್ತೀಚಿನ ಆವೃತ್ತಿಗೆ ನವೀಕರಿಸಲು ನಿಮಗೆ ಅನುಮತಿಸುವ ಕೆಲವು ಪರಿಣಾಮಕಾರಿ ವಿಧಾನಗಳನ್ನು ನಾವು ಕೆಳಗೆ ನೋಡುತ್ತೇವೆ.
ವಿಧಾನ 1: ಸೆಕುನಿಯಾ ಪಿಎಸ್ಐ ಪ್ರೋಗ್ರಾಂ ಅನ್ನು ಬಳಸುವುದು
ಈ ಉದ್ದೇಶಕ್ಕಾಗಿ ವಿಶೇಷವಾಗಿ ವಿನ್ಯಾಸಗೊಳಿಸಲಾದ ಮೂರನೇ ವ್ಯಕ್ತಿಯ ಸಾಫ್ಟ್ವೇರ್ ಅನ್ನು ಬಳಸಿಕೊಂಡು ನಿಮ್ಮ ಬ್ರೌಸರ್ ಅನ್ನು ಸಹ ನೀವು ನವೀಕರಿಸಬಹುದು. Secunia PSI ಪ್ರೋಗ್ರಾಂ ಅನ್ನು ಬಳಸಿಕೊಂಡು Google Chrome ಅನ್ನು ನವೀಕರಿಸುವ ಮುಂದಿನ ಪ್ರಕ್ರಿಯೆಯನ್ನು ನೋಡೋಣ.
ಈ ರೀತಿಯಾಗಿ ನೀವು Google Chrome ಬ್ರೌಸರ್ ಅನ್ನು ಮಾತ್ರವಲ್ಲದೆ ನಿಮ್ಮ ಕಂಪ್ಯೂಟರ್ನಲ್ಲಿ ಸ್ಥಾಪಿಸಲಾದ ಯಾವುದೇ ಇತರ ಪ್ರೋಗ್ರಾಂಗಳನ್ನು ಸಹ ನವೀಕರಿಸಬಹುದು ಎಂಬುದನ್ನು ದಯವಿಟ್ಟು ಗಮನಿಸಿ.
- ನಿಮ್ಮ ಕಂಪ್ಯೂಟರ್ನಲ್ಲಿ Secunia PSI ಪ್ರೋಗ್ರಾಂ ಅನ್ನು ಸ್ಥಾಪಿಸಿ. ಮೊದಲ ಉಡಾವಣೆಯ ನಂತರ, ನಿಮ್ಮ ಕಂಪ್ಯೂಟರ್ನಲ್ಲಿ ಸ್ಥಾಪಿಸಲಾದ ಪ್ರೋಗ್ರಾಂಗಳಿಗಾಗಿ ಇತ್ತೀಚಿನ ನವೀಕರಣಗಳನ್ನು ನೀವು ಕಂಡುಹಿಡಿಯಬೇಕು. ಇದನ್ನು ಮಾಡಲು, ಬಟನ್ ಮೇಲೆ ಕ್ಲಿಕ್ ಮಾಡಿ "ಈಗ ಸ್ಕ್ಯಾನ್ ಮಾಡಿ".
- ವಿಶ್ಲೇಷಣೆ ಪ್ರಕ್ರಿಯೆಯು ಪ್ರಾರಂಭವಾಗುತ್ತದೆ, ಇದು ಸ್ವಲ್ಪ ಸಮಯ ತೆಗೆದುಕೊಳ್ಳುತ್ತದೆ (ನಮ್ಮ ಸಂದರ್ಭದಲ್ಲಿ, ಸಂಪೂರ್ಣ ಪ್ರಕ್ರಿಯೆಯು ಸುಮಾರು ಮೂರು ನಿಮಿಷಗಳನ್ನು ತೆಗೆದುಕೊಂಡಿತು).
- ಸ್ವಲ್ಪ ಸಮಯದ ನಂತರ, ಪ್ರೋಗ್ರಾಂ ಅಂತಿಮವಾಗಿ ನವೀಕರಣಗಳ ಅಗತ್ಯವಿರುವ ಪ್ರೋಗ್ರಾಂಗಳನ್ನು ಪ್ರದರ್ಶಿಸುತ್ತದೆ. ನೀವು ನೋಡುವಂತೆ, ನಮ್ಮ ಸಂದರ್ಭದಲ್ಲಿ Google Chrome ಕಾಣೆಯಾಗಿದೆ ಏಕೆಂದರೆ ಅದನ್ನು ಇತ್ತೀಚಿನ ಆವೃತ್ತಿಗೆ ನವೀಕರಿಸಲಾಗಿದೆ. ಬ್ಲಾಕ್ನಲ್ಲಿದ್ದರೆ "ನವೀಕರಿಸಬೇಕಾದ ಕಾರ್ಯಕ್ರಮಗಳು"ನಿಮ್ಮ ಬ್ರೌಸರ್ ಅನ್ನು ನೋಡಿ, ಎಡ ಮೌಸ್ ಬಟನ್ನೊಂದಿಗೆ ಒಮ್ಮೆ ಕ್ಲಿಕ್ ಮಾಡಿ.
- ಗೂಗಲ್ ಕ್ರೋಮ್ ಬ್ರೌಸರ್ ಬಹುಭಾಷಾ ಆಗಿರುವುದರಿಂದ, ಭಾಷೆಯನ್ನು ಆಯ್ಕೆ ಮಾಡಲು ಪ್ರೋಗ್ರಾಂ ನಿಮ್ಮನ್ನು ಕೇಳುತ್ತದೆ, ಆದ್ದರಿಂದ ಆಯ್ಕೆಮಾಡಿ "ರಷ್ಯನ್", ತದನಂತರ ಬಟನ್ ಮೇಲೆ ಕ್ಲಿಕ್ ಮಾಡಿ "ಭಾಷೆಯನ್ನು ಆಯ್ಕೆಮಾಡಿ".
- ಮುಂದಿನ ಕ್ಷಣದಲ್ಲಿ, Secunia PSI ಸರ್ವರ್ಗೆ ಸಂಪರ್ಕಗೊಳ್ಳಲು ಪ್ರಾರಂಭಿಸುತ್ತದೆ, ತದನಂತರ ತಕ್ಷಣವೇ ನಿಮ್ಮ ಬ್ರೌಸರ್ಗಾಗಿ ನವೀಕರಣಗಳನ್ನು ಡೌನ್ಲೋಡ್ ಮಾಡಲು ಮತ್ತು ಸ್ಥಾಪಿಸಲು ಪ್ರಾರಂಭಿಸುತ್ತದೆ, ಅದನ್ನು ಸ್ಥಿತಿಯಿಂದ ಸೂಚಿಸಲಾಗುತ್ತದೆ.
- ಸ್ವಲ್ಪ ಸಮಯ ಕಾಯುವ ನಂತರ, ಬ್ರೌಸರ್ ಐಕಾನ್ ಸ್ವಯಂಚಾಲಿತವಾಗಿ ವಿಭಾಗಕ್ಕೆ ಚಲಿಸುತ್ತದೆ "ನವೀಕೃತ ಕಾರ್ಯಕ್ರಮಗಳು", ಇದು ಇತ್ತೀಚಿನ ಆವೃತ್ತಿಗೆ ಯಶಸ್ವಿಯಾಗಿ ನವೀಕರಿಸಲಾಗಿದೆ ಎಂದು ಸೂಚಿಸುತ್ತದೆ.





ವಿಧಾನ 2: ಬ್ರೌಸರ್ ನವೀಕರಣ ಚೆಕ್ ಮೆನು ಮೂಲಕ
1. ನಿಮ್ಮ ವೆಬ್ ಬ್ರೌಸರ್ನ ಮೇಲಿನ ಬಲ ಮೂಲೆಯಲ್ಲಿ, ಮೆನು ಬಟನ್ ಕ್ಲಿಕ್ ಮಾಡಿ. ಪಾಪ್-ಅಪ್ ಮೆನುವಿನಲ್ಲಿ, ಹೋಗಿ "ಉಲ್ಲೇಖ" ತದನಂತರ ತೆರೆಯಿರಿ "ಗೂಗಲ್ ಕ್ರೋಮ್ ಬ್ರೌಸರ್ ಬಗ್ಗೆ" .

2. ಕಾಣಿಸಿಕೊಳ್ಳುವ ವಿಂಡೋದಲ್ಲಿ, ಇಂಟರ್ನೆಟ್ ಬ್ರೌಸರ್ ತಕ್ಷಣವೇ ಹೊಸ ನವೀಕರಣಗಳಿಗಾಗಿ ಪರಿಶೀಲಿಸಲು ಪ್ರಾರಂಭಿಸುತ್ತದೆ. ನಿಮ್ಮ ಬ್ರೌಸರ್ ಅನ್ನು ನೀವು ನವೀಕರಿಸುವ ಅಗತ್ಯವಿಲ್ಲದಿದ್ದರೆ, ನೀವು ಪರದೆಯ ಮೇಲೆ ಸಂದೇಶವನ್ನು ನೋಡುತ್ತೀರಿ "ನೀವು Chrome ನ ಇತ್ತೀಚಿನ ಆವೃತ್ತಿಯನ್ನು ಬಳಸುತ್ತಿರುವಿರಿ" , ಕೆಳಗಿನ ಸ್ಕ್ರೀನ್ಶಾಟ್ನಲ್ಲಿ ತೋರಿಸಿರುವಂತೆ. ನಿಮ್ಮ ಬ್ರೌಸರ್ಗೆ ನವೀಕರಣದ ಅಗತ್ಯವಿದ್ದರೆ, ಅದನ್ನು ಸ್ಥಾಪಿಸಲು ನಿಮ್ಮನ್ನು ಕೇಳಲಾಗುತ್ತದೆ.

ವಿಧಾನ 3: Google Chrome ಬ್ರೌಸರ್ ಅನ್ನು ಮರುಸ್ಥಾಪಿಸಿ
ಅಂತರ್ನಿರ್ಮಿತ Chrome ಪರಿಕರಗಳು ಇತ್ತೀಚಿನ ನವೀಕರಣಗಳನ್ನು ಕಂಡುಹಿಡಿಯದ ಸಂದರ್ಭಗಳಲ್ಲಿ ಉಪಯುಕ್ತವಾದ ಮೂಲಭೂತ ವಿಧಾನ ಮತ್ತು ಮೂರನೇ ವ್ಯಕ್ತಿಯ ಕಾರ್ಯಕ್ರಮಗಳ ಬಳಕೆಯು ನಿಮಗೆ ಸ್ವೀಕಾರಾರ್ಹವಲ್ಲ.
ನಿಮ್ಮ ಕಂಪ್ಯೂಟರ್ನಿಂದ Google Chrome ನ ಪ್ರಸ್ತುತ ಆವೃತ್ತಿಯನ್ನು ನೀವು ತೆಗೆದುಹಾಕಬೇಕಾಗುತ್ತದೆ ಎಂಬುದು ಬಾಟಮ್ ಲೈನ್, ತದನಂತರ ಡೆವಲಪರ್ನ ಅಧಿಕೃತ ವೆಬ್ಸೈಟ್ನಿಂದ ಇತ್ತೀಚಿನ ವಿತರಣೆಯನ್ನು ಡೌನ್ಲೋಡ್ ಮಾಡಿ ಮತ್ತು ನಿಮ್ಮ ಕಂಪ್ಯೂಟರ್ನಲ್ಲಿ ಬ್ರೌಸರ್ ಅನ್ನು ಮತ್ತೆ ಸ್ಥಾಪಿಸಿ. ಪರಿಣಾಮವಾಗಿ, ನೀವು ಬ್ರೌಸರ್ನ ಅತ್ಯಂತ ಪ್ರಸ್ತುತ ಆವೃತ್ತಿಯನ್ನು ಸ್ವೀಕರಿಸುತ್ತೀರಿ.
ಹಿಂದೆ, ನಮ್ಮ ವೆಬ್ಸೈಟ್ನಲ್ಲಿ ನಾವು ಈಗಾಗಲೇ ಬ್ರೌಸರ್ ಅನ್ನು ಮರುಸ್ಥಾಪಿಸುವ ಪ್ರಕ್ರಿಯೆಯನ್ನು ಹೆಚ್ಚು ವಿವರವಾಗಿ ಚರ್ಚಿಸಿದ್ದೇವೆ, ಆದ್ದರಿಂದ ನಾವು ಈ ವಿಷಯದ ಬಗ್ಗೆ ವಿವರವಾಗಿ ವಾಸಿಸುವುದಿಲ್ಲ.
ನಿಯಮದಂತೆ, Google Chrome ಇಂಟರ್ನೆಟ್ ಬ್ರೌಸರ್ ಸ್ವಯಂಚಾಲಿತವಾಗಿ ನವೀಕರಣಗಳನ್ನು ಸ್ಥಾಪಿಸುತ್ತದೆ. ಆದಾಗ್ಯೂ, ನವೀಕರಣಗಳನ್ನು ಹಸ್ತಚಾಲಿತವಾಗಿ ಪರಿಶೀಲಿಸಲು ಮರೆಯಬೇಡಿ, ಮತ್ತು ಅಗತ್ಯವಿದ್ದರೆ, ಅವುಗಳನ್ನು ನಿಮ್ಮ ಕಂಪ್ಯೂಟರ್ನಲ್ಲಿ ಸ್ಥಾಪಿಸಿ.