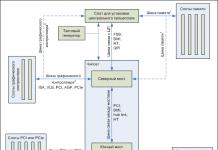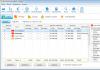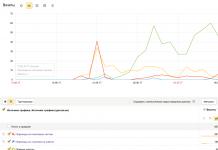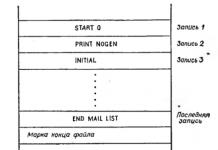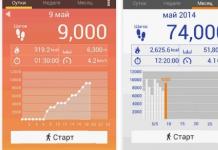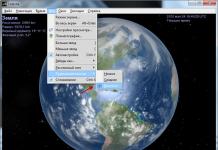ಇಂಟರ್ನೆಟ್ ಮೂಲಕ ರಿಮೋಟ್ ಕಂಪ್ಯೂಟರ್ ಪ್ರವೇಶವು ನಿಮ್ಮ ಪಿಸಿಯನ್ನು ನಿಮ್ಮ ಸ್ಥಳದಿಂದ ಸಾವಿರಾರು ಕಿಲೋಮೀಟರ್ ದೂರದಲ್ಲಿದ್ದರೂ ಸಹ ನಿಯಂತ್ರಿಸಲು ನಿಮಗೆ ಅನುಮತಿಸುತ್ತದೆ.
ಜಾಗತಿಕ ನೆಟ್ವರ್ಕ್ನಲ್ಲಿ ಬಳಕೆದಾರರಿಗೆ ಅನನ್ಯ ಗುರುತಿಸುವಿಕೆಯನ್ನು ನಿಯೋಜಿಸುವ ತತ್ವದ ಮೇಲೆ ತಂತ್ರಜ್ಞಾನವು ಕಾರ್ಯನಿರ್ವಹಿಸುತ್ತದೆ.
ಈ ಡೇಟಾವನ್ನು ಬಳಸಿಕೊಂಡು, ರಿಮೋಟ್ ಕಂಟ್ರೋಲ್ಗೆ ಸಂಪರ್ಕವನ್ನು ಮಾಡಲಾಗುತ್ತದೆ.
ವಿಂಡೋಸ್ ಆಪರೇಟಿಂಗ್ ಸಿಸ್ಟಂನ ಸಿಸ್ಟಮ್ ಕಾರ್ಯಗಳನ್ನು ಬಳಸಿಕೊಂಡು ಮತ್ತು ಹೆಚ್ಚುವರಿ ಪ್ರೋಗ್ರಾಂಗಳನ್ನು ಬಳಸಿಕೊಂಡು ಕಾರ್ಯವನ್ನು ಕಾನ್ಫಿಗರ್ ಮಾಡಬಹುದು (ಅವುಗಳ ಬಳಕೆ ಸಾಮಾನ್ಯವಾಗಿ ಉಚಿತವಾಗಿದೆ).
ಗಮನಿಸಿ! ಮತ್ತೊಂದು PC ಮೂಲಕ ರಿಮೋಟ್ ಕಂಪ್ಯೂಟರ್ ಅನ್ನು ಪ್ರವೇಶಿಸಲು, ರಿಮೋಟ್ PC ಅನ್ನು ಆನ್ ಮಾಡಬೇಕು ಮತ್ತು ಇಂಟರ್ನೆಟ್ ಸಂಪರ್ಕವನ್ನು ಹೊಂದಿರಬೇಕು. ಅಲ್ಲದೆ, ರಿಮೋಟ್ ಸಂಪರ್ಕವನ್ನು ಒದಗಿಸುವ ಕಾರ್ಯ ಅಥವಾ ಪ್ರೋಗ್ರಾಂ ಅನ್ನು ಎರಡೂ ಸಾಧನಗಳಲ್ಲಿ ಸಕ್ರಿಯಗೊಳಿಸಬೇಕು ವಿಂಡೋಸ್ ಆಪರೇಟಿಂಗ್ ಸಿಸ್ಟಮ್ ಎರಡು PC ಗಳ ನಡುವೆ ದೂರಸ್ಥ ಸಂಪರ್ಕವನ್ನು ಹೊಂದಿಸಲು ಅಂತರ್ನಿರ್ಮಿತ ಸಾಮರ್ಥ್ಯವನ್ನು ಹೊಂದಿದೆ.
ವಿಂಡೋಸ್ನಲ್ಲಿ ಇಂಟರ್ನೆಟ್ ಐಡಿ ವೈಶಿಷ್ಟ್ಯವನ್ನು ಬಳಸುವುದು
ವಿಂಡೋಸ್ ಆಪರೇಟಿಂಗ್ ಸಿಸ್ಟಮ್ ಎರಡು PC ಗಳ ನಡುವೆ ದೂರಸ್ಥ ಸಂಪರ್ಕವನ್ನು ಹೊಂದಿಸಲು ಅಂತರ್ನಿರ್ಮಿತ ಸಾಮರ್ಥ್ಯವನ್ನು ಹೊಂದಿದೆ.
ಕಾರ್ಯವನ್ನು ಇಂಟರ್ನೆಟ್ ಐಡಿ ಎಂದು ಕರೆಯಲಾಗುತ್ತದೆ, ಇದು ಬಯಸಿದ ಹೋಸ್ಟ್ಗೆ ತ್ವರಿತವಾಗಿ ಸಂಪರ್ಕಿಸಲು ನಿಮಗೆ ಅನುಮತಿಸುತ್ತದೆ.
ಈ ಸಂದರ್ಭದಲ್ಲಿ, ಎಲ್ಲಾ ಹೆಚ್ಚುವರಿ NAT ನೆಟ್ವರ್ಕ್ ಪ್ರೋಟೋಕಾಲ್ಗಳನ್ನು ಸಾಧನಗಳಿಂದ ನಿರ್ಲಕ್ಷಿಸಲಾಗುತ್ತದೆ. ಇದು ವೇಗವಾದ ಮತ್ತು ತಡೆರಹಿತ ಸಂಪರ್ಕವನ್ನು ಅನುಮತಿಸುತ್ತದೆ.
ದೂರಸ್ಥ ಸಂಪರ್ಕದ ವೇಗವು ನೇರವಾಗಿ ಇಂಟರ್ನೆಟ್ ಸಂಪರ್ಕದ ಗುಣಮಟ್ಟವನ್ನು ಅವಲಂಬಿಸಿರುತ್ತದೆ ಎಂಬುದನ್ನು ದಯವಿಟ್ಟು ಗಮನಿಸಿ.
ನೆಟ್ವರ್ಕ್ನಲ್ಲಿ ಅನನ್ಯ ಗುರುತಿನ ಸಂಖ್ಯೆಯನ್ನು ನಿಯೋಜಿಸುವುದರಿಂದ ಸಂಪರ್ಕ ಪ್ರಕ್ರಿಯೆಯನ್ನು ಗಮನಾರ್ಹವಾಗಿ ಸರಳಗೊಳಿಸುತ್ತದೆ. ಈ ವೈಶಿಷ್ಟ್ಯವನ್ನು ಬಳಸಿಕೊಂಡು, ಕಂಪ್ಯೂಟರ್ಗಳು ಇನ್ನು ಮುಂದೆ ಪ್ರತಿ ಬಾರಿ ರಿವರ್ಸ್ ಸಂಪರ್ಕ ಪ್ರಕ್ರಿಯೆಯನ್ನು ಕಾನ್ಫಿಗರ್ ಮಾಡಬೇಕಾಗಿಲ್ಲ.
ಅಲ್ಲದೆ, ಇಂಟರ್ನೆಟ್ ಐಡಿ ಕಾರ್ಯವನ್ನು ಬಳಸಲು ತುಂಬಾ ಸುಲಭ ಮತ್ತು ಸಾಮಾನ್ಯ ಬಳಕೆದಾರರು ಸಹ ಅದರ ಕಾರ್ಯಾಚರಣೆಯನ್ನು ಕಾನ್ಫಿಗರ್ ಮಾಡಬಹುದು.
ಇಂಟರ್ನೆಟ್ ಐಡಿ ಹೇಗೆ ಕೆಲಸ ಮಾಡುತ್ತದೆ? ಎರಡು ಕಂಪ್ಯೂಟರ್ಗಳ ಸಂಪರ್ಕವು ಒಂದೇ ಹೋಸ್ಟ್ಗೆ ಸಂಪರ್ಕದ ಮೂಲಕ ಸಂಭವಿಸುತ್ತದೆ. ಇಂಟರ್ಫೇಸ್ ಅನ್ನು NAT ಪ್ರೋಟೋಕಾಲ್ ಅಥವಾ ಪ್ರಮಾಣಿತ ಫೈರ್ವಾಲ್ ಬಳಸಿ ಪ್ರದರ್ಶಿಸಲಾಗುತ್ತದೆ.
ಇಂಟರ್ನೆಟ್ ಐಡಿ ಆಯ್ಕೆಯನ್ನು ಬಳಸಿಕೊಂಡು ನಿಮ್ಮ PC ಗೆ ರಿಮೋಟ್ ಪ್ರವೇಶವನ್ನು ಹೊಂದಿಸಲು ಕೆಳಗಿನ ಸೂಚನೆಗಳನ್ನು ಅನುಸರಿಸಿ:
- ಮೊದಲಿಗೆ, ಎರಡು ಕಂಪ್ಯೂಟರ್ಗಳು ಸಂಪರ್ಕವನ್ನು ಸ್ಥಾಪಿಸಬಹುದಾದ ಗುರುತಿಸುವಿಕೆಯನ್ನು ನೀವು ಪಡೆಯಬೇಕು. ಗುರುತಿಸುವಿಕೆಯನ್ನು ನೀಡುವ ವಿಧಾನವನ್ನು ಹೋಸ್ಟ್ನಿಂದ ಉಚಿತವಾಗಿ ನಡೆಸಲಾಗುತ್ತದೆ;
- ವಿಂಡೋಸ್ನ ಕೆಲವು ನಿರ್ಮಾಣಗಳು ಹಿಂದೆ ಸ್ಥಾಪಿಸಲಾದ ಉಪಯುಕ್ತತೆಯನ್ನು ಹೊಂದಿಲ್ಲದಿರಬಹುದು. ನೀವು ಅದನ್ನು http://db.repairdll.org/internetidadmin.exe/ru-download-50.html ಲಿಂಕ್ನಿಂದ ಡೌನ್ಲೋಡ್ ಮಾಡಬಹುದು.
- ಎರಡೂ ಕಂಪ್ಯೂಟರ್ಗಳಲ್ಲಿ ಉಪಕರಣವನ್ನು ಸ್ಥಾಪಿಸಿ ಮತ್ತು ಪ್ರಾರಂಭಿಸಿ;
- ಅನುಸ್ಥಾಪನೆಯ ನಂತರ, ಡೆಸ್ಕ್ಟಾಪ್ ಟೂಲ್ಬಾರ್ನಲ್ಲಿ ಹೋಸ್ಟ್ ಐಕಾನ್ ಕಾಣಿಸಿಕೊಳ್ಳುತ್ತದೆ. ಅದರ ಮೇಲೆ ಬಲ ಕ್ಲಿಕ್ ಮಾಡಿ ಮತ್ತು ಸಂಪರ್ಕ ಸೆಟ್ಟಿಂಗ್ಗಳನ್ನು ಆಯ್ಕೆಮಾಡಿ;
- ನಂತರ ಹೊಸ ವಿಂಡೋದಲ್ಲಿ, ಇಂಟರ್ನೆಟ್ ಐಡಿ ಪಡೆಯಲು ಸೂಕ್ತವಾದ ಬಟನ್ ಅನ್ನು ಕ್ಲಿಕ್ ಮಾಡಿ. ಈ ವಿಧಾನವನ್ನು ಮತ್ತೊಂದು ಪಿಸಿ ನಿಯಂತ್ರಿಸಲ್ಪಡುವ ಕಂಪ್ಯೂಟರ್ನಲ್ಲಿ ಮಾಡಬೇಕು;
- ಕೆಲವು ಸೆಕೆಂಡುಗಳ ನಂತರ, ಪಠ್ಯ ಕ್ಷೇತ್ರದೊಂದಿಗೆ ವಿಂಡೋ ಕಾಣಿಸಿಕೊಳ್ಳುತ್ತದೆ, ಇದರಲ್ಲಿ ಎರಡು PC ಗಳ ದೂರಸ್ಥ ಸಂಪರ್ಕವನ್ನು ಅನುಮತಿಸುವ ಗುರುತಿಸುವಿಕೆಯನ್ನು ಸೂಚಿಸಲಾಗುತ್ತದೆ. ಇದನ್ನು ನೆನಪಿಡಿ, ಏಕೆಂದರೆ ಮತ್ತೊಂದು PC ಯಲ್ಲಿ ಗುರುತಿಸುವಿಕೆಯನ್ನು ನಿರ್ದಿಷ್ಟಪಡಿಸದೆ, ನೀವು ಸಂಪರ್ಕವನ್ನು ಹೊಂದಿಸಲು ಸಾಧ್ಯವಾಗುವುದಿಲ್ಲ;
- ಈಗ ನೀವು ಕ್ಲೈಂಟ್ ವೈಯಕ್ತಿಕ ಕಂಪ್ಯೂಟರ್ನಲ್ಲಿ ಹಲವಾರು ಕ್ರಿಯೆಗಳನ್ನು ಮಾಡಬೇಕಾಗಿದೆ (ನೀವು ಸಂಪರ್ಕಿಸುವಿರಿ). ಸ್ಥಾಪಿಸಲಾದ ಉಪಯುಕ್ತತೆಯನ್ನು ರನ್ ಮಾಡಿ, ಆಪರೇಟಿಂಗ್ ಮೋಡ್ ಅನ್ನು "ಕ್ಲೈಂಟ್" ಎಂದು ಆಯ್ಕೆ ಮಾಡಿ;
- ಹೊಸ ಸಂಪರ್ಕವನ್ನು ರಚಿಸಲು ಬಟನ್ ಮೇಲೆ ಕ್ಲಿಕ್ ಮಾಡಿ ಮತ್ತು ತೆರೆಯುವ ವಿಂಡೋದಲ್ಲಿ, ಸಂಪರ್ಕದ ಹೆಸರು ಮತ್ತು ಗುರುತಿಸುವಿಕೆಯನ್ನು ಸೂಚಿಸಿ. ನೀವು ಯಾವುದೇ ಹೆಸರನ್ನು ಆಯ್ಕೆ ಮಾಡಬಹುದು ಮತ್ತು ಇಂಟರ್ನೆಟ್ ID ಮೊದಲ PC ಯಲ್ಲಿ ನೀಡಲಾದ ಒಂದಕ್ಕೆ ಹೊಂದಿಕೆಯಾಗಬೇಕು. ಸರಿ ಕೀಲಿಯನ್ನು ಕ್ಲಿಕ್ ಮಾಡಿ;
- ಮುಂದೆ, ಸಂಪರ್ಕ ಗುಣಲಕ್ಷಣಗಳು ತೆರೆಯುತ್ತದೆ. ಕೆಳಗಿನ ಚಿತ್ರದಲ್ಲಿ ತೋರಿಸಿರುವಂತೆ ID ಮೂಲಕ ಸಂಪರ್ಕ ಮೋಡ್ ಅನ್ನು ಆಯ್ಕೆ ಮಾಡಿ ಮತ್ತು ಅನುಗುಣವಾದ ಪಠ್ಯ ಕ್ಷೇತ್ರದಲ್ಲಿ ಅದನ್ನು ಮತ್ತೆ ನಮೂದಿಸಿ;
ಈಗ ಕೆಲವು ಸೆಕೆಂಡುಗಳ ಕಾಲ ನಿರೀಕ್ಷಿಸಿ ಮತ್ತು ಸಂಪರ್ಕವು ಪೂರ್ಣಗೊಳ್ಳಲು ನಿರೀಕ್ಷಿಸಿ. ಮತ್ತೊಂದು PC ಗೆ ರಿಮೋಟ್ ಪ್ರವೇಶವನ್ನು ಪಡೆಯಲು ನಂತರದ ಪ್ರಯತ್ನಗಳಲ್ಲಿ, ನೀವು ನಿರ್ವಾಹಕರ ಬದಿಯಲ್ಲಿ ಗುರುತಿಸುವಿಕೆಯನ್ನು ಮಾತ್ರ ನಮೂದಿಸಬೇಕಾಗುತ್ತದೆ, ಮತ್ತು ಕ್ಲೈಂಟ್ನ ಬದಿಯಲ್ಲಿ, ಹಿಂದೆ ರಚಿಸಿದ ಸಂಪರ್ಕ ಟೆಂಪ್ಲೇಟ್ ಅನ್ನು ಆಯ್ಕೆ ಮಾಡಿ.
ದೂರಸ್ಥ ಪ್ರವೇಶವನ್ನು ಹೊಂದಿಸಲು ಪ್ರಸ್ತಾವಿತ ವಿಧಾನದ ಜೊತೆಗೆ, ನೀವು ಹೊಂದಿಸಲು ಇನ್ನೂ ಸುಲಭವಾದ ವಿಶೇಷ ಕಾರ್ಯಕ್ರಮಗಳನ್ನು ಬಳಸಬಹುದು.
TeamViewer ಪ್ರೋಗ್ರಾಂ
TeamViewer ಸಂಪರ್ಕವನ್ನು ರಚಿಸಲು ಮತ್ತು ಕಂಪ್ಯೂಟರ್ಗೆ ರಿಮೋಟ್ ಪ್ರವೇಶದೊಂದಿಗೆ ಕೆಲಸ ಮಾಡಲು ಅತ್ಯಂತ ಜನಪ್ರಿಯ ಅಪ್ಲಿಕೇಶನ್ಗಳಲ್ಲಿ ಒಂದಾಗಿದೆ.
ಪ್ರೋಗ್ರಾಂ ಆಂಡ್ರಾಯ್ಡ್, ಐಒಎಸ್, ಮ್ಯಾಕ್ಓಎಸ್, ವಿಂಡೋಸ್ ಮತ್ತು ಇತರ ಆಪರೇಟಿಂಗ್ ಸಿಸ್ಟಂಗಳಲ್ಲಿ ಲಭ್ಯವಿದೆ.
ಈ ಅಡ್ಡ-ಪ್ಲಾಟ್ಫಾರ್ಮ್ ಕಾರ್ಯವು ನಿಮ್ಮ ಫೋನ್ನಿಂದಲೂ ನಿಮ್ಮ ಕಂಪ್ಯೂಟರ್ ಅನ್ನು ಪ್ರವೇಶಿಸಲು ನಿಮಗೆ ಅನುಮತಿಸುತ್ತದೆ. ಅಧಿಕೃತ ಡೆವಲಪರ್ ಪುಟ https://www.teamviewer.com/ru/download/windows/ ಲಿಂಕ್ ಅನ್ನು ಬಳಸಿಕೊಂಡು ನೀವು ಬಯಸಿದ OS ಗಾಗಿ ಅಪ್ಲಿಕೇಶನ್ ಅನ್ನು ಡೌನ್ಲೋಡ್ ಮಾಡಬಹುದು.
ಉಪಯುಕ್ತತೆಯ ಮುಖ್ಯ ಲಕ್ಷಣ: ಪ್ರೋಗ್ರಾಂನ ಕ್ಲೈಂಟ್ ಮತ್ತು ಸರ್ವರ್ ಭಾಗಗಳೊಂದಿಗೆ ಬಳಕೆದಾರರು ಪ್ರತ್ಯೇಕವಾಗಿ ವ್ಯವಹರಿಸುವ ಅಗತ್ಯವಿಲ್ಲ. ನೀವು ಎರಡೂ ಕಂಪ್ಯೂಟರ್ಗಳಲ್ಲಿ ಪ್ರೋಗ್ರಾಂ ಅನ್ನು ಸ್ಥಾಪಿಸಬೇಕು ಮತ್ತು ಕೆಲವು ಮೌಸ್ ಕ್ಲಿಕ್ಗಳಲ್ಲಿ ಸಂಪರ್ಕವನ್ನು ಹೊಂದಿಸಬೇಕು.
ಮೊದಲ ಪ್ರಾರಂಭದ ನಂತರ, ಅಪ್ಲಿಕೇಶನ್ ವಿಂಡೋ ನಿಮ್ಮ ವೈಯಕ್ತಿಕ ಕಂಪ್ಯೂಟರ್ ID ಮತ್ತು ಪ್ರವೇಶ ಪಾಸ್ವರ್ಡ್ ಅನ್ನು ಪ್ರದರ್ಶಿಸುತ್ತದೆ.
ಮತ್ತೊಂದು ಕಂಪ್ಯೂಟರ್ಗೆ ಸಂಪರ್ಕಿಸಲು, ಪಾಲುದಾರ ID ಕ್ಷೇತ್ರದಲ್ಲಿ ಅದರ ID ಅನ್ನು ನಮೂದಿಸಿ ಮತ್ತು ಸಂಪರ್ಕ ಬಟನ್ ಕ್ಲಿಕ್ ಮಾಡಿ.
TeamViewer ಪ್ರಯೋಜನಗಳು:
- ಏಕಕಾಲದಲ್ಲಿ ಎರಡು ಕಂಪ್ಯೂಟರ್ಗಳ ಕಾರ್ಯಾಚರಣೆಯ ಹಲವಾರು ವಿಧಾನಗಳ ಲಭ್ಯತೆ: ರಿಮೋಟ್ ಪ್ರವೇಶ, ಫೈಲ್ ಮತ್ತು ಫೋಲ್ಡರ್ ವರ್ಗಾವಣೆ ಮೋಡ್, VPN;
- ಸಂಪರ್ಕದ ಸಮಯದಲ್ಲಿ, ನೀವು ಚಾಟ್ ವಿಂಡೋವನ್ನು ತೆರೆಯಬಹುದು, ಇದು ಇಬ್ಬರು ಬಳಕೆದಾರರಿಗೆ ಇತರ ಸಂದೇಶವಾಹಕರಿಂದ ವಿಚಲಿತರಾಗದೆ ನೈಜ ಸಮಯದಲ್ಲಿ ಸಂವಹನ ನಡೆಸಲು ಅನುಮತಿಸುತ್ತದೆ;
- ಮತ್ತೊಂದು PC ಯ ಪೂರ್ಣ ಪ್ರಮಾಣದ ಸಿಸ್ಟಮ್ ಆಡಳಿತವನ್ನು ಖಚಿತಪಡಿಸಿಕೊಳ್ಳಲು, ನೀವು 24/7 ರಿಮೋಟ್ ಪ್ರವೇಶದ ಆಯ್ಕೆಯನ್ನು ಸಕ್ರಿಯಗೊಳಿಸಬಹುದು. ನಿಷ್ಕ್ರಿಯ ಕ್ರಮದಲ್ಲಿ, ಕಾರ್ಯವು ಕೆಲವು ಸಂಪನ್ಮೂಲಗಳನ್ನು ಬಳಸುತ್ತದೆ ಮತ್ತು ವೈಯಕ್ತಿಕ ಕಂಪ್ಯೂಟರ್ಗಳನ್ನು ಲೋಡ್ ಮಾಡುವುದಿಲ್ಲ;
- ವೇಗ ಮತ್ತು ಸ್ಥಿರ ಸಂಪರ್ಕ. ಉತ್ತಮ ಗುಣಮಟ್ಟದ ಹೋಸ್ಟ್ಗಳ ಲಭ್ಯತೆಗೆ ಧನ್ಯವಾದಗಳು, ಬಳಕೆದಾರರು ಪ್ರವೇಶ ವೈಫಲ್ಯದ ಸಮಸ್ಯೆಯನ್ನು ಎದುರಿಸುವುದಿಲ್ಲ (ಇದು ಜಾಗತಿಕ ಇಂಟರ್ನೆಟ್ಗೆ ಕಳಪೆ ಸಂಪರ್ಕದ ಸಂದರ್ಭದಲ್ಲಿ ಮಾತ್ರ ಸಂಭವಿಸುತ್ತದೆ);
- TeamViewer ಅನ್ನು ವಾಣಿಜ್ಯ ಉದ್ದೇಶಗಳಿಗಾಗಿ ಬಳಸಲಾಗುವುದಿಲ್ಲ ಎಂಬುದನ್ನು ದಯವಿಟ್ಟು ಗಮನಿಸಿ. ವಾಣಿಜ್ಯ ಸಂಪರ್ಕವನ್ನು ನಿರ್ಧರಿಸಲು ಡೆವಲಪರ್ ಪ್ರೋಗ್ರಾಂನಲ್ಲಿ ಉಪಯುಕ್ತತೆಯನ್ನು ನಿರ್ಮಿಸಿದ್ದಾರೆ. ಅದು ಪತ್ತೆಯಾದರೆ, PC ಗೆ ಪ್ರವೇಶವನ್ನು ತಕ್ಷಣವೇ ನಿರ್ಬಂಧಿಸಲಾಗುತ್ತದೆ.
ಕಾರ್ಪೊರೇಟ್ ಸಂಪರ್ಕಕ್ಕಾಗಿ ನೀವು ಮಾಡ್ಯೂಲ್ಗಳನ್ನು ಬಳಸಲು ಬಯಸಿದರೆ, ನೀವು ಅಪ್ಲಿಕೇಶನ್ನ ಪಾವತಿಸಿದ ಆವೃತ್ತಿಯನ್ನು ಖರೀದಿಸಬೇಕಾಗುತ್ತದೆ.
ಅಮ್ಮಿ ಅಡ್ಮಿನ್
ಮತ್ತೊಂದು PC ಯ ರಿಮೋಟ್ ಕಂಟ್ರೋಲ್ನ ಕಾರ್ಯವನ್ನು ಪ್ರವೇಶಿಸಲು ಈ ಪ್ರೋಗ್ರಾಂ ನಿಮಗೆ ಅನುಮತಿಸುತ್ತದೆ. ಕಾರ್ಯವು ಮೇಲೆ ವಿವರಿಸಿದ ತಂಡ ವೀಕ್ಷಕರಿಗೆ ಹೋಲುತ್ತದೆ.
ಲಭ್ಯವಿರುವ ಆಪರೇಟಿಂಗ್ ಮೋಡ್ಗಳು ಇನ್ನೊಬ್ಬ ಬಳಕೆದಾರರ ವೈಯಕ್ತಿಕ ಕಂಪ್ಯೂಟರ್ ಅಥವಾ ಲ್ಯಾಪ್ಟಾಪ್ ಅನ್ನು ವೀಕ್ಷಿಸುವ ಮತ್ತು ದೂರದಿಂದಲೇ ನಿಯಂತ್ರಿಸುವ ಸಾಮರ್ಥ್ಯವನ್ನು ಒಳಗೊಂಡಿರುತ್ತವೆ.
ಪ್ರೋಗ್ರಾಂ ಅನ್ನು ಎರಡು ಸಾಧನಗಳಲ್ಲಿ ಸ್ಥಾಪಿಸದೆ ಬಳಸಬಹುದು. ನೀವು ಮಾಡಬೇಕಾಗಿರುವುದು ನಿಮ್ಮ ಕಂಪ್ಯೂಟರ್ನಲ್ಲಿ ಪೋರ್ಟಬಲ್ ಆವೃತ್ತಿಯನ್ನು ತೆರೆಯುವುದು. ಉಪಯುಕ್ತತೆಯು ವಾಣಿಜ್ಯ ಸಂಸ್ಥೆಗಳು ಅಥವಾ ಉದ್ಯಮಗಳಲ್ಲಿ ಬಳಕೆಗೆ ಉದ್ದೇಶಿಸಿಲ್ಲ.
ನೀವು ಅಮ್ಮಿ ನಿರ್ವಾಹಕರನ್ನು ಡೆವಲಪರ್ನ ಅಧಿಕೃತ ವೆಬ್ಸೈಟ್ನಲ್ಲಿ http://www.ammyy.com/ru/ ನಲ್ಲಿ ಡೌನ್ಲೋಡ್ ಮಾಡಬಹುದು.
ಪ್ರಾರಂಭಿಸಲು, ಎರಡೂ ಕಂಪ್ಯೂಟರ್ಗಳಲ್ಲಿ ಅಮ್ಮಿ ನಿರ್ವಾಹಕರನ್ನು ಪ್ರಾರಂಭಿಸಿ. ನಂತರ ಕ್ಲೈಂಟ್ ಕಂಪ್ಯೂಟರ್ನಲ್ಲಿ ಸರ್ವರ್ ಕಂಪ್ಯೂಟರ್ ಐಡಿಯನ್ನು ನಮೂದಿಸಿ. "ಸಂಪರ್ಕ" ಬಟನ್ ಮೇಲೆ ಕ್ಲಿಕ್ ಮಾಡಿ. ಸಂಪರ್ಕ ರೇಖಾಚಿತ್ರವನ್ನು ಸಹ ಚಿತ್ರ 8 ರಲ್ಲಿ ತೋರಿಸಲಾಗಿದೆ.
ದೀರ್ಘಕಾಲೀನ ಮತ್ತು ನಿಯಮಿತ ಕೆಲಸಕ್ಕಿಂತ ಒಂದು-ಬಾರಿ ಸಂಪರ್ಕವನ್ನು ಸಂಘಟಿಸಲು ಈ ಅಪ್ಲಿಕೇಶನ್ ಹೆಚ್ಚು ಸೂಕ್ತವಾಗಿದೆ. ಇತರ ರೀತಿಯ ಸಾಫ್ಟ್ವೇರ್ಗಳಿಗಿಂತ ಅನುಕೂಲಗಳ ಪೈಕಿ ಸರಳೀಕೃತ ಸಂಪರ್ಕ ಪ್ರಕ್ರಿಯೆ, ಅರ್ಥಗರ್ಭಿತ ಇಂಟರ್ಫೇಸ್ ಮತ್ತು ಹೆಚ್ಚಿನ ವೇಗ.
ಅಪ್ಲಿಕೇಶನ್ನ ಅನಾನುಕೂಲತೆಗಳ ಪೈಕಿ, ಇದು ಮೊಬೈಲ್ ಸಾಧನಗಳು ಮತ್ತು ಟ್ಯಾಬ್ಲೆಟ್ಗಳಲ್ಲಿ ಲಭ್ಯವಿಲ್ಲ ಎಂದು ಗಮನಿಸಬಹುದು. ಫೋಲ್ಡರ್ಗಳು ಮತ್ತು ಫೈಲ್ಗಳನ್ನು ವರ್ಗಾಯಿಸಲು ಯಾವುದೇ ಮೋಡ್ ಸಹ ಇಲ್ಲ.
ಕಾರ್ಯಕ್ರಮದ ಬಳಕೆ ತಿಂಗಳಿಗೆ ಹದಿನೈದು ಗಂಟೆಗಳವರೆಗೆ ಸೀಮಿತವಾಗಿದೆ. ವಾಣಿಜ್ಯ ಬಳಕೆಯ ಸಾಧ್ಯತೆಯನ್ನು ತೊಡೆದುಹಾಕಲು ಈ ವೈಶಿಷ್ಟ್ಯವನ್ನು ವಿನ್ಯಾಸಗೊಳಿಸಲಾಗಿದೆ.
ಲೈಟ್ ಮ್ಯಾನೇಜರ್
ಈ ಉಪಯುಕ್ತತೆಯು ಬಳಕೆದಾರ ಸ್ನೇಹಿ ಇಂಟರ್ಫೇಸ್ ಮತ್ತು ದೊಡ್ಡ ಶ್ರೇಣಿಯ ಆಯ್ಕೆಗಳನ್ನು ಹೊಂದಿದೆ. ಅಪ್ಲಿಕೇಶನ್ ಎರಡು ಭಾಗಗಳನ್ನು ಹೊಂದಿದೆ: ಸರ್ವರ್ ಬದಿಯಲ್ಲಿ ಮತ್ತು ಕ್ಲೈಂಟ್ ಬದಿಯಲ್ಲಿ ಪ್ರತ್ಯೇಕ ಅನುಸ್ಥಾಪನೆಗೆ.
ಹಿಂದಿನ ಉಪಯುಕ್ತತೆಗಳಿಗಿಂತ ಭಿನ್ನವಾಗಿ, ದೂರಸ್ಥ ಕಂಪ್ಯೂಟರ್ಗೆ ನಿಯಮಿತ ಪ್ರವೇಶವನ್ನು ಸಂಘಟಿಸಲು ಅಗತ್ಯವಿರುವ ಹೆಚ್ಚು ಸುಧಾರಿತ ಬಳಕೆದಾರರಿಗೆ LiteManager ಅನ್ನು ಬಳಸುವುದು ಹೆಚ್ಚು ಸೂಕ್ತವಾಗಿದೆ.
ಅಲ್ಲದೆ, TeamViewer ಮತ್ತು Ammy ನಿರ್ವಾಹಕರಂತಲ್ಲದೆ, ಸರ್ವರ್ PC ಗಾಗಿ ಅನನ್ಯ ಗುರುತಿಸುವಿಕೆಯನ್ನು ಒಮ್ಮೆ ಮಾತ್ರ ನಿಯೋಜಿಸಲಾಗಿದೆ (ಮೊದಲ ಪ್ರಾರಂಭದಲ್ಲಿ). ಇದು ಭವಿಷ್ಯದಲ್ಲಿ ಬದಲಾಗುವುದಿಲ್ಲ. ಇದು ತ್ವರಿತವಾಗಿ ನೆನಪಿಟ್ಟುಕೊಳ್ಳಲು ನಿಮಗೆ ಅನುಮತಿಸುತ್ತದೆ ಮತ್ತು ಭವಿಷ್ಯದಲ್ಲಿ ಕ್ಲೈಂಟ್ ಬದಿಯಲ್ಲಿ ಅದನ್ನು ನಮೂದಿಸುವಲ್ಲಿ ಸಮಸ್ಯೆಗಳಿಲ್ಲ.
ಬಳಕೆದಾರರು ತಮ್ಮ ಆನ್ಲೈನ್ ಐಡಿಯನ್ನು ಸ್ವತಂತ್ರವಾಗಿ ಹೊಂದಿಸಲು ಸಹ ಅವಕಾಶವನ್ನು ಹೊಂದಿದ್ದಾರೆ.
ಪ್ರೋಗ್ರಾಂ ಸ್ವತಃ ಪಾವತಿಸಲ್ಪಡುತ್ತದೆ, ಆದಾಗ್ಯೂ, ನೀವು ಅದನ್ನು ವಾಣಿಜ್ಯ ಉದ್ದೇಶಗಳಿಗಾಗಿ ಬಳಸಬೇಕಾಗಿಲ್ಲದಿದ್ದರೆ, ನೀವು LiteManager ಉಚಿತ ಆವೃತ್ತಿಯನ್ನು ಡೌನ್ಲೋಡ್ ಮಾಡಬಹುದು. ಇದು ಉಚಿತವಾಗಿದೆ ಮತ್ತು ಅದರ ಕಾರ್ಯಾಚರಣೆಯು ಸಂಭವನೀಯ ವಾಣಿಜ್ಯ ಸಂಪರ್ಕವನ್ನು ನಿರ್ಧರಿಸುವ ಫಿಲ್ಟರ್ನಿಂದ ಮಾತ್ರ ಸೀಮಿತವಾಗಿದೆ.
ಅಪ್ಲಿಕೇಶನ್ ಎರಡು PC ಗಳನ್ನು ಸಂಪರ್ಕಿಸಲು ಹೆಚ್ಚಿನ ಸಂಖ್ಯೆಯ ಮೋಡ್ಗಳನ್ನು ಒದಗಿಸುತ್ತದೆ, ಅವುಗಳೆಂದರೆ:
- ದೂರಸ್ಥ ಪ್ರವೇಶ;
- ಡೇಟಾ ವರ್ಗಾವಣೆ;
- ಚಾಟ್ ಮೋಡ್;
- ಎರಡು PC ಗಳ ರೆಜಿಸ್ಟರ್ಗಳನ್ನು ಪ್ರವೇಶಿಸುವ ಸಾಮರ್ಥ್ಯ;
- ಕಾರ್ಯ ನಿರ್ವಾಹಕ.
ಪ್ರೋಗ್ರಾಂ ನೈಜ-ಸಮಯದ ಸ್ಕ್ರೀನ್ ರೆಕಾರ್ಡಿಂಗ್ ಕಾರ್ಯ, ದಾಸ್ತಾನು ಆಯ್ಕೆಗಳು ಮತ್ತು ಸರ್ವರ್ ಅನ್ನು ಬಳಸಿಕೊಂಡು ಕ್ಲೈಂಟ್ ಪಿಸಿಯಲ್ಲಿ ಪ್ರೋಗ್ರಾಂಗಳ ಸ್ಥಾಪನೆಯನ್ನು ಸಹ ನೀಡುತ್ತದೆ. ಪ್ರೋಗ್ರಾಂನ ಅನಾನುಕೂಲತೆಗಳ ಪೈಕಿ ಮೊಬೈಲ್ ಆಪರೇಟಿಂಗ್ ಸಿಸ್ಟಮ್ಗಳಲ್ಲಿ ಅದರ ಅನುಪಸ್ಥಿತಿಯಾಗಿದೆ.
RAdmin
ಈ ಸಾಫ್ಟ್ವೇರ್ ಮೊದಲ ಪ್ರೋಗ್ರಾಂಗಳಲ್ಲಿ ಒಂದಾಗಿದೆ, ಅದರ ಡೆವಲಪರ್ಗಳು ಇಂಟರ್ನೆಟ್ ಮೂಲಕ ಪಿಸಿಗೆ ತಡೆರಹಿತ ದೂರಸ್ಥ ಪ್ರವೇಶವನ್ನು ಸಂಘಟಿಸಲು ಸಾಧ್ಯವಾಯಿತು.
ಉಪಯುಕ್ತತೆಯ ಮುಖ್ಯ ಪ್ರಯೋಜನವೆಂದರೆ ನೆಟ್ವರ್ಕ್ ಭದ್ರತೆಯ ಸಂಘಟನೆ ಮತ್ತು ಆಕ್ರಮಣಕಾರರಿಂದ ಡೇಟಾವನ್ನು ಅನಧಿಕೃತವಾಗಿ ನಕಲಿಸುವುದರ ವಿರುದ್ಧ ರಕ್ಷಣೆ.
ಎಲ್ಲಾ ಪ್ರಸರಣ ಚಾನಲ್ಗಳನ್ನು ಕ್ರಿಪ್ಟೋಗ್ರಾಫಿಕ್ ಅಲ್ಗಾರಿದಮ್ಗಳಿಂದ ರಕ್ಷಿಸಲಾಗಿದೆ.
ಅಪ್ಲಿಕೇಶನ್ ಸಹ ಉತ್ತಮ ವೇಗವನ್ನು ಹೊಂದಿದೆ. ಮೊದಲ ಸಂಪರ್ಕವು ಕೆಲವೇ ಸೆಕೆಂಡುಗಳಲ್ಲಿ ಸಂಭವಿಸುತ್ತದೆ. ರಿಮೋಟ್ ಕಂಪ್ಯೂಟರ್ನ BIOS ಅನ್ನು ಪ್ರವೇಶಿಸಲು ನಿಮಗೆ ಅವಕಾಶವಿದೆ.
ಸರ್ವರ್ PC ಯ IP ವಿಳಾಸವನ್ನು ನಿರ್ದಿಷ್ಟಪಡಿಸದೆ ಸಂಪರ್ಕವನ್ನು ಕಾನ್ಫಿಗರ್ ಮಾಡಲು ಉಪಯುಕ್ತತೆಯು ಸಾಧ್ಯವಿಲ್ಲ, ಅಂದರೆ, ID ಯಿಂದ ಸಂಪರ್ಕಿಸುವುದು ಅಸಾಧ್ಯ.
ರಿಮೋಟ್ ಪ್ರವೇಶದೊಂದಿಗೆ ಕೆಲಸ ಮಾಡಲು ಎಲ್ಲಾ ಆಧುನಿಕ ಅಪ್ಲಿಕೇಶನ್ಗಳು ವೇಗದ ಕಾರ್ಯಾಚರಣೆ ಮತ್ತು ಅನುಕೂಲಕರ ಬಳಕೆದಾರ ಇಂಟರ್ಫೇಸ್ನಿಂದ ನಿರೂಪಿಸಲ್ಪಡುತ್ತವೆ.
ಇದು ನಿಯಮಿತ ಅಥವಾ ಒಂದು-ಬಾರಿಯೇ ಎಂಬುದನ್ನು ಆಧರಿಸಿ ಸೂಕ್ತವಾದ ಸಂಪರ್ಕ ವಿಧಾನವನ್ನು ಆರಿಸಿ.
ವಿಷಯಾಧಾರಿತ ವೀಡಿಯೊಗಳು:
ಕಂಪ್ಯೂಟರ್ನೊಂದಿಗೆ ದೂರದಲ್ಲಿರುವ ವ್ಯಕ್ತಿಗೆ ನೀವು ಸಹಾಯ ಮಾಡಬೇಕಾದರೆ ಅಥವಾ ಮನೆಯಿಂದ ಕೆಲಸದ ಫೈಲ್ಗಳನ್ನು ತುರ್ತಾಗಿ ವೀಕ್ಷಿಸಬೇಕಾದರೆ ರಿಮೋಟ್ ಪ್ರವೇಶವು ಅತ್ಯುತ್ತಮ ಸಾಧನವಾಗಿದೆ. ಇದಕ್ಕಾಗಿ ನೀವು ಯಾವ ಪ್ರೋಗ್ರಾಂಗಳನ್ನು ಬಳಸಬಹುದು, ಅವುಗಳನ್ನು ಹೇಗೆ ಕಾನ್ಫಿಗರ್ ಮಾಡುವುದು ಮತ್ತು ನಿಮ್ಮ ಕೆಲಸದಲ್ಲಿ ಅವುಗಳನ್ನು ಬಳಸುವುದು ಹೇಗೆ ಎಂದು ನೋಡೋಣ.
ರಿಮೋಟ್ ಪ್ರವೇಶ ಎಂದರೇನು
ರಿಮೋಟ್ ಆಕ್ಸೆಸ್ ಎನ್ನುವುದು ಬಳಕೆದಾರರಿಗೆ ಮತ್ತೊಂದು ಸಾಧನವನ್ನು ಬಳಸಿಕೊಂಡು ದೂರದಲ್ಲಿರುವ ಕಂಪ್ಯೂಟರ್ಗೆ ಸಂಪರ್ಕಿಸಲು ಮತ್ತು ಆ ಕಂಪ್ಯೂಟರ್ನಲ್ಲಿ ಕುಳಿತಿರುವಂತೆ ಅದನ್ನು ನಿಯಂತ್ರಿಸಲು ಅನುವು ಮಾಡಿಕೊಡುವ ತಂತ್ರಜ್ಞಾನವಾಗಿದೆ. ಇದು ಮನೆಯಿಂದ ಕೆಲಸದ ಯಂತ್ರಕ್ಕೆ ಸಂಪರ್ಕಿಸಬಹುದು ಅಥವಾ ಸ್ನೇಹಿತರಿಗೆ ಪ್ರೋಗ್ರಾಂಗಳನ್ನು ಸ್ಥಾಪಿಸಲು ಸಹಾಯ ಮಾಡಬಹುದು - ಹಲವು ಆಯ್ಕೆಗಳಿವೆ. ಮುಖ್ಯ ಸ್ಥಿತಿಯೆಂದರೆ ಎರಡೂ ಸಾಧನಗಳು ಇಂಟರ್ನೆಟ್ ಪ್ರವೇಶ ಮತ್ತು ವಿಶೇಷ ಪ್ರೋಗ್ರಾಂ ಅನ್ನು ಹೊಂದಿವೆ.
ರಿಮೋಟ್ ಪ್ರವೇಶವನ್ನು ಸಂಘಟಿಸಲು ಹಲವು ಕಾರ್ಯಕ್ರಮಗಳಿವೆ, ಸಂಕೀರ್ಣ ಮತ್ತು ಸರಳ ಎರಡೂ ಇವೆ, ಅವುಗಳಲ್ಲಿ ಕೆಲವು ನಾವು ಹೈಲೈಟ್ ಮಾಡಲು ಪ್ರಯತ್ನಿಸುತ್ತೇವೆ.
ದೂರಸ್ಥ ಪ್ರವೇಶ ನೆಟ್ವರ್ಕ್ನಲ್ಲಿರುವ ಸಾಧನವು ಎರಡು ಪಾತ್ರಗಳನ್ನು ವಹಿಸುತ್ತದೆ:
- ಹೋಸ್ಟ್ - ಪ್ರವೇಶವನ್ನು ಒದಗಿಸಿದ ಕಂಪ್ಯೂಟರ್ (ಉದಾಹರಣೆಗೆ, ನೀವು ಮನೆಯಿಂದ ಕೆಲಸ ಮಾಡಬೇಕಾದ ಕೆಲಸದ ಕಂಪ್ಯೂಟರ್);
- ಕ್ಲೈಂಟ್ - ಇತರ ಸಾಧನಗಳನ್ನು ಪ್ರವೇಶಿಸುವ ಯಂತ್ರ.
ವಿಭಿನ್ನ ಸಂದರ್ಭಗಳಲ್ಲಿ ಒಂದೇ ಕಂಪ್ಯೂಟರ್ ಅನ್ನು ಹೋಸ್ಟ್ ಆಗಿ ಮತ್ತು ಕ್ಲೈಂಟ್ ಆಗಿ ಬಳಸಬಹುದು - ಆದರೆ ಅದೇ ಸಮಯದಲ್ಲಿ ಅಲ್ಲ.
ಪ್ರತಿಯೊಂದು ಸಾಧನಕ್ಕೂ ತನ್ನದೇ ಆದ ಗುರುತಿಸುವಿಕೆಯನ್ನು ನಿಗದಿಪಡಿಸಲಾಗಿದೆ - ನೆಟ್ವರ್ಕ್ನಲ್ಲಿ ಸಾಧನಗಳು ಪರಸ್ಪರ "ಹುಡುಕುವ" ಲೇಬಲ್. ಹೆಚ್ಚಿನ ಸಂದರ್ಭಗಳಲ್ಲಿ, ಸಂಪರ್ಕವು ಈ ರೀತಿ ಸಂಭವಿಸುತ್ತದೆ: ಕ್ಲೈಂಟ್ಗೆ ಹೋಸ್ಟ್ ಗುರುತಿಸುವಿಕೆಯನ್ನು ನೀಡಲಾಗುತ್ತದೆ, ಅದು ನೆಟ್ವರ್ಕ್ನಲ್ಲಿ ಅದನ್ನು ಕಂಡುಕೊಳ್ಳುತ್ತದೆ ಮತ್ತು ಅದನ್ನು ಸಂಪರ್ಕಿಸುತ್ತದೆ, ಬಳಕೆದಾರರಿಗೆ ಪ್ರವೇಶವನ್ನು ನೀಡುತ್ತದೆ. ಭದ್ರತಾ ಉದ್ದೇಶಗಳಿಗಾಗಿ, ಒಂದು ವಿಶಿಷ್ಟವಾದ ಒಂದು-ಬಾರಿ ಪಾಸ್ವರ್ಡ್ ಸಹ ಅಗತ್ಯವಾಗಬಹುದು, ಇದು ಹೋಸ್ಟ್ಗೆ ಮಾತ್ರ ಗೋಚರಿಸುತ್ತದೆ: ವಿಶ್ವಾಸಾರ್ಹವಲ್ಲದ ವ್ಯಕ್ತಿಯು ಕಂಪ್ಯೂಟರ್ಗೆ ಸಂಪರ್ಕಿಸಲು ಸಾಧ್ಯವಾಗದಂತೆ ಇದನ್ನು ಮಾಡಲಾಗುತ್ತದೆ.
ಕೆಲವು ಪ್ರೋಗ್ರಾಂಗಳು ರಚಿತವಾದ ಅನನ್ಯ ID ಸಂಖ್ಯೆಯನ್ನು ಗುರುತಿಸುವಿಕೆಯಾಗಿ ಬಳಸುತ್ತವೆ, ಕೆಲವು IP ವಿಳಾಸ ಮತ್ತು ಡೊಮೇನ್ ಹೆಸರನ್ನು ಬಳಸಲು ಬಯಸುತ್ತವೆ. ನಾವು ಎರಡನ್ನೂ ನೋಡುತ್ತೇವೆ.
ID ಮೂಲಕ ರಿಮೋಟ್ ಪ್ರವೇಶ
ಮೊದಲಿಗೆ, ID ಗಳಲ್ಲಿ ಕಾರ್ಯನಿರ್ವಹಿಸುವ ಕಾರ್ಯಕ್ರಮಗಳ ಬಗ್ಗೆ ಮಾತನಾಡೋಣ. ಅವು ಬಳಸಲು ತುಂಬಾ ಸುಲಭ ಮತ್ತು ಸಾಮಾನ್ಯ ಬಳಕೆದಾರರ ಮನೆಯ ಅಗತ್ಯಗಳಿಗೆ ಸೂಕ್ತವಾಗಿವೆ, ಆದರೆ ಅವುಗಳು ತಮ್ಮ ನ್ಯೂನತೆಗಳಿಲ್ಲದೆ ಇಲ್ಲ.
ಏರೋ ಅಡ್ಮಿನ್
ವೀಡಿಯೊ: TeamViewer ಅನ್ನು ಬಳಸುವುದು
ಅಮ್ಮಿ ಅಡ್ಮಿನ್
Ammyy ಮತ್ತೊಂದು ದೂರಸ್ಥ ಪ್ರವೇಶ ಪ್ರೋಗ್ರಾಂ ಆಗಿದ್ದು ಅದು ಅದರ ಸರಳತೆ ಮತ್ತು ಕನಿಷ್ಠೀಯತೆಯಿಂದ ನಿರೂಪಿಸಲ್ಪಟ್ಟಿದೆ.
ಇದು TeamViewer ಗಿಂತ ಕಡಿಮೆ ಕಾರ್ಯಗಳನ್ನು ಹೊಂದಿದೆ, ಆದರೆ ವಿಶೇಷ ಕ್ರಿಯಾತ್ಮಕತೆಯ ಅವಶ್ಯಕತೆಗಳನ್ನು ಹೊಂದಿರದ ಜನರಿಗೆ ಇದು ಪರಿಪೂರ್ಣವಾಗಿದೆ: Ammyy ಸರಳ ಮತ್ತು ತುಂಬಾ ಅನುಕೂಲಕರವಾಗಿದೆ ಮತ್ತು ಇದು ಉಚಿತವಾಗಿದೆ.
ಪ್ರೋಗ್ರಾಂ ಇಂಟರ್ಫೇಸ್ ಹಿಂದಿನದಕ್ಕೆ ಹೋಲುತ್ತದೆ: ಒಂದು ವಿಂಡೋ ಇದೆ, ವಿಂಡೋವು ನಿಮ್ಮ ಡೇಟಾವನ್ನು ಹೋಸ್ಟ್ ಆಗಿ ಮತ್ತು ಇತರ ಕಂಪ್ಯೂಟರ್ಗಳನ್ನು ಸಂಪರ್ಕಿಸಲು ಒಂದು ರೂಪವನ್ನು ಹೊಂದಿರುತ್ತದೆ. ನೀವು ID ಅಥವಾ IP ಮೂಲಕ ಸಂಪರ್ಕಿಸಬಹುದು.

ಮುಖ್ಯ Ammyy ನಿರ್ವಾಹಕ ವಿಂಡೋ ನಿಮ್ಮ ಕಂಪ್ಯೂಟರ್ ಅನ್ನು ಕ್ಲೈಂಟ್ಗೆ ಸಂಪರ್ಕಿಸಲು ಮತ್ತು ನೀವೇ ಕ್ಲೈಂಟ್ ಆಗಲು ಅವಕಾಶವನ್ನು ಒದಗಿಸುತ್ತದೆ
TeamViewer ಗಿಂತ ಭಿನ್ನವಾಗಿ, Ammyy ನಿರ್ವಾಹಕರಿಗೆ ಪಾಸ್ವರ್ಡ್ ಅಗತ್ಯವಿಲ್ಲ: ಬದಲಿಗೆ, ಸಂಪರ್ಕಿಸಲು ಸಮ್ಮತಿಯನ್ನು ಖಚಿತಪಡಿಸಲು ಹೋಸ್ಟ್ ಅಗತ್ಯವಿದೆ. ಆತಿಥೇಯರ ಒಪ್ಪಿಗೆಯಿಲ್ಲದೆ, ಸಂವಹನ ಅಧಿವೇಶನ ಪ್ರಾರಂಭವಾಗುವುದಿಲ್ಲ.

ಕನೆಕ್ಟ್ ಮಾಡಲು ಆತಿಥೇಯರು ಅನುಮತಿ ನೀಡಲು ಅಮ್ಮಿ ಕಾಯುತ್ತಿದ್ದಾರೆ
ಮುಖ್ಯ ಅನನುಕೂಲವೆಂದರೆ TeamViewer ನಂತೆಯೇ ಇರುತ್ತದೆ: ಉಚಿತ ಆವೃತ್ತಿಯು ಪ್ರೋಗ್ರಾಂ ಅನ್ನು ಬಳಸುವಲ್ಲಿ ಮಿತಿಗಳನ್ನು ಒಳಗೊಂಡಿರುತ್ತದೆ, ಅದನ್ನು ಪೂರ್ಣ ಆವೃತ್ತಿಯನ್ನು ಖರೀದಿಸುವ ಮೂಲಕ ಮಾತ್ರ ತೆಗೆದುಹಾಕಬಹುದು.
ವೀಡಿಯೊ: ಅಮ್ಮಿ ನಿರ್ವಾಹಕರೊಂದಿಗೆ ಕೆಲಸ ಮಾಡುವುದು
ಲೈಟ್ ಮ್ಯಾನೇಜರ್
ID ಮೂಲಕ ಪ್ರವೇಶವನ್ನು ಒದಗಿಸುವ ಮೂರನೇ ಪ್ರೋಗ್ರಾಂ LiteManager ಆಗಿದೆ - ಮೈಕ್ರೋಸಾಫ್ಟ್ನಿಂದ ಉಪಯುಕ್ತತೆಯ ಆಧಾರದ ಮೇಲೆ ನಿರ್ಮಿಸಲಾದ ರಷ್ಯಾದ ಪ್ರೋಗ್ರಾಂ, ಈಗ ಮುಚ್ಚಲಾಗಿದೆ. ಅದೇ ರೀತಿಯಲ್ಲಿ, ಉಚಿತ ಮತ್ತು ಪಾವತಿಸಿದ ಆವೃತ್ತಿಯಾಗಿ ವಿಭಜಿಸುವ ಮೂಲಕ, LiteManager "ಉಚಿತ" ಬಳಕೆದಾರರಿಗೆ ಹಿಂದಿನ ಕಾರ್ಯಕ್ರಮಗಳಿಗಿಂತ ಹೆಚ್ಚಿನ ಅವಕಾಶಗಳನ್ನು ಒದಗಿಸುತ್ತದೆ: ಉದಾಹರಣೆಗೆ, ನಿಮ್ಮ ಕ್ಲೈಂಟ್ಗೆ ನೀವು 5 ಕಂಪ್ಯೂಟರ್ಗಳನ್ನು ಸಂಪರ್ಕಿಸಲು ಸಾಧ್ಯವಿಲ್ಲ, ಆದರೆ ಎಲ್ಲಾ 30. ಅಂತಹ ನಿಷ್ಠೆಯು ಪ್ರೋಗ್ರಾಂ ಅನ್ನು ಆಕರ್ಷಕವಾಗಿಸುತ್ತದೆ. ಸಾಮಾನ್ಯ ಬಳಕೆದಾರರಿಗೆ ಮಾತ್ರವಲ್ಲ, ಸಣ್ಣ ನೆಟ್ವರ್ಕ್ಗಳ ನಿರ್ವಾಹಕರಿಗೂ ಸಹ.
ಇತರ ಪರಿಗಣಿತ ಪರಿಕರಗಳಿಗಿಂತ ಭಿನ್ನವಾಗಿ, LiteManager ಪರಸ್ಪರ ಪ್ರತ್ಯೇಕವಾಗಿ ಸ್ಥಾಪಿಸಲಾದ ಎರಡು ಘಟಕಗಳನ್ನು ಒಳಗೊಂಡಿದೆ: ಕ್ಲೈಂಟ್ ಭಾಗ (ಕ್ಲೈಂಟ್ ಯಂತ್ರದಲ್ಲಿ ಸ್ಥಾಪಿಸಲಾಗಿದೆ) ಮತ್ತು ಸರ್ವರ್ ಭಾಗ (ಕ್ರಮವಾಗಿ, ಹೋಸ್ಟ್ನಲ್ಲಿ).
ಸರ್ವರ್ ಭಾಗವನ್ನು ಸ್ಥಾಪಿಸುವಾಗ, ಅದಕ್ಕೆ ಪಾಸ್ವರ್ಡ್ ಅನ್ನು ಹೊಂದಿಸಲಾಗಿದೆ, ಅದನ್ನು ಹೋಸ್ಟ್ಗೆ ಸಂಪರ್ಕಿಸಲು ಕ್ಲೈಂಟ್ನಿಂದ ತರುವಾಯ ಬಳಸಲಾಗುತ್ತದೆ.
ಕ್ಲೈಂಟ್ ಇಂಟರ್ಫೇಸ್ ಹಿಂದಿನ ಪ್ರೋಗ್ರಾಂಗಳಿಂದ ಭಿನ್ನವಾಗಿದೆ ಮತ್ತು ವರ್ಚುವಲ್ ಮೆಷಿನ್ ಮ್ಯಾನೇಜರ್ ವಿಂಡೋವನ್ನು ಹೆಚ್ಚು ನೆನಪಿಸುತ್ತದೆ. ಅವನಲ್ಲಿ ಸಂಪರ್ಕಿತ ಸಾಧನಗಳ ಪಟ್ಟಿಯನ್ನು ಸೂಚಿಸಲಾಗುತ್ತದೆ, ಪ್ರತಿಯೊಂದನ್ನು ಮೌಸ್ ಬಳಸಿ ಪ್ರಾರಂಭಿಸಬಹುದು.

LiteManager ಇಂಟರ್ಫೇಸ್ ಸಂಪರ್ಕಿತ ಸಾಧನಗಳನ್ನು ಪ್ರದರ್ಶಿಸುತ್ತದೆ ಅದನ್ನು ಮೌಸ್ ಕ್ಲಿಕ್ನೊಂದಿಗೆ ಪ್ರಾರಂಭಿಸಬಹುದು
LiteManager ನ ಸಾಮರ್ಥ್ಯಗಳು ಕೆಲವು ರೀತಿಯಲ್ಲಿ TeamViewer ನ ಕಾರ್ಯವನ್ನು ನಕಲು ಮಾಡುತ್ತದೆ ಮತ್ತು ಅದನ್ನು ಮೀರಿಸುತ್ತದೆ. ನೀವು IP ಅಥವಾ ID ಮೂಲಕ ಸಂಪರ್ಕಿಸಬಹುದು; ನೆಟ್ವರ್ಕ್ ಮ್ಯಾಪ್ ಎಂಬ ಸೂಕ್ತ ಮ್ಯಾಪಿಂಗ್ ವೈಶಿಷ್ಟ್ಯವೂ ಇದೆ. ಅದರ ಸಹಾಯದಿಂದ, ಕ್ಲೈಂಟ್ಗೆ ಹೋಸ್ಟ್ಗಳ ಸಂಪರ್ಕವನ್ನು ಪ್ರದರ್ಶಿಸುವ ನಕ್ಷೆಯ ರೂಪದಲ್ಲಿ ನೆಟ್ವರ್ಕ್ನಲ್ಲಿ ಒಳಗೊಂಡಿರುವ ಎಲ್ಲಾ ಕಂಪ್ಯೂಟರ್ಗಳನ್ನು ನೀವು ಪ್ರಸ್ತುತಪಡಿಸಬಹುದು, ಜೊತೆಗೆ ಸಂಪರ್ಕಿತ ಮುದ್ರಕಗಳು ಮತ್ತು ಇತರ ಸಾಧನಗಳು.

LiteManager ನಲ್ಲಿ ನೆಟ್ವರ್ಕ್ ನಕ್ಷೆಯು ಸಂಪರ್ಕಿತ ಸಾಧನಗಳನ್ನು ನಕ್ಷೆಯ ರೂಪದಲ್ಲಿ ವೀಕ್ಷಿಸಲು ಒಂದು ಅವಕಾಶವಾಗಿದೆ
ವೀಡಿಯೊ: LiteManager ಅನ್ನು ಹೇಗೆ ಬಳಸುವುದು
IP ವಿಳಾಸವನ್ನು ಬಳಸಿಕೊಂಡು ರಿಮೋಟ್ ಪ್ರವೇಶ
ಇಲ್ಲಿ ಎಲ್ಲವೂ ಸ್ವಲ್ಪ ಹೆಚ್ಚು ಸಂಕೀರ್ಣವಾಗಿದೆ. ಸತ್ಯವೆಂದರೆ ಸಾಮಾನ್ಯ ಬಳಕೆದಾರರ ಐಪಿ ವಿಳಾಸವು ಕ್ರಿಯಾತ್ಮಕವಾಗಿರುತ್ತದೆ, ಅಂದರೆ, ಅದು ನಿಯಮಿತವಾಗಿ ಬದಲಾಗುತ್ತದೆ, ಮತ್ತು ನೀವು ನಿರಂತರವಾಗಿ ಐಪಿ ಮೂಲಕ ಸಂಪರ್ಕಿಸಬೇಕಾದರೆ, ಪ್ರತಿ ಬಾರಿಯೂ ಪ್ರೋಗ್ರಾಂ ಅನ್ನು ಮತ್ತೆ ಕಾನ್ಫಿಗರ್ ಮಾಡುವುದು ತುಂಬಾ ಅನಾನುಕೂಲವಾಗಿರುತ್ತದೆ. ಆದ್ದರಿಂದ, IP ಮೂಲಕ ದೂರಸ್ಥ ಪ್ರವೇಶದ ಸಂಪೂರ್ಣ ಪ್ರಯೋಜನವನ್ನು ಪಡೆಯಲು, ನೀವು ಸ್ಥಿರ IP ಸೇವೆಯನ್ನು ಸಕ್ರಿಯಗೊಳಿಸಬೇಕು. ಇದನ್ನು ಒದಗಿಸುವವರು ಮಾಡುತ್ತಾರೆ ಮತ್ತು ತಿಂಗಳಿಗೆ ಸುಮಾರು 200 ರೂಬಲ್ಸ್ಗಳನ್ನು ವೆಚ್ಚ ಮಾಡುತ್ತಾರೆ (ಬೆಲೆಗಳು ಒದಗಿಸುವವರನ್ನು ಅವಲಂಬಿಸಿ ಬದಲಾಗಬಹುದು).
ಸೇವೆಗೆ ಸಂಪರ್ಕಿಸಿದ ನಂತರ, ನಿಮಗೆ ಸ್ಥಿರ (ಬದಲಾವಣೆಯಾಗದ) IP ಅನ್ನು ನೀಡಲಾಗುತ್ತದೆ ಮತ್ತು ನೀವು ದೂರಸ್ಥ ಸಂಪರ್ಕವನ್ನು ಬಳಸಲು ಸಾಧ್ಯವಾಗುತ್ತದೆ. ಆದಾಗ್ಯೂ, ಸೇವೆಯನ್ನು ನಿಮ್ಮ ಸ್ವಂತ ಗಂಡಾಂತರ ಮತ್ತು ಅಪಾಯದಲ್ಲಿ ಬಳಸಬೇಕು: ಸಾಮಾನ್ಯ ಪಿಸಿ ಬಳಕೆದಾರರಿಗೆ, ಸ್ಥಿರ ವಿಳಾಸವು ಅದರ ಕಡಿಮೆ ಸುರಕ್ಷತೆಯಿಂದಾಗಿ ಸಮಸ್ಯೆಗಳನ್ನು ಉಂಟುಮಾಡಬಹುದು.
ಪರ್ಯಾಯವಾಗಿ, ನೀವು DynDNS ಸೇವೆಯನ್ನು ಬಳಸಬಹುದು, ಇದು ಶುಲ್ಕಕ್ಕಾಗಿ ಬಳಕೆದಾರರಿಗೆ ವರ್ಚುವಲ್ ಸರ್ವರ್ ಅನ್ನು ಒದಗಿಸುತ್ತದೆ - ಸಂಪರ್ಕವು ಅದರ ಮೂಲಕ ಹೋಗುತ್ತದೆ. ಆದಾಗ್ಯೂ, ಅಂತಹ ಸೇವೆಯು ಸ್ಥಿರ ಐಪಿಗಿಂತ ಹೆಚ್ಚು ದುಬಾರಿಯಾಗಿದೆ.
ಸ್ಥಿರ ಐಪಿ ಸ್ವೀಕರಿಸಿದಾಗ, ಪ್ರೋಗ್ರಾಂ ಕೆಲಸ ಮಾಡಲು ಅಗತ್ಯವಾದ ಪೋರ್ಟ್ ಅನ್ನು ನೀವು ತೆರೆಯಬೇಕು.

ಈಗ ಸೆಟ್ಟಿಂಗ್ಗಳನ್ನು ಅನ್ವಯಿಸಲಾಗಿದೆ, ಪ್ರೋಗ್ರಾಂಗೆ ಹೋಗಲು ಇದು ಸಮಯ.
ರಾಡ್ಮಿನ್
ದೀರ್ಘಕಾಲದವರೆಗೆ (ಟೀಮ್ ವ್ಯೂವರ್ ಮತ್ತು ಐಡಿಯನ್ನು ಬಳಸುವ ಇತರ ವ್ಯವಸ್ಥೆಗಳ ಆಗಮನದ ಮೊದಲು) ರಾಡ್ಮಿನ್ ಪ್ರೋಗ್ರಾಂ ದೂರಸ್ಥ ಪ್ರವೇಶ ವ್ಯವಸ್ಥೆಗಳಲ್ಲಿ ನಾಯಕರಾಗಿದ್ದರು. ಇದು ತುಂಬಾ ಹಗುರವಾಗಿದೆ, ಸಿಸ್ಟಮ್ ನಿರ್ಬಂಧಗಳಿಗೆ ಬೇಡಿಕೆಯಿಲ್ಲ (ಆದ್ದರಿಂದ ಇದು ಹಳೆಯ ಕಂಪ್ಯೂಟರ್ಗಳಲ್ಲಿ ಉತ್ತಮವಾಗಿ ಕಾರ್ಯನಿರ್ವಹಿಸುತ್ತದೆ), ಮತ್ತು ಹೆಚ್ಚಿನ ಸಂಪರ್ಕ ವೇಗವನ್ನು ಸಹ ಒದಗಿಸುತ್ತದೆ. ಆದಾಗ್ಯೂ, ಈ ಪ್ರೋಗ್ರಾಂ IP ವಿಳಾಸದ ಮೂಲಕ ಮಾತ್ರ ಕಾರ್ಯನಿರ್ವಹಿಸುತ್ತದೆ.
ರಾಡ್ಮಿನ್ ಕ್ಲೈಂಟ್ ಮತ್ತು ಸರ್ವರ್ ಭಾಗಗಳನ್ನು ಒಳಗೊಂಡಿದೆ, ಮತ್ತು ಅನುಸ್ಥಾಪನೆಯ ನಂತರ ಇದಕ್ಕೆ ಕೆಲವು ಕಾನ್ಫಿಗರೇಶನ್ ಅಗತ್ಯವಿರುತ್ತದೆ.

ರಾಡ್ಮಿನ್ ಪಾವತಿಸಿದ ಪ್ರೋಗ್ರಾಂ ಆಗಿದೆ, ಆದರೆ ಉಚಿತ 30-ದಿನದ ಪ್ರಾಯೋಗಿಕ ಆವೃತ್ತಿಯನ್ನು ಅಧಿಕೃತ ವೆಬ್ಸೈಟ್ನಿಂದ ಡೌನ್ಲೋಡ್ ಮಾಡಬಹುದು.
ವೀಡಿಯೊ: ರಾಡ್ಮಿನ್ ಅನ್ನು ಹೇಗೆ ಕಾನ್ಫಿಗರ್ ಮಾಡುವುದು ಮತ್ತು ಬಳಸುವುದು
ರಿಮೋಟ್ ಡೆಸ್ಕ್ಟಾಪ್
ಇದು ಮೂರನೇ ವ್ಯಕ್ತಿಯ ಕಾರ್ಯಕ್ರಮವಲ್ಲ. ಇದು ಮೈಕ್ರೋಸಾಫ್ಟ್ನಿಂದ ದೂರಸ್ಥ ಆಡಳಿತಕ್ಕಾಗಿ ಅಂತರ್ನಿರ್ಮಿತ ಸಾಧನವಾಗಿದೆ, ಇದು ನಿಯಮದಂತೆ, ಸ್ಥಳೀಯ ನೆಟ್ವರ್ಕ್ನಲ್ಲಿ ಮಾತ್ರ ಕಾರ್ಯನಿರ್ವಹಿಸುತ್ತದೆ. ಅದರೊಂದಿಗೆ ಕೆಲಸ ಮಾಡಲು, ನೀವು ಮೇಲೆ ವಿವರಿಸಿದ ಸ್ಥಿರ IP ವಿಳಾಸ ಮತ್ತು ಪೋರ್ಟ್ ಸೆಟ್ಟಿಂಗ್ಗಳನ್ನು ಸಹ ಮಾಡಬೇಕಾಗುತ್ತದೆ.ಆದಾಗ್ಯೂ, ನೀವು ಬೇರೆ ಪೋರ್ಟ್ ಅನ್ನು ನಿರ್ದಿಷ್ಟಪಡಿಸಬೇಕಾಗಿದೆ: 3389.
ರಿಮೋಟ್ ಡೆಸ್ಕ್ಟಾಪ್ ಕೆಲಸ ಮಾಡಲು, ನೀವು ಅದಕ್ಕೆ ಅನುಮತಿಯನ್ನು ನೀಡಬೇಕಾಗುತ್ತದೆ. ಇದನ್ನು ಮಾಡಲು, ನೀವು "ಪ್ರಾರಂಭ - ನಿಯಂತ್ರಣ ಫಲಕ - ಸಿಸ್ಟಮ್ - ರಿಮೋಟ್ ಪ್ರವೇಶ ಸೆಟ್ಟಿಂಗ್ಗಳು" ಮಾರ್ಗವನ್ನು ಅನುಸರಿಸಬೇಕು ಮತ್ತು ಸಾಧ್ಯವಿರುವಲ್ಲೆಲ್ಲಾ "ಸಂಪರ್ಕವನ್ನು ಅನುಮತಿಸಿ ..." ಚೆಕ್ಬಾಕ್ಸ್ ಅನ್ನು ಪರಿಶೀಲಿಸಿ.

ಅಂತರ್ನಿರ್ಮಿತ ವಿಂಡೋಸ್ ರಿಮೋಟ್ ಡೆಸ್ಕ್ಟಾಪ್ ಸೇವೆಯು ಕಾರ್ಯನಿರ್ವಹಿಸಲು, ಅದಕ್ಕೆ ಅನುಮತಿಗಳನ್ನು ಹೊಂದಿಸುವ ಅಗತ್ಯವಿದೆ
ಸ್ಟಾರ್ಟ್ ಮೆನುವನ್ನು "ರಿಮೋಟ್ ಡೆಸ್ಕ್ಟಾಪ್ ಸಂಪರ್ಕ" ಎಂದು ಹುಡುಕುವ ಮೂಲಕ ರಿಮೋಟ್ ಡೆಸ್ಕ್ಟಾಪ್ ಕಂಡುಬರುತ್ತದೆ. ಇದು ಈ ರೀತಿ ಕಾಣುತ್ತದೆ: ಹೋಸ್ಟ್ ಕಂಪ್ಯೂಟರ್ (IP ವಿಳಾಸ ಮತ್ತು ಬಳಕೆದಾರ ಹೆಸರು) ಡೇಟಾವನ್ನು ನಮೂದಿಸಿದ ವಿಂಡೋ.

ಡೆಸ್ಕ್ಟಾಪ್ ವಿಂಡೋಸ್ ಅಪ್ಲಿಕೇಶನ್ ಮೂಲಕ ಸಂಪರ್ಕಿಸಲು, ನೀವು ಹೋಸ್ಟ್ ಕಂಪ್ಯೂಟರ್ನ ವಿವರಗಳನ್ನು ನಮೂದಿಸಬೇಕಾಗುತ್ತದೆ
ಎಲ್ಲವೂ ಸರಿಯಾಗಿದ್ದರೆ, ಸಂಪರ್ಕಿಸಲು ಇದು ಸಾಕು.
ಆದ್ದರಿಂದ, ರಿಮೋಟ್ ಪ್ರವೇಶಕ್ಕಾಗಿ ಪ್ರೋಗ್ರಾಂಗಳನ್ನು ಹೇಗೆ ಬಳಸುವುದು ಮತ್ತು ಸರಳ ಬಳಕೆದಾರ ಮತ್ತು ನೆಟ್ವರ್ಕ್ ನಿರ್ವಾಹಕರಿಗೆ ಅವರು ಹೇಗೆ ಸಹಾಯ ಮಾಡಬಹುದು ಎಂಬುದನ್ನು ನಾವು ಕಂಡುಕೊಂಡಿದ್ದೇವೆ. ಈಗ ಮುಖ್ಯ ವಿಷಯವೆಂದರೆ ಸ್ವಾಧೀನಪಡಿಸಿಕೊಂಡ ಜ್ಞಾನವನ್ನು ಸಮಯಕ್ಕೆ ಅನ್ವಯಿಸುವುದು!
ದೂರಸ್ಥ ಕಂಪ್ಯೂಟರ್ ನಿಯಂತ್ರಣಕ್ಕಾಗಿ ಇಂಟರ್ನೆಟ್ನಲ್ಲಿ ಹಲವು ಕಾರ್ಯಕ್ರಮಗಳಿವೆ. ಮತ್ತು ಅವರೆಲ್ಲರಿಗೂ ಉಚಿತ ಆವೃತ್ತಿಗೆ ವಿವಿಧ ನಿರ್ಬಂಧಗಳೊಂದಿಗೆ ಒಂದು ರೀತಿಯಲ್ಲಿ ಅಥವಾ ಇನ್ನೊಂದರಲ್ಲಿ ಪಾವತಿಸಲಾಗುತ್ತದೆ.
ಆದಾಗ್ಯೂ, ವಿಂಡೋಸ್ ಆಪರೇಟಿಂಗ್ ಸಿಸ್ಟಮ್ ಅಂತರ್ನಿರ್ಮಿತ ಕಾರ್ಯಗಳನ್ನು ಹೊಂದಿದ್ದು ಅದು ಡೆಸ್ಕ್ಟಾಪ್ ಅನ್ನು ದೂರದಿಂದಲೇ ನಿಯಂತ್ರಿಸಲು ನಿಮಗೆ ಅನುವು ಮಾಡಿಕೊಡುತ್ತದೆ ಮತ್ತು ಈ ಉಪಕರಣವನ್ನು "Windows 7 ರಿಮೋಟ್ ಅಸಿಸ್ಟೆನ್ಸ್" ಎಂದು ಕರೆಯಲಾಗುತ್ತದೆ ಮತ್ತು ನೀವು ಅದನ್ನು ಕೈಪಿಡಿಯಲ್ಲಿ ವಿವರಿಸಿದಂತೆ ಬಳಸಿದರೆ, ಇದು ಅತ್ಯಂತ ಅನಾನುಕೂಲ ಸಾಧನವಾಗಿದೆ. ಪ್ರತಿ ಸಂವಹನ ಸೆಷನ್ಗೆ ನೀವು ಆಮಂತ್ರಣ ಫೈಲ್ ಅನ್ನು ರಚಿಸಬೇಕು ಮತ್ತು ಅದನ್ನು ಸಂಪರ್ಕಿಸುವ ವ್ಯಕ್ತಿಗೆ ಕಳುಹಿಸಬೇಕು.
ಮತ್ತು ಕೆಲವು ಸಮಸ್ಯೆಯನ್ನು ಪರಿಹರಿಸಲು ನೀವು ಇಂಟರ್ನೆಟ್ ಮೂಲಕ ಒಂದು-ಬಾರಿ ಸಂಪರ್ಕವನ್ನು ಮಾಡಿದರೆ ಇದು ಇನ್ನೂ ಸಾಮಾನ್ಯವಾಗಿದೆ. ಮತ್ತು ನೀವು ನಿರಂತರವಾಗಿ ನಿಮ್ಮ ಕಂಪ್ಯೂಟರ್ಗೆ ಸಂಪರ್ಕಿಸಬೇಕಾದರೆ, ಪ್ರತಿ ಬಾರಿಯೂ ಆಮಂತ್ರಣ ಫೈಲ್ ಅನ್ನು ರಚಿಸಲು ಮತ್ತು ಕಳುಹಿಸಲು ಬಳಕೆದಾರರನ್ನು ಕೇಳುವುದು ದುಬಾರಿಯಾಗಿದೆ. ಆದ್ದರಿಂದ, ಆಹ್ವಾನವನ್ನು ಕಳುಹಿಸದೆಯೇ ಸ್ಥಳೀಯ ನೆಟ್ವರ್ಕ್ನಲ್ಲಿ ಕ್ಲೈಂಟ್ ಯಂತ್ರಗಳನ್ನು ನಿಯಂತ್ರಿಸಲು ವಿನ್ಯಾಸಗೊಳಿಸಲಾದ ಮೋಡ್ ಅನ್ನು ಪರಿಗಣಿಸೋಣ.
ಕಾರ್ಯಕ್ರಮದ ಪ್ರಮಾಣಿತ ಅಲ್ಗಾರಿದಮ್ ಈ ಕೆಳಗಿನಂತಿರುತ್ತದೆ. ಮೊದಲು ನೀವು ನಿರ್ವಹಣೆಯನ್ನು ಅನುಮತಿಸಬೇಕು (ನನ್ನ ಕಂಪ್ಯೂಟರ್\RMB\ಪ್ರಾಪರ್ಟೀಸ್\ಸುಧಾರಿತ ಸಿಸ್ಟಮ್ ಸೆಟ್ಟಿಂಗ್ಗಳು\ಈ PC ಗೆ ಸಂಪರ್ಕಗಳನ್ನು ಅನುಮತಿಸಿ\ಸುಧಾರಿತ\ನಿರ್ವಹಣೆಯನ್ನು ಅನುಮತಿಸಿ\ಆಮಂತ್ರಣವು ತೆರೆದಿರುವ ಸಮಯದ ಮಿತಿಯನ್ನು ಹೊಂದಿಸಿ)
ಈಗ ನೀವು ಇಂಟರ್ನೆಟ್ ಮೂಲಕ ನಿಮ್ಮ ಡೆಸ್ಕ್ಟಾಪ್ಗೆ ಸಂಪರ್ಕಿಸಬಹುದಾದ ಆಮಂತ್ರಣ ಫೈಲ್ ಅನ್ನು ರಚಿಸಬೇಕಾಗಿದೆ (ಪ್ರಾರಂಭಿಸು\ಎಲ್ಲಾ ಪ್ರೋಗ್ರಾಂಗಳು\ನಿರ್ವಹಣೆ\Windows ರಿಮೋಟ್ ಅಸಿಸ್ಟೆನ್ಸ್\ನಿಮಗೆ ಸಹಾಯ ಮಾಡಲು ನೀವು ನಂಬುವ ಯಾರನ್ನಾದರೂ ಆಹ್ವಾನಿಸಿ\ಆಮಂತ್ರಣವನ್ನು ಫೈಲ್ ಆಗಿ ಉಳಿಸಿ). ನಾವು ಫೈಲ್ ಅನ್ನು ಸಾರ್ವಜನಿಕ ಸಂಪನ್ಮೂಲದಲ್ಲಿ ಉಳಿಸುತ್ತೇವೆ ಅಥವಾ ಪಾಸ್ವರ್ಡ್ನೊಂದಿಗೆ ಇಂಟರ್ನೆಟ್ ಮೂಲಕ ಕಳುಹಿಸುತ್ತೇವೆ!
ಮುಂದೆ, ನಾವು ಸಂಪರ್ಕಿಸುವ ಕಂಪ್ಯೂಟರ್ನಲ್ಲಿ ರಿಮೋಟ್ ಅಸಿಸ್ಟೆನ್ಸ್ ಅನ್ನು ಪ್ರಾರಂಭಿಸುತ್ತೇವೆ ( ಪ್ರಾರಂಭ\ಎಲ್ಲಾ ಪ್ರೋಗ್ರಾಂಗಳು\ನಿರ್ವಹಣೆ\Windows 7 ರಿಮೋಟ್ ಸಹಾಯ, Windows 10 ಮತ್ತು 8 ರಲ್ಲಿ, ಸಹಾಯಕಕ್ಕೆ ಪ್ರವೇಶವನ್ನು ಮೆನುವಿನಿಂದ ತೆಗೆದುಹಾಕಲಾಗಿದೆ, ಆದ್ದರಿಂದ ನೀವು ಅದನ್ನು ರನ್ (ವಿನ್ + ಆರ್) \ msra \ ಮೂಲಕ ಪ್ರಾರಂಭಿಸಬೇಕಾಗುತ್ತದೆ \ ನಿಮ್ಮನ್ನು ಆಹ್ವಾನಿಸಿದ ಯಾರಿಗಾದರೂ ಸಹಾಯ ಮಾಡಿ \ ಆಹ್ವಾನ ಫೈಲ್ ಬಳಸಿ \ ಪಾಸ್ವರ್ಡ್ ನಮೂದಿಸಿ \ ಮುಂದೆ , ಕ್ಲೈಂಟ್ ನಿಮ್ಮ ಡೆಸ್ಕ್ಟಾಪ್ ಅನ್ನು ವೀಕ್ಷಿಸಲು ನಿಮಗೆ ಅನುಮತಿಸಬೇಕು \ ಮೌಸ್ ಮತ್ತು ಕೀಬೋರ್ಡ್ ಅನ್ನು ನಿಯಂತ್ರಿಸಲು ನಿಯಂತ್ರಣವನ್ನು ವಿನಂತಿಸಿ)
ನೀವು ನೋಡುವಂತೆ, ಈ ಪ್ರಕ್ರಿಯೆಯು ಸಾಕಷ್ಟು ಉದ್ದವಾಗಿದೆ ಮತ್ತು ಅನುಕೂಲಕರವಾಗಿಲ್ಲ. ಆದ್ದರಿಂದ, ಆಮಂತ್ರಣ ಫೈಲ್ ಅನ್ನು ಕಳುಹಿಸುವ ಅಗತ್ಯವಿಲ್ಲದೇ ನಾವು ರಿಮೋಟ್ ಸಹಾಯಕನ ಕೆಲಸವನ್ನು ಹೊಂದಿಸುತ್ತೇವೆ. ಆದರೆ, ಈ ವಿಧಾನವು ಸ್ಥಳೀಯ ನೆಟ್ವರ್ಕ್ನಲ್ಲಿ ಮಾತ್ರ ಕಾರ್ಯನಿರ್ವಹಿಸುತ್ತದೆ, ಅಲ್ಲಿ ನೀವು ನೇರವಾಗಿ IP ವಿಳಾಸದ ಮೂಲಕ ಕಂಪ್ಯೂಟರ್ಗೆ ಸಂಪರ್ಕಿಸಬಹುದು. ನೀವು ಇಂಟರ್ನೆಟ್ ಮೂಲಕ ಸಂಪರ್ಕಿಸಬೇಕಾದರೆ, ನೀವು ಆಮಂತ್ರಣ ಫೈಲ್ ಅನ್ನು ರಚಿಸಬೇಕಾಗುತ್ತದೆ!
ಎಲ್ಲಾ ಕಂಪ್ಯೂಟರ್ಗಳಲ್ಲಿ ರಿಮೋಟ್ ಪ್ರವೇಶವನ್ನು ಕಾನ್ಫಿಗರ್ ಮಾಡಲು, ನಾನು ಡೊಮೇನ್ ಗುಂಪು ನೀತಿಯನ್ನು ಬಳಸುತ್ತೇನೆ. ನೀವು ಈಗಾಗಲೇ ಅರ್ಥಮಾಡಿಕೊಂಡಂತೆ, "Windows ಸರ್ವರ್ 2008R2 ಅನ್ನು ಸ್ಥಾಪಿಸುವುದು ಮತ್ತು ಕಾನ್ಫಿಗರ್ ಮಾಡುವುದು" ಉಚಿತ ವೀಡಿಯೊ ಕೋರ್ಸ್ ಅನ್ನು ತೆಗೆದುಕೊಳ್ಳುವ ಪರಿಣಾಮವಾಗಿ ನಾವು ರಚಿಸಿದ ವರ್ಚುವಲ್ ನೆಟ್ವರ್ಕ್ನಲ್ಲಿ ರಿಮೋಟ್ ಸಹಾಯಕನ ಕೆಲಸವನ್ನು ನಾನು ಪ್ರದರ್ಶಿಸುತ್ತಿದ್ದೇನೆ. ಈ ವಿಧಾನವು ಡೊಮೇನ್ ನೆಟ್ವರ್ಕ್ನಲ್ಲಿ ಕೆಲಸ ಮಾಡಲು ಉದ್ದೇಶಿಸಿದ್ದರೂ, ಇದು ವರ್ಕ್ಗ್ರೂಪ್ ಅಥವಾ ಪೀರ್-ಟು-ಪೀರ್ ನೆಟ್ವರ್ಕ್ನಲ್ಲಿ ಕೆಲಸ ಮಾಡಲು ಸಹ ಸೂಕ್ತವಾಗಿದೆ.
ಗುಂಪು ನೀತಿ ಸೆಟ್ಟಿಂಗ್ಗಳಿಗೆ ಹೋಗೋಣ (ಪ್ರಾರಂಭ\ಆಡಳಿತಾತ್ಮಕ ಪರಿಕರಗಳು\ಗುಂಪು ನೀತಿ ನಿರ್ವಹಣೆ\ಡೊಮೇನ್\ಆಫೀಸ್.ಲೋಕಲ್\ಡೀಫಾಲ್ಟ್ ಡೊಮೇನ್ ನೀತಿ\ಸೆಟ್ಟಿಂಗ್\RMB\ಎಡಿಟ್\ಕಂಪ್ಯೂಟರ್ ಕಾನ್ಫಿಗರೇಶನ್\ನೀತಿ\ಆಡಳಿತಾತ್ಮಕ ಟೆಂಪ್ಲೇಟ್ಗಳು\ಸಿಸ್ಟಮ್\ರಿಮೋಟ್ ಅಸಿಸ್ಟ್).
ಇಲ್ಲಿ ನೀವು 2 ನಿಯತಾಂಕಗಳನ್ನು ಕಾನ್ಫಿಗರ್ ಮಾಡಬೇಕಾಗುತ್ತದೆ:
ಸಹಾಯವನ್ನು ವಿನಂತಿಸಿ\ ಸಕ್ರಿಯಗೊಳಿಸಿ\ಸಹಾಯಕರು ನಿಮ್ಮ ಕಂಪ್ಯೂಟರ್ ಅನ್ನು ನಿರ್ವಹಿಸಬಹುದು;
ಸಹಾಯವನ್ನು ನೀಡು\ಸಕ್ರಿಯಗೊಳಿಸು\ಸಹಾಯಕರು\ತೋರಿಸು\ಮೌಲ್ಯ (ಡೊಮೇನ್ ಅನ್ನು ನಿರ್ದಿಷ್ಟಪಡಿಸುವ ಕಂಪ್ಯೂಟರ್ಗೆ ಸಂಪರ್ಕಿಸಲು ಪ್ರವೇಶವನ್ನು ಹೊಂದಿರುವ ಬಳಕೆದಾರ ಖಾತೆಯ ಹೆಸರನ್ನು ನಮೂದಿಸಿ): office\sysadmin.
ಈಗ ನಾವು ನೀತಿಯನ್ನು ಕಂಪ್ಯೂಟರ್ಗಳಿಗೆ ಅನ್ವಯಿಸಬೇಕಾಗಿದೆ, ನಾವು ಕಾರ್ಯಸ್ಥಳಗಳನ್ನು ರೀಬೂಟ್ ಮಾಡಬಹುದು ಅಥವಾ ನೀತಿಯನ್ನು ನವೀಕರಿಸಲು ಒತ್ತಾಯಿಸಬಹುದು \cmd\gpupdate ಅನ್ನು ರನ್ ಮಾಡಿ.
ಕಾರ್ಯಸ್ಥಳಕ್ಕೆ ಸಂಪರ್ಕಿಸಲು ಪ್ರಯತ್ನಿಸೋಣ; ಇದನ್ನು ಮಾಡಲು, ನೀವು ಸಹಾಯ ಆಫರ್ ಮೋಡ್ನಲ್ಲಿ "ರಿಮೋಟ್ ಅಸಿಸ್ಟೆನ್ಸ್" ಅನ್ನು ಪ್ರಾರಂಭಿಸಬೇಕಾಗುತ್ತದೆ. ಇದನ್ನು ಮಾಡಲು, ಪ್ರೋಗ್ರಾಂ ಹೆಸರಿಗೆ /offerra ಕೀಯನ್ನು ಸೇರಿಸಿ, ಪರಿಣಾಮವಾಗಿ msra.exe /offerra. msra.exe /offerra ಆಜ್ಞೆಯೊಂದಿಗೆ ಶಾರ್ಟ್ಕಟ್ ಅನ್ನು ರಚಿಸುವುದು ಉತ್ತಮ ಮಾರ್ಗವಾಗಿದೆ!
ನಾವು ಸಂಪರ್ಕಿಸಲು ಬಯಸುವ ಕಂಪ್ಯೂಟರ್ನ IP ವಿಳಾಸ ಅಥವಾ ಡೊಮೇನ್ ಹೆಸರನ್ನು ನಮೂದಿಸಿ, ಸಂಪರ್ಕಿಸಲು ಪ್ರವೇಶವನ್ನು ಅನುಮತಿಸಿ ಮತ್ತು ನಂತರ ಅದನ್ನು ನಿರ್ವಹಿಸಿ! ಬಳಕೆದಾರರೊಂದಿಗೆ ಸಂವಾದಿಯಾಗಲು ನೀವು "ಸಂಭಾಷಣೆ" ಚಾಟ್ ಅನ್ನು ಸಹ ಪ್ರಾರಂಭಿಸಬಹುದು.
ನೀವು ನೋಡುವಂತೆ, ಈ ವಿಧಾನದೊಂದಿಗೆ ಬಳಕೆದಾರರ ಕಡೆಯಿಂದ ಯಾವುದೇ ಕುಶಲತೆಯ ಅಗತ್ಯವಿಲ್ಲ, ಸಂಪರ್ಕಿಸಲು ಮತ್ತು ನಿಯಂತ್ರಿಸಲು ಅನುಮತಿ ಹೊರತುಪಡಿಸಿ, ಮತ್ತು ಇದು ಸಂಪೂರ್ಣವಾಗಿ ಉಚಿತವಾಗಿದೆ! ಕಾರ್ಯನಿರತ ಗುಂಪಿನಲ್ಲಿ ಈ ವಿಧಾನವನ್ನು ಕಾರ್ಯಗತಗೊಳಿಸಲು ನೀವು ಆಸಕ್ತಿ ಹೊಂದಿದ್ದರೆ, ನಂತರ ಕಾಮೆಂಟ್ಗಳಲ್ಲಿ ಬರೆಯಿರಿ, ವಿಷಯವು ಜನಪ್ರಿಯವಾಗಿದ್ದರೆ, ನಾನು ವರ್ಕಿಂಗ್ ಗ್ರೂಪ್ಗಾಗಿ ವೀಡಿಯೊವನ್ನು ಮಾಡುತ್ತೇನೆ.
ನೀವು ಅರ್ಥಮಾಡಿಕೊಂಡಂತೆ, ಕಂಪ್ಯೂಟರ್ಗೆ ಸಂಪರ್ಕಿಸಲು ನೀವು ಅದರ IP ವಿಳಾಸ ಅಥವಾ DNS ಹೆಸರನ್ನು ತಿಳಿದುಕೊಳ್ಳಬೇಕು. ಬಳಕೆದಾರರು ದುರ್ಬಲರಾಗಿದ್ದರೆ, ಯಂತ್ರದ IP ವಿಳಾಸವನ್ನು ಎಲ್ಲಿ ನೋಡಬೇಕೆಂದು ಅವನಿಗೆ ವಿವರಿಸಲು ಕಷ್ಟವಾಗುತ್ತದೆ. ಈ ಸಂದರ್ಭದಲ್ಲಿ, ನಾನು BGinfo ಪ್ರೋಗ್ರಾಂ ಅನ್ನು ಬಳಸುತ್ತೇನೆ, ಇದು ಡೆಸ್ಕ್ಟಾಪ್ ವಾಲ್ಪೇಪರ್ಗೆ ವಿವಿಧ ನಿಯತಾಂಕಗಳನ್ನು ಸೇರಿಸುತ್ತದೆ. ಅದನ್ನೂ ಈಗಾಗಲೇ ಮಾಡಿದ್ದೇನೆ.
ನಾನು ಈ ಕೆಳಗಿನವುಗಳನ್ನು ಇಲ್ಲಿ ಸೇರಿಸುತ್ತೇನೆ: ಈ ಪ್ರೋಗ್ರಾಂಗಾಗಿ ವೀಡಿಯೊದಲ್ಲಿ, ನಾನು ಕಪ್ಪು ಹಿನ್ನೆಲೆಯನ್ನು ಮಾಡಿದ್ದೇನೆ ಇದರಿಂದ ಯಾವುದೇ ಬಣ್ಣದ ವಾಲ್ಪೇಪರ್ನಲ್ಲಿನ ಗುಣಲಕ್ಷಣಗಳನ್ನು ನೋಡಬಹುದಾಗಿದೆ. ಆದರೆ, ನೀವು ವಿಳಾಸವನ್ನು ಬಿಳಿ ಮತ್ತು ಕಪ್ಪು ಬಣ್ಣದಲ್ಲಿ ನಕಲು ಮಾಡಬಹುದು. ಹೀಗಾಗಿ, ಬಳಕೆದಾರರು ಯಾವುದೇ ಸಂದರ್ಭದಲ್ಲಿ ಅಗತ್ಯವಿರುವ ಸೆಟ್ಟಿಂಗ್ಗಳನ್ನು ನೋಡುತ್ತಾರೆ.
ಶುಭ ಅಪರಾಹ್ನ
ಇಂದಿನ ಲೇಖನದಲ್ಲಿ ನಾನು ವಿಂಡೋಸ್ 7, 8, 8.1 ಚಾಲನೆಯಲ್ಲಿರುವ ಕಂಪ್ಯೂಟರ್ನ ರಿಮೋಟ್ ಕಂಟ್ರೋಲ್ ಅನ್ನು ಕೇಂದ್ರೀಕರಿಸಲು ಬಯಸುತ್ತೇನೆ. ಸಾಮಾನ್ಯವಾಗಿ, ಅಂತಹ ಕಾರ್ಯವು ವಿವಿಧ ಸಂದರ್ಭಗಳಲ್ಲಿ ಉದ್ಭವಿಸಬಹುದು: ಉದಾಹರಣೆಗೆ, ಸಂಬಂಧಿಕರು ಅಥವಾ ಸ್ನೇಹಿತರು ಕಂಪ್ಯೂಟರ್ ಅನ್ನು ಸರಿಯಾಗಿ ಅರ್ಥಮಾಡಿಕೊಳ್ಳದಿದ್ದರೆ ಅದನ್ನು ಸ್ಥಾಪಿಸಲು ಸಹಾಯ ಮಾಡುವುದು; ಕಂಪನಿಯಲ್ಲಿ (ಉದ್ಯಮ, ಇಲಾಖೆ) ದೂರಸ್ಥ ಸಹಾಯವನ್ನು ಆಯೋಜಿಸಿ ಇದರಿಂದ ನೀವು ಬಳಕೆದಾರರ ಸಮಸ್ಯೆಗಳನ್ನು ತ್ವರಿತವಾಗಿ ಪರಿಹರಿಸಬಹುದು ಅಥವಾ ಅವುಗಳನ್ನು ಸರಳವಾಗಿ ಮೇಲ್ವಿಚಾರಣೆ ಮಾಡಬಹುದು (ಇದರಿಂದಾಗಿ ಅವರು ಕೆಲಸ ಮಾಡುವ ಸಮಯದಲ್ಲಿ "ಸಂಪರ್ಕಗಳು" ಆಡುವುದಿಲ್ಲ ಅಥವಾ ಹೋಗುವುದಿಲ್ಲ), ಇತ್ಯಾದಿ.
ನಿಮ್ಮ ಕಂಪ್ಯೂಟರ್ ಅನ್ನು ನೀವು ಡಜನ್ಗಟ್ಟಲೆ ಕಾರ್ಯಕ್ರಮಗಳೊಂದಿಗೆ ದೂರದಿಂದಲೇ ನಿಯಂತ್ರಿಸಬಹುದು (ಅಥವಾ ಬಹುಶಃ ನೂರಾರು, ಅಂತಹ ಕಾರ್ಯಕ್ರಮಗಳು "ಮಳೆ ನಂತರ ಅಣಬೆಗಳು" ನಂತೆ ಗೋಚರಿಸುತ್ತವೆ). ಈ ಲೇಖನದಲ್ಲಿ ನಾವು ಕೆಲವು ಉತ್ತಮವಾದವುಗಳ ಮೇಲೆ ಕೇಂದ್ರೀಕರಿಸುತ್ತೇವೆ. ಆದ್ದರಿಂದ, ಪ್ರಾರಂಭಿಸೋಣ ...
ತಂಡದ ವೀಕ್ಷಕ
ರಿಮೋಟ್ ಪಿಸಿ ನಿಯಂತ್ರಣಕ್ಕಾಗಿ ಇದು ಅತ್ಯುತ್ತಮ ಕಾರ್ಯಕ್ರಮಗಳಲ್ಲಿ ಒಂದಾಗಿದೆ. ಇದಲ್ಲದೆ, ಇದೇ ರೀತಿಯ ಕಾರ್ಯಕ್ರಮಗಳಿಗೆ ಸಂಬಂಧಿಸಿದಂತೆ ಇದು ಹಲವಾರು ಪ್ರಯೋಜನಗಳನ್ನು ಹೊಂದಿದೆ:
ಇದು ವಾಣಿಜ್ಯೇತರ ಬಳಕೆಗೆ ಉಚಿತವಾಗಿದೆ;
ಫೈಲ್ಗಳನ್ನು ಹಂಚಿಕೊಳ್ಳಲು ನಿಮಗೆ ಅನುಮತಿಸುತ್ತದೆ;
ಹೆಚ್ಚಿನ ಮಟ್ಟದ ರಕ್ಷಣೆಯನ್ನು ಹೊಂದಿದೆ;
ನೀವು ಕುಳಿತುಕೊಂಡಂತೆ ಕಂಪ್ಯೂಟರ್ ಅನ್ನು ನಿಯಂತ್ರಿಸಲಾಗುತ್ತದೆ!
ಪ್ರೋಗ್ರಾಂ ಅನ್ನು ಸ್ಥಾಪಿಸುವಾಗ, ನೀವು ಅದರೊಂದಿಗೆ ಏನು ಮಾಡುತ್ತೀರಿ ಎಂಬುದನ್ನು ನೀವು ನಿರ್ದಿಷ್ಟಪಡಿಸಬಹುದು: ಈ ಕಂಪ್ಯೂಟರ್ ಅನ್ನು ನಿಯಂತ್ರಿಸಲು ಅದನ್ನು ಸ್ಥಾಪಿಸಿ, ಅಥವಾ ಅದನ್ನು ನಿಯಂತ್ರಿಸಿ ಮತ್ತು ಅದನ್ನು ಸಂಪರ್ಕಿಸಲು ಅನುಮತಿಸಿ. ಕಾರ್ಯಕ್ರಮದ ಬಳಕೆಯು ಏನೆಂದು ಸೂಚಿಸುವುದು ಸಹ ಅಗತ್ಯವಾಗಿದೆ: ವಾಣಿಜ್ಯ/ವಾಣಿಜ್ಯೇತರ.
ಒಮ್ಮೆ ತಂಡ ವೀಕ್ಷಕವನ್ನು ಸ್ಥಾಪಿಸಿ ಮತ್ತು ಪ್ರಾರಂಭಿಸಿದರೆ, ನೀವು ಪ್ರಾರಂಭಿಸಬಹುದು.
ಇನ್ನೊಂದು ಕಂಪ್ಯೂಟರ್ಗೆ ಸಂಪರ್ಕಿಸಲುಅಗತ್ಯವಿದೆ:
ಎರಡೂ ಕಂಪ್ಯೂಟರ್ಗಳಲ್ಲಿ ಉಪಯುಕ್ತತೆಗಳನ್ನು ಸ್ಥಾಪಿಸಿ ಮತ್ತು ಚಲಾಯಿಸಿ;
ನೀವು ಸಂಪರ್ಕಿಸಲು ಬಯಸುವ ಕಂಪ್ಯೂಟರ್ನ ID ಅನ್ನು ನಮೂದಿಸಿ (ಸಾಮಾನ್ಯವಾಗಿ 9 ಅಂಕೆಗಳು);
ನಂತರ ಪ್ರವೇಶ ಪಾಸ್ವರ್ಡ್ ಅನ್ನು ನಮೂದಿಸಿ (4 ಅಂಕೆಗಳು).
ಡೇಟಾವನ್ನು ಸರಿಯಾಗಿ ನಮೂದಿಸಿದರೆ, ನೀವು ರಿಮೋಟ್ ಕಂಪ್ಯೂಟರ್ನ "ಡೆಸ್ಕ್ಟಾಪ್" ಅನ್ನು ನೋಡುತ್ತೀರಿ. ಈಗ ನೀವು ಅದರೊಂದಿಗೆ ನಿಮ್ಮ "ಡೆಸ್ಕ್ಟಾಪ್" ನಂತೆ ಕೆಲಸ ಮಾಡಬಹುದು.
ಟೀಮ್ ವೀಕ್ಷಕ ಪ್ರೋಗ್ರಾಂ ವಿಂಡೋ ರಿಮೋಟ್ PC ಯ ಡೆಸ್ಕ್ಟಾಪ್ ಆಗಿದೆ.
ಆರ್ ನಿರ್ವಾಹಕ
ಸ್ಥಳೀಯ ನೆಟ್ವರ್ಕ್ನಲ್ಲಿ ಕಂಪ್ಯೂಟರ್ಗಳನ್ನು ನಿರ್ವಹಿಸಲು ಮತ್ತು ಈ ನೆಟ್ವರ್ಕ್ನ ಬಳಕೆದಾರರಿಗೆ ಸಹಾಯ ಮತ್ತು ಬೆಂಬಲವನ್ನು ಒದಗಿಸಲು ಅತ್ಯುತ್ತಮ ಕಾರ್ಯಕ್ರಮಗಳಲ್ಲಿ ಒಂದಾಗಿದೆ. ಪ್ರೋಗ್ರಾಂ ಪಾವತಿಸಲಾಗಿದೆ, ಆದರೆ 30 ದಿನಗಳ ಪ್ರಾಯೋಗಿಕ ಅವಧಿ ಇದೆ. ಈ ಸಮಯದಲ್ಲಿ, ಮೂಲಕ, ಪ್ರೋಗ್ರಾಂ ಯಾವುದೇ ಕಾರ್ಯಗಳಲ್ಲಿ ನಿರ್ಬಂಧಗಳಿಲ್ಲದೆ ಕಾರ್ಯನಿರ್ವಹಿಸುತ್ತದೆ.
ಕಾರ್ಯಾಚರಣೆಯ ತತ್ವವು ತಂಡ ವೀಕ್ಷಕರಿಗೆ ಹೋಲುತ್ತದೆ. ರಾಡ್ಮಿನ್ ಪ್ರೋಗ್ರಾಂ ಎರಡು ಮಾಡ್ಯೂಲ್ಗಳನ್ನು ಒಳಗೊಂಡಿದೆ:
ರಾಡ್ಮಿನ್ ವೀಕ್ಷಕವು ಉಚಿತ ಮಾಡ್ಯೂಲ್ ಆಗಿದ್ದು, ಅದರೊಂದಿಗೆ ಮಾಡ್ಯೂಲ್ನ ಸರ್ವರ್ ಆವೃತ್ತಿಯನ್ನು ಸ್ಥಾಪಿಸಲಾದ ಕಂಪ್ಯೂಟರ್ಗಳನ್ನು ನೀವು ನಿರ್ವಹಿಸಬಹುದು (ಕೆಳಗೆ ನೋಡಿ);
ರಾಡ್ಮಿನ್ ಸರ್ವರ್ ಎನ್ನುವುದು ಪಾವತಿಸಿದ ಮಾಡ್ಯೂಲ್ ಆಗಿದ್ದು ಅದನ್ನು ಪಿಸಿಯಲ್ಲಿ ಸ್ಥಾಪಿಸಲಾಗಿದೆ ಅದನ್ನು ನಿರ್ವಹಿಸಲಾಗುತ್ತದೆ.
ಎಂಮಿ ನಿರ್ವಾಹಕ
ಕಂಪ್ಯೂಟರ್ಗಳ ರಿಮೋಟ್ ಕಂಟ್ರೋಲ್ಗಾಗಿ ತುಲನಾತ್ಮಕವಾಗಿ ಹೊಸ ಪ್ರೋಗ್ರಾಂ (ಆದರೆ ಪ್ರಪಂಚದಾದ್ಯಂತ ಸುಮಾರು 40,0000 ಜನರು ಈಗಾಗಲೇ ಅದರೊಂದಿಗೆ ಪರಿಚಿತರಾಗಿದ್ದಾರೆ ಮತ್ತು ಅದನ್ನು ಬಳಸಲು ಪ್ರಾರಂಭಿಸಿದ್ದಾರೆ).
ಮುಖ್ಯ ಅನುಕೂಲಗಳು:
ವಾಣಿಜ್ಯೇತರ ಬಳಕೆಗೆ ಉಚಿತ;
ಅನನುಭವಿ ಬಳಕೆದಾರರಿಗೆ ಸಹ ಸುಲಭ ಸೆಟಪ್ ಮತ್ತು ಬಳಕೆ;
ರವಾನೆಯಾದ ಡೇಟಾದ ಉನ್ನತ ಮಟ್ಟದ ಭದ್ರತೆ;
ಎಲ್ಲಾ ಜನಪ್ರಿಯ ಆಪರೇಟಿಂಗ್ ಸಿಸ್ಟಂಗಳೊಂದಿಗೆ ಹೊಂದಿಕೊಳ್ಳುತ್ತದೆ ವಿಂಡೋಸ್ XP, 7, 8;
ಪ್ರಾಕ್ಸಿ ಮೂಲಕ ಸ್ಥಾಪಿಸಲಾದ ಫೈರ್ವಾಲ್ನೊಂದಿಗೆ ಕಾರ್ಯನಿರ್ವಹಿಸುತ್ತದೆ.
ರಿಮೋಟ್ ಕಂಪ್ಯೂಟರ್ಗೆ ಸಂಪರ್ಕಿಸಲು ವಿಂಡೋ. ಅಮ್ಮಿ ಅಡ್ಮಿನ್
RMS - ರಿಮೋಟ್ ಪ್ರವೇಶ
ರಿಮೋಟ್ ಕಂಪ್ಯೂಟರ್ ಆಡಳಿತಕ್ಕಾಗಿ ಉತ್ತಮ ಮತ್ತು ಉಚಿತ ಪ್ರೋಗ್ರಾಂ (ವಾಣಿಜ್ಯೇತರ ಬಳಕೆಗಾಗಿ). ಅನನುಭವಿ ಪಿಸಿ ಬಳಕೆದಾರರು ಸಹ ಇದನ್ನು ಬಳಸಬಹುದು.
ಮುಖ್ಯ ಅನುಕೂಲಗಳು:
ಫೈರ್ವಾಲ್ಗಳು, NAT, ಫೈರ್ವಾಲ್ಗಳು ಇನ್ನು ಮುಂದೆ ನಿಮ್ಮ PC ಗೆ ಸಂಪರ್ಕಿಸುವುದನ್ನು ತಡೆಯುವುದಿಲ್ಲ;
ಕಾರ್ಯಕ್ರಮದ ಹೆಚ್ಚಿನ ವೇಗ;
Android ಗಾಗಿ ಒಂದು ಆವೃತ್ತಿ ಇದೆ (ಈಗ ನೀವು ಯಾವುದೇ ಫೋನ್ನಿಂದ ನಿಮ್ಮ ಕಂಪ್ಯೂಟರ್ ಅನ್ನು ನಿಯಂತ್ರಿಸಬಹುದು).
ಎರೋ ಅಡ್ಮಿನ್
 ಜಾಲತಾಣ.
ಜಾಲತಾಣ.
ಎಲ್ಲರಿಗು ನಮಸ್ಖರ! ನೀವು ಹೊರಡುತ್ತಿರುವಿರಿ ಎಂದು ಕಲ್ಪಿಸಿಕೊಳ್ಳಿ. ಇದು ಅಪ್ರಸ್ತುತವಾಗುತ್ತದೆ: ಕೆಲವು ಗಂಟೆಗಳ ಕಾಲ ಮುಂದಿನ ಬೀದಿಯಲ್ಲಿರುವ ಕಚೇರಿಗೆ, ವ್ಯಾಪಾರ ಪ್ರವಾಸದಲ್ಲಿ ಅಥವಾ ರಜೆಯ ಮೇಲೆ. ಆದರೆ ನಿಮಗೆ ಖಚಿತವಾಗಿ ತಿಳಿದಿದೆ: ನಿಮ್ಮ ಹೋಮ್ ಕಂಪ್ಯೂಟರ್ನಲ್ಲಿ ಸಂಗ್ರಹವಾಗಿರುವ ಡೇಟಾ ನಿಮಗೆ ಬೇಕಾಗಬಹುದು. ಕೆಲವು ಕಾರಣಗಳಿಗಾಗಿ, ನೀವು ಅವುಗಳನ್ನು ನಿಮ್ಮೊಂದಿಗೆ ತೆಗೆದುಕೊಳ್ಳಲು ಸಾಧ್ಯವಿಲ್ಲ: ಉದಾಹರಣೆಗೆ, ನಿಮ್ಮ ಬೃಹತ್ ಗ್ರಂಥಾಲಯದಿಂದ ನಿಮಗೆ ಯಾವ ಪುಸ್ತಕಗಳು ಬೇಕಾಗುತ್ತವೆ ಅಥವಾ ನೀವು ದ್ವೀಪಗಳಲ್ಲಿ ನೀವು ಬರೆಯುವ ಹಾಡಿಗೆ ಯಾವ ಮಾದರಿಗಳನ್ನು ಸೇರಿಸಲು ಬಯಸುತ್ತೀರಿ ಎಂದು ನಿಮಗೆ ನಿಖರವಾಗಿ ತಿಳಿದಿಲ್ಲ. . ಆದರೆ ನಿಮ್ಮ ಹೋಮ್ ಕಂಪ್ಯೂಟರ್ಗೆ ನೀವು ಪ್ರವೇಶದ ಅಗತ್ಯವಿದೆ.
ನಿಮಗಾಗಿ ಒಳ್ಳೆಯ ಸುದ್ದಿ: ಇಂಟರ್ನೆಟ್ ಮೂಲಕ ಕಂಪ್ಯೂಟರ್ಗೆ ರಿಮೋಟ್ ಆಗಿ ಸಂಪರ್ಕಿಸುವುದು ಹೇಗೆ ಎಂದು ಮಾನವೀಯತೆಯು ಬಹಳ ಹಿಂದೆಯೇ ಕಾಣಿಸಿಕೊಂಡಿದೆ. ನಿಜ, ನೀವು ಈ ಪ್ರಕರಣಕ್ಕೆ ಮುಂಚಿತವಾಗಿ ತಯಾರು ಮಾಡಬೇಕಾಗುತ್ತದೆ. ಕೆಳಗಿನ ಲೇಖನದಲ್ಲಿ ನಾವು ಹೇಗೆ ಹೇಳುತ್ತೇವೆ.
2 ವಿಧಾನಗಳನ್ನು ಬಳಸಲಾಗುತ್ತದೆ. ಮೊದಲನೆಯದು ಪ್ರಮಾಣಿತ ವಿಂಡೋಸ್ ಅಪ್ಲಿಕೇಶನ್ಗಳನ್ನು ಬಳಸುತ್ತಿದೆ ಮತ್ತು ಎರಡನೆಯದು ಮೂರನೇ ವ್ಯಕ್ತಿಯ ಕಾರ್ಯಕ್ರಮಗಳನ್ನು ಬಳಸುತ್ತಿದೆ.

ವಿಂಡೋಸ್ ಬಳಸಿಕೊಂಡು ಇಂಟರ್ನೆಟ್ ಮೂಲಕ ಕಂಪ್ಯೂಟರ್ಗೆ ರಿಮೋಟ್ ಪ್ರವೇಶ
ಹಳೆಯ ನೋಕಿಯಾ ಸೂಚನೆಗಳ ಹಾಸ್ಯ ಸಾಲುಗಳನ್ನು ನೆನಪಿದೆಯೇ? ಸರಿ, ಹೌದು, "ಈ ಕಾರ್ಯವನ್ನು ಬಳಸಲು ಫೋನ್ ಅನ್ನು ಆನ್ ಮಾಡಬೇಕು"? ನೀವು ನಗುತ್ತೀರಿ, ಆದರೆ ನಾವು ಕ್ಯಾಪ್ಟನ್ ಒಬ್ವಿಯಸ್ ಅನ್ನು ಸಹ ಆಡುತ್ತೇವೆ: ನಿಮ್ಮ ಕಂಪ್ಯೂಟರ್ಗೆ ರಿಮೋಟ್ನಿಂದ ಸಂಪರ್ಕಿಸಲು, ಅದು ಆನ್ ಆಗಿರಬೇಕು ಮತ್ತು ಇಂಟರ್ನೆಟ್ಗೆ ಸಂಪರ್ಕ ಹೊಂದಿರಬೇಕು.
ಆದರೆ ಇದು ಸ್ಪಷ್ಟವಾದ ಪರಿಗಣನೆಯಾಗಿದೆ. ಅಷ್ಟು ಸ್ಪಷ್ಟವಾಗಿಲ್ಲ: ಉದಾಹರಣೆಗೆ, ಎರಡು ಕಂಪ್ಯೂಟರ್ಗಳ ನಡುವಿನ ಸಂವಹನ - ನಿಮ್ಮ ಮನೆ ಮತ್ತು ನೀವು ಸಂಪರ್ಕಿಸುವ ಒಂದು - "ಕ್ಲೈಂಟ್-ಸರ್ವರ್" ಯೋಜನೆಯನ್ನು ಆಧರಿಸಿದೆ ಮತ್ತು ನಿಮ್ಮ ಹೋಮ್ ಕಂಪ್ಯೂಟರ್ ಸರ್ವರ್ ಆಗಿ ಕಾರ್ಯನಿರ್ವಹಿಸುತ್ತದೆ, ಮತ್ತು ಕ್ಲೈಂಟ್ ನಿಮ್ಮೊಂದಿಗೆ ನೀವು ಹೊಂದಿರುವವರು. ನೀವು ಇಂಟರ್ನೆಟ್ ಮೂಲಕ ಮತ್ತೊಂದು ಕಂಪ್ಯೂಟರ್ಗೆ ಸಂಪರ್ಕಿಸುವ ಮೊದಲು, ನೀವು ಎರಡನ್ನೂ ಸಿದ್ಧಪಡಿಸಬೇಕು.
ಹೋಮ್ ಕಂಪ್ಯೂಟರ್ನೊಂದಿಗೆ ಪ್ರಾರಂಭಿಸೋಣ. ಅದರ ಮೇಲೆ ಊಹಿಸೋಣ. ಈ ಕಾರ್ಯವು ಕಾರ್ಯನಿರ್ವಹಿಸಲು ಹೋಮ್ ಆವೃತ್ತಿಯು ಸೂಕ್ತವಲ್ಲ ಎಂದು ಹೇಳಬೇಕು: ನೀವು ಕನಿಷ್ಟ ವಿಂಡೋಸ್ 10 ಪ್ರೊ ಅನ್ನು ಹೊಂದಿರಬೇಕು.
ನಿಮ್ಮ ಕಂಪ್ಯೂಟರ್ಗೆ ರಿಮೋಟ್ ಸಂಪರ್ಕವನ್ನು ಅನುಮತಿಸುವುದು ಮೊದಲ ಹಂತವಾಗಿದೆ. ಸಿಸ್ಟಮ್ ಪರಿಕರಗಳನ್ನು ಬಳಸಿಕೊಂಡು ಇದನ್ನು ಮಾಡಲಾಗುತ್ತದೆ: ಕಂಟ್ರೋಲ್ ಪ್ಯಾನಲ್/ಸಿಸ್ಟಮ್/ಸಿಸ್ಟಮ್ ಪ್ರೊಟೆಕ್ಷನ್/ರಿಮೋಟ್ ಪ್ರವೇಶಕ್ಕೆ ಹೋಗಿ, "ರಿಮೋಟ್ ಸಂಪರ್ಕವನ್ನು ಅನುಮತಿಸಿ" ಎಂಬ ಸಾಲನ್ನು ಹುಡುಕಿ ಮತ್ತು ಅಲ್ಲಿ ಬಾಕ್ಸ್ ಅನ್ನು ಪರಿಶೀಲಿಸಿ.

ನಿಮಗೆ ಅಗತ್ಯವಿರುವ ಎರಡನೆಯ ವಿಷಯವೆಂದರೆ ಸ್ಥಿರ IP ವಿಳಾಸ. ಅದೇ ನಿಯಂತ್ರಣ ಫಲಕದಲ್ಲಿ, ನೀವು "ನೆಟ್ವರ್ಕ್ ಮತ್ತು ಇಂಟರ್ನೆಟ್ / ನೆಟ್ವರ್ಕ್ ಸಂಪರ್ಕಗಳು" ವಿಭಾಗಕ್ಕೆ ಹೋಗಬೇಕು, ಪ್ರಸ್ತುತ ಬಳಕೆಯಲ್ಲಿರುವ ಅಡಾಪ್ಟರ್ ಅನ್ನು ಹುಡುಕಿ ಮತ್ತು ಅದರ ಮೆನುವಿನಲ್ಲಿ ಬಲ ಕ್ಲಿಕ್ ಮಾಡಿ.


"ಪ್ರಾಪರ್ಟೀಸ್" ಕ್ಲಿಕ್ ಮಾಡಿ, "ಐಪಿ ಆವೃತ್ತಿ 4" ಸಾಲನ್ನು ಆಯ್ಕೆ ಮಾಡಿ ಮತ್ತು ಅದೇ ಟ್ಯಾಬ್ನಲ್ಲಿ "ಪ್ರಾಪರ್ಟೀಸ್" ಕ್ಲಿಕ್ ಮಾಡಿ. ಇಲ್ಲಿ ನಿಮಗೆ ಅಗತ್ಯವಿದೆ, ಸ್ಥಳೀಯವಾಗಿ ಲಭ್ಯವಿದೆ, ಆದರೆ ರೂಟರ್ನಿಂದ ಬಳಸಲಾಗುವುದಿಲ್ಲ (ಆಕ್ರಮಿತ ಶ್ರೇಣಿಯನ್ನು ರೂಟರ್ನ ಮೆನುವಿನಲ್ಲಿ ಕಾಣಬಹುದು). "ಸಬ್ನೆಟ್ ಮಾಸ್ಕ್" ಸಾಲಿನಲ್ಲಿ, ನೀವು ಸಾಮಾನ್ಯವಾಗಿ "255.255.255.0" ಅನ್ನು ನಮೂದಿಸಿ, ಮತ್ತು "ಡೀಫಾಲ್ಟ್ ಗೇಟ್ವೇ" ಸಾಲಿನಲ್ಲಿ - ನಿಮ್ಮ ರೂಟರ್ನ IP. ಇದನ್ನು DNS ಸರ್ವರ್ ಆಗಿ ನಮೂದಿಸಬಹುದು, ಆದರೆ ಇಲ್ಲಿ ಆಯ್ಕೆಗಳಿವೆ. ಉದಾಹರಣೆಗೆ, Google ಸಾರ್ವಜನಿಕ DNS ವಿಳಾಸಗಳು ಸಹ ಮಾನ್ಯವಾಗಿರುತ್ತವೆ: 8.8.4.4 ಮತ್ತು 8.8.8.8.
ಉದಾಹರಣೆಗೆ ಇದು ಹೀಗಿರಬಹುದು:


ನೀವು ರೂಟರ್ನಲ್ಲಿ ಪೋರ್ಟ್ 3389 ಅನ್ನು ಕಾನ್ಫಿಗರ್ ಮಾಡಬೇಕಾಗುತ್ತದೆ (ಇದನ್ನು ಹೇಗೆ ಮಾಡುವುದು, ರೂಟರ್ಗಾಗಿ ಅಥವಾ ವಿಷಯಾಧಾರಿತ ಚರ್ಚೆಗಳಲ್ಲಿ ಸೂಚನೆಗಳನ್ನು ಓದಿ).
ಆದಾಗ್ಯೂ, ಹೊರಡುವಾಗ, ನೀವು ಸಂಪೂರ್ಣವಾಗಿ ರೂಟರ್ ಅನ್ನು ಆಫ್ ಮಾಡಿದರೆ ಮತ್ತು ಕಂಪ್ಯೂಟರ್ ಅನ್ನು ನೇರವಾಗಿ ಒದಗಿಸುವವರ ನೆಟ್ವರ್ಕ್ಗೆ ಸಂಪರ್ಕಿಸಿದರೆ ಈ ಹಂತದಿಂದ ಎಲ್ಲಾ ಮ್ಯಾನಿಪ್ಯುಲೇಷನ್ಗಳನ್ನು ತಪ್ಪಿಸಬಹುದು. ನಂತರ ನೀವು ಮಾಡಬೇಕಾಗಿರುವುದು ನಿಮ್ಮದನ್ನು ತಿಳಿದುಕೊಳ್ಳುವುದು ಮತ್ತು ಅದು ಬದಲಾಗದೆ ಉಳಿಯುತ್ತದೆ ಎಂದು ನಿಮ್ಮ ಪೂರೈಕೆದಾರರೊಂದಿಗೆ ಪರಿಶೀಲಿಸಿ.
ವಿಂಡೋಸ್ ಬಳಸಿ ಟರ್ಮಿನಲ್ ಅನ್ನು ಹೇಗೆ ತಯಾರಿಸುವುದು
"ಟರ್ಮಿನಲ್" ಎಂದರೆ ನಿಮ್ಮ ರಿಮೋಟ್ ಒಂದಕ್ಕೆ ನೀವು ಸಂಪರ್ಕಿಸುವ ಕಂಪ್ಯೂಟರ್ ಅನ್ನು ನಾವು ಅರ್ಥೈಸುತ್ತೇವೆ. ಇದಕ್ಕಾಗಿ ನಿಮಗೆ ಬೇಕಾಗಿರುವುದು "ರಿಮೋಟ್ ಡೆಸ್ಕ್ಟಾಪ್" ಎಂಬ ಅಪ್ಲಿಕೇಶನ್ ಆಗಿದೆ. ನಿಮ್ಮ ವಿಂಡೋಸ್ ಆವೃತ್ತಿಯು ಈಗಾಗಲೇ ಅದನ್ನು ಹೊಂದಿರಬಹುದು. ಇಲ್ಲದಿದ್ದರೆ, ನೀವು ಅದನ್ನು ಮೈಕ್ರೋಸಾಫ್ಟ್ ಆಪ್ ಸ್ಟೋರ್ನಿಂದ ಡೌನ್ಲೋಡ್ ಮಾಡಬಹುದು.

ಅಪ್ಲಿಕೇಶನ್ ಅನ್ನು ಆಧುನಿಕ ಶೈಲಿಯಲ್ಲಿ ತಯಾರಿಸಲಾಗುತ್ತದೆ, ಟಚ್ ಸ್ಕ್ರೀನ್ಗಳನ್ನು ಮನಸ್ಸಿನಲ್ಲಿಟ್ಟುಕೊಂಡು, ಆದರೆ ಸಾಂಪ್ರದಾಯಿಕ ರೀತಿಯಲ್ಲಿ ಅದರೊಂದಿಗೆ ಕೆಲಸ ಮಾಡಲು ಅನುಕೂಲಕರವಾಗಿದೆ. ನಿಮ್ಮ ಹೋಮ್ ಕಂಪ್ಯೂಟರ್ ಅನ್ನು ಸೇರಿಸಲು, ನೀವು ವಿಂಡೋದ ಮೇಲಿನ ಬಲ ಮೂಲೆಯಲ್ಲಿರುವ ಪ್ಲಸ್ ಬಟನ್ ಅನ್ನು ಕ್ಲಿಕ್ ಮಾಡಬೇಕಾಗುತ್ತದೆ. ಡ್ರಾಪ್-ಡೌನ್ ಮೆನುವಿನಲ್ಲಿ, ಡೆಸ್ಕ್ಟಾಪ್ ಆಯ್ಕೆಮಾಡಿ ಮತ್ತು ಪ್ರವೇಶ ಡೇಟಾವನ್ನು ನಮೂದಿಸಿ - ಕಂಪ್ಯೂಟರ್ ನಿಮ್ಮಂತೆಯೇ ಅದೇ ನೆಟ್ವರ್ಕ್ನಲ್ಲಿದ್ದರೆ ಸ್ಥಳೀಯ IP ವಿಳಾಸ ಅಥವಾ ನೀವು ಇಂಟರ್ನೆಟ್ ಮೂಲಕ ಸಂಪರ್ಕಿಸುತ್ತಿದ್ದರೆ ಬಾಹ್ಯ.
ನಿಮ್ಮ ಕಂಪ್ಯೂಟರ್ ಅನ್ನು ಪ್ರವೇಶಿಸಲು ನಿಮ್ಮ ಖಾತೆಯ ರುಜುವಾತುಗಳ ಅಗತ್ಯವಿದೆ. ನೀವು Microsoft ಖಾತೆಯನ್ನು ಬಳಸುತ್ತಿದ್ದರೆ, ನಿಮ್ಮ ಖಾತೆ ಮಾಹಿತಿಯನ್ನು ನಮೂದಿಸಿ. ಸ್ಥಳೀಯವಾಗಿದ್ದರೆ, ನಿಮ್ಮ ಬಳಕೆದಾರಹೆಸರು ಮತ್ತು ಪಾಸ್ವರ್ಡ್ ಅನ್ನು ನಮೂದಿಸಿ. ನೀವು ಸಂಪರ್ಕಿಸಿದಾಗಲೆಲ್ಲಾ ಡೇಟಾವನ್ನು ನಮೂದಿಸುವುದನ್ನು ತಪ್ಪಿಸಲು "ಉಳಿಸು" ಕ್ಲಿಕ್ ಮಾಡಿ. ಸಹಜವಾಗಿ, ನೀವು ಬೇರೆಯವರ ಕಂಪ್ಯೂಟರ್ನಲ್ಲಿ ರಿಮೋಟ್ ಡೆಸ್ಕ್ಟಾಪ್ ಅಪ್ಲಿಕೇಶನ್ ಅನ್ನು ಬಳಸುತ್ತಿದ್ದರೆ, ನಿಮ್ಮ ಲಾಗಿನ್ ಮಾಹಿತಿಯನ್ನು ಅದರಲ್ಲಿ ಉಳಿಸುವ ಅಗತ್ಯವಿಲ್ಲ.
ಸರಿಯಾಗಿ ಕಾನ್ಫಿಗರ್ ಮಾಡಿದರೆ, ಸಂಪರ್ಕಿಸಿದ ನಂತರ, ಪ್ರೋಗ್ರಾಂ ವಿಂಡೋದಲ್ಲಿ ನಿಮ್ಮ ಕಂಪ್ಯೂಟರ್ನ ಡೆಸ್ಕ್ಟಾಪ್ ಅನ್ನು ನೀವು ನೋಡಲು ಸಾಧ್ಯವಾಗುತ್ತದೆ ಮತ್ತು ಯಾವುದೇ ಪ್ರೋಗ್ರಾಂಗಳನ್ನು ಚಲಾಯಿಸಬಹುದು ಅಥವಾ ಅದರಿಂದ ಫೈಲ್ಗಳನ್ನು ತೆರೆಯಿರಿ.
ರಿಮೋಟ್ ಕಂಪ್ಯೂಟರ್ನಲ್ಲಿ ವಿಂಡೋಸ್ 10 ಪ್ರೊ ಅನ್ನು ಸ್ಥಾಪಿಸಿದಾಗ ಮಾತ್ರ ನಾವು ಆಯ್ಕೆಯನ್ನು ಪರಿಗಣಿಸಿದ್ದೇವೆ. ವಿಂಡೋಸ್ನ ಇತರ ಆವೃತ್ತಿಗಳು ಈ ಕಾರ್ಯವನ್ನು ಹೊಂದಿಲ್ಲ ಅಥವಾ ಹೆಚ್ಚು ಸುಧಾರಿತ ಸೆಟ್ಟಿಂಗ್ಗಳ ಅಗತ್ಯವಿರುತ್ತದೆ. ಆದಾಗ್ಯೂ, ಇಂಟರ್ನೆಟ್ ಮೂಲಕ ಕಂಪ್ಯೂಟರ್ನ ರಿಮೋಟ್ ಕಂಟ್ರೋಲ್ ಸಾರ್ವತ್ರಿಕ ಪರಿಹಾರಗಳ ಮೂಲಕವೂ ಸಾಧ್ಯವಿದೆ, ಅದನ್ನು ನಾವು ಕೆಳಗೆ ಪರಿಗಣಿಸುತ್ತೇವೆ.
ಮೂರನೇ ವ್ಯಕ್ತಿಯ ದೂರಸ್ಥ ಪ್ರವೇಶ ಪರಿಕರಗಳು
ವಿಂಡೋಸ್ ತನ್ನದೇ ಆದ ದೂರಸ್ಥ ಪ್ರವೇಶ ಸಂಸ್ಥೆಯನ್ನು ಹೊಂದಿದ್ದರೂ, ಅದನ್ನು ಉತ್ತಮವಾಗಿ ಮಾಡುವ ಮೂರನೇ ವ್ಯಕ್ತಿಯ ಕಾರ್ಯಕ್ರಮಗಳಿವೆ. ಅವುಗಳಲ್ಲಿ ಕೆಲವು ಅತ್ಯಂತ ಪ್ರಸಿದ್ಧವಾದವುಗಳನ್ನು ನೋಡೋಣ.
TeamViewer
ಹೆಚ್ಚು ಅಥವಾ ಕಡಿಮೆ ಪ್ರಾರಂಭಿಕ ಜನರು ಶೀರ್ಷಿಕೆಯನ್ನು ನೋಡಿದಾಗ ಯೋಚಿಸಿದ ಮೊದಲ ಕಾರ್ಯಕ್ರಮವೆಂದರೆ ಟೀಮ್ ವ್ಯೂವರ್. ಸ್ವಾಭಾವಿಕವಾಗಿ, ನಾವು ಅದರೊಂದಿಗೆ ಪ್ರಾರಂಭಿಸುತ್ತೇವೆ.
ಈ ಕಾರ್ಯಕ್ರಮದ ಅನುಕೂಲಗಳು ಪ್ರಸಿದ್ಧ ಮತ್ತು ಜನಪ್ರಿಯವಲ್ಲ (ಮತ್ತು, ಪರಿಣಾಮವಾಗಿ, ವಾಣಿಜ್ಯ ಯಶಸ್ಸು, ಬೇಡಿಕೆಯಿರುವ ಬಳಕೆದಾರರು ಮತ್ತು ಗಮನ ಅಭಿವರ್ಧಕರು, ಜೊತೆಗೆ ಬೆಂಬಲ). TeamViewer ಸಾಕಷ್ಟು ಸರಳ, ಹೊಂದಿಕೊಳ್ಳುವ ಮತ್ತು ಬಹುಕ್ರಿಯಾತ್ಮಕ ಪರಿಹಾರವಾಗಿದೆ. ದೊಡ್ಡದಾಗಿ, ನಿಮ್ಮ ಮನೆಗೆ ಸಂಪರ್ಕಿಸಲು ನಿಮಗೆ ಎರಡನೇ ಕಂಪ್ಯೂಟರ್ ಅಗತ್ಯವಿಲ್ಲ: iPhone, iPad ಅಥವಾ Android ಸಾಧನ ಸಾಕು. ಹೆಚ್ಚಿನ ಮೊಬೈಲ್ ಪ್ಲಾಟ್ಫಾರ್ಮ್ಗಳಿಗೆ ಕ್ಲೈಂಟ್ಗಳು ಅಸ್ತಿತ್ವದಲ್ಲಿವೆ, ಜೊತೆಗೆ Windows, OS X ಮತ್ತು Linux.

ರಿಮೋಟ್ ಡೆಸ್ಕ್ಟಾಪ್ ಜೊತೆಗೆ, ಅಪ್ಲಿಕೇಶನ್ ಧ್ವನಿ ಮತ್ತು ವೀಡಿಯೊ ಕರೆಗಳನ್ನು ಬೆಂಬಲಿಸುತ್ತದೆ. ಆದ್ದರಿಂದ, ಉದಾಹರಣೆಗೆ, ನಿಮ್ಮ ಕುಟುಂಬ ಅಥವಾ ಸಹೋದ್ಯೋಗಿಗಳಲ್ಲಿ ಒಬ್ಬರು ನಿಮ್ಮ ಕಂಪ್ಯೂಟರ್ಗೆ ಪ್ರವೇಶವನ್ನು ನಿರ್ವಹಿಸುತ್ತಿದ್ದರೆ ಮತ್ತು ನಿಮ್ಮ ಸಹಾಯದ ಅಗತ್ಯವಿದ್ದರೆ, ಸೆಷನ್ನಿಂದ ಹೊರಹೋಗದೆ ಅಥವಾ ಇತರ ಪ್ರೋಗ್ರಾಂಗಳನ್ನು ಬಳಸದೆಯೇ ನೀವು ನೇರವಾಗಿ TeamViewer ನಲ್ಲಿ ಕೆಲಸ ಮಾಡುವಾಗ ನೀವು ಸಂವಹನ ಮಾಡಬಹುದು.
ನಿಮ್ಮ ಸಂಪರ್ಕವನ್ನು 256-ಬಿಟ್ AES ಗೂಢಲಿಪೀಕರಣದಿಂದ ರಕ್ಷಿಸಲಾಗುತ್ತದೆ, ಇದು ತಡೆಹಿಡಿಯಲು ವಾಸ್ತವಿಕವಾಗಿ ನಿಷ್ಪ್ರಯೋಜಕವಾಗುತ್ತದೆ.
ಪ್ರೋಗ್ರಾಂನ ಅತ್ಯಮೂಲ್ಯ ವೈಶಿಷ್ಟ್ಯವೆಂದರೆ, ಅತಿಯಾಗಿ ಅಂದಾಜು ಮಾಡಲಾಗುವುದಿಲ್ಲ, ಇಂಟರ್ನೆಟ್ ಮೂಲಕ ಸಿಗ್ನಲ್ ಅನ್ನು ಬಳಸಿಕೊಂಡು ನಿಮ್ಮ ಹೋಮ್ ಕಂಪ್ಯೂಟರ್ ಅನ್ನು ಆನ್ ಮಾಡುವ ಸಾಮರ್ಥ್ಯ. ನಿಮ್ಮ ಅನುಪಸ್ಥಿತಿಯಲ್ಲಿ ಗಂಟೆಗಳ ಕಾಲ ವಿದ್ಯುತ್ ಕಡಿತವಾಗಿದ್ದರೆ, ಯಾವುದೇ UPS ಸಹಾಯ ಮಾಡುವುದಿಲ್ಲ. ಆದರೆ ಹೊರಗಿನಿಂದ ವಿನಂತಿಸಿದಾಗ ನಿಮ್ಮ ಕಂಪ್ಯೂಟರ್ ಅನ್ನು ಆನ್ ಮಾಡಲು TeamViewer ಅನುಮತಿಸುತ್ತದೆ.
ಮತ್ತು ಇನ್ನೊಂದು ಪ್ಲಸ್ - ಪ್ರೋಗ್ರಾಂ ಅನ್ನು ಕ್ಲೈಂಟ್ ಮತ್ತು ಸರ್ವರ್ ಭಾಗಗಳಾಗಿ ವಿಂಗಡಿಸಲಾಗಿಲ್ಲ. ಎರಡೂ ಕಂಪ್ಯೂಟರ್ಗಳಲ್ಲಿ ಒಂದೇ ಆವೃತ್ತಿಯನ್ನು ಸ್ಥಾಪಿಸಲು ಸಾಕು. ತದನಂತರ ಎಲ್ಲವನ್ನೂ ಕೆಲವು ಕ್ಲಿಕ್ಗಳಲ್ಲಿ ಕಾನ್ಫಿಗರ್ ಮಾಡಲಾಗಿದೆ.
ದೊಡ್ಡದಾಗಿ, ಪ್ರೋಗ್ರಾಂ ಕೇವಲ ಒಂದು ನ್ಯೂನತೆಯನ್ನು ಹೊಂದಿದೆ: ವೆಚ್ಚ. ಖಾಸಗಿ ಬಳಕೆದಾರರಿಗೆ ಒಂದು ಪ್ರತಿಗೆ ಪರವಾನಗಿ ಸುಮಾರು $200 ವೆಚ್ಚವಾಗುತ್ತದೆ. ಆದರೆ ಕಂಪ್ಯೂಟರ್ಗೆ ಸಕಾಲಿಕ ಪ್ರವೇಶವು ಯೋಗ್ಯವಾಗಿದ್ದರೆ, ಏಕೆ ಅಲ್ಲ?
ರಾಡ್ಮಿನ್
ಈ ಉತ್ಪನ್ನದ ಹೆಸರು "ರಿಮೋಟ್ ಅಡ್ಮಿನಿಸ್ಟ್ರೇಟರ್" ಎಂದರ್ಥ, ಅದು ತಕ್ಷಣವೇ ಅದರ ಉದ್ದೇಶವನ್ನು ತಿಳಿಸುತ್ತದೆ. ಕಾರ್ಯಚಟುವಟಿಕೆಗೆ ಸಂಬಂಧಿಸಿದಂತೆ, ಇದು ಟೀಮ್ ವೀಕ್ಷಕಕ್ಕೆ ಸರಿಸುಮಾರು ಅನುರೂಪವಾಗಿದೆ: ನೀವು ನಿಮ್ಮ ಕಂಪ್ಯೂಟರ್ ಅನ್ನು ರಿಮೋಟ್ ಆಗಿ ಪ್ರವೇಶಿಸಬಹುದು, ನೆಟ್ವರ್ಕ್ ಆಜ್ಞೆಗಳನ್ನು ಬಳಸಿಕೊಂಡು ಅದನ್ನು ಆನ್ ಮತ್ತು ಆಫ್ ಮಾಡಬಹುದು, ಪ್ರೋಗ್ರಾಂಗಳನ್ನು ಪ್ರಾರಂಭಿಸಬಹುದು, ಫೈಲ್ಗಳನ್ನು ತೆರೆಯಬಹುದು ಮತ್ತು ರಿಮೋಟ್ PC ಮತ್ತು ಟರ್ಮಿನಲ್ ನಡುವೆ ಡೇಟಾವನ್ನು ಸರಿಸಬಹುದು.

ರಾಡ್ಮಿನ್ ಕೆಲವು ಅಂಶಗಳಲ್ಲಿ ಮಾತ್ರ ಟೀಮ್ ವ್ಯೂವರ್ಗೆ ಕೆಳಮಟ್ಟದ್ದಾಗಿದೆ: ಇದು ಮೊಬೈಲ್ ಸಾಧನಗಳಿಗೆ ಅಪ್ಲಿಕೇಶನ್ಗಳನ್ನು ನೀಡುವುದಿಲ್ಲ, ಹಲವಾರು ಟರ್ಮಿನಲ್ಗಳಿಂದ ಕಂಪ್ಯೂಟರ್ಗೆ ಏಕಕಾಲಿಕ ಪ್ರವೇಶವನ್ನು ಒದಗಿಸುವುದಿಲ್ಲ ಮತ್ತು ಅಷ್ಟು ವ್ಯಾಪಕವಾಗಿಲ್ಲ.
ರಾಡ್ಮಿನ್ನ ಮುಖ್ಯ ಅನುಕೂಲವೆಂದರೆ ಬೆಲೆ. ಒಂದು ಕಂಪ್ಯೂಟರ್ ಅನ್ನು ಪ್ರವೇಶಿಸಲು ಪ್ರೋಗ್ರಾಂಗೆ ಒಂದು ಪರವಾನಗಿ ಕೇವಲ 1,250 ರೂಬಲ್ಸ್ಗಳನ್ನು ಮಾತ್ರ ವೆಚ್ಚ ಮಾಡುತ್ತದೆ - ಅದು $ 20 ಕ್ಕಿಂತ ಸ್ವಲ್ಪ ಹೆಚ್ಚು: ಟೀಮ್ ವೀಕ್ಷಕಕ್ಕಿಂತ ಹತ್ತು ಪಟ್ಟು ಅಗ್ಗವಾಗಿದೆ! ಅದೇ ಸಮಯದಲ್ಲಿ, ನೀವು ವಾಣಿಜ್ಯ ಕಾರ್ಯಕ್ರಮಗಳ ಎಲ್ಲಾ ಪ್ರಯೋಜನಗಳನ್ನು ಸ್ವೀಕರಿಸುತ್ತೀರಿ: ನಿರಂತರ ಬೆಂಬಲ,
ಆದಾಗ್ಯೂ, ನಿಮಗೆ ಸಂಪೂರ್ಣವಾಗಿ ಉಚಿತ ಪರಿಹಾರ ಬೇಕಾದರೆ, ಅದು ಕೂಡ ಇದೆ.
ಅಲ್ಟ್ರಾವಿಎನ್ಸಿ
ಹೌದು, ಅದು ಅಸ್ತಿತ್ವದಲ್ಲಿದೆ! ಮೇಲಿನ ಅದೇ ತತ್ವದ ಮೇಲೆ ಕಾರ್ಯನಿರ್ವಹಿಸುವ ಉಚಿತ ಅಪ್ಲಿಕೇಶನ್. ಆದರೆ ಇದು ಇಂಟರ್ನೆಟ್ ಮೂಲಕ ಕಂಪ್ಯೂಟರ್ಗೆ ರಿಮೋಟ್ ಪ್ರವೇಶವನ್ನು ಚೆನ್ನಾಗಿ ಒದಗಿಸುತ್ತದೆ.
ಹೌದು, ಕೆಲವು ಅಂಶಗಳಲ್ಲಿ UltraVNC ವಾಣಿಜ್ಯ ಪರಿಹಾರಗಳಿಗಿಂತ ಕೆಳಮಟ್ಟದ್ದಾಗಿದೆ. ಆದ್ದರಿಂದ, 256-ಬಿಟ್ ಗೂಢಲಿಪೀಕರಣವನ್ನು ಒದಗಿಸಲು, ನೀವು ವಿಶೇಷ ಪ್ಲಗಿನ್ ಅನ್ನು ಸ್ಥಾಪಿಸಬೇಕಾಗುತ್ತದೆ. ಡೆಸ್ಕ್ಟಾಪ್ ಕ್ಲೈಂಟ್ ವಿಂಡೋಸ್ಗೆ ಮಾತ್ರ, ಮತ್ತು ಮೊಬೈಲ್ ಕ್ಲೈಂಟ್ಗಳು Android ಮತ್ತು iOS ಗೆ ಮಾತ್ರ ಅಸ್ತಿತ್ವದಲ್ಲಿವೆ. ಯಾವುದೇ ಅಂತರ್ನಿರ್ಮಿತ ಧ್ವನಿ ಸಂವಹನವಿಲ್ಲ, ಆದ್ದರಿಂದ ಸ್ಕೈಪ್ ಅಥವಾ ಸಾಮಾನ್ಯ ಫೋನ್ ಅಥವಾ ಅಂತರ್ನಿರ್ಮಿತ ಪಠ್ಯ ಚಾಟ್ ಬಳಸಿ ದೂರಸ್ಥ ಬೆಂಬಲವನ್ನು ಮಾಡಬೇಕಾಗುತ್ತದೆ.
ಆದರೆ, ಮತ್ತೊಂದೆಡೆ, ಉಚಿತವಾಗಿ ರಿಮೋಟ್ ಪ್ರವೇಶ ಸಾಧನವು ಅಂತಹ ಆಗಾಗ್ಗೆ ಸಂತೋಷವಲ್ಲ. ಆದ್ದರಿಂದ, ನಾವು ಮೊದಲು UltraVNC ಅನ್ನು ಬಳಸಲು ಶಿಫಾರಸು ಮಾಡುತ್ತೇವೆ ಮತ್ತು ನಂತರ, ಕೆಲವು ಪ್ರಮುಖ ಕಾರ್ಯಗಳು ತುಂಬಾ ಕೊರತೆಯಿದ್ದರೆ, ವಾಣಿಜ್ಯ ಉತ್ಪನ್ನಗಳಿಗೆ ತಿರುಗಿ.