Защита персональных данных с помощью Google Authenticator на смартфонах и ПК является одним из наиболее надёжных и простых в освоении способов предотвращения несанкционированного доступа к вашему профилю. В условиях возрастающей доли присутствия человека в сети Интернет, взлом вашего аккаунта может привести к достаточно серьёзным проблемам. Поэтому применение программы Google Authenticator на компьютере с целью обеспечения дополнительной проверки при входе, вовсе не выглядит лишней перестраховкой. Вопрос требует более детального рассмотрения, о чём и пойдёт речь далее.
Общий вид приложения
Итак, Google Authenticator для компьютера представляет собой специальное мобильное приложение, предназначенное для усиления безопасности доступа к определённому аккаунту путём создания дополнительных факторов проверки. Изначально программа была разработана, исходя из специфики использования системой Google, но ничего не мешает применить её и для защиты своей страницы в социальной сети или облачного хранилища данных .
Говоря простым языком, во время входа в закреплённый в приложении аккаунт, оно формирует и высылает на мобильное устройство дополнительный проверочный код, после введения которого открывается вход. То-есть, даже если злоумышленник будет знать часть персональных данных, аутентифицироваться без подтверждения он не сможет. Такое простое, но эффективное решение позволяет значительно обезопасить свой профиль.
Преимущества использования программы
Среди безусловных преимуществ использования Google Authenticator на PC стоит отметить:
- Высокий уровень безопасности;
- Возможность работы с несколькими учётными записями на одном устройстве;
- Интуитивно понятный интерфейс, облегчающий работу;
- Поддержка большинства распространённых мобильных операционных систем.
 Вид приложения в Play Market
Вид приложения в Play Market
При этом приложение устанавливается аналогично прочим – из Play Market загружается исполняемый файл, запустив который нужно просто следовать подсказкам инсталлятора. Все необходимые настройки и подключение профилей можно выполнить в соответствующем пункте меню.
Установка Google Authenticator на компьютер
Кроме того, если по каким-то причинам использовать смартфон для работы с приложением Google Authenticator нет возможности/желания, то можно прибегнуть к альтернативному варианту – установке приложения на ПК. Сразу стоит отметить, что алгоритм действий здесь будет несколько сложнее, но при наличии базовых навыков работы на компьютере задача вполне осуществимая.
Для начала необходимо установить эмулятор системы Андроид для Windows.
- В качестве примера будет рассмотрен один из наиболее востребованных — Nox App Player (https://ru.bignox.com). Программа позволяет устанавливать и запускать на своём компьютере игры и софт, предназначенный для Android.
- Установка не отличается сложностью – скачивается и устанавливается файл, после чего все попадающие в хранилище ПК файлы, предназначенные для установки на смартфон, будут по умолчанию открываться в эмуляторе. То-есть можно будет скачать и установить на компьютер Google Authenticator.
К слову, эмулятор позволяет запускать не только различные приложения, но и игры, поэтому его установка будет достаточно полезным действием. Многие сайты сегодня предлагают различные дополнительные бонусы для пользователей мобильных версий, так что приложение может пригодиться ещё и для этого.
Используем двухфакторную аутентификацию в ВК и Google
Кроме того, стоит несколько слов сказать о том, что двухступенчатая защита доступа возможна к некоторым профилям и без установки стороннего софта. Например, страница ВКонтакте или аккаунт Google могут быть защищены и с помощью стандартных средств.
 Настройка доступа ВК
Настройка доступа ВК
- Для того чтобы установить двухэтапный вход в свой аккаунт ВК без Google Authenticator, нужно зайти в меню профиля и перейти к его настройкам.
- Перейдя на вкладку безопасность, можно будет увидеть вопрос о необходимости подключения дополнительной проверки посредством проверочного кода по СМС.
- Здесь же можно привязать все ваши устройства, которые могут быть использованы для входа на страницу.
 Настройка доступа Google
Настройка доступа Google
Если же необходимо повысить безопасность профиля Google, то алгоритм действий будет следующим:
- После аутентификации необходимо зайти в раздел аккаунта «Безопасность и вход» и найти справа пункт «Двухэтапная аутентификация».
- После клика по надписи откроется новая страница, следуя подсказкам которой можно осуществить настройку доступа.
Заключение
Несмотря на то, что двухэтапная аутентификация с помощью установки Google Authenticator для компьютера может показаться излишней мерой, которая вызывает неудобства, этот шаг является сегодня уже необходимостью. Не все открываемые страницы сайтов и скачиваемые с них программы одинаково полезны, поэтому дополнительная защита своих личных данных позволит избежать траты нервов и сил в дальнейшем.
Вконтакте
Google Authenticator является удобным приложением, обеспечивающим усиленную защиту учетных данных, посредством применения дополняющего кода. Его нужно будет указывать перед входом в аккаунт. Кроме учетной записи система может оказаться полезной для владельцев страничек в социальных сетях.
Программа отличается возможностью генерации кодов без наличия сети Internet или мобильной связи. Интерфейс продукта отличается простотой настройкой и выдержанным минимализмом. Authenticator поддерживает множество платформ: Android, iOS и BlackBerry, Windows.
Аутентификацию от Гугла применяют на таких биржах как: Poliniex, Bitfinex, Bitstamp, LiveCoin, Cryptonit, Goc.io, Kuna.io и т.д. Причем коды ввода используются не только при входе в системы, но и при выводе денежных средств. Проще всего данную программу найти на Google Play. Наберите в поисковом запросе: Google Authenticator. Установите приложение, следуя подсказкам интуитивного интерфейса.
При нажатии на кнопку установить появится запрос на подключение к личному кабинету. Если требуется восстановить пароль от имеющего личного кабинета, то он быстро восстанавливается, буквально за пару шагов.
Телефон, в который должно быть установлено приложение, должен быть под рукой. Выберите нужную модель из предложенных вариантов на компьютер. Приложение автоматически начнет загружаться в выбранный телефон.
 Установка приложения не займет много времени. На компьютере перейдите на страницу настроек.
Установка приложения не займет много времени. На компьютере перейдите на страницу настроек.
 Щелкните клавишей мыши на кнопку «Приступить». Система перекинет вас на страницу интерфейса, где потребуется ввести пароль.
Щелкните клавишей мыши на кнопку «Приступить». Система перекинет вас на страницу интерфейса, где потребуется ввести пароль.
 Для двухэтапной аутентификации нужен будет номер телефона, введите его в аутентификатор в браузере. Выберите возможные удобные варианты получения кодов. Это могут быть SMS или телефонный звонок. Система предупреждает о возможной взимании платы за передачу данных мобильным оператором. Стоимость передачи данных по сети мобильного оператора зависит от тарифов.
Для двухэтапной аутентификации нужен будет номер телефона, введите его в аутентификатор в браузере. Выберите возможные удобные варианты получения кодов. Это могут быть SMS или телефонный звонок. Система предупреждает о возможной взимании платы за передачу данных мобильным оператором. Стоимость передачи данных по сети мобильного оператора зависит от тарифов.
 Дождитесь сообщения, которое будет выслано на указанный номер телефона. Введите присланный на указанный номер код в форму на ПК. Щелкните ссылку «Далее».
Дождитесь сообщения, которое будет выслано на указанный номер телефона. Введите присланный на указанный номер код в форму на ПК. Щелкните ссылку «Далее».
 При включении двухэтапной аутентификации, вам не придется запоминать пароли и вводить бесконечные коды к аккаунту. Достаточно будет утвердительного ответа на запрос, который будет присылать система на указанный номер телефона. При попытке войти в аутентификатор, в телефоне будет сообщение формата: «Пытаетесь войти в аккаунт на ПК?». При утвердительном ответе, доступ в систему будет открыт.
При включении двухэтапной аутентификации, вам не придется запоминать пароли и вводить бесконечные коды к аккаунту. Достаточно будет утвердительного ответа на запрос, который будет присылать система на указанный номер телефона. При попытке войти в аутентификатор, в телефоне будет сообщение формата: «Пытаетесь войти в аккаунт на ПК?». При утвердительном ответе, доступ в систему будет открыт.
Второй этап настройки подразумевает использование телефона. Выберите
 Выберите «Создать» во вкладке «Приложение Authenticator». Для получения кодов нужно выбрать тип используемой платформы в телефоне, к примеру, оставить галочку на Android. Система предложит установить приложение. Если этот шаг проделан ранее, пропустите его. Также система предложит открыть приложение и выбрать пункт – Настроить аккаунт. Имеется в виду аккаунт в телефоне.
Выберите «Создать» во вкладке «Приложение Authenticator». Для получения кодов нужно выбрать тип используемой платформы в телефоне, к примеру, оставить галочку на Android. Система предложит установить приложение. Если этот шаг проделан ранее, пропустите его. Также система предложит открыть приложение и выбрать пункт – Настроить аккаунт. Имеется в виду аккаунт в телефоне.
У многих подписчиков блога не редко возникали проблемы с подключением 2FA (двухфакторной авторизации) с помощью приложения Google Authenticator, особенно при регистрации на различных криптовалютных биржах, которые в обязательном порядке заставляют пользователей подключать данную защиту, поэтому в данном обзоре подробно рассмотрим, как проходит установка, настройка, восстановление и отключение Гугл Аутентификатора.
Что такое Google Authenticator и как им пользоваться?
Google Authenticator (Гугл Аутентификатор) – это мобильное приложение от компании Google, которое необходимо для защиты различных аккаунтов пользователей (можно подключать на почте Gmail, в различных платежных системах, в социальных сетях, на биржах криптовалют и т.д.). Принцип работы приложения достаточно простой: после его подключения и настройки при входе в свой личный кабинет на сайте, где подключена двухэтапная аутентификация после ввода логина и своего пароля необходимо еще ввести 6-значный код из приложения Google Authentificator.
Гугл Аутентификатор существенно повышает безопасность аккаунтов пользователей и защищает их от взлома (шестизначный код генерируется в мобильном приложении каждые 30 секунд и его невозможно угадать, украсть или перехватить). Главное научится правильно пользоваться этим приложением и Вы по достоинству оцените его преимущества. Начнем с установки.
Как установить и настроить Google Authenticator (Гугл Аутентификатор) для защиты аккаунтов (почты, биржи, кошельков)?

В зависимости от вида вашего телефона переходим в App Store (для IPhone) или Google Play (для телефонов на Android) в строке поиска вводим «Google Authenticator» и устанавливаем официальное приложение от компании Google на свой мобильный телефон (смартфон).
Далее переходим на сайт, на котором будет подключать двухэтапную аутентификацию и входим в свой личный кабинет, после чего переходим в настройки аккаунта в раздел «Безопасность» или «Защита аккаунта» и выбираем подключить Google Authenticator.

На странице подключения 2FA отобразится QR-код и «Секретный ключ» (обязательно их сохраните, сделайте скриншот с сайта и запишите или распечатайте на чистом листе и храните в надежном месте ), через которые можно подключить двухэтапную аутентификацию (на скриншоте выше пример из биржи Livecoin).
На мобильном телефоне в приложении Google Authenticator нажимаем красный плюс в нижнем правом углу и в появившемся меню выбираем «Сканировать штрихкод» (имеется ввиду QR-код в виде кубиков) или «Ввести ключ» (секретный ключ). Удобнее использовать QR-код, так как через камеру телефона он моментально сканируется и сразу же подключается защита аккаунта (в приложении Google Authenticator появляется окно с названием аккаунта, на который ставится защита и появляется 6-значный ключ, который в дальнейшем необходимо будет вводить при авторизации). Нажимаем продолжить на сайте, вводим сгенерированный шестизначный код из приложения на телефоне и после этого двухфакторная авторизация с помощью Google аутентификатора будет подключена.
Защиту через Google Authenticator можно подключить одновременно в различных аккаунтах на разных сайтах и все они будут отображаться списком в мобильном приложении (под каждый аккаунт будут генерироваться разные коды).
На заметку: если Google Authenticator не работает (сгенерированный шестизначный код в приложении не подходит при вводе на сайте во время авторизации и пишет неверный код) необходимо перейти в приложение на телефоне, в правом вернем углу нажать на вертикальные 3 точки и в меню выбрать «Настройки» — «Коррекция времени для кодов» — «Синхронизировать», после чего приложение синхронизируется с сервером и выдаст новые правильные коды для входа.
Как восстановить Аутентификатор от Google при смене мобильного телефона
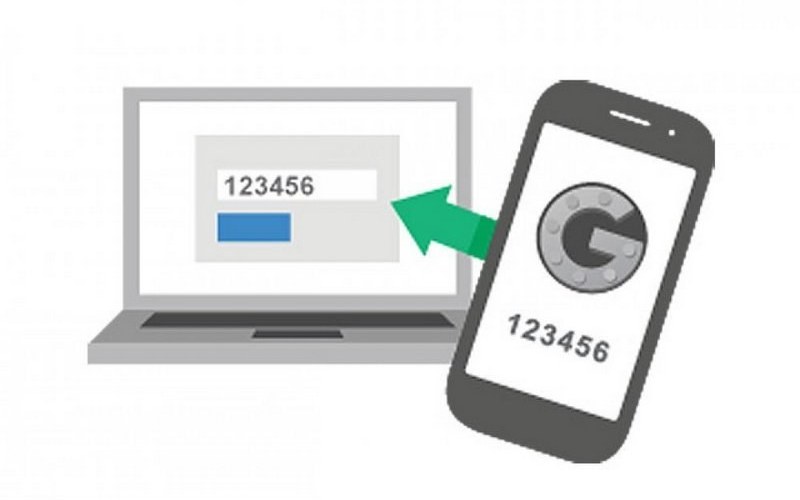
В случае смены телефона (поломки, потери) получить доступ в свой аккаунт на ресурсе, где был установлен Гугл Аутентификатор можно после повторной установки официального приложения Google Authenticator на новый телефон и восстановления данных в приложении с помощью резервного кода доступа (секретного ключа), который нужно было сохранить в момент подключения аутентификатора для защиты аккаунта.
Достаточно открыть приложение Google Authenticator на новом телефоне нажать красный плюс в нижнем правом углу и ввести «Секретный ключ» или отсканировать QR-код, которые нужно было сохранить при подключении двухфакторной авторизации. После этого в приложении на мобильном телефоне сразу отобразится пароль для входа в аккаунт, к которому восстанавливали доступ.
Важно: если на момент подключения двухэтапной авторизации через Гугл Аутентификатор на каком-либо сайте Вы не сохранили секретный ключ или QR-код, а после этого удалили приложение на телефоне (или телефон был потерян или сломался), Вы не сможете войти в свой аккаунт. Единственно решение – обратиться в поддержку данного сайта и попросить админов отключить двухэтапную авторизацию через это приложение (не всегда поддержка это делает или отвечает на такие вопросы, особенно на крупных сайтах).
Как отключить Гугл Аутентификатор?
Входим в личный кабинет на сайте, где был подключен Гугл Аутентификатор, переходим в настройки безопасности аккаунта и нажимаем отключить Google Authenticator. Потребуется ввести 6-значный код из приложения Google Authenticator, после чего он будет отключен.
На заметку: после отключения двухэтапной аутентификации через Google Authenticator и подключения его заново, необходимо обязательно заново сохранить сгенерированные QR-код и «Секретный ключ» (старые уже будет не активны и не помогут при восстановлении доступа к аккаунту).
Ответы на популярные вопросы о Google Authenticator:
- Как установить Гугл Аутентификатор на компьютер? Это приложение для мобильного телефона (на Android и IOS), на обычный компьютер его нельзя установить (возможно можно через специальные эмуляторы, но по возможности лучше устанавливать на телефон).
- Потерян / не работает / украден телефон с приложением Google Google Authenticator – что делать? Устанавливаем приложение на новый телефон и восстанавливаем доступ через секретный код – Secret Code (подробнее выше в статье в разделе как восстановить доступ). Также проходит перенос аккаунта Google Authenticator на новое устройство (например, после покупки нового телефона).
- Коды из Google Authenticator не подходят при авторизации (выдает неправильный код)? Необходимо выполнить синхронизацию приложения с сервером, в мобильном приложении в правом вернем углу нажать на вертикальные 3 точки и в меню выбрать «Настройки» — «Коррекция времени для кодов» — «Синхронизировать», после чего ввести на сайте заново сгенерированный 6-значный код из приложения.
Надеемся Вам полезна была данная статья и Вы смогли найти ответы на свои вопросы по работе и настройке двухфакторной авторизации (2FA, 2ФА) с помощью приложения Google Authenticator. Если у Вас остались вопросы, пишем их в комментариях к этому обзору, а также не забываем делится им в социальных сетях, если он был Вам полезен.
Доброго времени суток, дорогие друзья, знакомые, читатели, почитатели и прочие личности. Сегодня поговорим про Google Authenticator .
Наверняка многие из Вас слышали о такой штуке как двухфакторная (двухэтапная) аутентификация и даже пользуются ей, благо она позволяет существенно повысить безопасность Ваших аккаунтов и усложняет для злоумышленников путь к Вашим данным.
В настоящий момент двуфакторка (2FA ) реализована, в большинстве случаев, методом подтверждения совершаемого действия (вход, оплата и пр) с помощью кода, который отправляется в виде смс сообщения (после ввода пароля).
К сожалению, этот метод, не смотря на всю его мощь, всё чаще признаётся безопасниками не самым.. безопасным (т.к смс можно перехватить и всё такое прочее-разное), поэтому мы поговорим с Вами о несколько альтернативном способе, основанном на использованнии приложения 2FA
(в данном случае речь пойдет про Google Authenticator
).
Давайте приступим.
Установка Google Authenticator и включение двухфакторной аутенфикации
Сразу хочется сказать, что GA подойдет не только для аккаунтов Google , но и некоторых других (например, подобным образом можно входить в аккаунт социальной сети ВКонтакте ), что поддерживают двухэтапный вход с помощью мобильного приложения.
Впрочем, мы рассмотрим пример использования Google Authenticator как раз на примере гугловских аккаунтов. Собственно, для всего этого нам потребуется мобильный телефон, сам аккаунт и приложение, которое, скажем, для можно взять . Само собой, что оно есть в и не только.

Установка, само собой, если уж не знакома каждому пользователю, то во всяком случае предельно проста и не требует каких-то спец знаний, кроме умения кликать мышкой:)

Установку можно сделать не только из браузера, но и непосредственно с мобильного телефона, используя тот же Google Play Market (или App Store ), либо просто скачав файл.apk (для Android ) со стороннего источника (чего, правда, делать не рекомендуется).

После установки необходимо будет запустить приложение на телефоне, что показано на скриншоте выше и заодно, скажем, в браузере, нажать в кнопки "Мой аккаунт " и "Вход в аккаунт Google ", что можно увидеть на ниже:


Хотите знать и уметь, больше и сами?
Мы предлагаем Вам обучение по направлениям: компьютеры, программы, администрирование, сервера, сети, сайтостроение, SEO и другое. Узнайте подробности сейчас!
После чего необходимо включить двухфакторную аутентификацию как таковую, т.е основываясь на привязке к телефону и sms :


Я думаю, что ничего сложного в этом нет и Вы прекрасно справитесь с сим процессом, благо для сего достаточно указать свой телефон, получить код и ввести его в окно браузера.
Дальнейшая настройка Google Authenticator и верификация
После этого первичная двуфакторка будет осуществлена и Вы получите больше возможностей для её настройки:

Как Вы понимаете, здесь нас интересует третий пункт, который зовется не иначе как "Приложение Authenticator ", в связи с чем мы жмём в кнопку "Настройка " в соответствующей строке, после чего нам будет предложено выбрать тип мобильного телефона:

А так же предложен способ настройки, методом сканирования QR с экрана телефона или непосредственно вводом текстового кода вручную:

На этом этапе нам надо взять в руки телефон и нажать в пункт "Приступить к настройке " в установленном (и запущенном) ранее приложении Google Authenticator .

Здесь как раз мы увидим аналогичные пункты для добавления аккаунта и, в зависимости от того, что Вам проще и удобнее, необходимо выбрать тот путь, что Вы выбрали в браузере компьютера.
В нашем случае мы пошли по пути ввода ключа (пункт "Введите ключ " в приложении) методом его получения по кнопке "Не удается отсканировать код " (пункт в браузере). Надеемся, что Вы не запутались, благо на практике всё куда проще, чем это выглядит в текстовом виде:)


Соответственно, браузер нам покажет код, который мы вводим в приложение. В случае со сканированием QR через камеру телефона всё немного проще, но мы решили показать Вам более мудрёный путь (так сказать, на всякий случай).

Пробуем использовать Google Authenticator для входа
На этом процесс будет закончен и двуфакторка будет реализована с использованием упомянутого тут неоднократно приложения, т.е процесс входа теперь происходит следующим образом:
- Вводим пароль от аккаунта Google (ну или куда Вы там входите);
- Вводим код приложения из Google Authenticator ;
- Готово.
Как это примерно выглядит можно посмотреть на скриншотах ниже.
Сегодня многие задумываются над защитой своих данных. Для этого существует несколько разных способов, одним из самых простых и эффективных считается двухэтапная аутентификация, которая служит дополнительной мерой защиты информации.
Вконтакте
Даже если злоумышленники узнают пароль, то без мобильного устройства доступ к аккаунту они не получат. Но что делать, если вы решили сменить свой смартфон? Мы рассмотрим порядок действий на примере сервиса .
Суть данной проверки состоит в установке на свое мобильное устройство под управлением Android, iOS или Blackberry OS специального приложения. После ввода логина и пароля на сайте приложение сгенерирует дополнительный код, который также надо ввести для входа в аккаунт. Стоит отметить, что для работы приложения (создания секретного кода) НЕ требуется подключение к сети Интернет.
Как перенести Google Authenticator на новое устройство
1.
Установите приложение на новый смартфон (ссылка внизу);
2.
Зайти на специальную страницу Google, посвященную двухэтапной аутентификации, в браузере на компьютере (на этом этапе вам потребуется вход в аккаунт Google);
4.
Выбрать пункт «Перенести на другой телефон»
. При желании тут же можно полностью отключить двухэтапную аутентификацию. Для этого нужно нажать кнопку «Отменить»
;

5.
Отсканировать с помощью нового смартфона появившийся QR-код;
6
. Если это невозможно сделать, выбрать в браузере пункт «Не удается сканировать код». В конце процесса вы получите на код, который следует ввести на сайте. После этого все коды будут приходить на новое устройство. Мы также рекомендуем удалить приложение со старого смартфона.
В конце процесса вы получите на код, который следует ввести на сайте. После этого все коды будут приходить на новое устройство. Мы также рекомендуем удалить приложение со старого смартфона.


























