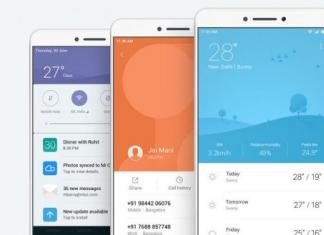Устройства на базе Android становятся все популярней с каждым днем (Android итак в лидерах, график ниже), многие пользователи переходят на них с других платформ, например с iOS. Ох помню когда у меня был iPhone 3gs, все хорошо, камера очень удобная и качественная, многие функции продуманы, но вот iTunes меня ну просто убивал, чтоб скинуть на телефон с компьютера музыку нужно с этим мега «удобным» и «интуитивно понятным» айтюнсом такие извращения сделать… В общем если вы счастливчик перешедший с iPhone на android, в этой статье мы рассмотрим как просто можно перенести музыку с айфона на андроид.
График использования мобильных платформ (Россия)
Перенос музыки из iTunes в Google Play itunes to google play
Перенести музыку с айфона на андроид (itunes to google play) можно посредством облачного хранилища Google Play Music с помощью менеджера загрузки. Кроме того, в дальнейшем эта утилита сможет автоматически импортировать все треки, которые вы добавляете в iTunes, на сервер Google, так что вы сможете продолжать использовать музыкальный комбайн от Apple на своем компьютере.
Чтобы установить утилиту, откройте в браузере страницу сервиса play.google.com и перейдите в раздел музыка, нажмите кнопку «пополнить фонотеку» в правой верхней части страницы, а затем кликните по кнопке «установить менеджер загрузки». Скачайте и установите программу, после запуска, вам потребуется ввести данные своего google аккаунта. На следующем экране оставьте выделенным пункт меню «Upload songs to Google Play» (Закачать песни на Google Play) и нажмите кнопку «Next» («Далее»). Затем в следующем диалоговом окне необходимо указать, откуда именно вы хотите импортировать музыкальный контент. Укажите «iTunes» и нажмите «Next». Далее вы можете выбрать загрузку в облачный сервис отдельных плейлистов, если они у вас имеются. Чтобы закачать вообще все треки из коллекции, оставьте все без изменений и нажмите кнопку «Next». На следующем экране вы сможете подтвердить свои действия или отказаться от автоматической загрузки треков в облако гугл, каждый раз, когда вы добавляете новый музыкальный файл в iTunes. Нажимаем кнопку «Next» последний раз и ваш музыкальный контент начнет загружаться в облако. Кстати Независимый Центр Лицензирования» поможет в получении сертификата ISO 9001, 14000 и 18000 http://www.best-sro.ru/sertifikaciya-iso/
Теперь вы сможете найти свою музыку из айтюнс, просто открыв приложение Play Music на вашем смартфоне или ПК. Однако прослушать ее можно при наличии интернет соединения, чтобы слушать музыку в оффлайне, ее необходимо будет скачать на устройство (на которым вы хотите слушать), для этого выберите нужный альбом или исполнителя, нажмите кнопку с изображением трех точек и выберите пункт меню «Сохранить на устройстве».
Текста много, но на самом деле все делается за несколько минут.
Недавно пришла в голову идея сравнить два сервиса по продаже музыки и выяснить, где же человеку, который хочет легально получить качественный материал, выгоднее покупать музыку.
“Google Play Music” предлагает нам музыку в mp3 , с постоянным битрейтом, 320 Кбит/с .
“iTunes” предлагает AAC с переменным битрейтом, 256 Кбит/с .
Вооружившись Adobe Audition, с его спектральным анализатором музыки, я начал своё небольшое исследование. Для начала, я выбрал 4 трека с разными стилями и купил их в обоих магазинах. Три песни из этого списка также присутствовали у меня во FLACе, так что их я сравню ещё и с ним.
Skrillex – All Is Fair In Love And Brostep (в “iTunes” идёт с пометкой “Mastered for iTunes”) | FLAC
Seether – Careless Whisper | FLAC
Tech N9ne feat. Serj Tankian, Krizz Kaliko – Straight Out the Gate
Eminem – Rap God (в “iTunes” идёт с пометкой “Mastered for iTunes”) | FLAC
“Mastered for iTunes” – это мастеринг песен на этапе производства музыки специально для сжатого формата, в котором продаётся вся музыка. Должен по идее быть лучший звук с тем же битрейтом, чем обычная музыка. Как я понял – он выполняется самими звукозаписывающими студиями перед распространением музыки.
Приступим к тестированию. (Скриншоты можно раскрывать на весь экран путём клика на пиктограмму, расположенную в правом верхнем углу скриншота)
Skrillex – All Is Fair In Love And Brostep
Первый скриншот – версия из “Google Play Music” , второй – “iTunes” , третий – FLAC .
“Google Play Music”: срез на 20,3 KHz. Честные 320 Кбит/с.
“iTunes”: среза не видно. На вид неотличимо от несжатой записи в FLAC (как пишут в интернете – на слух на хорошей аппаратуре тоже трудноотличимо).
Seether – Careless Whisper
Первый скриншот – версия из “Google Play Music” , второй – “iTunes” , третий – FLAC .
“Google Play Music”: срез на 20,3 KHz, полка (вырезание части высоких частот (различных шумов)) на 16 KHz. Это тоже 320 Кбит/с, но уже не такие качественные, как в первой композиции.
“iTunes”: срез (или полка?) на 21,6 KHz. Различия с FLAC есть, но с первого раза не разглядишь. Качество отличное.
Tech N9ne feat. Serj Tankian, Krizz Kaliko – Straight Out the Gate
Первый скриншот – версия из “Google Play Music” , второй – “iTunes” .
“Google Play Music”: срез на 20,3 KHz, еле заметная полка на 16 KHz. Тоже честные 320 Кбит/с.
“iTunes”: срез (или полка?) на 21,4 KHz. Качество отличное.
Eminem – Rap God
Первый скриншот – версия из “Google Play Music” , второй – “iTunes” , третий – FLAC .
“Google Play Music”: срез на 20,3 KHz, не очень сильная полка на 16 KHz. Сильнее, чем у предыдущего трека, но не такая сильная, как у Seether. Тоже 320 Кбит/с.
“iTunes”: среза не видно. Практически неотличимо от FLAC.
Итог: хотите качественную музыку, но не хотите забивать диск FLAC’ом? Покупайте (ну или качайте) “iTunes” релизы.
А как дело обстоит, если вы не хотите ничего покупать, а хотите просто пользоваться облачным хранением и воспроизведением?
“iTunes” просит оформить подписку на “iTunes Match” , которая стоит 800 рублей в год. После этого можно загрузить до 25 000 треков (купленные треки влияют на это число) и они будут синхронизированы на всех устройствах, где есть “iTunes”. При загрузке он проверяет её на соответствие и, если соответствие найдено – добавляет из своей базы с высоким качеством. Если нет – загружает с конвертацией. Так как у меня нет этой подписки, то проверить качество после конвертации я не могу.
“Google Play Music” позволяет бесплатно загружать, хранить и прослушивать 20 000 треков (купленные треки не влияют на это число) как с компьютера через браузер (“iTunes” такое не позволяет), так и на устройствах, где есть приложение “Google Play Music”. При загрузке все треки анализируются на предмет совпадений с треками, хранящимися в базе музыки гуглмьюзик. Если совпадение обнаружено, то “Google Play Music” не будет загружать этот трек с компьютера, а добавит его из своей базы. Если загружаемый файл находится в формате, отличном от mp3, то при загрузке он подвергнется конвертации. Вот тут-то и начинается самое интересное.
Для начала проведём тест с загрузкой простого mp3 файла и его FLAC версии.
Музыка: A Dark Halo – Burn It All
Исходные спектры можно видеть на скриншотах.
Загруженный файл mp3 не подвергся никакой конвертации и при скачивании его из “Google Play Music” спектр будет абсолютно такой же, так что скриншот я приводить не буду. А вот сконвертированный в mp3 FLAC стал выглядеть так:

Не сильно выраженная полка и срез на 20 KHz, всё как в продаваемом контенте.
А теперь загрузим файл, купленный в “iTunes” и пока не представленный в “Google Play Music” .
Музыка: Three Days Grace – Painkiller
На первом скриншоте – спектрограмма версии из “iTunes” , на втором то, что с файлом сотворил “Google Play Music” .
Виден срез на 19 KHz и ярко выраженная полка на 16 KHz, что соответствует качеству файла с 256 Кбит/с (собственно, “Google Play Music” он и значится как 256 Кбит/с).
Итог: “Google Play Music” можно доверить свои файлы на хранение, если они в формате mp3 или FLAC, но нужно быть готовым к понижению качества, если загружаете их туда из “iTunes” .
И напоследок приведу информацию по соответствию параметров кодировщика LAME с частотным срезом, на которую я и ориентировался:
CBR 320 - 20500 Гц
CBR 256 - 19700 Гц
CBR 192 - 18600 Гц
CBR 160 - 17500 Гц
CBR 128 - 17000 Гц
VBR V0 - 22100 Гц
Если вы нашли ошибку, пожалуйста, выделите фрагмент текста и нажмите Ctrl+Enter .
На днях Google запустила в Украине свой музыкальный сервис Play Music . С заманчивыми условиями, более чем 20-миллионной базой композиций, толковыми программными решениями, да еще и с весьма положительной оценкой пользователей в странах, где сервис присутствует уже давно. Проигнорировать новинку было никак нельзя, так что я отложил свое любимое заодно с локальной библиотекой и музыкой из Вконтакте и взялся за тест. Но Play Music оказался не просто интересным продуктом - сервис раз и навсегда изменил мой шаблон прослушивания музыки, а заодно сделал совершенно ненужным музыкальные решения от Apple, отвязал мои iPhone и iPad от iTunes, а музыкальному пиратству не оставил никаких шансов. Думаете, слишком много, как для одного продукта, пусть и ведущего игрока?
![]()
Google Play Music доступен по ежемесячной подписке, причем она открывает все возможности - доступ к каждому хранящемуся в библиотеке треку, альбому, коллекции, загрузке песен на устройства, синхронизации библиотек, рекомендуемым и пользовательским радиостанциям с гибкими настройками. И за этот «полный фарш» просят 59 грн 49 грн в месяц, по актуальному курсу - $4,2. То есть, сумму совершенно не обременительную для большинства, для владельцев iPhone и iPad так точно.
В общем и целом Google не стала выдумывать велосипед. Сервис Play Music комбинирует облачную библиотеку из более чем 20 млн треков и настраиваемое онлайн радио (во многом схожее на iTunes Radio). Получить доступ к музыке можно из браузера компьютера либо благодаря приложениям для мобильных платформ. На iOS это плеер Play Музыка [ iTunes ], о котором я более подробно расскажу чуть ниже. Традиционно для облачных решений, большинство действий происходят в режиме online, что гарантирует моментальную синхронизацию данных между всеми устройствами. Будь то добавление нового альбома в «Мою фонотеку», отметка «нравится» трека или формирование нового плейлиста.

Но Google не ограничилась «классикой». Главный козырь Play Music в том, что вы можете загружать любые треки, подборки или альбомы на устройство для доступа офлайн. Сравним два сценария:
Как добавить музыку на iPhone или iPad с помощью iTunes (без подписки на iTunes Match):
- Скачать аудиофайлы на компьютер
- Импортировать файлы в iTunes
- Подключить iPhone или iPad к компьютеру
- Отметить нужные файлы
- Запустить синхронизацию
Как добавить музыку на iPhone или iPad с помощью Play Music:
- В плеере на устройстве поиском найти подходящий альбом/трек
- Нажать иконку «Скачать»
Play Music избавляет от необходимости покупать музыку и с этим сервисом теряет всякий смысл использование разных пиратских источников. Зачем тратить время на поиски (плюс еще заморачиваться с изменением корявых тегов, присвоением красивых обложек), а тем более платить за каждый альбом, если можно просто слушать? Или же скачать в одно прикосновение и слушать?

Лично я за последние 3-4 месяца фактически не обновлял фонотеку. На компьютере слушал в основном радио от Apple, сформировал и подогнал под себя несколько «станций», а избранные треки собирал в Вконтакте. Про правовую сторону вопроса старался не думать. На iPhone осело с десяток проверенных альбомов, искать что-то новое, покупать-качать, затем еще и вручную синхронизировать было лень. Ну а с нашим мобильным интернетом и многочисленными «мертвыми зонами» (то же метро) баловать себя потоковой музыкой в пути приходилось нечасто. Play Music все очень сильно упростило.
Как начать пользоваться Play Music
Так как сервис от Google, первое условие использования - наличие учетной записи компании. Но, в силу популярности почты Gmail, она есть едва ли не у каждого пользователя сети. Также система запросит данные банковской карточки, с которой в дальнейшем (первый месяц бесплатный) будет списываться плата за использование сервисом.
Google Play Music
Завершается процесс создания аккаунта Play Music выбором любимых жанров и исполнителей. Если не торопиться и отметить побольше классной музыки, Play Music с первых минут будет радовать отличными подборками. Естественно, не только тех музыкантов, которые были отмечены вами, а множества других схожих по стилистике, настроению.
Плеер Play Music
Или скорее плееры, ведь сервис доступен и в браузере, и на мобильных платформах. Но интерфейс везде единый, разве что на iOS и Android есть кнопки «Скачать».


Плеер включает несколько разделов: Моя фонотека, Плейлисты, Радио и Обзор. В приложениях есть еще фильтрация по доступному офлайн контенту, что удобно.
Фонотека и плейлисты мало чем отличаются от большинства плееров. Не забыты фильтрация по жанрам, исполнителям, альбомам, трекам, есть поиск. Разве что плейлисты включают как созданные вами, так и рекомендуемые на основании уже сформированной «музыкальной истории».


Радиостанции предельно гибкие. Их можно формировать из альбомов, исполнителей, треков и жанров, Play Music предлагает разнообразные тематические подборки. А вот станций от известных личностей и компаний, как в iTunes, нет. В остальном все ничуть не хуже, а вот возможностей больше. Во-первых, список треков «радиостанции» можно корректировать по своему усмотрению: менять песни местами, удалять неугодные. Во-вторых, песни можно загружать на устройство в Фонотеку, добавлять в плейлист. Либо же перейти к альбому песни и уже им пополнить аудио коллекцию.


Меню Обзор призвано расширить музыкальный кругозор пользователя сервиса. Оно включает разделы Жанры, Интересное, Рекомендуемое и Новое и радует шквалом новой музыки в соответствии с вашими предпочтениями. За два дня я только благодаря Обзору открыл для себя семь новых исполнителей. Пишу этот материал и поднимаю себе настроение альбомом "Mandatory Fun" от "Weird Al" Yankovic. Очень сомневаюсь, что он мне встретился бы где-то еще.
Интерфейс меню воспроизведения просто классный. Ничего лишнего, крупные кнопки, обязательная информация на месте. Кроме того, обложка альбома не статичная, а медленно «плавает» слева направо и назад. Практичной пользы - ноль, но выглядит очень эффектно. Над обложкой разместили кнопки «Нравится/не нравится». Про них не стоит забывать, так как таким образом вы знакомите систему со своими музыкальными пристрастиями.


А так выглядит мини-плеер браузера Chrome
У сервиса и приложений много мелких полезностей, про все так быстро не расскажешь. Проще подключиться и испытать лично. Разве что в двух словах опишу хранение музыки на iOS-девайсах, раз уж я предлагаю Play Music в качестве альтернативы плееру Music в связке с iTunes.
Качаются треки по отдельности или целыми альбомами, все без исключения. После завершения загрузки они доступны в меню Моя фонотека, маленький оранжевый значок указывает, какой контент доступен офлайн. Повторное нажатие на значек удаляет файлы из памяти, также можно заглянуть в настройки программы в меню "Управление скаченными файлами" и более основательно разобраться в ситуации. В данной версии Play Музыка информация про количество занятой памяти видна плохо, но этот баг явно пофиксят. Здесь в одно нажатие можно удалить все треки.


Итого
Я два дня очень активно слушаю музыку. За работой на Mac, за чашкой кофе на iPad, в дороге с iPhone. Слушаю все больше новых исполнителей, экспериментирую с жанрами, прыгаю от альбомов к радиостанциям и назад. И пока я не придумал ни одной причины, чтобы отказаться от Play Music и вернуться к привычному сценарию - к Music App, iTunes Radio, плейлистам Вконтакте. Разве что можно было бы сэкономить 49 грн, но это какой-то несерьезный слабый аргумент.
Google Play Music
P.S. Google позаботилась про удобный инструмент для переноса музыки из iTunes в Play Music. Очень верный ход.
) сразу после запуска привлечет огромное количество пользователей. Во-первых, стриминговый сервис стал доступен сразу во всех странах, во-вторых, компания предлагает три месяца бесплатного использования. К этому можно добавить силу бренда Apple, а также отличную систему рекомендаций, наличие эксклюзивов и плейлисты, курируемые звездами мировой величины. Впрочем, одна проблема все-таки есть. Apple Music станет прекрасным выбором для новичков, а вот пользователи других стриминговых сервисов два раза подумают о необходимости перехода. Мало приятного в том, чтобы заново составлять плейлисты из любимых треков, особенно, если за время использования Google Play Music, Deezer и Spotify их накопилось несколько десятков или даже сотен.
Официально в Apple сделали поддержку импорта плейлистов только для пользователей Beats Music, который лег в основу нового сервиса. Как следствие, сторонние разработчики начали искать способы переноса плейлистов из других сервисов в Apple Music. В редакции iGuides мы решили разобраться с тем, откуда и каким образом можно импортировать списки воспроизведения с минимальными затратами времени и сил, а заодно попробовали эти инструкции в деле, чтобы отправить в Apple Music плейлисты из ранее любимых стриминговых сервисов.
Spotify так и не был запущен в России, но у него много пользователей, которые регистрируют аккаунты других стран и получают доступ с помощью VPN или оплачивают премиум с помощью подарочных карт, купленных на Ebay. Нужно ли говорить, что официально работающий в России Apple Music кажется намного привлекательней?
Лучшим выбором для экспорта из Spotify станет браузерный сервис Exportify . Почему именно он? При наличии аналогов его конкурентное преимущество в экспорте не только самих списков воспроизведения, но также отмеченных треков в разделе Starred, которые сервис группирует в отдельный плейлист. Но есть один недостаток - браузер Safari наотрез отказывается скачивать плейлисты из Exportify в формате.CSV, так что придется пользоваться Chrome. Сразу после подключения к Exportify учетной записи Spotify пользователь увидит список своих плейлистов, которые можно сохранить все вместе, либо выборочно, если какие-то утратили актуальность.

Для импорта полученных списков воспроизведения используется StAMP , что расшифровывается как Spotify to Apple Music Playlists. Приложение запускает iTunes и начинает самостоятельно искать и добавлять треки в Apple Music один за другим. На время переноса музыки работа компьютера блокируется. Использование автоматизированного скрипта выглядит забавно: StAMP перемещает свое окно и окно iTunes так, как ему удобнее всего, а после этого начинает искать нужные композиции и самостоятельно нажимать на кнопку добавления найденных треков. На каждую композицию уходит несколько секунд, так что для импорта большого количества плейлистов придется запастись терпением.
StAMP поддерживает два источника: подключенный аккаунт Spotify и плейлисты в формате CSV. Я рекомендую второй вариант. Приложение не создает отдельный плейлист из избранных треков, так что для переноса раздела Starred в Apple Music лучше воспользоваться сервисом Exportify, о котором я рассказал выше. К сожалению, автоматической сортировки музыки по плейлистам не предусмотрено, так что по окончании работы StAMP пользователю придется самостоятельно сортировать добавленные композиции по спискам воспроизведения.
Еще один важный нюанс - стоимость StAMP составляет $5, а в бесплатной версии предусмотрен перенос только десяти треков из плейлиста. Впрочем, для злостных неплательщиков разработчик оставил лазейку в виде возможности продолжения импорта треков с того места, на котором процесс был прерван требованием купить лицензию.
Перенос плейлистов из Google Play Music в Apple Music
В отличие от Spotify, для экспорта плейлистов из Google Play Music и сохранения их в формате.CSV разработчики не придумали удобных инструментов, так что придется все делать вручную с помощью браузера Chrome, кода JavaScript и текстового редактора. Впрочем, на деле все это не так страшно, как звучит.

В Chrome откройте плейлист Google Play Music, который вы хотите экспортировать. После этого в меню браузера найдите раздел «Дополнительные инструменты» и запустите «Консоль JavaScript». В открывшемся окне вставьте следующий код:
Var playlist = document.querySelectorAll(".song-table tr.song-row");
for(var i =0; i
var title = l.querySelectorAll("td .content").textContent;
var artist = l.querySelectorAll("td .content").textContent;
var album = l.querySelectorAll("td .content").textContent;
console.log(artist + " " + title);
}
После нажатия Enter консоль выдаст отформатированный список исполнителей и треков, который нужно скопировать и вставить в любой текстовый редактор. К сожалению, утилита StAMP поддерживает только CSV-файлы со специальным форматированием, так что добавлять треки в Apple Music придется вручную. Тем не менее, имея на руках текстовый файл с плейлистами, делать это становится удобнее.

Впрочем, если вы немного разбираетесь в JavaScript, а также имеете представление о синтаксисте разделителей в таблицах формата CSV, можно пример необходимого файла для использования с утилитой StAMP и все-таки автоматизировать добавление треков из Google Play Music в Apple Music.
Перенос плейлистов из Deezer в Apple Music
Для экспорта плейлистов из Deezer, по аналогии с Google Play Music, придется остановить свой выбор на получении текстового файла с треками и последующего добавления их в Apple Music. Для этого можно воспользоваться сервисом Coinverter , который позволяет получать название треков и исполнителей из публичных плейлистов Deezer по ссылкам, либо из личных при подключении аккаунта.
Впрочем, из текстового списка также есть возможность создать вручную файл в формате CSV для использования с утилитой StAMP и автоматизации импорта файлов в Apple Music.

Если добавлять файлы в Apple Music вручную все-таки не хочется, можно немного усложнить путь экспорта плейлистов и добавить промежуточный вариант в виде Spotify. Раз уж с использованием утилиты StAMP переносить музыку удобнее всего, тогда можно завести бесплатный аккаунт Spotify () и с помощью сервиса Soundiiz экспортировать в него плейлисты из Deezer, Rdio, Tidal, SoundCloud, Last.FM или Xbox Music. После этого нужно получить экспортированные в Spotify плейлисты с помощью Exportify, затем скачать StAMP и следовать предложенным выше инструкциям. На такой перенос музыки с использованием Spotify в качестве посредника уйдет не более получаса, после чего можно будет выпить кружку-другую ароматного кофе, наслаждаясь созерцанием работы скрипта и процесса добавления треков в Apple Music.
Как без лишней суеты перенести медиатеку iTunes? Наверняка этот вопрос волнует многих новоиспеченных владельцев устройств на Android, у которых опыт эксплуатации «яблочного» девайса остался в прошлом. В этой статье мы расскажем вам о том, какие существует способы переноса и чем они отличаются друг от друга.
Drag-and-Drop
Пожалуй, этот вариант является самым очевидным и простым из всех трёх. Вы можете получить доступ к музыкальной библиотеке iTunes с помощью проводника, то есть даже не запуская программу. Впрочем, iTunes всё же придется открыть хотя бы раз, чтобы узнать, где расположена папка iTunes Media.

Важное уточнение. Если вы являетесь пользователем Mac, вам, скорее всего, понадобится специальная утилита - . Как мы уже сказали, этот способ самый простой, однако если вы активный пользователь iTunes, возможно, вам придется по душе второй вариант, который, к слову, позволит не только перенести музыку, но впоследствии автоматически синхронизировать её.
Этим способом воспользовался я, когда переходил с iOS на Android. На самом деле, здесь тоже всё очень просто, хотя на первый взгляд манипуляции могут показаться несколько запутанными. Наверняка вы уже слышали о веб-версии музыкального сервиса Google Play Music. Там вам доступно облачное хранилище, в котором могут разместиться до 50 000 треков, что однозначно будет достаточно для большинства пользователей.

Очевидный плюс такого переноса заключается в том, что музыка постоянно будет синхронизирована. То есть при добавлении новых композиций в iTunes, они автоматически загрузятся в Google Play Music, а значит, и на ваш телефон. Возможно, многим будет удобнее пользоваться не веб-версией, а специальным клиентом для Windows или Mac - Music Manager , о котором мы уже упомянули выше. Принцип работы с ним точно такой же.
Если вы не хотите отправлять свои треки на сервер Google, предпочитаете хранить музыкальную коллекцию локально на компьютере, но при этом не лишать себя преимуществ синхронизации, то для вас тоже есть отдельное решение.

Преимуществом такого способа является синхронизация не только композиций, но и плей-листов, хотя такой вариант переноса подразумевает наличие настольного клиента.
На этом всё. Какой вариант выберете (или уже выбрали) вы? Может вам есть что добавить? Оставляйте свои комментарии ниже.