Если в вашем компьютере установлена видеокарта от компании NVIDIA, лучше использовать официальные закрытые драйвера. Несмотря на то что за несколько последних лет качество стандартных драйверов стало в разы лучше, они все еще уступают кое в чем проприетарным.
Первое и самое заметное это, конечно, производительность, проприетарные драйвера от производителя разработаны с учетом различных технических тонкостей аппаратного обеспечения, что позволяет использовать возможности видеокарты по максимуму. К тому же поддерживается намного больше режимов работы карты и управление оборотами кулера, для правильного охлаждения.
В этой инструкции будет рассмотрена установка драйверов nvidia в ubuntu 16.04, с помощью PPA репозитория. Хотя статья ориентирована в первую очередь на Ubuntu 16.04, все ниже перечисленные действия будут прекрасно работать и в других редакциях и версиях этой операционной системы. Важно заметить, что данный способ работает на системах, в которых используется только одна видеокарта NVIDIA, если нужно установить драйвер Nvidia в Ubuntu для гибридной графики, например, NVIDIA и Intel, используйте Bamblebee.
1. Узнаем версию драйвера
Первым делом нужно узнать номер модели вашей видеокарты, для того чтобы выбрать совместимую версию драйвера. Дело в том, что в новых версиях драйверов была отключена поддержка старых видеокарт, если у вас довольно современная видеокарта, то беспокоится нет о чем, но проверить все же стоит.
Чтобы узнать номер модели используйте команду lspci:
sudo lspci -vnn | grep -i VGA -A 12
Как вы видите, в этом примере видеокарта NVIDIA GT440. Дальше идем на страницу загрузки драйверов NVIDIA и заполняем данные вашей видеокарты:

По сути, выбрать нужно серию, модель и операционную систему, язык по желанию. Далее нажмите кнопку Search . На открывшейся странице вы увидите рекомендуемую версию драйвера:

Для GetForce 440 — это 352.53 — то есть самая последняя на данный момент версия драйвера. Для более старых видеокарт, версия драйвера может отличаться, например, для GetForce 210:

Теперь мы знаем какой драйвер, нужен, уже на этом этапе можно скачать установочный пакет и переходить к установке, но мы поступим по-другому. Дальше будет рассмотрена установка драйвера NVIDIA в Ubuntu 16.04 из репозитория PPA.
2. Подключаем PPA
Репозиторий xorg-edgers содержит самые последние версии драйверов nvidia. Его мы и будем использовать для установки. Для добавления xorg-edgers в систему, выполните команды:
sudo add-apt-repository ppa:xorg-edgers/ppa -y
sudo apt-get update
Теперь PPA репозиторий добавлен и списки пакетов обновлены, можно переходить к установке.
Установка драйверов NVIDIA
Вы можете установить либо самую последнюю версию драйвера, либо указать нужную версию для вашей видеокарты. Используется только мажорный номер версии, например: 173, 304, 310, 331, 319, 334, 340 и т д. Например, для установки драйвера 340 выполните:
sudo apt install nvidia-340
А для установки самой последней версии:
sudo apt install nvidia-current
Установка драйверов NVIDIA с помощью GUI
Если не хотите пользоваться консолью, можете включить драйвер с помощью утилиты дополнительные драйверы Ubuntu, но способ ее запуска отличается в зависимости от используемой редакции Ubuntu.
Если у вас установлен пакетный менеджер Synaptic, запустите его, откройте меню настройки , репозитории , дополнительные драйвера . Там выберите нужную версию драйвера и нажмите «Применить».
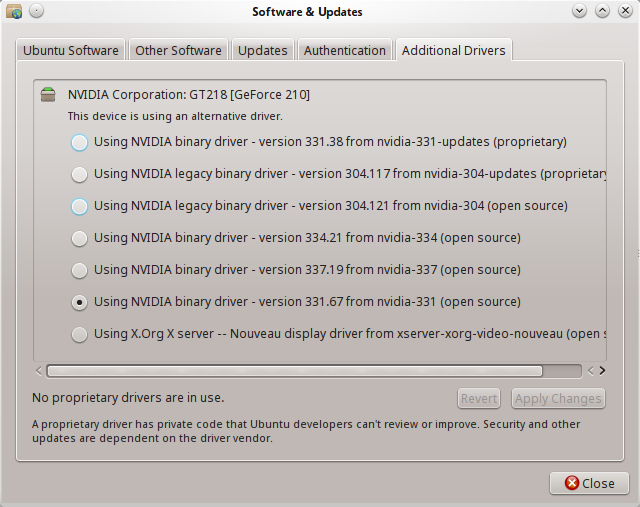
Требуемая версия драйвера будет загружена и установлена в системе. Ту же утилиту можно запустить без Synaptic, выполнив в терминале:
sudo software-properties-gtk
В чистой версии Ubuntu и Xubuntu, достаточно просто открыть настройки, а затем пункт Дополнительные драйверы .
В Kubuntu откройте Настройки системы , Администрирование , Управление драйверами . Выберите нужный драйвер и нажмите «Применить».
После завершения установки обязательно перезагрузите компьютер. В меню появиться ярлык утилиты NVIDIA X Server Settings, с помощью нее вы можете посмотреть характеристики видеокарты, а также настроить кое-какие параметры.
Проверка правильности установки
После того как установка драйвера Ubuntu завершится, необходимо проверить правильно ли он установлен и настроен. Для этого выполните команду lspci и посмотрите какой модуль ядра используется для видеокарты, обратите внимание на сточку kernel driver in use:
sudo lspci -vnn | grep -i VGA -A 15
01:00.0 VGA compatible controller : NVIDIA Corporation GF108 (rev a1) (prog-if 00 )
Flags: bus master, fast devsel, latency 0, IRQ 27
Memory at fa000000 (32-bit, non-prefetchable)
Memory at d8000000 (64-bit, prefetchable)
Memory at d6000000 (64-bit, prefetchable)
Capabilities: Vendor Specific Information: ID=0001 Rev=1 Len=024
Kernel driver in use: nvidia
glxinfo | grep OpenGL | grep renderer
OpenGL renderer string: GeForce GT 440/PCIe/SSE2
Значение параметра OpenGL renderer должно соответствовать модели вашей видеокарты. Если там находиться слово MESA — это значит, что для аппаратного ускорения используются все еще стандартные драйвера.
Утилита настройки NVIDIA
Вместе с драйверами в системе устанавливается графическая утилита настройки NVIDIA X Server Settings, которую можно запустить из меню, или из консоли выполнив:
Эта утилита позволяет посмотреть информацию о видеокарте, подключенном мониторе, а также настроить различные параметры. Например, расширение монитора, или совместное использование двух мониторов. Настройка видеокарты nvidia ubuntu с помощью этой утилиты не так уж сложно.
Удаление драйверов NVIDIA
Если во время установки что-то пошло не так попробуйте удалить драйвер NVIDIA Ubuntu в режиме восстановления:
Перемонтируем файловую систему для записи:
mount -o remount,rw /
Удаляем все пакеты nvidia:
apt-get purge nvidia*
Дополнительно
Во многих инструкциях советуют добавить открытый драйвер nouevau в черный список. Но в этом уже нет необходимости, так как во время установки драйвер NVIDIA сам добавляет nouevau в черный список. В этом можно убедиться просмотрев файлы nvidia в каталоге /etc/modprobe.d:
grep "nouveau" /etc/modprobe.d/* | grep nvidia
/etc/modprobe.d/nvidia-331_hybrid.conf:blacklist nouveau
/etc/modprobe.d/nvidia-331_hybrid.conf:blacklist lbm-nouveau
/etc/modprobe.d/nvidia-331_hybrid.conf:alias nouveau off
/etc/modprobe.d/nvidia-331_hybrid.conf:alias lbm-nouveau off
/etc/modprobe.d/nvidia-graphics-drivers.conf:blacklist nouveau
/etc/modprobe.d/nvidia-graphics-drivers.conf:blacklist lbm-nouveau
/etc/modprobe.d/nvidia-graphics-drivers.conf:alias nouveau off
/etc/modprobe.d/nvidia-graphics-drivers.conf:alias lbm-nouveau off
Как видите, файлы nvidia-331-hybrid.conf и nvidia-graphics-drivers.conf добавляют nouevau в черный список.
Для просмотра информации о драйвере используйте утилиты lsmod, modprobe или modinfo:
lsmod | grep nvidia
nvidia 8532668 110
modprobe -R nvidia
filename: /lib/modules/4.0.5-gentoo/video/nvidia.ko
alias: char-major-195-*
version: 352.30
supported: external
license: NVIDIA
alias: pci:v000010DEd00000E00sv*sd*bc04sc80i00*
alias: pci:v000010DEd*sv*sd*bc03sc02i00*
alias: pci:v000010DEd*sv*sd*bc03sc00i00*
Выводы
Вот и все, установка nvidia драйвера для Ubuntu 16.04 завершена. Теперь вы можете играть игры, использовать сложные эффекты в своей системе. Но будьте осторожны, теперь нельзя обновлять ядро выше поддерживаемой версии, потому что иначе система не загрузится. Если у вас остались вопросы, пишите в комментариях!
Большинству пользователей известно, что графический драйвер Nvidia представляет собой незаменимый помощник видеокарты. Правда, с работой и процессом установки этого программного продукта связано много вопросов. В данной статье будут даны на них ответы.
Что собой представляет графический драйвер?
Стоит рассмотреть следующую ситуацию в качестве примера. Допустим, появилась интересная игра с красивой графикой и захватывающим сюжетом. Наверняка, ее захочется побыстрее установить. Однако с этим возникли проблемы. Они происходят в процессе установки или загрузки игры. Вполне возможно, причиной этого является то, что версия драйвера устарела. Требуется обновление или переустановка. Nvidia-drivers выступает в качестве графического драйвера NVidia. Он включает в себя двоичную компоновку объекта, который выполняет основную работу, заключающуюся во взаимодействии с платой. Драйвер состоит из двух компонентов:
- драйвера Х11;
- модуля ядра.
Они совмещены в одном пакете. Из-за этой особенности придется выбрать определенные параметры перед началом установки. Драйверы данной модели способны легко взаимодействовать с любой платой, которая не зависит от того, какой старой является ее версия.
Нельзя установить драйвера для видеокарты NVidia В случае, когда невозможно установить графический драйвер Nvidia, не стоит отчаиваться. Существует несколько способов решения такой проблемы. Сначала необходимо удостовериться в том, что были удалены все компоненты драйвера, установленного ранее. Если же нет, можно воспользоваться следующими действиями:
- Открыть «Пуск».
- Выбрать «Панель управления» и «Удаление программ».
- Найти в перечне графический драйвер Nvidia и выбрать его, кликнув по кнопке «Удалить». В результате появится окно деинсталляции.
- Подтвердить удаление путем использования кнопки «Удалить».
- Перезагрузить компьютер.
Если эти действия увенчались успехом, нужно установить новую версию. Для этого сначала необходимо ее загрузить, а затем открыть скачанный драйвер. При этом желательно отключить все антивирусные программы, а также блокирующие системой окна. Чтобы установить новый драйвер, необходимо воспользоваться кнопкой «Установить». При возникновении проблем с установкой можно применить еще один способ инсталляции графического драйвера:
- Открыть «Пуск».
- Выбрать «Панель управления» и «Диспетчер устройств». На экране отобразится окно установленных драйверов с раскрывающимися списками.
- Выбрать «Видеоадаптеры» и нажать правой кнопкой мышки, указав «Удалить графический драйвер Nvidia».
- В верхней части окна выбрать «Обновить конфигурацию» и нажать на кнопку.
- Снова выбрать «Видеоадаптеры».
- После нажатия правой кнопкой мышки указать «Обновить».
Сбой установки
Если после проделанных манипуляций что-то пошло не так и появилось окно с информацией о сбое, не стоит отчаиваться. Вероятно, была выбрана плохая версия драйвера. Следует скачать другую и произвести установку снова. Если все в порядке, можно восхищаться собой. Если же нет, стоит начать выполнение следующих действий:
- Полная деинсталляция программного обеспечения используемой видеокарты.
- Очистка системы от временных данных и папки «TEMP» на диске С:\.
- Поиск новых драйверов, которые будут совместимы с операционной системой устройства.
- Скачивание выбранного файла и установка от имени администратора.
Обновление драйвера Nvidia
Чтобы скачать и обновить версии драйвера для этой видеокарты, стоит воспользоваться официальным сайтом разработчика. Зачастую данные об обновлениях Nvidia возникают автоматически и не требуют запроса. Появляется окно с предложением установить качественную новую версию. Пользователь может согласиться или отказаться от этого. Если такое окно не появилось, существует простое решение данной проблемы. Необходимо открыть видеодрайвер и нажать на кнопку «Обновить».
3D-технологии драйвера видеокарты Nvidia При желании, чтобы монитор воспроизводил, а также показывал изображение фильма, оживлял его, 3D Nvidia в этом поможет. Однако существует определенное условие. Необходимо, чтобы само устройство поддерживало такие функции. Также потребуется наличие очков 3D. Достаточно запустить плеер, через который планируется просматривать фильм, и выбрать кнопку «Файл». Далее выбирается требуемая атмосфера, что зависит от очков. Желательно оставить формат изображения по умолчанию.
За качество изображения, воспроизведение фильма и четкую графику игры несет ответственность видеокарта, а также графический драйвер. Что касается ее работы, за нее отвечает драйвер.
Как установить драйвер видеокарты? Пошаговая инструкция
Новая видеокарта, мечта любого геймера, да и обычному пользователю охота побегать/пострелять в игрушки. Но для хорошей работы нашего «железа» нужно становить подходящий драйвер для видеокарты. Давайте рассмотрим, как же правильно поставить драйвера для «видюхи».
В мире есть только два производителя видеочипов: ATI Radeon и Nvidia. Соответственно для каждой из марок существуют свои драйвера.
Обычно при покупке новой видеокарты в комплекте с ней идет диск с драйверами, но даже не имея его, вы можете спокойно скачать драйвера с сайта производителя. Вставим диск в оптический привод и запустим инсталляцию драйверов.
Если драйверов нет и вы не знаете где их взять!
Если по какой-то причине у вас нет драйверов для вашей видеокарты, и вы не знаете где их взять то тогда предлагаем следующие решения
1. Вы можете найти драйвер по коду устройства (не пугайтесь этих слов. У нас на сайте есть специальная статья, где все подробно и пошагово описано, много картинок, что нажимать и что загружать. Все предельно просто. Статья находиться ).
2. Можете скачать специальный набор всех существующих драйверов. Называется он - DriverPack Solution. Запустите его и он сам поставит все что вам нужно в автоматическом режиме.
3. Также можно выполнить поиск подходящих драйверов на вашем компьютере. Сделать это достаточно легко. На нашем сайте тоже есть статья с инструкцией как это делать. Сама инструкция
А теперь давайте рассмотрим, как в ручном режиме установить драйвера видеокарты, если они у вас есть или вы уже их скачали.
Установка драйверов от Ati radeon.
При запуске драйверов от Ati radeon в окне приветствия мы можем выбрать язык установки.

После выбора нужных нам компонентов жмем далее и наблюдаем за установкой нужного нам драйвера.
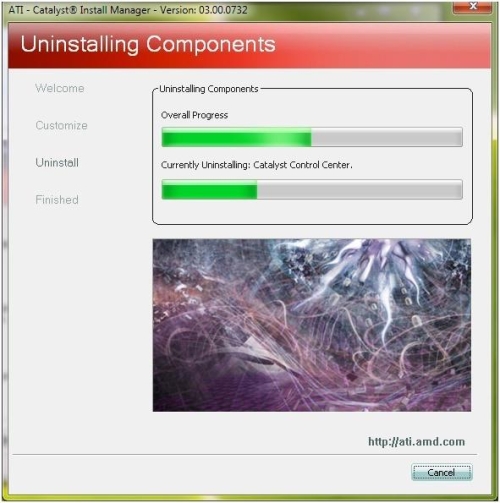
В процессе установки драйвера возможны частые изменения разрешения экрана, это происходит потому, что при замене драйвера система пытается подобрать нужные настройки для корректного изображения.
По окончанию установки нам будет предложено почитать отчет о прошедшей процедуре.

Установка драйверов от Nvidia.
Запустив инсталляцию драйверов от Nvidia , программа установки проверит нашу систему на соответствие и попросит принять условия лицензионного соглашения.
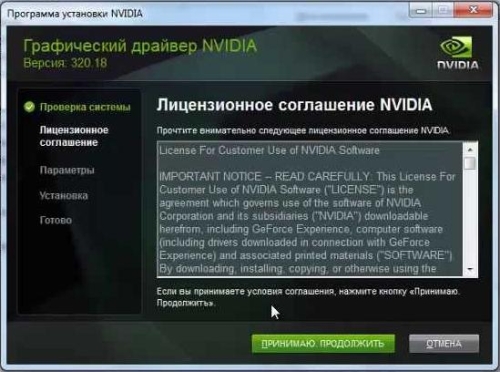
Чтобы выполнить установку только драйвера нужно выбрать пункт «Выборочная установка».
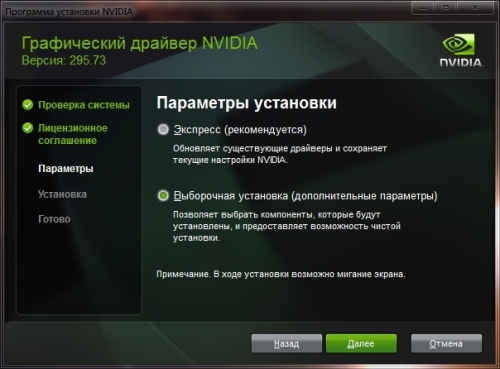
В параметрах выборочной установки мы можем галочками выбрать те компоненты, которые нам нужны. Для установки только одних драйверов нужно поставить галочку напротив пункта «Выполнить чистую установку».
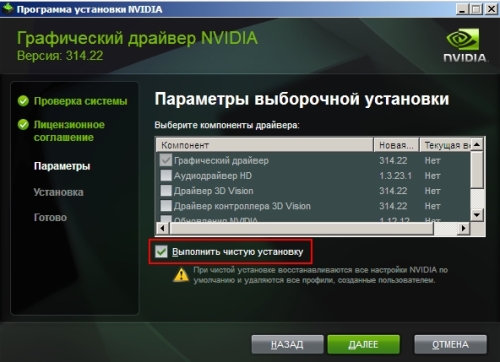

Закончив установку, программа выдаст нам отчет по проделанной работе и попросит перегрузить компьютер.
Чтобы увидеть правильно ли мы установили драйвер, следует найти нашу видеокарту в списке оборудования. Для этого нужно зайти в оснастку «диспетчер устройств» и развернуть дерево «Видеоадаптер», в нем должно отображаться наше устройство.
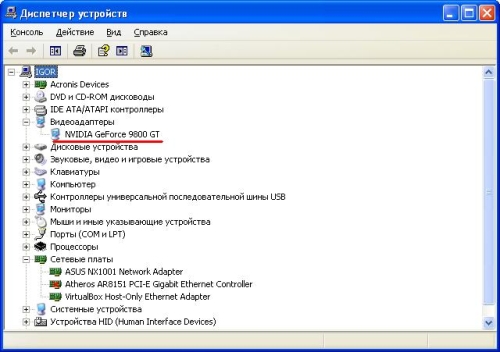
Стоит не забывать обновлять драйвера для нашего оборудования, поскольку разработчики могут исправлять ошибке в своем программном обеспечении. Для этого зайдите в панель управления нашего видеоадаптера и в меню «Справка» выберете пункт «Обновить».
Проблемы с драйверами видеокарты могут привести не только к ухудшению графики, но и к появлению лагов или невозможности запуска игр. Они могут слететь, устареть или вовсе отсутствовать на компьютере, что бывает после переустановки системы. В этой статье мы разберём, как установить драйвер на видеокарту Nvidia Geforce.
Проверяем модель видеоадаптера
Для начала нам понадобится узнать модель видеокарты или её серийный номер. Заодно убедимся, что это устройство действительно производства Nvidia. Получить нужную информацию можно в диспетчере устройств, в который можно попасть следующим образом:
Нажимаем правой кнопкой по значку «Компьютер» на рабочем столе и выбираем «Свойства».

Переходим в «Диспетчер устройств».

Во всём перечне нас интересует пункт «Видеоадаптеры». Дважды по нему кликаем и получаем информацию о видеокарте.

Можно попытаться обновить драйвера средствами Windows. Для этого нажмите по названию видеоадаптера правой кнопкой и выберите «Обновить драйверы». Но такой способ работает в редких случаях.
Не можете отфарматировать флешку из-за ошибки? Не унывайте, наша подробная инструкция поможет вам, .
Приготовления к установке
Установка свежих “дров” на видеокарту не всегда проходит гладко. Чтобы избежать разного рода проблем, необходимо учитывать несколько моментов.
Удалите старые драйвера. Это можно сделать в списке программ и компонентов или воспользоваться специальной утилитой под названием Display Driver Uninstaller. Для надёжности её лучше запускать в безопасном режиме.

Не загружайте “дрова” с подозрительных ресурсов. На время установки отключите антивирус. Если не следовать этим рекомендациям, то вполне вероятно появление ошибки при установке новых драйверов.
Способы установки для Nvidia Geforce
- ручная установка;
- через программу NVidia GeForce Experience.
Использование сторонних утилит не гарантирует правильную установку.
Кстати, если драйвер слетел или отсутствует после переустановки системы, то не забудьте проверить диск(и), который вы получили при покупке ПК. Обычно там содержится набор необходимых программ. Но беда в том, что они могут быть устаревшими, и всё равно придется прибегать к обновлению.
Загрузка и установка вручную
Все актуальные версии драйверов для видеокарты Джифорс всегда можно найти на официальном сайте компании www.nvidia.ru. Зайдя на этот сайт, вы сразу увидите пункт меню «Драйверы», в выпадающем списке которого есть вариант «Загрузить драйверы» – это нам и нужно.

На следующей странице необходимо указать информацию о вашей карте, после чего нажать на кнопку «Поиск».
Кстати, информацию о разрядности ОС можно узнать в знакомом нам окне «Свойства системы».
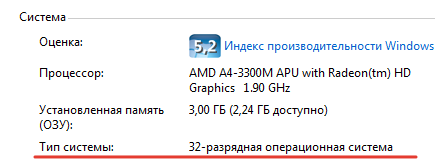
В результатах поиска мы увидим информацию о подходящем драйвере, включая его версию и размер установочного файла. Нажимаем «Загрузить сейчас», принимаем условия лицензионного соглашения и ждём окончания загрузки.

Установка производится стандартным образом – нужно просто следовать инструкциям.
Nvidia GeForce Experience
Описанные выше процедуры за вас может выполнить официальная утилита Nvidia GeForce Experience, которую можно загрузить с того же сайта. Для этого перейдите по ссылке с названием программы в знакомом нам выпадающем меню.
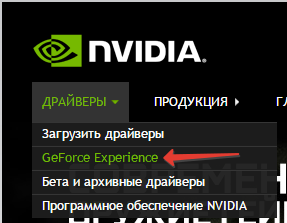
На следующей странице достаточно нажать на кнопку «Скачать сейчас», чтобы начать загрузку программы.

После стандартной установки и запуска программы, выберите вкладку «Драйверы», где следует нажать кнопку «Проверить наличие обновлений». Если для вашей видеокарты что-то есть, то нажмите «Загрузить драйвер», остальное программа сделает сама.

Кроме того, GeForce Experience имеет множество полезных функций, которые особенно понравятся геймерам. В частности, с ней можно оптимизировать игровые настройки и записывать, а также транслировать внутриигровое видео.
Если ваш монитор без причин гаснет, то нужно принимать меры, что именно делать читайте в .
Заключение
Для полноценного использования возможностей видеоадаптера Nvidia Geforce на вашем компьютере должны быть установлены драйвера последней версии. Для этого нужно посетить официальный ресурс Nvidia, где можно их самостоятельно загрузить или найти программу, которая сможет их подобрать и установить за вас. В любом случае, теперь вы знаете, где скачать и как правильно осуществить установку нужного драйвера.


























