Привет друзья! В сегодняшней статье мы с вами разберёмся, почему в некоторых случаях после переустановки операционной системы не устанавливаются драйвера на видеокарту . Этот вопрос очень интересный и часто задаётся в комментариях на нашем с Вами сайте "мол переустановили операционную систему, а драйвер на видеокарту установить не можем (наверно она сломалась)". Чаще всего это касается ноутбуков с переключаемой графикой Intel + ATI. Установить драйвера мы в основном не можем на видеокарты AMD Radeon HD 6xxxM series и Radeon HD 7xxxM series, но если у вас видеокарта NVIDIA, то всё сказанное ниже так же относится и к вам. Чтобы лучше понять суть проблемы, опубликуем одно письмо от нашего читателя.
- Привет remontcompa! Вопрос такой. Ноутбук Lenovo G770, переустановил операционную систему Windows 7, установка прошла удачно, после вошёл в Диспетчер устройств и понял, что придётся повозиться с драйверами. Все драйвера скачал на официальном сайте http://www.lenovo.com/ru/ru/ , драйвера успешно установились кроме драйвера на видеокарту. Как видно на скришноте у меня на ноутбуке две видеокарты,
это так называемая переключаемая графика Intel + ATI, то есть встроенная видеокарта от Intel (Intel HD Graphics) и дискретная AMD Radeon HD 6700M.
Другими словами, мой ноутбук, поддерживает функцию переключения видеокарт. С приложениями не требующими большой мощности работает энергосберегающий графический процессор Intel, а с играми и другим энергозатратными программами работает высокопроизводительный графический процессор AMD Radeon HD 6700M.
Устанавливаю драйвер по вашей статье , скачиваю утилиту автоматической установки драйверов AMD Driver Autodetect, но в самом начале инсталляции драйвера выходит вот эта ошибка.
Не удается загрузить программу AMD Catalyst Mobility из-за ее несовместимости с аппаратным или программным обеспечением на вашем компьютере.
Версия графического адаптера вашего компьютера не поддерживается. Обратитесь к производителю ноутбука по поводу обновления драйвера графического адаптера
.
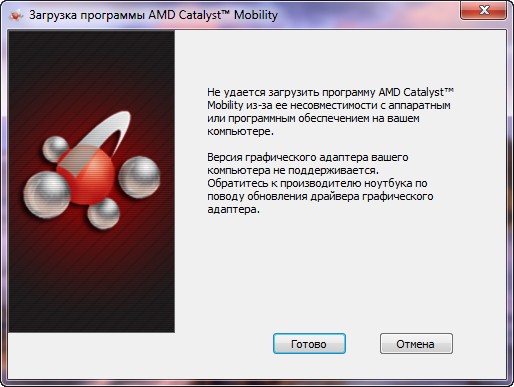
По вашей статье скачал драйвер на видеокарту вручную, но при его установке тоже выходит эта ошибка.
Почему не устанавливаются драйвера на видеокарту и что делать в этой ситуации, операционная система Windows 7 лицензионная?
Не устанавливаются драйвера на видеокарту
Буквально вчера один мой знакомый принёс мне на работу почти такой же ноутбук и сходу спросил: «Слушай дяденька, почему драйвера на видеокарту не устанавливаются , ведь на все комплектующие драйвера встали, а на видеокарту AMD Radeon нет, несколько раз винду переустанавливал, драйвера уже откуда только не скачивал, короче выручай».Выручим моего друга, а заодно научимся справляться с этой распространённой ошибкой. Такую ошибку "Не удается загрузить программу AMD Catalyst Mobility из-за ее несовместимости с аппаратным или программным обеспечением на вашем компьютере " вы можете получить при установке драйвера на видеокарту AMD Radeon и не важно ноутбук у вас или простой стационарный компьютер. Всё дело здесь вот в чём. Драйвера нужно устанавливать в нужном порядке, кстати об этом написано на всех сайтах производителей ноутбуков, взять хотя бы тот же самый Lenovo.
" Рекомендуется сначала устанавливать драйвер набора микросхем, затем драйверы прочих внутренних устройств, таких как Ethernet-адаптер, аудиоустройство, видеоадаптер, и, наконец, драйверы внешних устройств."
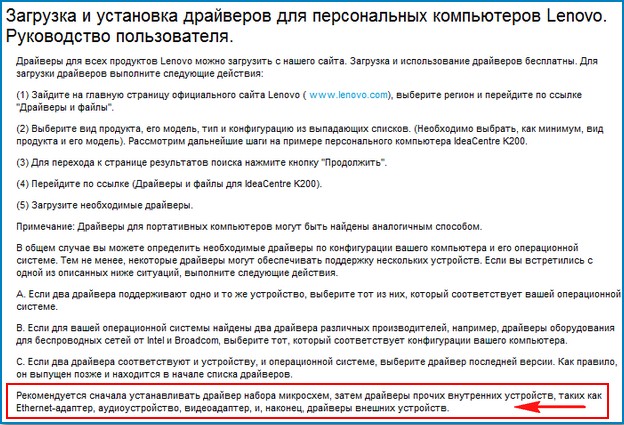
Вот и весь секрет. Некоторые читатели могут спросить - А что это за такие "Наборы микросхем?" Это друзья, не что иное как драйвера на чипсет материнской платы, а это базовый драйвер, если его не установить в первую очередь, драйвера на другие комплектующие ноутбука могут просто не установиться (как в нашем случае) или установятся, но устройства эти будут работать не всегда хорошо и надёжно, например, периодически будет пропадать звук или он будет тихим, а устройства подключенные к USB-портам не всегда будут определятся и так далее.
Не раз я слышал неправильное мнение даже опытных пользователей, что "драйвера на мать есть в самой винде" есть то они есть, но насколько древние они, эти драйвера?
- Примечание: самый свежий драйвер на чипсет материнской платы можно , в нашем случае Intel. Ещё Вам могут пригодится наши статьи по этой теме.
В нашем случае, первым делом установим драйвер на чипсет материнской платы , вторым делом установим драйвер для встроенной графической карты Intel HD Graphics , а уже затем установим драйвер на видеокарту AMD Radeon HD 6700M .
Ноутбук у нас Lenovo G770, значит идём на сайт http://www.lenovo.com/ru/ru/ . Выбираем Поддержка и драйверы.

Драйверы и программное обеспечение,
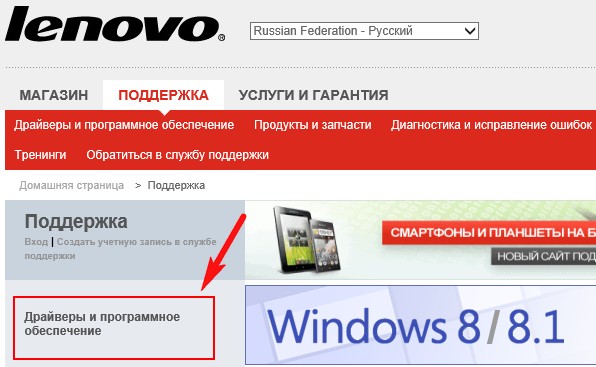
Вводим G770 и жмём на клавиатуре Enter,

открывается страница с драйверами. В первую очередь нажимаем левой мышью на пункте Набор микросхем

и раскрываем его. Intel Chipset driver for Windows 7 (32-bit, 64-bit) - Lenovo G770 это и есть драйвер на чипсет нашей материнской платы. Нажмите для файлов.
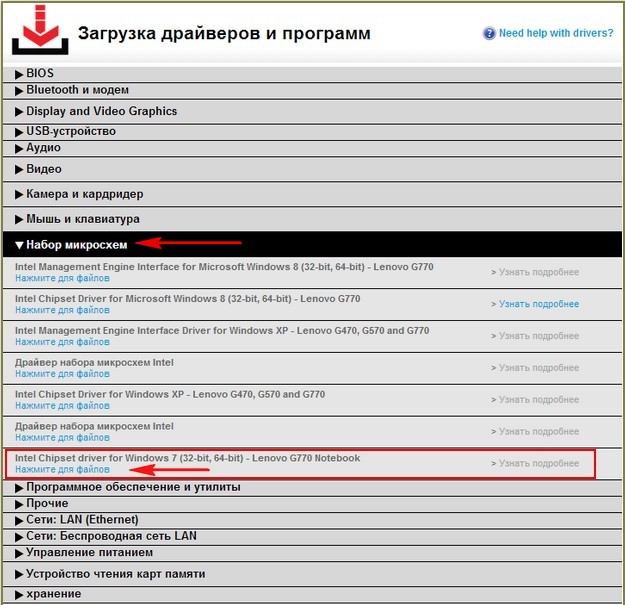
Загрузить сейчас. Скачиваем драйвер и запускаем установку.

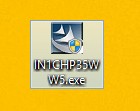
После окончания установки раскрываем пункт Display and Video Graphics, выбираем Intel Onboard Graphics Driver for Windows 7 (64-bit) - Lenovo G770 Notebook (это и есть драйвера для встроенной видеокарты от Intel (Intel HD Graphics) для нашей операционной системы Windows 7 (64-bit). Нажмите для файлов.

Загрузить сейчас. Устанавливаем драйвер на встроенную графику.
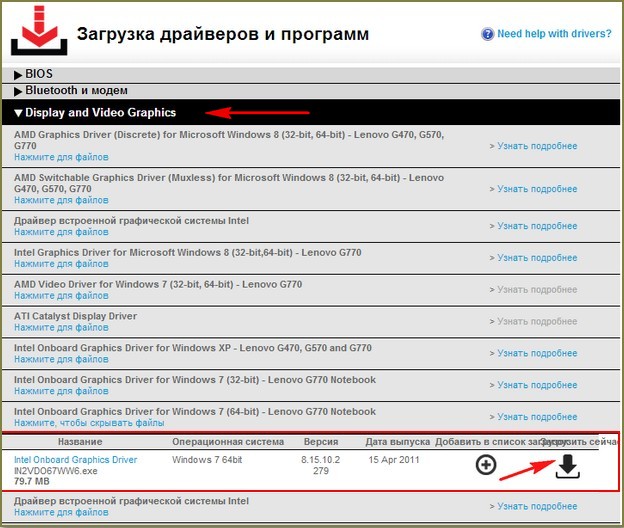

И вот только теперь друзья, мы добрались до драйвера на нашу видеокарту AMD Radeon HD 6700M. Здесь мы можем пойти двумя путями. Во первых, скачать драйвер здесь, выбираем AMD Video Driver for Windows 7 (32-bit, 64-bit) - Lenovo G770, нажмите для файлов.
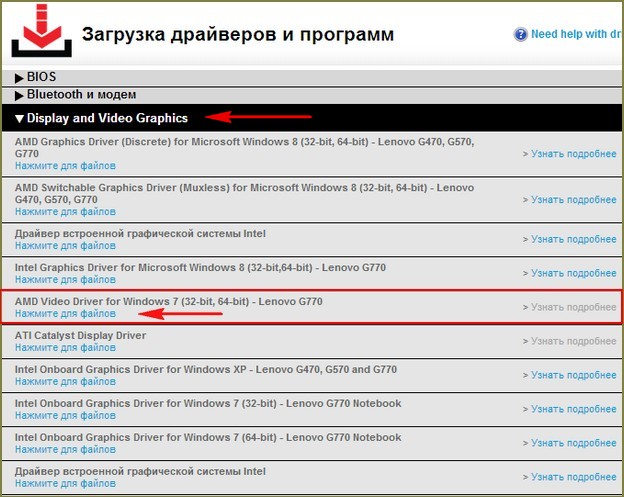
AMD Video Driver Загрузить сейчас.

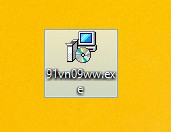
Скачиваем и устанавливаем драйвер на нашу видеокарту AMD Radeon HD 6700M. Никаких ошибок. Драйвер установлен.

Во вторых, можно будет сходить на сайт нашей видеокарты ATI:
И скачать автоматический установщик драйвера AMD Driver Autodetect . Технология автоматического поиска драйверов от AMD определяет Вашу видеокарту и операционную систему и при наличии нового драйвера нужно нажать всего одну кнопку AMD Driver Autodetect и сразу начнётся загрузка драйвера и процесс его установки.
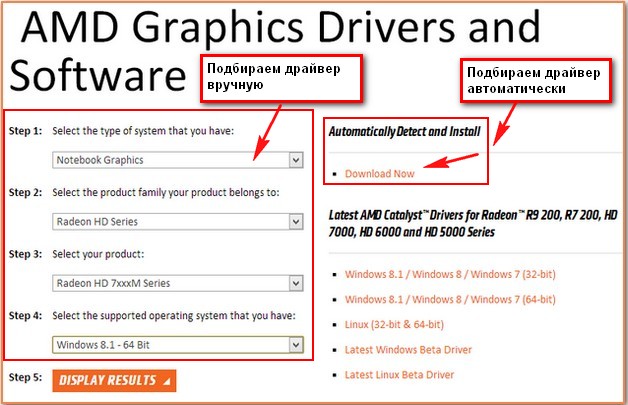
Но часто с его помощью не удаётся установить самый новый драйвер на вашу видеокарту и мы получим ошибку "Не удается загрузить программу AMD Catalyst Mobility" Почему? Друзья, я много раз пытался в этом разобраться, но потом заметил, что на одних и тех же ноутбуках этот AMD Driver Autodetect то запускается то нет, скорее всего ошибка кроется в нём самом.
Но зато всегда получится установить драйвер на видеокарту скачав его вручную, подробно об этом написано в нашей статье "Как установить драйвер видеокарты ATI" (ссылка в начале статьи). Давайте проделаем это ещё раз вместе. Идём в центр загрузок видеокарт AMD:
http://support.amd.com/ru-ru/download . Если нам нужен драйвер на видеокарту ноутбука AMD Radeon HD 6700M, выбираем Notebook Graphics, если у вас простой компьютер выбирайте Desktop Graphics, далее серию, модель продукта и операционную систему, затем нажимаем кнопку DISPLAY RESULTS (просмотреть результат).

Первое, это средство проверки - AMD Mobility Radeon™ Driver Verification Tool, которое выдаст результат совместимости скачиваемого нами драйвера и нашей операционной системы, если вы уверены в том, что правильно подобрали драйвер, то жмите чуть ниже Download и скачивайте ваш драйвер, затем устанавливаете.

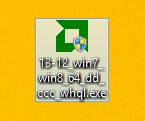
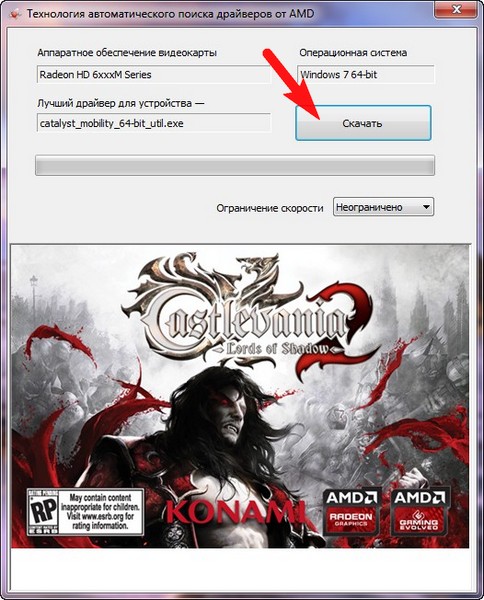
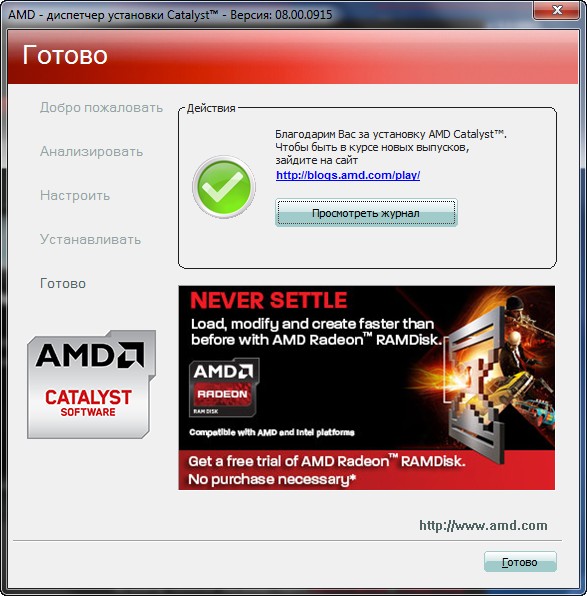
Ну вот друзья, мы и разобрали вопрос, почему не устанавливаются драйвера на видеокарту современного ноутбука с переключаемым видео.
Если вам попал в руки ноутбук Lenovo, то вы можете, точно таким же образом установить на него все остальные драйвера: звук, вэб-камеру, картридер, TouchPad, сетевой драйвер, WI-FI и так далее.
Введение
Так уж сложилось, что ATI (как и nVidia ) доверили адаптацию своих драйверов для мобильных видеокарт производителям ноутбуков. Все бы хорошо, но есть несколько недостатков такого подхода. Наиболее-существенным из них является то, что драйвера, которые производители выпускают для своих ноутбуков часто являются устаревшими (даже на момент выхода). Чтобы это исправить - нужно чуть модифицировать оригинальный драйвер ATI. В этом нет ничего сложного. Пропатченные драйвера будут вполне нормально и стабильно работать, ведь мобильные видеочипы по сути такие же как и настольные
Данное руководство предназначено для драйверов ATI Catalyst 9 и более ранних версий. Более поздние версии драйверов ATI Catalyst модифицировать данным способом не получится. Более поздние драйвера для мобильных видеокарт вы можете скачать из раздела Драйвера данного сайта.
Модификация драйверов
Чтобы обновить/установить новые драйвера для видеокарту ATI нам понадобится:
1) Непосредственно сам драйвер для настольных видеокарт. Скачать их можно на этой страничке (Нажимаем на ATI Radeon™ Video Card Drivers , выбираем нужную операционную систему в подразделе Full Catalyst Software Suite (Recommended) и скачиваем драйвер)
2) Пользователям Windows XP надо скачать и установить Microsoft .NET Framework . Скачать можно по одной из этих ссылкок: ()
Пользователи Windows Vista должны выключить UAC . Делается это так: Пуск -> Панель управления(классический вид) -> Учетные записи пользователей -> Включение или отключение контроля учетных записей (UAC)
3) Необходимо скачать MSXML 4.0 . Скачать можно по этим ссылкам: ()
4) Скачиваем DH Mobility Modder.NET 1.2
по этим ссылкам: основная ссылка
запасная ссылка
Версию 1.1.1.0 можно скачать по этим ссылкам: ()
Теперь можно приступать непосредственно к установке.
Сначала запускаем скачаный драйвер, указываем куда распаковываться
После окончания распаковки ОТМЕНЯЕМ дальнейшую установку

Извлекаем скачаный архив с DH Mobility Modder.NET

Указываем куда распаковывать
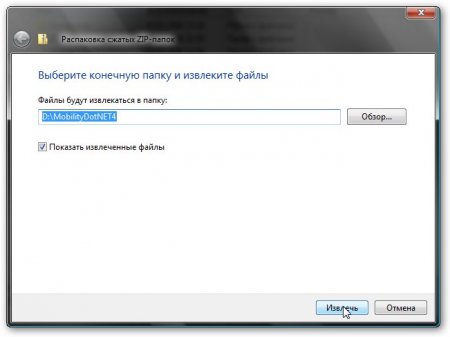
После завершения распаковки переходим в папочку с распакованным DH Mobility Modder.NET и запускаем MobilityDotNET.exe
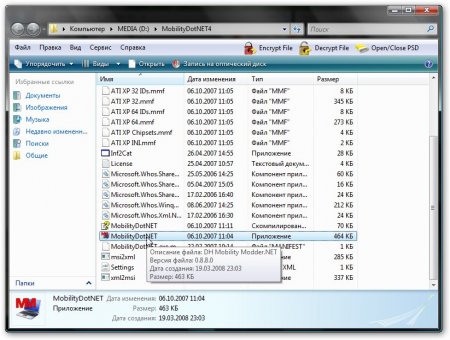
Нажимаем на кнопку Browse и указываем папку с распакованными драйверами
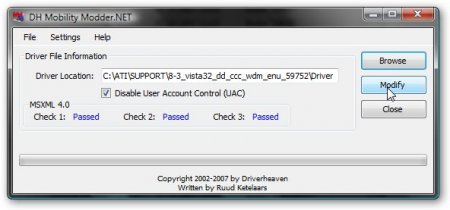
Для старта процесса модификации - жмем Modify

И в конце закрываем программу, нажав Close

Чтобы начать установку заходим в папку с модифицированными драйверами и запускаем Setup.exe

После этого игнорируем все сообщения Windows о том что драйвер несертифицированный и продолжаем установку. Вот, пожалуй, и все
Все вопросы, которые связаны с видеодрайверами, задаем в этой теме форума:
Чтобы избежать возможных недоразумений и сэкономить Ваше время, настоятельно рекомендую ознакомится с этим материалом:
Отредактировано:
FuzzyL
- 6 августа 2011
Причина:
Версия материала 2.0
Не так давно я стал обладателем очень неплохого игрового ноутбука российской сборки - .
Несмотря на то, что на жестком диске ноутбука находились полные комплекты драйверов для трех операционных систем, на деле все драйвера оказались очень старыми. И, если драйвер на чипсет обновить не составило труда (скачиваете единый пакет с сайта Intel), то вот с драйвером на видео пришлось достаточно сильно помучиться.
Напомню, что на ноутбуке установлена видеокарта Nvidia GeForce 8600M GS. В сочетании с процессором Core 2 Duo T8300, работающим на частоте 2,4Ггц, это довольно неплохая игровая связка. Но вот драйвер на видео изначально установлен версии 156.76 от 24.10.2007. Как вы понимаете, он довольно старый. К примеру, при установке игры Bioshock установщик ругнулся на старые драйвера видеокарты и тут же предложил сходить скачать новые.
Итак, где же еще брать драйвера, как не на сайте производителя, скажете вы. Так думал и я. Зашел на сайт Nvidia, выбрал ОС, семейство видеокарт (GeForce 8M series (notebook)) ну и скачал пакет в 110 мегабайт. Начинаю установку, и получаю сообщение примерно такого содержания: “Программа установки NVIDIA не обнаружила драйверов, совместимых с установленным оборудованием. Программа установки прекращает работу.”
Я в недоумении. Проверяю еще раз то ли я скачал, открываю конфигурационные файлы драйвера (может моя видеокарта не поддерживается?) — но понимаю, что все должно быть в порядке. Тем не менее, установка драйвера не проходит.
Первым делом решил обратиться в техподдержку фирмы. На сайте производителя ноутбука очень красиво написано об оказании помощи всем желающим, дан бесплатный номер телефона для звонков, электронная почта горячей линии. Я написал письмо, в котором попросил предоставить новые совместимые драйвера на видеокарту. И вот здесь техподдержка фирмы DEPO показала себя с наихудшей стороны. Спросив серийный номер ноутбука (непонятно только зачем), работник службы поддержки умолк. Прождав больше суток (вдруг они там специально для меня новый драйвер собирают) я послал повторный запрос, и был огорошен ответом - драйвер актуальный и в обновлении не нуждается! Каким образом драйвер двухлетней давности может быть актуальным, мне, к сожалению не объяснили. Это, наверно, единственный негативный момент общения с продукцией российской фирмы DEPO – полное отсутствие внятной поддержки пользователей. К сожалению, на сайте нет раздела для жалоб!
Начинаю искать решение данной проблемы в интернете - на сайтах и форумах. И достаточно быстро понимаю, что не я один такой. В большинстве случаев (хотя нельзя судить сколько таких случаев в действительности - на форумах то пишут только те, кто имеет проблему) драйвер действительно не распознает установленную в ноутбуке видеокарту. С чем это связано - до конца не ясно. Скорее всего, «химичат» сами производители ноутбуков.
А потом решение проблемы все-таки было найдено. Огромное спасибо obla4ko4240019, участнику форума Ru-Board за подсказки.
Внимание! Все что написано ниже относится только к видеокартам производства nVidia. Все примеры сделаны для ОС Windows Vista, но от Windows XP либо Windows 7 данные действия будут не сильно отличаться.
Итак, начнем по порядку:
1) Нам нужны свежие драйвера для настольных видеокарт серии GeForce. Именно настольных, поскольку специальные драйвера для мобильных (ноутбучных) решений имеют свои отличия, и к ним данное руководство не относится (да и устанавливаться, как мы убедились, они не хотят).
Драйвера можно взять у друзей, знакомых, на работе. Если нигде нет - можно скачать. Для этого заходим на сайт nVidia в раздел «Загрузить драйверы» и заполняем форму для ручного поиска. Учтите, что в поле «Серия продуктов» необходимо указать серию без М, т. е. если к примеру установлен GeForce 8600M, то в графе выбираем не «GeForce 8M series (notebook)”, а просто «GeForce 8 series”. Выбираем ОС, нажимаем кнопку «Поиск» и получаем ссылку для скачивания драйвера.
2) Теперь нам необходимо определить ID нашей видеокарты. Открываем свойства системы (правой кнопкой мыши по значку «Мой компьютер», затем «Свойства»), далее диспетчер устройств. Выбираем «Видеоадаптеры», в нем видим нашу видеокарту. Вызываем свойства устройства, вкладка «Сведения», затем «ИД оборудования». Внизу высветятся строки, у меня их 4, у кого-то может быть 3 или вообще одна. Нас интересует строка, находящаяся между вторым и третьим знаками & типа: DEV_0425. Это и есть строка, которая нам нужна. Запишите ее куда-нибудь!

3) Скачанный файл с драйвером - это фактически архив. Поэтому с помощью любого архиватора (подойдет WinRAR или 7-Zip) распаковываем файл в любую папку. Переходим в нее после распаковки и ищем файл nv_disp.inf. Теперь нам предстоит самый главный этап - обмануть инсталлятор, чтобы установщик решил, что наша видеокарта драйвером поддерживается. Открываем этот файл блокнотом, и примерно в середине файла находим строки типа:
%NVIDIA_DEV.0191.01% = Section004, PCI\VEN_10DE&DEV_0191
%NVIDIA_DEV.0193.01% = Section004, PCI\VEN_10DE&DEV_0193
и так далее.
Самый конец строки ничего не напоминает? Правильно, наш ID! Ищем строку, окончание которой различается с нашей на последнюю цифру.
В моем случае это строка:
%NVIDIA_DEV.0424.01% = Section010, PCI\VEN_10DE&DEV_0424
И изменяем теперь последнюю цифру так, чтобы получился ID нашей видеокарты:
%NVIDIA_DEV.0424.01% = Section010, PCI\VEN_10DE&DEV_0425
Далее идем в самый конец этого же файла, где находятся строки вида:
NVIDIA_DEV.0040.01 = «NVIDIA GeForce 6800 Ultra»
NVIDIA_DEV.0041.01 = «NVIDIA GeForce 6800»
Ищем среди них строку, в которой DEV.XXXX совпадает с первоначальным ID до изменения выше:
NVIDIA_DEV.0424.01 = «NVIDIA GeForce 8400 GS »
И меняем наименование нашей видеокарты:
NVIDIA_DEV.0424.01 = «NVIDIA GeForce 8600M GS »
Если хотите похвастаться перед друзьями в «крутости» вашего ноутбука, можно даже написать так:
NVIDIA_DEV.0424.01 = «NVIDIA GeForce GTX 295 SLI »
Ведь эта строка фактически определяет, под каким именем ваша видеокарта будет числиться в системе. Только не надейтесь, что производительность возрастет согласно тому, как названа видеокарта!
Сохраняем файл.
4) Перед началом установки нового драйвера необходимо удалить старый. Переходим в Панель управления - Программы и компоненты (Установка и удаление программ в Windows XP) и удаляем предыдущий драйвер. Перезагружаемся, переходим в папку с драйвером и запускаем установку. Во время установки операционная система может ругнуться на отсутствие сертификации у драйвера - соглашаемся устанавливать и такой. После окончания процесса перезагружаемся.
Сразу захожу в диспетчер устройств - версия драйвера действительно изменилась. Значит, установка прошла успешно!

После обновления запускаю еще раз тест производительности Vista – и здесь меня ожидает приятный сюрприз. Операционная система после повторного вычисления рейтинга поднимает мне значения графики для Aero до 4,7 (с 4,6), а графики для игр до 5,2 (с 5,1), тем самым повышая рейтинг системы с 4,6 до 4,7.
Вот такими несложными действиями можно обновить драйвер на дискретной видеокарте Nvidia в ноутбуке, если драйвер с сайта не устанавливается, а производитель ноутбука свежий драйвер не предоставляет.


























