Tänään puhumme uusien kiintolevyjen, niin sanottujen SSD-asemien, asentamisesta. Kun olet lukenut koko artikkelin, voit määrittää SSD-aseman Windows 7:ssä.
Ennen kuin aloitamme järjestelmän asennuksen, ymmärrämme, mikä ero on HDD:n ja SSD:n välillä. SSD on solid-state-asema, joka käyttää muistisiruja tietojen tallentamiseen, kun taas HDD on kiintolevyasema, joka pyörii kovalevyn sisällä suurella nopeudella.
SSD-levyn tärkein etu on mekaanisten liikkuvien osien puuttuminen, mikä lisää tämän laitteen luotettavuutta. Myös toimintanopeudessa, laitteen osien lämpenemisessä on eroa, kun ulkopuolista melua ei ole. Kaikki ei kuitenkaan ole niin hyvin, koska SSD-asemassa on haittoja. Tämän laitteen suurin haittapuoli on kirjoitus-/uudelleenkirjoitusjaksojen rajoitus. Tavalliset MLC-SSD-levyt pystyvät kirjoittamaan tietoja noin 10 000 kertaa. Kalliimmat SLC-muistiasemat kirjoittavat tietoja noin 100 000 kertaa. Jotta voit vähentää ssd-asemaan pääsyä, sinun on määritettävä käyttöjärjestelmä oikein, mikä pidentää sen käyttöikää.
Katsotaanpa, mitä on tehtävä mikrosiruaseman määrittämiseksi Windows 7:ssä.

1. kappale. Täällä siirrämme swap-tiedoston toiselle kiintolevylle. Siirrymme jälleen tietokoneen ominaisuuksiin: Oma tietokone - Ominaisuudet - Järjestelmän lisäasetukset - luokka "Suorituskyky" - Asetukset. Teemme samoin kuin alla olevassa kuvakaappauksessa, tai voit asettaa suuremman äänenvoimakkuuden.
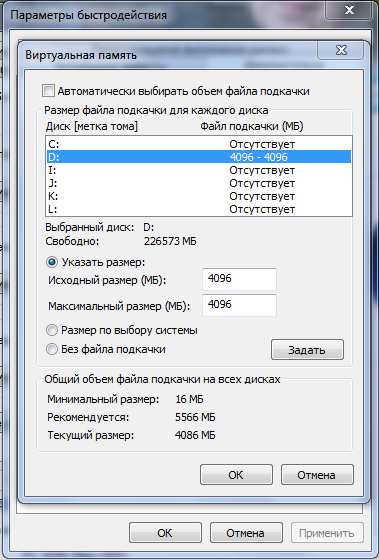
2. kappale. Sinun on poistettava lepotila käytöstä. Mitä varten se on? Joka kerta kun järjestelmä vaihtaa tähän tilaan, ruuvellesi (kiintolevyllesi) kirjoitetaan valtava määrä tietoa. Henkilökohtaisesti suosittelen aina tämän ominaisuuden poistamista käytöstä. Lisäksi poistamalla lepotilan käytöstä vapautamme tilaa järjestelmän paikalliselta levyltä, joka vastaa RAM-muistin määrää. Oletusarvoisesti lepotila on välttämätön järjestelmän nopeaan käynnistykseen, mutta jos SSD-asema on asennettu, Windows käynnistyy ja se tapahtuu 5-10 sekunnissa. Siksi poistamme lepotilan käytöstä. Tätä varten meidän on päästävä komentoriville. Avaa Käynnistä ja kirjoita hakukentän alareunaan cmd.
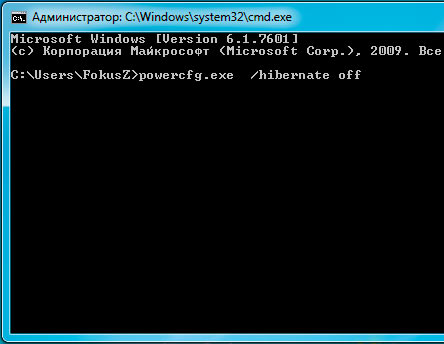
nyt kirjoitamme komentoriville powercfg.exe / hibernate off ja paina Enter. Kun käynnistät tietokoneen uudelleen, näet, että C:\-asemassa on vapaata tilaa.
3. kappale. Tässä vaiheessa siirrämme kansion, johon väliaikaiset tiedostot on tallennettu, yksinkertaiselle kiintolevylle. Voit tehdä tämän napsauttamalla hiiren kakkospainikkeella kuvaketta Tietokone - Ominaisuudet - Järjestelmän lisäasetukset - Lisäasetukset.
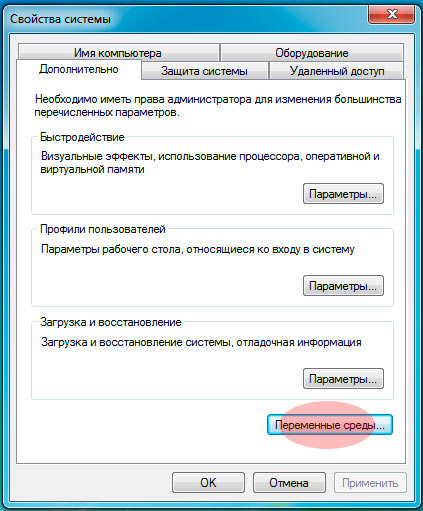
Täältä löydämme Ympäristöasetukset-painikkeen ja muutamme TEMP- ja TMP-polut toiseen kiintolevyn kansioon. Itse loin sen D:\-asemalleni.
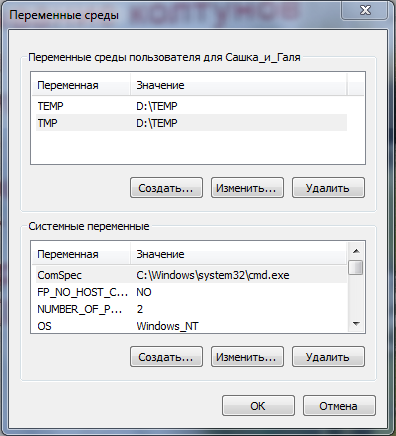
4. kappale. Sinun on myös poistettava järjestelmäsuojaus käytöstä. Avaa uudelleen tietokoneen ominaisuudet - Järjestelmän suojaus - Välilehti "Järjestelmän suojaus" - Määritä - Poista järjestelmän suojaus käytöstä.
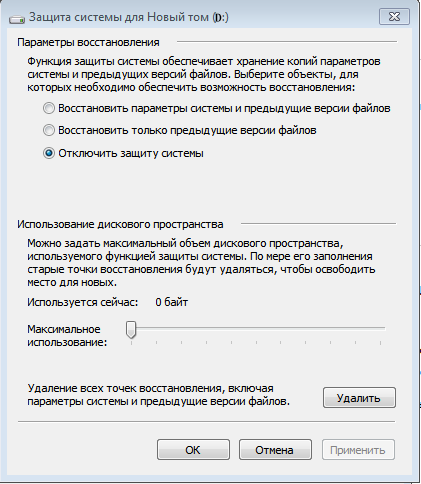
Samanaikaisesti emme voi palauttaa varmuuskopiosta, jos järjestelmässä ilmenee vika. Emme kuitenkaan tarvitse tätä, koska käyttöjärjestelmä asennetaan 10-15 minuutissa.
5. kohta. Poista tiedostojen indeksointi käytöstä. Indeksointia tarvitaan eri tiedostojen nopeaan etsimiseen levyltä. Keskivertokäyttäjä ei kuitenkaan usein etsi jotain, varsinkin kun haku SSD-levyltä on nopeaa. Joten tämä ominaisuus voidaan sammuttaa epäröimättä. Voit poistaa indeksoinnin käytöstä siirtymällä Oma tietokoneeseen, napsauttamalla hiiren kakkospainikkeella C:\-asemaa ja valitsemalla "Ominaisuudet" aivan alareunasta. Nyt "Yleiset"-välilehdellä sinun on poistettava valinta ruudusta "Salli tämän aseman tiedostojen sisällön indeksointi tiedostojen ominaisuuksien lisäksi".
6. piste. Preftchin ja RedyBootin poistaminen käytöstä.
Esihaun avulla järjestelmä käynnistyy nopeasti noutamalla tiedot kiintolevylle. Tämä tekniikka on hyödytön SSD-asemalle, koska se tuottaa jo valmiiksi valtavan tiedonlukunopeuden.
Voit poistaa esihaun käytöstä siirtymällä rekisterieditoriin (Käynnistä-valikko - Suorita - kirjoita regedit ja paina Enter). Rekisterieditori avautuu: täältä pitäisi löytyä seuraava rekisterihaara:
HKEY_LOCAL_MACHINES\SYSTEM\CurrentControlSet\Control\Session Manager\Memory Management\PrefetchParameters
tässä meidän on muutettava Enable Prefetcher -avaimen arvoksi "0".
RedyBoot on lisäys Prefetch-tekniikkaan. Poista se käytöstä seuraamalla polkua:
HKEY_LOCAL_MACHINES\SYSTEM\CurrentControlSet\Control\WMI\Autologger\ReadyBoot
Siirry Start-parametriin ja muuta arvoksi "0".
Joten määritimme käyttöjärjestelmämme SSD-asemalle, mikä pidensi sen käyttöikää! Se tietysti ilman asetuksia kestää pitkään, mutta jos haluat pidentää aseman käyttöikää mahdollisimman paljon, tee kaikki nämä kohdat. Siinä kaikki, onnea!



































