Outlook on Microsoft Office -ohjelmistoon kuuluva ohjelma, joka on suunniteltu toimimaan sähköpostien ja kirjeiden kanssa. Jotta kirjaimet eivät katoa tai siirretä ohjelmasta toiseen tietokoneeseen tai kolmannen osapuolen tietovälineeseen, ne voidaan tallentaa erilliseen tiedostoon, viedä tai arkistoida.
Sähköpostin tallentaminen Outlook 2010:ssä ja 2013:ssa
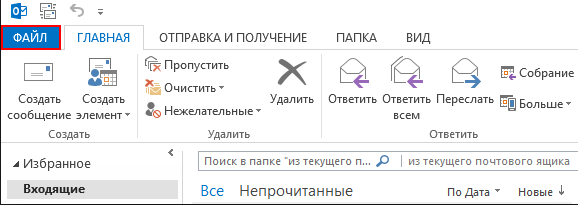
Missä Outlook tallentaa sähköpostit
Oletusarvoisesti ohjelma tallentaa kaikki sähköpostit tietyn ajan välein erilliseen outlook.pst-tiedostoon automaattisesti. Tämä tiedosto sijaitsee kohteessa PrimaryDrive:\Documents and Settings\account_name\Local Settings\Application Data\Microsoft\Outlook. Voit kopioida ja käyttää tätä arkistoa omiin tarkoituksiinsa, mutta huomioi, että viimeiset postitse saapuneet kirjeet eivät välttämättä ehdi pääsemään siihen. Siksi on parempi käyttää manuaalista vientiä tai arkistointia varmistaaksesi, että kaikki kirjaimet ovat tiedostossa.
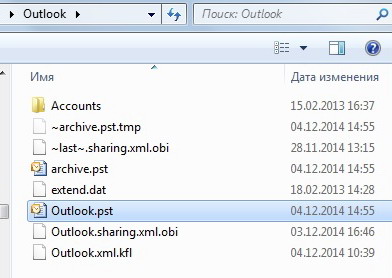 Outlook.pst-tiedosto, joka sisältää kaikki sähköpostit
Outlook.pst-tiedosto, joka sisältää kaikki sähköpostit Kuinka arkistoida sähköposteja
Arkistointi Outlookissa on ominaisuus, joka siirtää tietyt sähköpostit erilliseen pakattavaan arkistoon niiden kiintolevyltä vietävän tilan vähentämiseksi. Toisin kuin perinteinen varmuuskopio, joka luo kopiot Outlook-kohteista, arkistoidut kohteet siirretään erilliseen Outlook Data File (.pst) -tiedostoon. Arkistoituja kohteita voi käyttää milloin tahansa avaamalla tämä tiedosto.
Automaattinen arkistointi
Oletusarvoisesti toiminto aktivoituu ja suorittaa tehtävänsä 2, 3 tai 6 kuukauden kuluttua kirjainten tyypistä riippuen. Katso lisätietoja alla olevasta taulukosta.
Taulukko: Erilaisten tietojen säilytysaika Outlookissa
Ensimmäisen automaattisen arkistoinnin jälkeen ohjelma luo tiedoston ja erillisen kansion sille. Jatkossa voit lisätä kirjeitä arkistoon tai poistaa ne siitä itse. Outlook-työkaluilla luotu arkisto sijaitsee oletusarvoisesti kohteessa PrimaryDrive:\User\AccountName\Documents\Outlook Files\archive.pst.
Voit määrittää automaattisen arkistoinnin asetukset itse seuraavasti:
Manuaalinen arkistointi
Manuaalisen arkistoinnin aikana Arkisto-kansio luodaan automaattisesti, jos sitä ei ole aiemmin luotu automaattisen arkistoinnin aikana.
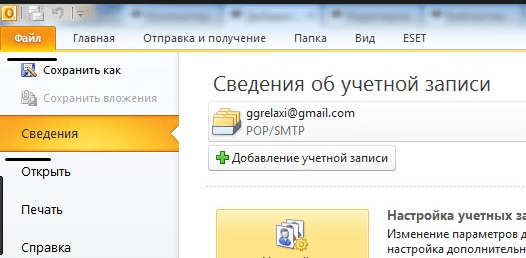
Video: Arkistoi Outlookissa
Sähköpostien lataaminen ja palauttaminen arkistosta ja pst-tiedostosta
Jos sinulla on arkisto tai muu tiedosto, jossa on kirjaimia pst-muodossa, voit nopeasti ladata kaikki tiedot siitä ohjelmaan. Eli PST-tiedoston avulla voit palauttaa kadonneita tietoja tai lisätä uusia toisesta tietokoneesta:
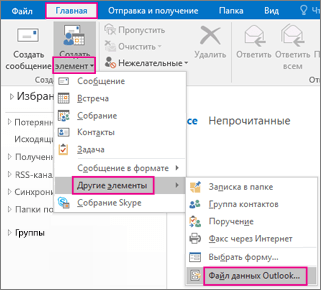
Video: Microsoft Outlook 2010 -tietokannan siirtäminen
Kirjeiden vienti
Viennin avulla voit tallentaa sekä kirjeitä että muita Outlookin kohteita erilliseen pakkaamattomaan tiedostoon pst-muodossa. Tuloksena olevaa tiedostoa voidaan käyttää samalla tavalla kuin arkistoa, mutta sitä ei tarvitse purkaa.
- Siirry "Tiedosto"-välilehdellä "Avaa"-alaosioon.
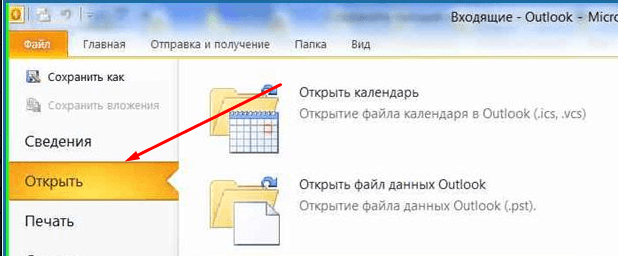 Avaa "Avaa"-osio
Avaa "Avaa"-osio - Valitse "Tuo" tai "Tuo ja vie" -toiminto ohjelman versiosta riippuen.
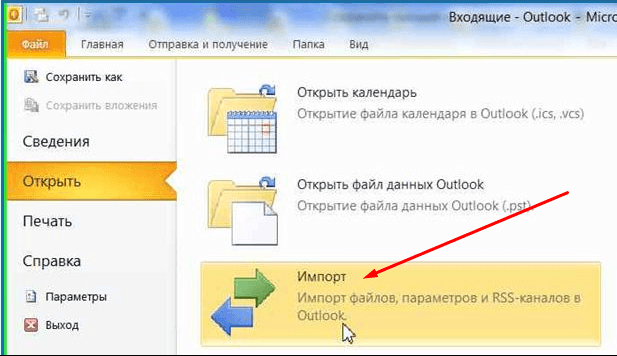 Paina "Tuo"-painiketta
Paina "Tuo"-painiketta - Valitse "Vie tiedostot" -vaihtoehto.
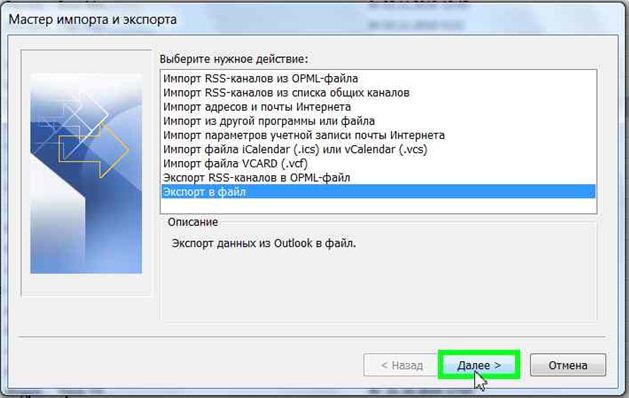 Valitse toiminto "Vie tiedostoja"
Valitse toiminto "Vie tiedostoja" - Määritä, että haluat luoda pst-tiedoston.
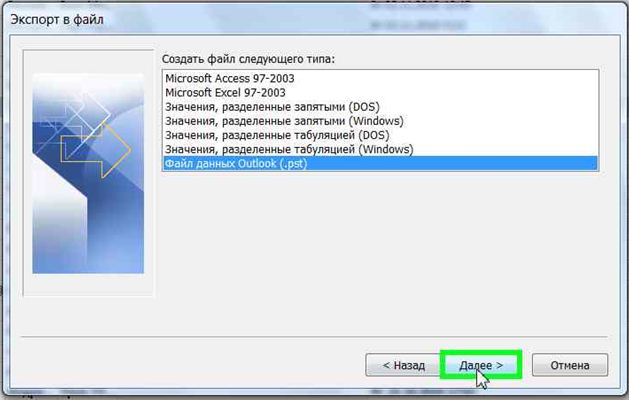 Määritä pst-muoto
Määritä pst-muoto - Valitse yksittäiset vietävät kansiot tai valitse ylin osa ja valitse "Sisällytä alikansiot" -valintaruutu.
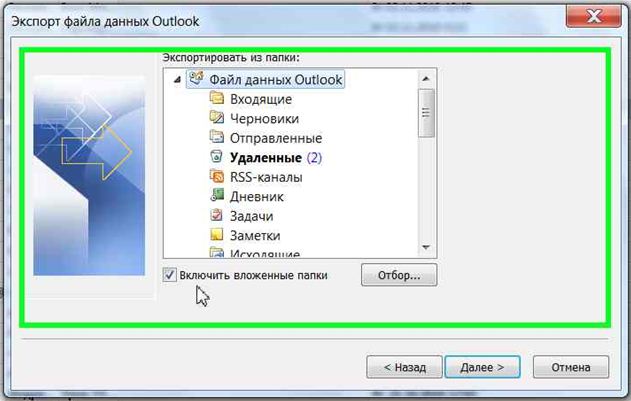 Määritä, mitkä kansiot viedään
Määritä, mitkä kansiot viedään - Määritä polku, johon vietyjä kirjaimia sisältävän tiedoston tallennuspaikka määritetään.
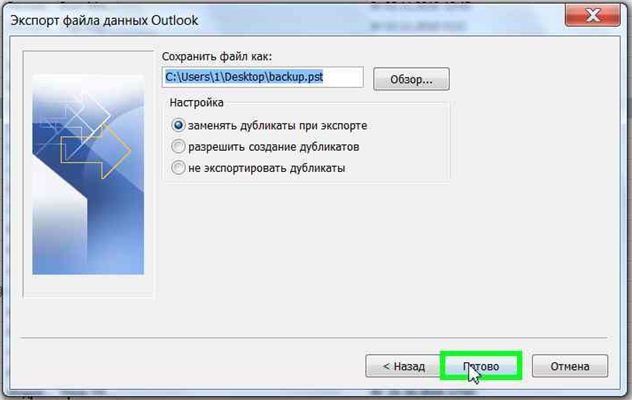 Määritä, minne tiedosto tallennetaan vietyillä tiedostoilla
Määritä, minne tiedosto tallennetaan vietyillä tiedostoilla - Jos haluat, aseta tiedostolle salasana, mutta tämä on valinnainen.
 Aseta tiedostolle salasana
Aseta tiedostolle salasana - Tämän seurauksena saat tiedoston, jonka avulla voit siirtää kirjeitä mihin tahansa tietokoneeseen, jossa on Outlook.
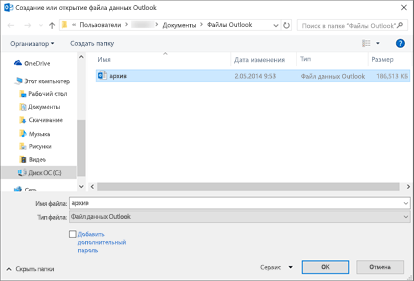 Viety tiedosto vastaanotettu
Viety tiedosto vastaanotettu
Kuinka korostaa kirjaimia
Jos haluat merkitä useita kirjaimia kerralla poistettaviksi tai siirtää ne "Lue"-osioon, pidä näppäimistön Ctrl-näppäintä painettuna ja aloita kirjainten merkitseminen hiirellä vapauttamatta näppäintä.
Jos sinun on valittava suuri määrä kirjaimia kerralla, valitse ensimmäinen kirjain ja pidä sitten näppäimistön Shift-näppäintä painettuna ja valitse viimeinen kirjain vapauttamatta näppäintä. Kaikki ensimmäisen ja viimeisen kirjaimen välissä olevat kirjaimet valitaan.
 Useiden sähköpostien valitseminen kerralla
Useiden sähköpostien valitseminen kerralla Jos haluat valita kaikki viestit kerralla, merkitse yksi kirjain ja pidä näppäinyhdistelmää Ctrl + A painettuna, jolloin kaikki valitun kirjaimen kanssa samassa kansiossa olevat kirjaimet valitaan.
Tallenna liitteet useista sähköpostiviesteistä
Jotkin vastaanotetut sähköpostit voivat sisältää liitteitä: tiedostoja, kuvia, videoita jne. Voit tallentaa jokaisen sähköpostin liitteet vuorotellen, mutta on toinenkin vaihtoehto:
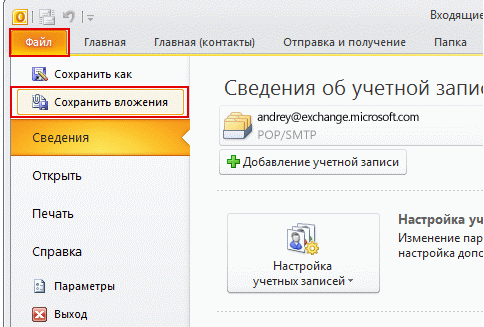
Jotkut Outlook-sähköpostien ongelmat ja niiden korjaaminen
Kirjeiden käsittelyssä saattaa ilmetä tiettyjä virheitä tai ongelmia. Niiden poistamiseksi sinun on suoritettava tiettyjä toimia.
Lukemattomat sähköpostit luetaan automaattisesti
Jos postiisi saapuvat kirjeet merkitään automaattisesti "Luetuksi", vaikka et avannut niitä, niin tosiasia on, että olet ottanut käyttöön toiminnon, joka osoittaa, että olet lukenut kirjeen, jos sinulla on välilehti, jossa se on auki. Muutama sekunti. Voit poistaa tämän ominaisuuden käytöstä seuraavasti:
Vanhat sähköpostit eivät näy
Jokin aika sitten luettuja kirjeitä ei ehkä enää näytetä ohjelmassa. Voit korjata tämän seuraavasti:
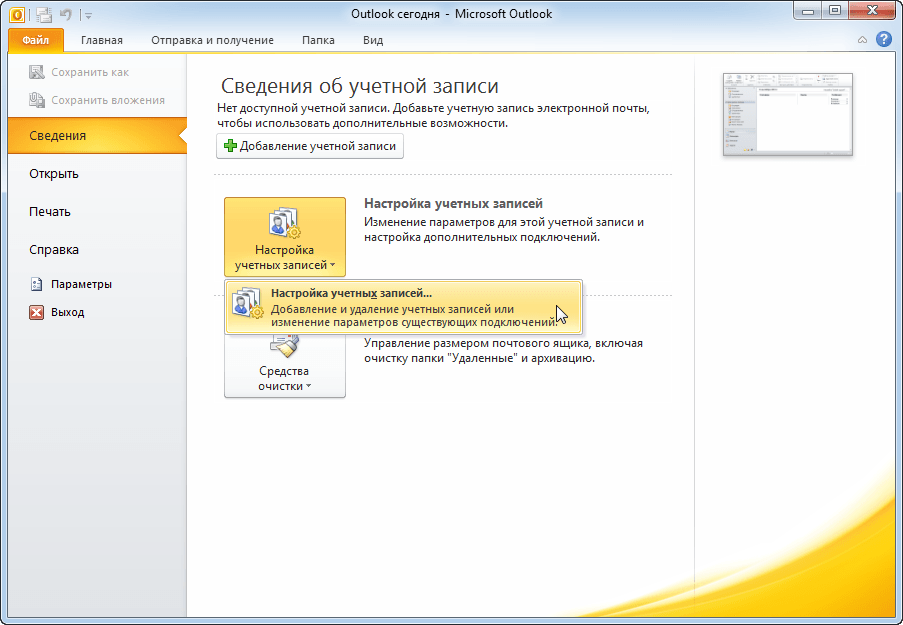
Outlookin sähköpostit voidaan viedä tai arkistoida, jolloin saadaan tiedosto, joka voidaan siirtää toiselle tietokoneelle tai antaa jollekin. Luodusta tiedostosta on mahdollista saada tietoja millä tahansa Outlookin versiolla, tuontia tai kohteen luomista käyttämällä.



































