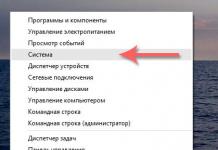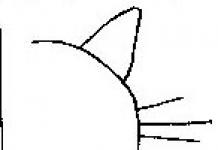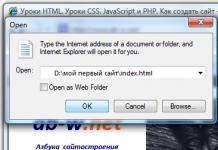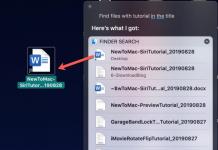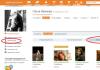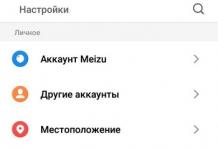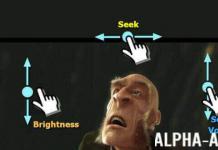Tervehdys, rakkaat lukijat! Tiedätkö, tämä ei luultavasti olisi tietokonevinkkejä sisältävä blogi, jos en olisi kirjoittanut mitään sellaisesta järjestelmästä kuin BIOS.
Olen varma, että hakukoneilta kysytään tämä kysymys joka päivä, miten pääset BIOSiin, ja tänään yritän kertoa sinulle tästä järjestelmästä ja kuinka kirjautua sisään BIOS eri tietokoneilla.
Mikä on BIOS?
Selvitetään ensin mikä se on. Ammattimaisesti tämä on:
(englanniksi basic input/output system - “perus input/output system”) on osa mikroohjelmien muodossa toteutettua järjestelmäohjelmistoa, jonka tarkoituksena on tarjota käyttöjärjestelmälle API-pääsy tietokonelaitteistoon ja siihen liitettyihin laitteisiin.
No, yksinkertaisesti sanottuna BIOS tämä on joukko emolevylle kirjoitettuja laiteohjelmistoja. Jo ennen kuin käyttöjärjestelmä alkaa latautua, BIOS Suorittaa monia hyödyllisiä ja tarpeellisia toimintoja. Esimerkiksi BIOSilla on niin tärkeä tehtävä, että se tarkistaa kaikki tietokoneen komponentit - LÄHETTÄÄ.
Heti kun painat tietokoneen virtapainiketta, toimenpide alkaa LÄHETTÄÄ, joka tarkistaa kaikkien tietokoneen osien (näytönohjain, RAM, kiintolevy ja niin edelleen) huollettavuuden ja olemassaolon ja jos jokin komponenteista epäonnistuu, se tuottaa virheen, jonka avulla yksi tai toinen vika voidaan määrittää. Myös äänisignaali annetaan, mutta minusta näyttää siltä, että näin tapahtuu vanhemmissa tietokoneissa; en ole nähnyt tätä uusissa.
BIOS ohjaa myös käyttöjärjestelmän lataamista ja osoittaa, mistä lähteestä käynnistetään (DVD/CD-asema, kiintolevy tai liitetty flash-laite). Tämä pätee erityisesti käyttöjärjestelmää asennettaessa; kirjoitan tästä alla. BIOS tallentaa myös paljon erilaisia asetuksia, joita voidaan muuttaa. Esimerkiksi ylikellotin prosessorini hieman BIOSin kautta lisäämällä järjestelmäväylän taajuutta.
Kuinka päästä BIOSiin?
BIOS-järjestelmään pääsemiseksi, heti tietokoneen virtapainikkeen painamisen jälkeen, sinun on painettava näppäintä ahkerasti, mutta selvitämme kumpi nyt. Tosiasia on, että eri emolevyjen tai kannettavien tietokoneiden valmistajilla on oma näppäinyhdistelmänsä BIOS:iin pääsemiseksi. Yleensä nämä ovat avaimia Del , F2, tai poistu , voi olla myös eri näppäinyhdistelmiä, ja siksi julkaisen taulukon, jossa näet eri valmistajien BIOS-näppäimet.
Yhtä tarkoitusta varten sinun on tiedettävä, kuinka pääset BIOSiin ja suoritat valikon toiminnot. Tässä artikkelissa tarkastellaan, mikä tämä ohjelma on, miksi sitä tarvitaan ja miten sitä käytetään.
Mikä on "BIOS"?
Minkä tahansa tietokoneen tai kannettavan tietokoneen emolevyllä on erityinen siru, johon on tallennettu ohjelma, jonka päätehtävä on käynnistää laite. Tämä on "BIOS". Eli tämä on sekä itse mikropiirin että siihen sisäänrakennetun ohjelman nimi. Jälkimmäistä käyttämällä voit tehdä kaikki tarvittavat järjestelmäasetukset jo ennen Windowsin tai muun käyttöjärjestelmän käynnistämistä.
Sekä itse ohjelma että sen valikko ovat melko yksinkertaisia. Meidän aikanamme voi kuitenkin syntyä joitain vaikeuksia (täysin ratkaistavissa) "BIOS:iin" siirtymiseen ja seuraavaksi suoritettaviin toimiin, jopa melko kokeneille kannettavien ja tietokoneiden käyttäjille. Tosiasia on, että asetukset voivat vaihdella huomattavasti eri valmistajien välillä.
Mitä toimintoja BIOS suorittaa?
Kannettavassa tietokoneessa tämä ohjelma ei ole vastuussa vain sen käynnistämisestä, vaan suorittaa myös useita tärkeitä toimintoja, kuten:
- Laitteiden ensimmäinen testaus virran kytkemisen jälkeen.
- Ohjauksen siirto tietokoneessa olevalle ohjelmalle, jos laitteisto toimii oikein.
- PC-laitteistokokoonpanon tallentaminen.
- Antaa käyttäjälle mahdollisuuden määrittää tietokoneen toimintatilat manuaalisesti.
- I/O-toimintojen käsittely.
Nykyaikaiset käyttöjärjestelmät voivat joissain olosuhteissa käyttää laitteistoa ilman BIOSin läpikäymistä. Tämä tapahtuu esimerkiksi kytkettäessä lepotilaa päälle/pois tai Jos jokin asetuksista on poistettu käytöstä BIOSissa, käyttöjärjestelmä ei pääse siihen käsiksi. Tässä tapauksessa käyttäjän on itse suoritettava tarvittavat toimet. Siksi seuraavaksi harkitsemme, kuinka "BIOS" syötetään yhdessä tai toisessa. Tästä voi itse asiassa olla hyötyä milloin tahansa.
Kuinka päästä valikkoon pöytätietokoneella

BIOSin avaaminen PC:llä on hieman helpompaa kuin kannettavalla tietokoneella. Jotta tämän ohjelman valikko näkyy näytössä, sinun on välittömästi painettava tiettyä näppäintä (yleensä Del) sen käynnistämisen jälkeen. Vaikeus on, että tämä on tehtävä hyvin nopeasti. Jos käyttäjä missaa oikean hetken, tietokone on käynnistettävä uudelleen. Saadaksesi selville, mitä näppäintä painetaan, sinun on katsottava näytön vasenta alakulmaa (useimmiten). Siellä seuraava viesti näkyy yleensä muutaman sekunnin ajan: Paina DEL siirtyäksesi Setup-ohjelmaan tai jotain vastaavaa. Tässä tapauksessa järjestelmä kehottaa käyttäjää napsauttamaan Del.
Kuinka tehdä asetukset?

Hyvin usein kysymys BIOS:in pääsystä liittyy tarpeeseen valita käynnistyslaite. Tämä on tarpeen esimerkiksi asennettaessa käyttöjärjestelmää uudelleen. Uusi Windows käynnistyy asemassa olevalta levyltä. Onnistuneen asennuksen jälkeen järjestelmän on käytettävä kiintolevyä käyttöjärjestelmän käynnistämiseksi. Tässä tapauksessa BIOS-asetukset on muutettava manuaalisesti. Tämä voidaan tehdä siirtymällä valikkokohtaan, jota kutsutaan eri ohjelman eri versioille, mutta joka alkaa yleensä sanalla Boot. Et tietenkään voi suorittaa mitään toimintoja liikuttamalla hiirtä. Voit selata valikkokohteita käyttämällä näppäimistön nuolia ja syöttääksesi ne Enter-näppäimellä.
Kun olet suorittanut yllä kuvatun toiminnon, edessäsi avautuu alivalikko, jossa sinun on napsautettava First Boot Device -kohtaa. Seuraavaksi ohjelma kehottaa sinua valitsemaan laitteen, josta käyttöjärjestelmä käynnistyy. Esimerkiksi flash-asemia ja kiintolevyjä varten on Hard Disk -kohde. Napsauttamalla tätä merkintää siirryt toiseen alivalikkoon. Kiintolevy... -osiossa sinun on valittava flash-aseman ja kiintolevyn välillä. Ensisijainen laite siirretään ylimmälle riville ("+"- tai "-"-näppäimillä).

Kuinka BIOS määritetään kannettavassa tietokoneessa oikein?
Kannettavissa tietokoneissa tavallista Del-näppäintä käytetään harvoin valikkoon siirtymiseen. Yleensä tämä on yksi toiminnallisista F-vaihtoehdoista tai jokin yhdistelmä. Mitä tulee itse asetuksiin, ne tehdään suunnilleen samalla tavalla kuin pöytätietokoneissa. Kannettavan tietokoneen tapauksessa vaikeinta kokemattomalle käyttäjälle on päästä itse BIOSiin.
BIOS-ohjelman lajikkeet
Nykyaikaisissa laitteissa käytetään pääasiassa tämän ohjelman kahta versiota. Ensimmäinen, Phoenix Award BIOS CMOS, esittelee käyttäjälle kaksisarakkeisen näytön, jonka alareunassa on lyhyet kehotteet. Toinen - AMI BIOS - löytyy useimmiten kannettavissa tietokoneista. Työskentely hänen kanssaan ei aiheuta erityisiä vaikeuksia. On muitakin lajikkeita, joita käytetään vain kannettavissa laitteissa.
Joten asia ei ole niin monimutkainen kuin miltä se saattaa näyttää ensi silmäyksellä - BIOSin asettaminen. Yllä oleva opas ei tietenkään ole läheskään täydellinen. Englannin kielen perustaidolla on kuitenkin täysin mahdollista ymmärtää tämä ohjelma itse. Lisäksi siinä ei ole niin paljon valikoita, alivalikoita ja kohteita. Ymmärrät BIOSin myös ilman englantia. Ei ole vaikeaa ymmärtää, mitä näppäimiä on painettava navigointiin kokeilemalla.
"Kuinka pääset BIOSiin?" - Tämän kysymyksen jokainen PC-käyttäjä kysyy itseltään ennemmin tai myöhemmin. Elektroniikan viisauteen perehtymättömälle henkilölle jopa nimi CMOS Setup tai Basic Input/Output System vaikuttaa mystiseltä. Mutta ilman pääsyä tähän laiteohjelmistoon on joskus mahdotonta määrittää tietokoneeseen asennettuja laitteita tai asentaa käyttöjärjestelmää uudelleen.
On olemassa useita tapoja päästä BIOS:iin: perinteinen ja vaihtoehtoinen. Vanhemmissa Windows-versioissa XP:hen asti oli apuohjelmia, jotka pystyivät muokkaamaan CMOS-asennusta käyttöjärjestelmästä, mutta valitettavasti nämä mielenkiintoiset projektit ovat kuolleet kauan sitten, eikä niitä kannata harkita.
Huomautus: Menetelmät 2-4 eivät toimi kaikissa tietokoneissa, joissa on asennettuna Windows 8, 8.1 ja 10, koska kaikki laitteet eivät tue täysin UEFI-tekniikkaa.
Tapa 1: Kirjaudu sisään näppäimistöllä
Pääasiallinen tapa päästä emolevyn laiteohjelmistovalikkoon on painaa näppäimistön näppäintä tai näppäinyhdistelmää, kun tietokone käynnistetään sen jälkeen, kun käynnistystesti (PC-itsetestiohjelmatesti) on läpäissyt. Löydät ne näytön alareunassa olevasta vihjeestä, emolevyn dokumentaatiosta tai laitevalmistajan verkkosivuilta. Yleisimmät vaihtoehdot ovat Del, poistu, huolto rekisterikilvet F. Alla on taulukko mahdollisista avaimista riippuen laitteiden alkuperästä. 
Tapa 2: Käynnistysasetukset
Windows 7:n jälkeisissä Windows-versioissa vaihtoehtoinen menetelmä on mahdollinen käyttämällä tietokoneen uudelleenkäynnistysasetuksia. Mutta kuten edellä mainittiin, pointti "UEFI-laiteohjelmistoasetukset" ei näy jokaisen tietokoneen uudelleenkäynnistysvalikossa.

Tapa 3: Komentorivi
Voit käyttää komentorivin ominaisuuksia siirtyäksesi CMOS-asetuksiin. Tämä menetelmä toimii myös vain uusimmissa Windowsin versioissa Windows 8:sta alkaen.

Tapa 4: BIOSin avaaminen ilman näppäimistöä
Tämä menetelmä on samanlainen kuin Menetelmät 2 ja 3, mutta sen avulla pääset BIOSiin käyttämättä näppäimistöä ollenkaan, ja siitä voi olla hyötyä, jos siinä on toimintahäiriö. Tämä algoritmi koskee myös vain Windows 8-, 8.1- ja 10-käyttöjärjestelmiä. Tarkempia tietoja saat alla olevasta linkistä.
Joten olemme todenneet, että nykyaikaisissa tietokoneissa, joissa on UEFI BIOS ja käyttöjärjestelmän uusimmat versiot, on useita vaihtoehtoja CMOS-asetuksiin siirtymiseksi, mutta vanhemmissa tietokoneissa ei käytännössä ole vaihtoehtoa perinteiselle näppäinpainallukselle. Kyllä, muuten, erittäin "vanhoilla" emolevyillä PC-kotelon takana oli painikkeita BIOSin syöttämiseksi, mutta nyt tällaisia laitteita ei enää löydy.
Jotta voit hallita kaikkia tietokonejärjestelmän laitteistoja, sinun on tiedettävä, kuinka pääset järjestelmävalikkoon tai BIOSiin. Useimmiten tämä on tarpeen uuden käyttöjärjestelmän asentamiseksi ulkoisesta mediasta.
BIOS on koko joukko järjestelmäohjelmia, jotka luovat perustietojen syöttö- ja tulostusjärjestelmän tietokoneeseen. Kaikki nämä ohjelmat sijaitsevat tietokoneesi emolevyllä.
BIOS-valikon päätehtävänä on hallita käyttöjärjestelmän käynnistysprosessia ja ilmoittaa laitteiden käynnistysjono.
Järjestelmävalikkotoimintojen avulla voit lisätä prosessorin tehokkuutta, muuttaa väylätaajuutta jne., tarkastella tietokoneen tehdasominaisuuksia, asettaa kellonajan, vaihtaa kieltä jne.

Normaali tapa siirtyä BIOSiin
Tämä menetelmä on yleisin ja sopii useimpiin henkilökohtaisiin tietokoneisiin ja kannettaviin tietokoneisiin, joissa on Windows.
Menetelmän ydin on, että sinun on päästävä valikkoon, kun tietokone on jo päällä, mutta ennen kuin käyttöjärjestelmä alkaa latautua.
Tätä varten sammuta tietokone ja käynnistä se uudelleen. Napsauta F2-painiketta ensimmäisten 3-5 sekunnin aikana virtapainikkeen painamisen jälkeen. Muutaman sekunnin kuluttua näyttöön tulee BIOS-järjestelmävalikko.

F2 on yleisin näppäin järjestelmävalikon avaamiseen. Soittonäppäin voi kuitenkin vaihdella tietokoneen valmistajan ja emolevyn merkin mukaan. Alla tuomme huomiosi BIOS-pikanäppäinten, laitevalmistajan ja BIOS-valmistajan vastaavuustaulukot, joita levitetään laajasti Internetissä.


Asetusikkunan käyttöönottopainike näkyy henkilökohtaisen tietokoneen käynnistysikkunassa. Jos et näe mitään tietoja, yritä siirtyä valikkoon Del-, F10-, F1- tai Esc-näppäimillä vuorotellen. Kun kaikki toiminnot on suoritettu oikein, I/O-järjestelmäikkunan pitäisi ilmestyä:

Järjestelmävalikon ulkoasu ja välilehtien järjestely voivat vaihdella eri tietokoneissa. Kaikki riippuu BIOS-laiteohjelmistoversiosta ja sen valmistajasta.
Jos jostain syystä et päässyt BIOSiin normaalilla käynnistysmenetelmällä, käytä jotakin alla kuvatuista tavoista.
Käytä erityisiä käynnistysasetuksia
Tämä menetelmä koskee Windows-käyttöjärjestelmien versioita kahdeksan ja kymmenen. Tämä menetelmä sopii myös uuden käyttöjärjestelmän asennuksen aloittamiseen flash-asemalta tai levyltä.

Noudattaa ohjeita:
- avaa tiedostojen ja hakemistojen haku tietokoneellasi;
- Kirjoita sana "Recovery" tekstikenttään ja avaa määritetty objekti hakutuloksissa;
- Etsi sitten avautuvan ikkunan oikealta puolelta kohde erityisiä latausvaihtoehtoja varten;
- Napsauta "Käynnistä uudelleen" -painiketta. Tietokone käynnistyy uudelleen ja seuraava ikkuna tulee näkyviin:

- valitse "Diagnostiikka" -ruutu;
Tärkeä! Jos haluat mennä BIOSiin käynnistääksesi flash-asemalta tai levyltä, valitse "Käytä laitetta" ja valitse sitten sijainti, josta käynnistys tehdään.

- napsauta uudessa ikkunassa "Lisäasetukset";
- valitse nyt "UEFI Firmware" -ruutu;

- Napsauta avautuvassa ikkunassa uudelleenkäynnistyspainiketta. Muutama sekunti tämän toiminnon suorittamisen jälkeen näyttöön tulee BIOS-valikko.
Voit ottaa I/O-valikon käyttöön tietokoneen tavallisella komentorivillä. Tämä menetelmä on hyvin yksinkertainen eikä vaadi monia vaiheita. Sinun tarvitsee vain käynnistää komentorivi ja kirjoittaa yksi komento.
Avaa komentorivi painamalla Win + R -näppäimiä samanaikaisesti ja kirjoittamalla "cmd" (ilman lainausmerkkejä, kuten kuvassa 7) avautuvan ikkunan tekstikenttään.

Hetken kuluttua näet komentoriviikkunan:

Kirjoita nyt komento shutdown.exe /r /o(Kuva 9) ja paina Enter:

Komento Shift+Restart
Seuraava tapa avata BIOS-ikkuna on käyttää käyttöjärjestelmän pikanäppäimiä. Avaa Käynnistä-valikko ja valitse Sammuta PC -kuvake. Vie hiiri Reboot päälle ja pidä Shift-näppäintä painettuna ja napsauta sitä. Tämän menetelmän avulla voit avata valikon erikoisvaihtoehdoista käyttöjärjestelmän käynnistämiseksi.

Kolmannen osapuolen ohjelmistojen käyttö
Voit myös siirtyä BIOS:iin kolmannen osapuolen sovellusten kautta. Katsotaanpa joitain suosituimmista:
- TweakBIOS– apuohjelman avulla voit siirtyä BIOSiin ja muuttaa järjestelmäväylän parametreja. Ohjelman erikoisuus on, että sen avulla voit työskennellä BIOSin kanssa sammuttamatta käyttöjärjestelmää. Sinun on kuitenkin käynnistettävä tietokone uudelleen, jotta kaikki muutokset tallentuvat ja tulevat voimaan. TweakBIOS voi myös optimoida komponenttien, kuten tietokoneen emolevyn tai suorittimen, suorituskyvyn. Apuohjelma on yhteensopiva kaikkien Windows-käyttöjärjestelmän versioiden kanssa;
21.12.2017
Kuinka päästä BIOSiin sammuttamatta tietokonetta. BIOSiin siirtyminen: menetelmät tietokoneille ja kaikille kannettaville tietokoneille.
Ennemmin tai myöhemmin monet käyttäjät joutuvat kohtaamaan kysymyksen siitä, voiko tämä olla hyödyllistä Windows 7:ssä vai missä tahansa muussa järjestelmässä käyttöjärjestelmän kaatuessa ja uudelleenasentamisessa, kun jakelu on siirrettävällä tietovälineellä tai kun jotkin lisäparametrit ovat käytössä. Katsotaanpa tärkeimpiä menetelmiä. Tästä voi olla hyötyä myöhemmin.
yleistä tietoa
Ennen kuin alamme pohtia kysymystä siitä, kuinka BIOS otetaan käyttöön Windows 7:ssä ja tehdään tarvittavat asetukset, katsotaanpa, mikä tämä järjestelmä on ja miksi sitä tarvitaan.
Yksinkertaisesti sanottuna BIOS on tietokoneessa sijaitseva pieni laite, jonka muistiin on tallennettu kaikki perustiedot tietokonejärjestelmään asennettujen laitteiden laitteistokomponenteista ja asetuksista.

Lisäksi BIOS-asetusten avulla (käytetään "Windows 7" tai mitä tahansa muuta käyttöjärjestelmää) voit asettaa täysin erilaisia järjestelmän käynnistyssarjoja, saada tietoja laitteiston ominaisuuksista, ottaa käyttöön tai poistaa käytöstä itse laitteet tai niiden lisäominaisuudet ja jopa prosessorin ylikellotus.
Windows 7:ssä: vakiomenetelmä
Siirrytään nyt pääongelmaan. Kuinka ottaa BIOS käyttöön Windows 7:ssä? Kyllä, hyvin yksinkertaista. Jokainen emolevyn valmistaja upottaa aluksi BIOS-sirun ja olettaa, että syöttämiseen käytetään erityisiä avaimia.

Varmasti monet esimerkiksi kiinteiden tietokonepäätteiden omistajat ovat huomanneet, että käynnistyshetkellä järjestelmän kaiuttimen signaalin jälkeen, joka osoittaa, että BIOS on tarkistanut kaikki "laitteisto"-komponentit, näet näytön keskellä tai alareunassa. teksti, joka kehottaa painamaan sitä ja sitä ja käynnistämään sitten BIOSin.
Useimmiten tämä on rivi Paina Del suorittaaksesi asennuksen (tai jotain muuta vastaavaa). Siten kysymys BIOSin ottamisesta käyttöön Windows 7:ssä voidaan ratkaista painamalla Del-näppäintä. Valmistajasta riippuen tämä tekniikka ei kuitenkaan välttämättä ole tehokas.
Useimmiten tämä koskee kannettavia tietokoneita. Tässä tilanne on hieman monimutkaisempi, koska käytetyt näppäimet ovat erilaisia. Useimmiten käytetään kuitenkin näppäimiä F2, F12, F1, Esc, harvemmin - F3 tai yhdistelmiä, kuten Ctrl + Del + Esc (tai Ins) tai Fn + F1. Pääsääntöisesti kannettavien tietokoneiden oletetaan käyttävän useita perusyhdistelmiä, jotka ilmoitetaan aloitusnäytössä merkinnän jälkeen, joka pyytää sinua käyttämään tiettyä painallusta BIOS:iin siirtymiseen. Totta, tämä rivi näkyy näytöllä hyvin lyhyen ajan, joten sinun tulee kiinnittää siihen välittömästi huomiota. Periaatteessa, jos käyttäjä ei ehtinyt nähdä, mitä näppäintä hän tarvitsee, hän voi käynnistää uudelleen ja paina taukopainiketta (Pause/Break key) kun viesti tulee näkyviin.
Windows 7:ssä ja katso perustiedot
Nyt muutama sana siitä, mitä useimmat käyttäjät eivät yksinkertaisesti tiedä. Tosiasia on, että kaikissa Microsoft-käyttöjärjestelmissä on erityinen järjestelmätietoosio. Ja "seitsemän" ei ole poikkeus. Täällä voit tarkastella tietoja paitsi laitteistosta, ohjelmistoympäristöstä tai itse käyttöjärjestelmästä, myös saada tietoa BIOSista. Tämä voi usein olla tarpeen, jos asennat uudemman BIOS-laiteohjelmiston.

Voit tietysti päästä kyseiseen osioon Käynnistä-päävalikon kautta käyttämällä hallintatyökaluja tai apuohjelmia (kaikki riippuu itse Windowsin versiosta), mutta on parempi käyttää universaalia ratkaisua - kirjoita msinfo32-komento " Suorita” -valikko, jonka nimi on + R . Aloitussivulla on yleistä tietoa ja perustiedot.
Mielenkiintoista on, että järjestelmätietokomponentteja päivitetään jatkuvasti, ja siksi voit joskus nähdä, että BIOS-käyttötilaa vastapäätä on merkintä, joka sanoo, että se on vanhentunut. Mitä se tarkoittaa? Tämä tarkoittaa vain, että sinun on vaihdettava BIOS-laiteohjelmisto uudempaan. Mutta tämän tekeminen ilman tiettyä tietämystä ei ole ehdottomasti suositeltavaa.
Jälkisanan sijaan
Tässä on itse asiassa kaikki siitä, kuinka BIOS otetaan käyttöön Windows 7:ssä. Asetusten suhteen sinun on oltava erittäin varovainen. Joitakin suosituksia on kuitenkin vielä olemassa. Sinun on esimerkiksi asetettava järjestelmän päivämäärä ja aika yksinomaan BIOSissa, ei järjestelmässä, kutsumalla vastaavat asetukset ilmaisinalueelta. Lisäksi BIOS-asetuksissa voit ottaa käyttöön lisäominaisuuksia, kuten hypervisorin (virtualisointitekniikka), sekä muuttaa laitteiden prioriteettia Boot Sequencessä niin, että ensimmäinen laite voi käyttää optista levyä tai tavallista flash-muistia. ajaa.
Voit yleensä palauttaa kaikki parametrit tehdasasetuksiin jne. Voit tietysti käyttää emolevyn valmistajan "alkuperäisiä" apuohjelmia, mutta pääsääntöisesti ne eivät salli BIOSin hienosäätöä. Emme kuitenkaan puhu tästä nyt, koska voimme puhua pää- ja lisäparametrien asetuksista melko pitkään.
Yksinkertaisin sanoin.
BIOSiin pääsemiseksi sinun on painettava erityistä näppäintä, kun käynnistät tietokoneen (ensimmäisellä näytönsäästäjällä) - useimmiten tämä on F2 tai Poistaa:

Vihje: Ensimmäinen käynnistysnäyttö saattaa merkitä avaimen, jota voidaan käyttää BIOSin käynnistämiseen. Tämä merkintä sijaitsee oikeassa tai vasemmassa alakulmassa.
Jos käyttöjärjestelmän aloitusnäyttö tulee näytölle, se tarkoittaa, että BIOSiin ei voitu päästä. Tietokoneessasi voi olla eri avain tai yhdistelmä. Tässä on täydellinen luettelo niistä esiintymistiheyden järjestyksessä:
|
|
Syötä BIOS kannettavaan tietokoneeseen
Tavallisen tietokoneen ja kannettavan tietokoneen välillä ei ole perustavanlaatuista eroa. BIOSin avaamiseksi sinun on käytettävä yllä kuvattua menetelmää.
Mukavuussyistä tässä on taulukko suosituista kannettavien tietokoneiden valmistajista ja avain BIOS:iin:
* Muilla avaimilla varustettuja malleja saattaa olla saatavana. Käytä taulukkoa oppaana, mutta jos se ei auta, kokeile muita painikkeita.
Jotkut kannettavat tietokoneet eivät salli BIOSiin pääsyä, jos ne toimivat akkuvirralla. Yhdistä se ensin verkkoon.
Jos järjestelmä käynnistyy välittömästi (Windows 10/8)
Syöttö-/tulostusjärjestelmän (UEFI) uusi versio yhdessä Windows 8:n ja 10:n kanssa tukee käyttöjärjestelmän välitöntä latausta - haluttua näppäintä ei voi painaa, joten et voi päästä BIOSiin.
Jos kohtaat tämän tilanteen, käynnistä Windows uudelleen pitämällä näppäintä painettuna Siirtää.

Uudelleenkäynnistyksen sijaan näemme "Valitse toiminto" -ikkunan - napsauta Ongelmien karttoittaminen(Windows 10):

Tai Diagnostiikka(Windows 8):



Miksi avata BIOS
Perus-I/O-järjestelmässä on monia asetuksia, joilla voit ohjata tietokoneesi toimintaa. Tässä on luettelo yleisimmistä BIOSissa muuttuvista vaihtoehdoista:
- käyttöjärjestelmän asentamiseen.
- Kiintolevyn käynnistysjärjestyksen muuttaminen.
- Emolevyn sisäänrakennettujen laitteiden käyttöönotto ja poistaminen käytöstä.
- Käynnistää tietokoneen automaattisesti, kun virta on kytkettynä.
Henkilökohtainen tietokone, tabletti, kannettava tietokone - ihmiset käyttävät päivittäin monia vempaimia työhön, TV-sarjojen katseluun, Internetin surffaamiseen ja muihin tarkoituksiin. Ajoittain ilmenee tarve asentaa järjestelmä uudelleen, muuttaa tietokoneen asetuksia, ja kysymys siitä, kuinka BIOSiin päästään tarvittavien manipulointien suorittamiseksi, tulee merkitykselliseksi. Usein pääkirjautumissivulla on vihje, mutta tällainen yksinkertainen tehtävä aiheuttaa joskus vaikeuksia, koska erityyppisille biosille, kannettavien tietokoneiden tuotemerkeille ja tietokoneen järjestelmille on painettava erilaisia näppäimiä tai niiden yhdistelmiä.
Miksi sinun on ehkä syötettävä BIOS
Monille BIOSiin pääsy liittyy yhden ongelman ratkaisemiseen - uudelleenasennukseen, käyttöjärjestelmän vaihtamiseen. Itse asiassa sen avulla on mahdollista ratkaista useita tärkeitä kysymyksiä tietokoneen tai kannettavan tietokoneen toiminnan parantamiseksi ja saada tietoja sen toiminnasta. Biosin avulla voit suorittaa seuraavat käsittelyt:
- Tarkista tietokoneen toiminta. On mahdollista saada tietoja tietokoneen tilasta, esimerkiksi prosessorin lämpötilasta.
- Aseta järjestelmän aika ja päivämäärä. Tämä toiminto on suoritettava joka kerta BIOS-asetusten nollauksen jälkeen, koska päivämäärän ja kellonajan asetukset muuttuvat niiden mukana.
- Yhdistä tai poista käytöstä yksittäisiä PC-toimintoja.
- Vaihda levy, jolta käyttöjärjestelmä käynnistyy. BIOSin avaamisen jälkeen käyttäjä voi itsenäisesti valita ja määrittää sijainnin, josta käyttöjärjestelmä käynnistyy. Nämä voivat olla kiintolevyjä, CD-levyjä, DVD-levyjä tai flash-asemia. Voit määrittää useita asemavaihtoehtoja, joista käyttöjärjestelmä voidaan käynnistää. Esimerkiksi, jos lataus ei jostain syystä tapahtunut ensimmäiseltä medialta, se suoritetaan toisesta.
- Liitä tai irrota tietokoneeseen integroidut komponentit. Esimerkiksi äänikortti tai näytönohjain voidaan poistaa käytöstä.
- Ylikellotettu tietokoneesi. Laitteen toiminnan parantamiseksi, sen suorituskyvyn tai nopeuden lisäämiseksi tai prosessorin nopeuttamiseksi voidaan asettaa epätyypillisiä taajuus- ja jänniteparametreja.

- Asenna käyttöjärjestelmä uudelleen, tunnista ja korjaa sen toimintaan liittyvät ongelmat.
- Tarkista tietokoneen kokoonpano ja normaali toiminta, alusta kaikki sen komponentit.
- Korjaa ongelma, jos Android-pohjainen tabletti jumiutuu tai gadget ei näe yhdistettyjä laitteita.
BIOS ja sen päätyypit
Monet ihmiset ovat kuulleet biosista useammin kuin kerran, he jopa ymmärtävät karkeasti, miksi sitä tarvitaan, mutta mikä se on, kuinka pääset BIOSiin, mitä tyyppejä siellä on, ei ole täysin selvää. Ennen kuin harkitset kysymyksiä järjestelmään kirjautumisesta ja sen kanssa työskentelyn monimutkaisuudesta, sinun on ymmärrettävä tämän sanan merkitys. BIOS on perussyöttö-/tulostusjärjestelmä, joka vastaa käyttöjärjestelmän lataamisesta, yksittäisten PC-komponenttien toiminnasta ja vuorovaikutuksesta laitteiston kanssa.

Pohjimmiltaan BIOS on suuri määrä mikroohjelmia, jotka on tallennettu levylle. On olemassa erilaisia järjestelmiä, joissa tärkeimmät erot ovat käyttöliittymä ja kirjautumistapa:
- Palkinto (Phoenix-Award). Tässä BIOSissa on työalue - sininen ikkuna.

- AMI (American Megatrends).
- Phoenix.
- DTK (Dalatech Enterprises CO).
- UEFI.
- ALR (Advanced Logic Research).
Kuinka päästä kannettavan tietokoneen tai tietokoneen BIOSiin
BIOSiin pääsemiseksi sinun on painettava tiettyä näppäimistön painiketta tai niiden yhdistelmää. Se, mikä avain auttaa käynnistämään biosin, riippuu järjestelmätyypistä ja kannettavan tietokoneen merkistä. Usein tietokoneen käynnistyessä näyttöön tulee tietoa tietokoneesta ja vihje siitä, mitä klikata. Yleensä tällainen viesti sijaitsee näytön keskellä tai alareunassa ja näyttää tältä: "Paina Del päästäksesi asetuksiin"; poistamisen sijaan voi ilmestyä toinen näppäin tai yhdistelmä. Paina painiketta heti laitteen käynnistämisen jälkeen.
![]()
Kuinka syöttää BIOS oikein:
- Käytä palkintoa varten Del (Delete) tai Ctr+Alt+Esc-näppäintä.
- AMI - F2, Delete.
- ALR – F2 tai Ctr+Alt+Esc.
- Phoenix - Ctr+Alt+Esc, Ctr+Alt+S, Ctr+Alt+Ins.
- AMD - F1.
- DTK – Escape (Esc).
Muita näppäinyhdistelmiä voidaan käyttää:
- Ctrl+Del+Alt
- Ins+Ctrl
- Ctrl+Alt
- Ctrl+Alt+Enter

Kirjautumisominaisuudet eri merkkisten kannettavien tietokoneiden kanssa
BIOSin sisääntulotavat voivat vaihdella kannettavan tietokoneen mallin ja merkin mukaan. Usein aloitusnäytöllä näkyy vihje aina, kun laite käynnistyy, mutta joskus tarvittavan painikkeen tai yhdistelmän löytämiseksi kannattaa käyttää aikaa "yrityksen ja erehdyksen" parissa tai etsiä tietoa valmistajan virallisilla verkkosivuilla tai ohjelmoijafoorumit. Laitemallin lisäksi järjestelmän tyypillä ja sen versiolla on tärkeä rooli.
Kuinka syöttää BIOS oikein eri kannettavissa tietokoneissa:
- Lenovo (Lenovo) - pääset BIOSiin pitämällä ThikVantage-painiketta painettuna, kunnes valikko tai F12 tulee näkyviin.
- Toshiba (Toshiba) Portege, Satellite, Tecra – paina Escape, Tecra Phoenix BIOSilla – F1.
- Acer – F2, F1, Ctr+Alt+Esc.
- Acer Aspire – F2, Del.
- Asus (Asus) – Siirry asennusohjelmaan painamalla F2-painiketta.
- Sony – F2, F3, F1 Vaiolle – F2.
- Dell - F3 tai F1.
- Hewlett-Parkard (HP Pavilion, Tablet) – F1.
- Samsung (Samsung) - F2, F12, F8, Del, Esc.
- eMachine - Poista.
- MSI – F1, F2, F12, Poista.
- Compaq - F10.

Jos tietokone vaatii salasanan BIOSiin siirtyessään
Usein salasana asetetaan BIOS:iin; se voidaan asettaa asetusten tallentamiseksi tai kannettavan tietokoneen tai all-in-one-tietokoneen suojaamiseksi muiden käyttäjien järjestelmän muutoksilta. Mutta muisti on hankala asia, ja usein tapahtuu, että salainen koodi unohtuu, ja kirjautuminen järjestelmään on yksinkertaisesti välttämätöntä. Useiden epäonnistuneiden yritysten jälkeen näyttö pimenee ja käyttäjä alkaa paniikkiin. Mutta kaikki ei ole niin pelottavaa, BIOS-järjestelmään pääsemiseksi ilman salasanaa on useita vaihtoehtoja:
- Etsi kannettavan tietokoneen tai tietokoneesi emolevyltä "Clear CMOS" -hyppykytkin, joka tyhjentää muistin, mukaan lukien salasanan. Avaimen sijainnin selvittämiseksi sinun tulee ensin lukea ohjeet ja emolevyn kaavio.
- Irrota CMOS-akku vähintään 12 tunniksi, mieluiten päiväksi. Liitä se sitten uudelleen ja käynnistä järjestelmä. Tämän vaihtoehdon haittana on pitkä odotusaika.
- Emolevyn teknisen salasanan syöttäminen bios-koodin sijaan. Tämän menetelmän haittana on, että sitä ei voi käyttää vanhemmissa BIOS-versioissa.
Tällaisten ongelmien välttämiseksi tulevaisuudessa:
- Aseta salasana, jolla pääset BIOSiin poikkeustapauksissa.
- Kirjoita salasana muistiin paikkoihin, joissa se säilytetään turvallisesti ja on tarvittaessa nopeasti löydettävissä.

Mitä tehdä, jos et pääse BIOSiin
Usein ilmenee ongelmia, kun et pääse kirjautumaan järjestelmään. Tämä voi johtua useista syistä:
- Väärä näppäin tai näppäinyhdistelmä valittiin syöttämistä varten. Tarkista kannettavan tietokoneen malli ja versio. On tarpeen kokeilla muita vaihtoehtoja ja yhdistelmiä.
- Käyttöjärjestelmän käynnistys alkoi ennen kuin vaadittua näppäintä painettiin. Sitä kannattaa painaa nopeammin.
- Joidenkin ongelmien ratkaisemiseksi sinun on tyhjennettävä muisti ja palautettava sen tehdasasetukset käyttämällä "Clear CMOS" -kytkintä.

Video biosin syöttämisestä Windows 8:ssa
BIOSin syöttäminen tietokoneessa, jossa on Windows 8, voi aiheuttaa vaikeuksia.Työskentelyyn tarvitaan tietoa käyttöliittymästä ja laitteen toiminnasta tämän ohjelmiston kanssa. BIOSin avaaminen G8:ssa:
- Avaa "Asetukset" -osio, joka sijaitsee alla oikeanpuoleisessa valikossa.
- Alareunassa on "Muuta tietokoneen asetuksia" -painike.
- Valitse näkyviin tulevasta "PC-asetukset"-valikosta yleiset asetukset ja napsauta "Special boot options" -painiketta. Tämän jälkeen tietokone tai kannettava tietokone käynnistyy uudelleen.
- Valitse valikon kohteet: Diagnostiikka – Lisäparametrit – Laiteohjelmiston parametrit. Siirtymien jälkeen näyttöön tulee painike käynnistääksesi tietokoneen uudelleen. Napsauta sitä päästäksesi BIOSiin.
- Uudelleenkäynnistyksen jälkeen bios avautuu, ja sinun on selattava valikkokohteita. Jos haluat nähdä BIOSiin siirtymisen ja käyttöjärjestelmän uudelleenasennuksen vaiheet, katso video yksityiskohtaisella selityksellä ja kuvakaappauksella:
Kuinka kirjautua sisään? Tämä kysymys voidaan kuulla hyvin usein. Varsinkin käyttäjiltä, joilla on. Joten kuinka päästä BIOSiin? Jotta voit tehdä tämän, sinun on käynnistettävä tietokoneesi uudelleen.
Jos tietokone on jo sammutettu, käynnistä se. Kun lataus alkaa ja tekstiä alkaa ilmestyä näytölle, sinun on painettava erikoisnäppäintä BIOSin avaamiseksi.
Useimmissa tapauksissa perinteinen BIOS-avain on DELETE. Jos sinulla on kannettava tietokone, netbook tai all-in-one-tietokone, poikkeukset ovat mahdollisia. Kiinnitä huomiota näytöllä näkyvään tekstiin; se voi kertoa, mitä näppäintä sinun on painettava BIOSiin siirtymiseksi.
Jos tällaista viestiä ei ole tai sinulla ei ole aikaa lukea sitä, sinun on arvattava.
Näppäimet, joilla pääset BIOSiin:
- POISTAA
Näppäinyhdistelmiä voidaan käyttää myös BIOSiin siirtymiseen, vaikka tämä on melko harvinaista.
- Ctrl+Alt+Esc
- Ctrl+Alt+S
- Ctrl+Alt+Ins
- Ctrl+Alt
- Ctrl+Alt+Del
- Ctrl+Alt+Enter
- Fn+F1
- Ctrl+Ins
Mikä on BIOS
BIOS (BIOS, perussyöttö/tulostusjärjestelmä) Tämä on järjestelmä, joka on välilinkki laitteiston ja tietokoneen käyttöjärjestelmän välillä. BIOS tunnistaa tietokoneeseen liitetyt komponentit, tarkistaa ne ja käynnistyy. Käyttäjällä on erityinen kuori, jolla hän voi muuttaa BIOS-asetuksia.
Pohjimmiltaan BIOS on erityinen ohjelmisto, joka on kirjoitettu emolevyn erityiselle sirulle. Emolevyssä on myös akku, joka syöttää muistia päivämäärän, kellonajan ja BIOS-asetusten tallentamista varten. Jos irrotat tämän akun, kaikki BIOS-asetukset palautuvat oletusarvoiksi.
Kaikille löytyy BIOS. Kun käynnistät koneen, mustalla näytöllä näkyvät viestit, ennen kuin kuuluu äänimerkki ja käyttöjärjestelmä alkaa latautua, ovat seurausta jonkin tämän ohjelman toimenpiteistä. Ei kovin kokeneet PC-käyttäjät saattavat tietää siitä, mutta he eivät ole koskaan yrittäneet päästä BIOSiin eivätkä ole tehneet mitään manipulaatioita. Kerromme sinulle kaiken yksityiskohtaisesti.
Mikä on BIOS
Ilman ohjelmistoja tietokone on vain joukko laitteita. Jotta se voisi toimia, se on ensin ladattava jonkinlaisella ohjelmistolla käynnistyksen yhteydessä, joka on tallennettu vain lukumuistilaitteeseen (ROM). Windows tai mikä tahansa muu käyttöjärjestelmä vie liikaa tilaa. Aluksi koneen pitäisi käynnistää BIOS. Tämän ohjelman nimi englanninkielisen lyhenteen transkriptiossa " perus syöttö/tulostusjärjestelmä».
Kun käynnistät koneen, se tarkistaa kaikki sen komponentit, asettaa tilat ja käynnistää käyttöjärjestelmän latausohjelman. BIOS-versiota ei voi yksinkertaisesti vaihtaa, vaan se on tallennettu emolevyn haihtumattomaan siruun. Totta, se voidaan päivittää, mutta tämä on melko monimutkainen menettely. Huomaa myös, että vanhemmissa koneissa monet toiminnot voidaan suorittaa myös ilman käyttöjärjestelmää, esimerkiksi musiikin kuuntelu. Ja itse Windows oli ensimmäisissä versioissa vain lisäosa BIOS:iin, mikä laajensi sen ominaisuuksia.
Miksi menet BIOSiin?
Listataan syyt, miksi sinun täytyy mennä BIOSiin:

Tämä ei ole täydellinen luettelo. Ohjaamalla tietokonettasi paitsi Windowsin lisäksi myös BIOS-valikon kautta voit lisätä tietokoneesi tehokkuutta ja suorituskykyä.
BIOSin tyypit
Nykyään voidaan erottaa kolme BIOSin päätyyppiä:
- Myöntää;
- UEFI.
Kaksi ensimmäistä eroavat hieman käyttöliittymässä paitsi keskenään, myös versioista riippuen, mutta niiden toimintaperiaate on melkein sama.
UEFI- innovatiivinen tuote, joka ilmestyi suhteellisen hiljattain. Siinä on oma graafinen käyttöliittymä, se on intuitiivinen ja mahdollistaa työskentelyn hiiren kanssa. Lisäksi sen avulla käyttöjärjestelmä latautuu paljon nopeammin.

Tavalliset kirjautumistavat
Ei ole väliä, onko tietokoneessa Windows 7 vai Windows XP vai vanhempi versio. Oletusarvoisesti useimmat koneet tarkoittavat, että voit siirtyä BIOSiin painamalla F1- tai Delete-näppäintä käynnistyksen yhteydessä (Post-diagnostiikan aikana ennen äänimerkkiä). Mutta jotkut emolevyn valmistajat määrittävät muita näppäimiä tai niiden yhdistelmiä; voit selvittää tarkalleen kuinka syötät sen tai tietokoneesi dokumentaatiosta. Jos paperiohjeita ei ole saatavilla, löydät aina sähköisen version, mutta ei aina venäjäksi. Latausprosessin aikana näytetään myös vihje, jos sinulla on aikaa lukea se. Yleensä se on jotain " Paina F1 siirtyäksesi asennusohjelmaan" tarkoittaa, että sinun on painettava F1.

Jos et vieläkään ole löytänyt avainta tai niiden yhdistelmää, ja kysymys on BIOS:in syöttämisestä, luettelemme niiden tärkeimmät vaihtoehdot suosituimmille ja yleisimmille tietokoneita ja emolevyjä valmistaville yrityksille. BIOSin syöttäminen ei pöytätietokoneessa, vaan kannettavassa tietokoneessa - menettely on sama, vain joissakin niistä voidaan käyttää lisäksi Fn-näppäintä, jota ei ole pöytätietokoneissa.
- IBM- F1, F2, CTRL + Alt + Insert, CTRL + Alt + Delete.
- ACER- F1, F2, CTRL + Alt + ESC.
- DELL- F1, F2, F3, Poista, Fn + F1.
- HEWLET-PACARD- F1, F2.
- SONY- F2, F3.
- TOSHIBA- ESC, F1.
- ASUS- F2, Poista, CTRL + F2.
- LENOVO- F1, F2, F12.
- COMPAQ- F10.
Harvemmat merkit käyttävät samoja vaihtoehtoja BIOSiin siirtymiseen. Kuten näet, niitä ei ole kovin montaa ja voit helposti lajitella niitä.
Jotta ehtii painaa näppäintä tai näppäinyhdistelmää järjestelmää käynnistettäessä, lähes kaikki käyttäjät käyttävät seuraavaa menetelmää: he alkavat toistaa painalluksia nopeasti samanaikaisesti koneen käynnistämisen kanssa. Joskus, varsinkin kun sinun on painettava pikanäppäintä, PAUSE-painikkeen painaminen auttaa pysäyttämään käynnistyksen, mutta ei kaikissa järjestelmissä. Jos sinulla ei ole aikaa, anna käyttöjärjestelmän latautua, käynnistä uudelleen ja toista kaikki toiminnot uudelleen. Mutta voi syntyä toinen vaikeus, jota käsitellään alla.
Vaikka oikea puristin ei toimi
Joskus tiedät tarkalleen emolevyn ohjeista kuinka BIOS avataan, mutta se ei toimi. Todennäköisesti sinulla on USB-näppäimistö ja toinen tähän porttiin kytketty laite on estänyt sen.

On kaksi ulospääsyä:
- vapauta kaikki USB-liittimet ja jätä vain näppäimistö;
- jos liitin on, liitä tavallinen PS/2-laite.
Tämän jälkeen sinun pitäisi olla BIOSissa.
Kuinka päästä BIOSiin, jos järjestelmä käynnistyy hyvin nopeasti
Tämä ongelma ilmenee nykyaikaisissa Windows 8 -tietokoneissa ja uudemmissa tietokoneissa, joissa on UEFI, ja tavallisen kiintolevyn sijaan on SSD-levy. Niissä järjestelmä käynnistyy välittömästi, etkä voi vain lukea vihjettä, vaan myös painaa näppäintä.

Mutta ulospääsy on olemassa, koska näissä käyttöjärjestelmissä voit siirtyä BIOSiin, kun järjestelmä on ladattu.
Kirjautuminen Windows 8:aan

Toimintojen järjestys on seuraava:
- Paina Win + C. Win-näppäin ilmaistaan useimmiten käyttöjärjestelmän logolla ja aaltoilevilla ikkunoilla.
- Valitse " Vaihtoehdot", voidaan nimetä" Asetus"tai vain vaihde.
- Löytö " Vaihda asetuksia».
- Valitse " Ovat yleisiä».
- Valitse sitten " Erityinen latausvaihtoehto"Ja Käynnistä uudelleen nyt.
- Valitse sen jälkeen avautuvasta ikkunasta " Diagnostiikka».
- Etsi sitten " Lisävaihtoehdot».
- Pysäytä valinta kohtaan "".
- Paina uudelleenkäynnistyspainiketta uudelleen.
Kun olet suorittanut nämä vaiheet, sinut ohjataan Windows 8 UEFI:n BIOS-valikkoon.
Kirjaudu sisään Windows 10:stä

Menettely on melkein sama kuin "kahdeksassa".