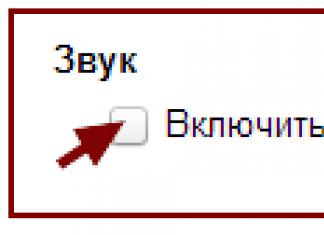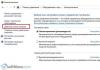Tietokonetta valittaessa on tärkeää kiinnittää huomiota paitsi sen ulkoisiin ominaisuuksiin (suunnitteluun), myös teknisiin ominaisuuksiin, jotka ovat ulkonäköä tärkeämpiä. Tietokone tai kannettava tietokone voi kohdata ominaisuuksia, jotka eivät salli tiettyjen ohjelmien suorittamista tai pelien pelaamista. Mitä tulee peleihin, ne vaativat viime aikoina tehokkaita teknisiä ominaisuuksia.
Kannettavaa tai tietokonetta ostettaessa tiedot sen ominaisuuksista ilmoitetaan niin harvakseltaan ja joskus virheellisesti, että voit tehdä virheen laitteen valinnassa. Tämän välttämiseksi sinun on osattava tarkastella niiden teknisiä ominaisuuksia, jotta voit tehdä tämän ostohetkellä. Opit tästä tästä artikkelista. Tämä artikkeli on hyödyllinen myös sinulle, jos sinulla on jo tietokone etkä tiedä kuinka selvittää sen ominaisuuksia.
Kuinka selvittää tietokoneen (kannettava tietokone, netbook) ominaisuudet?
1. On tärkeää tietää tärkeiden tietokoneen elementtien ominaisuudet, kuten käyttöjärjestelmä, prosessori, näytönohjain, RAM, kiintolevy ja yleinen suorituskyky. On syytä huomata, että on suositeltavaa ostaa kannettava tietokone tai tietokone, jossa on esiasennettu järjestelmä. Periaatteessa Microsoft Windows -järjestelmä on asennettu (Apple-tietokoneisiin - MacOS, budjettitietokoneisiin - Linux). Tämä estää sinua vahingossa törmäämästä piraattiohjelmistoon, joka voi aiheuttaa paljon ongelmia tulevaisuudessa. Lisäksi, jos tietokoneellesi on jo asennettu käyttöjärjestelmä, voit tarkastella sen teknisiä tietoja suoraan myymälästä.
Nykyään 90 prosentissa tietokoneista on asennettuna Microsoft Windows 7- tai Microsoft Windows Vista -käyttöjärjestelmä. Siksi harkitsemme kysymystämme heidän esimerkkinsä avulla. Myös seuraavaa menetelmää ominaisuuksien määrittämiseen voidaan käyttää Windows XP:ssä sekä tulevaisuudessa ilmestyvissä järjestelmissä, koska Windows-jakeluilla on lähes sama rakenne.
2. Otetaanpa selvää prosessorin ominaisuudet, jota kutsutaan myös "tietokoneen sydämeksi". Voit tehdä tämän valitsemalla "Käynnistä" ja kirjoittamalla hakuun sana "Suorita" ja napsauttamalla kuvaketta, joka näkyy näiden sanojen alla (Suorita).
Näyttöön tulee ikkuna, johon sinun tulee kirjoittaa sana "dxdiag" riville ja napsauttaa OK. Tämä sana kutsuu tietokoneen diagnostiikkalaitteen, jota kutsutaan myös DirectX:ksi.
Tämän seurauksena avautuu ikkuna, jossa voit tarkastella järjestelmän, näytön ja äänen tietoja. "Järjestelmä"-välilehdeltä löydät tietoja käyttöjärjestelmästä, sen bittisyvyydestä, koontiversiosta, versiosta, BIOSista, tietokoneen mallista ja valmistajasta, ytimien lukumäärästä ja muista tiedoista. Saat lisätietoja RAM-muistista "Muisti"-riviltä. Aivan alareunassa on tietokonepeleille tärkeä DirectX-versio.
3. Tiedot videokortista"Näyttö"-välilehdellä. Mutta näytönohjaimen fyysisestä muistista ei ole tietoa.
Saat lisätietoja näytönohjaimesta napsauttamalla hiiren kakkospainikkeella työpöytää ja valitsemalla luettelosta "Näytön tarkkuus".
Valitse avautuvassa ikkunassa lisäparametreja.
Näet tiedot videomuistista "Sovitin"-välilehdeltä - etsimällä merkinnän "Videomuisti käytössä". "Sovitin"-välilehti sisältää myös muita tietoja näytönohjaimen mallista ja valmistajasta.
4. Jos haluat tarkastella tietoja kiintolevyn kapasiteetista, siirry kohtaan "Oma tietokone" ja napsauta "C"-asemaa hiiren oikealla painikkeella ja valitse "Ominaisuudet". Näyttöön tulevassa ikkunassa saat tietoja tiedostojärjestelmätyypistä ja kiintolevyn koosta.
5. Saat selville järjestelmän suorituskyvyn napsauttamalla "Oma tietokone" -kansiossa näyttöpaneelin yläosassa olevaa tekstiä - "Järjestelmän ominaisuudet". Siellä voit oppia suorituskykyindeksistä, joka arvioi tietokoneen (kannettava) tärkeiden osien suorituskyvyn.
Näin saat selville tietokoneesi (kannettavasi) tekniset ominaisuudet.
Tietojen löytäminen suosikkitietokoneestasi on hyvin yksinkertaista, mutta monet käyttäjät (etenkin aloittelijat) eivät tiedä, miten tämä tehdään. On monia tapoja kuinka tarkastella tietokoneen asetuksia, ja tänään tarkastelemme kuuluisimpia. Miksi ylipäätään pitäisi etsiä tietoa tietokoneesta? Kaikki esimerkiksi tietävät, että ennen kuin ostat minkä tahansa tietokonepelin, sinun on tarkasteltava sen järjestelmävaatimuksia (minimi, suositeltava). Se ilmaisee prosessorin taajuuden, videomuistin määrän, pelin koon, RAM-muistin määrän, käyttöjärjestelmän jne. Jotta voit verrata kutakin parametria, sinun on tiedettävä tiedot tietokoneestasi ja vasta sitten analysoida, pystyykö kone pelaamaan valittua peliä.
Tai olet päättänyt vaihtaa uuteen Windows 10 -käyttöjärjestelmään, mutta et tiedä, toimiiko se vakaasti tietokoneessasi. Tässä tapauksessa sinun on verrattava asetuksiasi Windowsin järjestelmävaatimuksiin. Muuten, jos et tiedä, lue vastaavat ohjeet. Tai haluat vain tietää itse, mikä kokoonpano tietokoneesi on. Ei ole väliä mihin tarkoitukseen sitä tarvitaan, tärkeintä on selvittää. Aloitetaan!
Katso yleiset tiedot järjestelmästä ja tietokoneesta
Voit tarkastella tietoja käyttöjärjestelmästä, käyttäjästä, prosessorista ja RAM-muistin määrästä siirtymällä Järjestelmä-ikkunaan. Napsauta Windows 10:ssä tai 8:ssa hiiren kakkospainikkeella Käynnistä-valikkoa ja valitse "Järjestelmä".
Näyttöön tulee ikkuna, jossa näytetään tietokoneen perustiedot.

Jos sinulla on Windows 7, napsauta hiiren kakkospainikkeella "Tietokone" -kuvaketta työpöydällä ja valitse "Ominaisuudet".

Myöhemmin avautuu sama ikkuna, jossa näet tiedot prosessorista, RAM-muistista, järjestelmästä, käyttäjästä.
Tietojen tarkasteleminen DirectX-diagnostiikkatyökalulla
Windows-käyttöjärjestelmässä on mielenkiintoinen ikkuna nimeltä DirectX Diagnostic Tool, josta löydät paljon hyödyllistä tietoa järjestelmästä ja tietokoneesta. Avaa tämä ikkuna painamalla Win + R ja antamalla komento dxdiag
Tämä avaa DirectX Diagnostic Tool -ikkunan.

Kuten näet, joitain tietoja näytetään. Jos valitset "Näyttö"-välilehden, näet näytönohjaimesi parametrit ja voit lisäksi diagnosoida videosovittimen ja muut DirectX-laitteet.
Selvitä järjestelmäparametrit komentoriviltä
Ystävät, mennään komentoriville ja kirjoitetaan komento, jonka ansiosta näet yksityiskohtaiset tiedot tietokoneesta. Voit tehdä tämän painamalla näppäinyhdistelmää Win + R ja kirjoittamalla komento cmd, tämä avaa komentorivin,
Kirjoita avautuvaan ikkunaan komento järjestelmän tiedot ja ansaita rahaa Enter,

Kuten näet, tietokoneesi perustiedot avautuvat, mukaan lukien käyttöjärjestelmän asennus, verkkosovittimen hinta, järjestelmätyyppi, käyttäjänimi ja paljon muuta. Nämä vaiheet voidaan tehdä paitsi Windows 10:ssä, myös aiemmissa julkaisuissa (8, 7, XP).
Tarkastele tietokoneen tietoja AIDA64:n avulla
On olemassa erityisiä kolmannen osapuolen ohjelmia, jotka on suunniteltu määrittämään tietokoneen laitteisto (parametrit). Muistan, että kerran oli välttämätön Everest-ohjelma yksityiskohtaisten PC-tietojen näyttämiseen, jolla ei ollut vertaa. Ja sitten, kuten ymmärrän, apuohjelman omistajat vaihtuivat ja päivitetty ohjelma ilmestyi nimellä AIDA64. Kuten ennenkin, kuten nytkin, ohjelma näyttää yksityiskohtaisimmat tiedot jokaisesta tietokoneesi laitteistosta. Ladataan ohjelmisto osoitteesta http://www.aida64.ru/download
Ohjelma lataa ja asentaa sen. Valitse ensin kieli ja paina sitten Seuraava koko ajan. Jos jätit kaiken oletusasetukseksi, AIDA64-pikakuvake ilmestyy työpöydälle.

Avaamme sen ja heti avautuu ikkuna, jossa meitä varoitetaan ohjelman 30 päivän ilmaisesta versiosta. Täällä voit syöttää lisenssiavaimen, jos se on saatavilla.
Jos painamme ristiä, ohjelma on epätäydellinen; jos annamme avaimen, apuohjelma toimii laillisesti ja täysin. Alta spoilerista löydät avaimet AIDA64 v4.60.3100 - 5.50.3600
UAKN1-83RD6-FUDA5-W4DH4-U8YDW
UAIY4-I3JD6-FUDA5-W4DH4-U8YDY
UA8W1-ZRCD6-FUDA5-W4DH4-U8YD3
UAMKY-JFCD6-FUDA5-W4DH4-U8YDC
UAHV1-Q34D6-FUDA5-W4DH4-U8YDP
UA8W1-ZRCD6-FUDA5-W4DH4-U8YD3
UAIY4-I3JD6-FUDA5-W4DH4-U8YDY
UAKN1-83RD6-FUDA5-W4DH4-U8YDW
UASK1-DUMD6-FUDA5-W4DH4-U8YDC
Avaimen syöttämisen jälkeen samanlainen ikkuna avautuu:
Hei ystävät! Opettaessani Akatemiassa Rahan tekeminen Internetin kautta, huomasin yhden kuvion. Jos henkilö ymmärtää hyvin ja pystyy analysoimaan sen tietokoneen pääpiirteitä, jolla hän työskentelee, hän menestyy paljon paremmin sekä oppimisessa että rahan ansaitsemisessa. Päätin, että henkilön, joka päättää opetella ansaitsemaan rahaa Internetin kautta, on ymmärrettävä, mikä tietokone on ja kuinka sitä käytetään oikein työhön.
Selvitetään, kuinka voit nähdä tietokoneen tärkeimmät ominaisuudet, eli mikä on prosessorin taajuus, RAM-muistin määrä, mikä käyttöjärjestelmä on asennettu, mikä on sen bittisyvyys ja kuinka soveltaa tätä tietoa käytännössä.
Tietokoneen tärkeimmät ominaisuudetrakäytännössä
Tietokoneesi fyysisten ominaisuuksien tunteminen ja ymmärtäminen antaa sinulle käsityksen siitä, mitkä ohjelmat voidaan asentaa tietokoneellesi ja mitkä eivät ole järkeviä, mihin tarkoituksiin voit käyttää itse tietokonetta ja mihin tarvitset tehokkaamman.
Kummallista kyllä, mutta hyvin usein jopa melko kokeneet tietokoneen käyttäjät eivät pysty vastaamaan yksinkertaisiin kysymyksiin niin sanottujen "laitteistojen" tai järjestelmäohjelmien osalta. Harvat ihmiset vastaavat välittömästi, missä voit nähdä tietokoneen tärkeimmät ominaisuudet, vaikka he olisivat työskennelleet sen parissa yli vuoden.
Mutta jos päätät oppia ansaitsemaan rahaa Internetin kautta, sinun on ymmärrettävä selvästi, millaista tietokonetta tarvitset liiketoimintaa varten, mikä käyttöjärjestelmä siihen tulisi asentaa ja miksi. Kuinka paljon RAM-muistia tarvitset oikeaan toimintaan ja mihin prosessorin taajuus vaikuttaa. Vastaamme kaikkiin näihin kysymyksiin ja käytämme niitä käytännön toiminnassa.
Mikä käyttöjärjestelmä sinulla on asennettuna?
Aivan ensimmäinen asia, joka sinun on tiedettävä, on asentamasi käyttöjärjestelmä ja sen bittimäärä. Tämä on erittäin tärkeä komponentti missä tahansa tietokoneessa. Hyvin usein aloittelijat eivät oikein ymmärrä, mikä käyttöjärjestelmä on. Yksinkertaisesti sanottuna käyttöjärjestelmä (OS) on joukko ohjelmia, jotka järjestävät ja yhdistävät kaikkien tietokonelaitteiden työn. Ensimmäinen asia, joka latautuu, kun käynnistät tietokoneen, on käyttöjärjestelmä. Ilman sitä tietokoneesi ei valitettavasti toimi.
Tällä hetkellä pääasialliset käyttöjärjestelmät ovat Windows 7 ja Windows 10. Näytän kaiken Windows 10 -käyttöjärjestelmän esimerkin avulla.
Joten jos haluat nähdä tietokoneesi tärkeimmät ominaisuudet, erityisesti asentamasi käyttöjärjestelmän, helpoin ja nopein tapa on avata työpöydän kontekstivalikko (napsauttaa hiiren oikeaa painiketta) ja valita valikosta "Näyttöasetukset". tulee näkyviin.

Asetukset-ikkuna avautuu, jossa voit tarkastella ja määrittää Windows 10:n pääkomponentteja. Mutta toistaiseksi olemme kiinnostuneita "Tietoja järjestelmästä" -kohdasta.

Näemme, että Windows 10 -käyttöjärjestelmä on asennettu.

Tämä on erittäin tärkeää tietää, koska ohjelmia ladattaessa sinun on usein tiedettävä, mikä bittisyvyys käyttöjärjestelmässäsi on. Kuten kuvakaappauksesta näkyy, minulla on asennettuna 64-bittinen Windows 10 -käyttöjärjestelmä. Tämä tarkoittaa, että kaikki uudet ohjelmat asentuvat ja toimivat täydellisesti. Jos olisi 32-bittinen käyttöjärjestelmä, se olisi vaikeampaa, koska mitä uudempi ohjelma, sitä todennäköisemmin se on suunniteltu 64-bittiselle käyttöjärjestelmälle. Bittikapasiteetti on kuinka monta bittiä muistia käyttöjärjestelmä käsittelee kerrallaan.
Siksi 64-bittiselle käyttöjärjestelmälle suunnitellut ohjelmat eivät toimi oikein, jos sinulla on asennettuna 32-bittinen käyttöjärjestelmä. Tietäen tämän tosiasian, valitset oikeat ohjelmavaihtoehdot lataamisen yhteydessä ja pystyt valitsemaan tietokoneen viisaasti ostaessasi.
Jos ostat tietokoneen välineeksi ansaita rahaa Internetin kautta, sinun on asennettava moderni käyttöjärjestelmä.
Mihin prosessorin taajuus vaikuttaa?
Prosessori on tietokoneesi aivot. Itse asiassa kaikki toiminnot tapahtuvat prosessorissa. Olitpa sitten kirjoittamassa tekstiä tekstinkäsittelyohjelmalla, kirjoittamassa ohjelmaa ohjelmointikielellä tai luomassa verkkosivustoa, kaikki tämä tehdään prosessorissa.
Mihin prosessorin taajuus vaikuttaa? Prosessorin taajuus on sekunnissa suoritettujen toimintojen lukumäärä. Ja siksi tämä ominaisuus määrittää, kuinka nopeasti komennot ja ohjelmat suoritetaan tietokoneellasi.
Prosessori intel (R) pentium (R) cpu p6200 2,13 GHz - mitä tämä tarkoittaa. Tämä prosessori on suunniteltu kannettaville tietokoneille ja toimii 2,13 GHz:n kellotaajuudella. Eli käyttäjäystävälliselle kielelle käännettynä prosessorin taajuus 2,13 GHz on noin kaksi miljardia 130 miljoonaa toimintoa sekunnissa. Luku on likimääräinen, mutta heijastaa tarkasti prosessorin todellista nopeutta. Siksi on selvää, että mitä korkeampi prosessorin taajuus, sitä nopeammin tietokoneesi toimii.
Kopioi prosessorin merkki ja etsi Internetistä, jotta ymmärrät, kuinka tietokoneesi täyttää nykyajan vaatimukset. Huomaa, että prosessorin taajuuden on oltava riittävän korkea.
Millaista RAM-muistia tarvitset?
Erittäin tärkeä laite, joka vaikuttaa suoraan tietokoneesi ohjelmien ja komentojen suoritusnopeuteen, on RAM - hajasaantimuisti. Sitä kutsutaan myös RAM-muistiksi. Nykyaikaisissa tietokoneissa RAM-muistin ei tulisi olla alle 4 gigatavua.
Kuten kuvakaappauksesta näkyy, kyseessä olevan tietokonenäytteen RAM-muisti on 4 Gt. Jos haluat kuvitella, millainen tämä volyymi on, voit verrata sitä painettuihin A4-sivuihin, jotka on kirjoitettu 12 fontilla. 4 Gt:n muistikapasiteettiin mahtuu miljoona 950 tuhatta sivua tätä muotoa. Tämä muisti riittää, jos työskentelet asiakirjojen ja jopa grafiikan kanssa, mutta ei tarpeeksi esimerkiksi videotiedostojen käsittelyyn. Se hidastuu hieman.
Jos aiot ansaita rahaa Internetin kautta luomalla videoleikkeitä ja videoelokuvia, tietokone, jota pidän mallina, ei sovi sinulle. Tietokoneessasi on oltava vähintään 8 Gt RAM-muistia.
Nykyaikaisissa tietokoneissa, jopa kannettavissa tietokoneissa, on jo asennettuna jopa 8 Gt RAM-muistia.
Kaikki nämä ominaisuudet näkyvät myös siirtymällä ohjauspaneeliin päävalikon kautta.

Ikkuna avautuu - Kaikki ohjauspaneelin kohteet.

Valitse "Järjestelmä"-elementti ja siirry tietokoneemme Järjestelmä-ikkunaan.

Tässä näemme myös tietokoneen tärkeimmät ominaisuudet. Käytä menetelmää, josta pidät eniten.
Millainen näytönohjain tarvitaan?
Tärkeä laite, joka vaikuttaa laadukkaaseen kuvan, erityisesti videon, toistoon, on näytönohjain (videosovitin). Kun ostat tietokonetta, muista kysyä, onko näytönohjain sisäänrakennettu vai integroitu. Tämä on erittäin tärkeää kuvan toiston nopeuden lisäämiseksi, koska sisäänrakennettu näytönohjain käyttää RAM-muistia toimintaan, ja integroidulla näytönohjaimella on oma muisti, eli se ei vie RAM-muistia. Jos haluat nähdä, mitä näytönohjainta käytetään, sinun on siirryttävä Laitehallintaan. Voit tehdä tämän siirtymällä päävalikkoon ja valitsemalla Työkalut - Lesket - Ohjauspaneeli - Laitehallinta.

Ikkuna avautuu, jossa näet kaikki tietokoneellesi asennetut laitteet, mukaan lukien näytönohjain.

Voit ymmärtää tietokoneesi tärkeimmät ominaisuudet tarkemmin DXDIAG-ohjelman avulla. Kirjoita vain DXDIAG haun kautta ja tämän diagnostiikkaohjelman ikkuna avautuu.
Tässä kuvataan yksityiskohtaisemmin kaikki tässä tietokoneessa käytetyn näytönohjaimen ominaisuudet. Tärkein asia, jonka näemme, on, että tämä on täysin varusteltu videosovitin, jossa on 2 Gt muistia.

Näyttöön tulee välttämättä viesti, joka ilmoittaa, että laite on käyttövalmis ja onko siinä ongelmia.
Blogissa on artikkeleita, joissa haastattelun antaa Viktor Knyazev, joka on opettanut tietokoneella työskentelyn teknisiä perusteita useiden vuosien ajan. Suosittelen lukemaan nämä artikkelit ja kuuntelemaan tämän haastattelun. Ja
Johtopäätös
Joten uskon, että tämä artikkeli on hyödyllinen kaikille tietokoneen käyttäjille, erityisesti niille, jotka ovat valinneet ansaita rahaa Internetin kautta lisä- tai päätulona. Loppujen lopuksi, kun valitset yhden tavoista ansaita rahaa Internetin kautta, hallitset tietyn tekniikan. Mutta riippumatta siitä, mitä valitset, tietokonetta käytetään päätyökaluna.
Ja sinulla pitäisi olla selkeä käsitys siitä, mikä käyttöjärjestelmä on ja mihin prosessorin taajuus vaikuttaa, miksi RAM-muistia tarvitaan ja mikä näytönohjain nopeuttaa videotiedostojen käsittelyä. Missä voit tarkastella näitä tietokoneen perusominaisuuksia, jotta voit hyödyntää sen ominaisuuksia parhaalla mahdollisella tavalla? Ja jos haluat tutustua tietokoneesi teknisiin ominaisuuksiin tarkemmin ja oppia ansaitsemaan ammattimaista rahaa Internetissä, tule meille osoitteessa Rahan ansaitsemisen akatemia Internetissä, jotka ovat yli 50-vuotiaita!
Vastaanota uusia blogiartikkeleita suoraan sähköpostiisi. Täytä lomake, napsauta "Tilaa" -painiketta
Hyvää päivää! Tässä blogissa on jo paljon muistiinpanoja, jotka auttavat sinua ajamaan erilaisia Android-sovelluksia tietokoneellasi. Suosituin kysymys koskee järjestelmävaatimuksia - monet eivät yksinkertaisesti tiedä kuinka tarkastella tietokoneen ominaisuuksia ja verrata niitä emulaattorivaatimustaulukkoon. Tämän päivän viestissä analysoimme kaikkia näitä tiedon puutteita ja vastaamme kiireelliseen kysymykseen "Kuinka selvittää tietokoneesi järjestelmävaatimukset".
Melko usein on tarve selvittää mitä rautaystäväsi sisällä on (tarkoitan tietokonetta tai kannettavaa), mutta purkaa ja tutkia sitä sisälmykset ei erityistä halua. Tietenkin tietokoneen avaaminen ja komponenttien kirjoituksen katsominen on varmin tapa, mutta se ei sovi kaikille, emmekä ota sitä huomioon - käytämme ohjelmistomenetelmiä.
Kuinka selvittää tietokoneesi tai kannettavan tietokoneen ominaisuudet purkamatta sitä? - erittäin yksinkertainen, vaikka järjestelmänvalvojat ja Windowsin uudelleenasennusasiantuntijat vakuuttavatkin sinut toisin. Tänään tarkastelemme vaihtoehtoja tavallisilla Windows-työkaluilla, mutta näytönohjaimen tiedot eivät aina ole täydellisiä, joten laimennamme sitä hieman kolmannen osapuolen ohjelmistolla tietokoneesi parametrien määrittämiseksi.
Kuinka selvittää tietokoneesi ominaisuudet tavallisilla keinoilla
Voimme tarkastella tietokoneen ominaisuuksia missä tahansa Windows-versiossa sisäänrakennetuilla apuohjelmilla ja työkaluilla. Nämä muunnelmat ovat hyviä, koska ne eivät vaadi kolmannen osapuolen ohjelmien asentamista ja yleensä näyttävät kattavat tiedot (joka useimmissa tapauksissa riittää).
Tapa 1. Saamme tiedot "Tietokoneen ominaisuudet"
Helpoin tapa selvittää tietokoneen yleiset taktiset ja tekniset ominaisuudet on "Ominaisuudet"-ikkuna, joka avautuu napsauttamalla "Tietokone" -kuvaketta hiiren oikealla painikkeella.
Tämä ikkuna näyttää tietoja käyttöjärjestelmäsi versiosta ja sen bittisyvyydestä. Olemme enemmän kiinnostuneita "Järjestelmä"-lohkosta, jossa sanotaan, mikä prosessori on asennettu järjestelmään ja kuinka paljon RAM-muistia on; valitettavasti tietoja videosovittimesta ei näytetä täällä. Useimmille käyttäjille tässä esitetyt tiedot ovat kuitenkin riittävät.

Melko usein syntyy tilanne, kun käytettävissä olevan ja käytetyn RAM-muistin määrä ei täsmää (esimerkiksi totesit, että 4 Gt RAM-muistista vain 3,25 on käytettävissä - kirjoitan tästä yksityiskohtaisessa muistiinpanossa RAM-muistista)
Tapa 2: Tietokoneen tiedot DirectX:ssä
Luulen, että kaikki tuntevat DirectX:n - se on joukko ohjelmointisovellusliittymiä. Yksinkertaisesti sanottuna DirectX tarvitaan valtaosaan tietokonepeleistä, se on osa Windowsia ja antaa meille mahdollisuuden saada tietoa tietokoneestamme.
Vanhoina hyvinä aikoina sen voitiin käynnistää ohjelmakansiosta (kuten Windows 98 ja vastaavat), mutta nyt "DirectX Diagnostic Tool" kutsutaan "Suorita"-ikkunassa olevalla komennolla. Paina "Win + R" ja kirjoita komento dxdiag

Avautuvassa ikkunassa näemme prosessorin ja tietokoneeseen asennetun RAM-muistin määrän. Kuten edellisessä menetelmässä - tässä näytetään tiedot asennetusta Windows-järjestelmästä ja sen bittikapasiteetista. (Voit myös katsoa DirectX-versiota - tämä ongelma huolestuttaa monia)

Menetelmä 3. Laitehallinta - paljon hyödyllistä tietoa
Tehtävienhallinta voi kertoa paljon tietokoneesi tai kannettavan tietokoneen sisäosista (mutta valitettavasti ei anna tietoa järjestelmän RAM-muistin määrästä), alle olen liittänyt kuvakaappauksen laitehallinnastani ja korostanut tärkeimmät asiat numerot - puhun nyt yksityiskohtaisesti jokaisesta pisteestä:
- "Videosovittimet" -osiossa on näytönohjain (sinulla voi olla niitä useita, esimerkiksi prosessoriin integroituja ja erillisiä), minun tapauksessani se on AMD Radeon HD 5800 -sarja (sarja tarkoittaa, että se voi olla joko 5850 tai 5870 - tämä on vastauksemme, joka ei ole erityisen tyytyväinen, mutta esimerkiksi tällaiset tiedot riittävät ohjainten asentamiseen)
- Levylaitteet. Tämä osa sisältää tietoja järjestelmääsi asennetuista asemista. Sillä ei ole juurikaan tekemistä järjestelmävaatimusten kanssa, mutta yleensä monet ovat kiinnostuneita tietämään laitteista, jotka tallentavat valokuvasi, videosi ja joukon muuta tietoa vuosien ajan.
- Prosessorit. Tämä paikka kerää tietoja keskusprosessoristasi - niiden lukumäärä tarkoittaa säikeiden määrää, mutta ei ytimiä (vaikka yleensä ytimien lukumäärä on sama kuin säikeiden lukumäärä)
Laitehallinnan avulla voit tarkastella kaikkia järjestelmään asennettuja laitteita - se on välttämätön apu jokaiselle käyttäjälle ja olisi typerää jättää se huomiotta.

Joten saimme selville tietokoneemme ominaisuudet, mutta emme silti saaneet selville tarkkoja tietoja näytönohjaimesta. On olemassa useita muita tapoja määrittää rauta, mutta yleensä ne toistavat edellä mainitut, enkä näe paljon järkeä puhua niistä.
Kuinka selvittää tietokoneesi asetukset kolmannen osapuolen ohjelmilla
Vakiotyökalut ovat hyviä kaikille, mutta joskus se on ärsyttävää - katso yksi asia täältä, katso toinen siellä... En ole yllättynyt, että on ilmestynyt erikoissovelluksia, jotka keräävät kaiken tiedon kannettavan tai tietokoneen ominaisuuksista. Puhumme nyt lyhyesti niistä ja tarkastelemme niiden perustoimintoja.
Tapa 1. Tarkastelemme tietokoneen parametreja AIDA64:n avulla
Voit selvittää tietokoneesi ominaisuudet käyttämällä sellaista hirviötä, kuten AIDA64. Tämä sovellus tarjoaa vain valtavan määrän hyödyllistä tietoa järjestelmästäsi - voimme käyttää tätä hyödyksemme (Tietenkin sinun on ensin ladattava ohjelma)
Sovellus maksaa rahaa, mutta siellä on kuukauden kokeiluversio - meillä on aikaa selvittää, mitä tietokoneeseen on asennettu. Olemme kiinnostuneita "Tietokone"-osion "Yhteenvetotiedoista". Täällä on sekä prosessori että RAM-muistin määrä. Siellä on tietoa emolevyn mallista, ja mikä tärkeintä, 3D-kiihdytinlinjassa on tarkka vastaavuus ATI Radeon HD 5870:lle - tämä on asentamani näytönohjain.

Yleistä kehitystä varten suosittelen, että tutustut tähän ohjelmaan tarkemmin - et tiedä kuinka selvittää prosessorin lämpötila tai tuulettimen nopeus? AIDA64 kertoo sinulle kaiken yksityiskohtaisesti... sovelluksen avulla voidaan valvoa järjestelmää ja suorittaa stressitesti tietokoneen vakauden arvioimiseksi - MUST HAVE kaikille!
Ei tarvitse lukea! Olen kirjoittanut tässä osiossa säädyttömän vähän; on jopa hieman noloa käyttää sellaista ohjelmaa RAM- tai RAM-määrän määrittämiseen. henkilöllisyystodistus prosessori. Jos sinulla on aikaa, muista tutustua AIDA64:ään tarkemmin - et tule pettymään... luultavasti mikään kolmannen osapuolen sovellus ei tarjoa niin paljon tietoa järjestelmästä.
Menetelmä 2. CPU-Z - pieni ohjelma, jolla on suuret ominaisuudet
Yksi suosikkiohjelmistani, joka on luotu esittämään tietoja keskusprosessorista, mutta itse asiassa se voi kertoa sinulle melkein kaiken tietokoneestasi ja vähän muutakin (heillä on PC Wizard -ohjelma - kunnollinen vaihtoehto saada tietoa tietokoneen sisällä olevista komponenteista, mutta se ei toimi Windows 10:ssä eikä sitä ole päivitetty pitkään aikaan). Nykyinen versio voidaan aina ladata ohjelman viralliselta verkkosivustolta:
Ohjelma ei vaadi asennusta, on kevyt ja myös ilmainen - meidän tarvitsee vain käynnistää se ja selata välilehtiä etsimään tarvitsemamme tiedot. Mitä ohjelmien järjestelmävaatimuksiin yleensä kirjoitetaan? - Aivan oikein, prosessori ja RAM...
- CPU-välilehti. Nimi-rivi sisältää järjestelmään asennetun prosessorin nimen (minun tapauksessani Intel Core i5 3470). Täältä saamme tietää hänen tekniikansa. prosessi, välimuistin määrä ja paljon, paljon muuta hyödyllistä tietoa suorittimestasi.
- Muisti-välilehti. Yleisesti ottaen täällä ei ole mitään kerrottavaa. Type-rivi on RAM-muistisi tyyppi ja Koko on koko... se ei voisi olla yksinkertaisempaa!
Olemme siis oppineet tietokoneen perusparametrit, jotka vaikuttavat kaikkien sovellusten suorituskykyyn - mutta tiedot eivät ole tyhjentäviä, joten siirrymme eteenpäin.

On erittäin tärkeää tietää emolevyn ja näytönohjaimen malli, jotta järjestelmän uudelleenasentamisen yhteydessä voimme ladata uusimmat ajuriversiot tämän tyyppisille laitteille. Tämä pieni ohjelma tekee myös hienoa työtä tämän kanssa, joten älkäämme vetäkö kissaa väistämättömyyteen, vaan käymme läpi muut välilehdet:
- Emolevyn välilehti. Riittävän yksityiskohtaiset tiedot emolevystäsi - minun tapauksessani on selvää, että minulla on ASUS P8H67 (voit turvallisesti googlettaa ja siirtyä virallisille verkkosivuille latauksia varten)
- Grafiikka-välilehti. Ei kovin yksityiskohtaista tietoa näytönohjaimesta, mutta toisin kuin DirectX-diagnostiikkatyökalussa, grafiikkamuistin määrä määritettiin melko oikein.
CPU-Z:ssä on erittäin hyödyllinen toiminto, joka näyttää RAM-muistin paikkakohtaisesti eriteltynä (eli näet, mikä moduuli mihinkin paikkaan on asetettu) - tämä on erittäin hyödyllinen päivitettäessä ja valittaessa tietokoneellesi tai kannettavalle tietokoneelle.

Kuten näet, CPU-Z:llä ei ole ongelmia tarkastella tietokoneen ominaisuuksia Windows 10:ssä. Voimme turvallisesti suositella parhaiden ohjelmien tai eräänlaisen "herrasmiesohjelmiston" lisäämistä.
Menetelmä 3. Piriform Speccy - legendaarisen CCleanerin kehittäjiltä
Paras ohjelma tietokoneen ominaisuuksien katseluun on Piriform Spessy, rakastetun Ccleaner-apuohjelman kirjoittaja. Voit ladata sovelluksen viralliselta verkkosivustolta - en käyttänyt maksullista versiota, ilmaisen version avulla voit selvittää tietokoneen parametrit, mutta emme tarvitse mitään muuta...
Ohjelma ei voi muuta kuin kerätä tietoja tietokoneestamme ja näyttää ne sinulle helposti luettavassa muodossa. Käyttöjärjestelmä, keskusprosessori, emolevy - kaikki tämä on järjestetty kätevästi, eikä oikean tuotteen löytämisessä ole vaikeuksia. Tätä tarkoittaa erittäin erikoistunut ohjelma - ei mitään tarpeetonta, kaikki on tiukasti aiheen mukaista (jopa emolevyn liitäntä näkyy).

Yleisesti ottaen on olemassa paljon asiaan liittyvää tietoa, kuten kiintolevyn SMART tai vastaavat. CPU-prosessi. Speccy kertoo sinulle mahdollisimman yksityiskohtaisesti rikkaista sisäinen maailma tietokoneesi... toisaalta tämä on erittäin hyvä, mutta toisaalta sinua yksinkertaisesti pommitetaan valtavalla tietovirralla ja tuntemattomilla termeillä, joiden merkitys sinun täytyy etsiä tietoa itsestäsi.
Tietokoneen asetukset. Tulokset.
Mielestäni kannattaa lopettaa hitaasti - tietoa on tarpeeksi ja joitain johtopäätöksiä voidaan tehdä. Opimme tarkastelemaan tietokoneen ominaisuuksia useilla tavoilla:
- Sisäänrakennetut apuohjelmat
- Kolmannen osapuolen ohjelmat
Selvitimme niiden edut ja haitat, ja voit itse päättää, mikä menetelmä sopii sinulle. Yleensä tietoja tietokoneesta voidaan kerätä Windowsin avulla, mutta sinun on hyväksyttävä, että erikoisohjelmistot ovat kätevämpiä ja toimivampia...
P.S. Voit aina purkaa tietokoneen ja katsoa komponenttien merkintöjä, mutta en suosittele tätä kokemattomalle käyttäjälle. Voit selvittää tietokoneesi ominaisuudet turvallisesti ja vähemmän tuhoavilla tavoilla.
Tietokoneeni asetukset: Prosessori – Intel Core i5 3470 / 24 gigatavua RAM-muistia / 120 gigatavua SSD-tallennustilaa järjestelmälle / ATI Radeon HD 5870 1GB näytönohjain
Erittäin yksinkertainen. Lisäksi on monia tapoja tarkastella tietokoneen tai kannettavan tietokoneen teknisiä parametreja. Ensinnäkin Windows 7, 8 ja 10:ssä on 4 sisäänrakennettua työkalua, joiden avulla voit selvittää tietokoneesi ominaisuudet. Toiseksi, on olemassa erityisiä ohjelmia, jotka näyttävät ehdottomasti kaikki tiedot tietokoneesta tai kannettavasta tietokoneesta. Siksi alla tarkastellaan yksinkertaisimpia tapoja selvittää, millainen näytönohjain, RAM, prosessori jne. sinulla on.
Miksi tämä on välttämätöntä? Useimmiten sinun on tiedettävä kannettavan tietokoneen tai tietokoneesi ominaisuudet:
- pelien asentaminen (jotta ymmärrät, sopivatko ne sinun tapauksellesi vai eivät);
- näytönohjaimen ohjainpäivitykset (sinun on tiedettävä sen malli);
- uuden RAM-muistin ostaminen (on suositeltavaa asentaa sama taso, joka sinulla on jo);
- vanhan tietokoneen tai kannettavan tietokoneen myynti (jotta ostaja saa kaikki tarvitsemansa tiedot).
Kuinka selvittää tietokoneen tai kannettavan tietokoneen asetukset Windows 7:ssä?
Voit tarkastella tietokoneesi ominaisuuksia ilman erityisiä ohjelmia ja apuohjelmia. Onneksi itse Windowsilla on tähän monia yksinkertaisia työkaluja. Aloitetaan ehkä niistä.
Alla kuvatut menetelmät on esitetty esimerkkinä Windows 7:llä, mutta voit käyttää niitä myös Windows 8:ssa ja 10:ssä.
Järjestelmätiedot

Kuten näet, tärkeimmät ominaisuudet on esitetty näissä kahdessa välilehdessä. Jos tarvitset muita parametreja, etsi ne muista osioista.
Ohjauspaneeli
Toinen menetelmä on myös hyvin yksinkertainen. Löydät Windows 7:n tietokoneesi tekniset tiedot valitsemalla Käynnistä - Ohjauspaneeli - Järjestelmä (tai napsauta hiiren kakkospainikkeella Oma tietokone -pikakuvaketta ja siirry Ominaisuudet-kohtaan).
Näkyviin tulee uusi ikkuna, joka ilmoittaa prosessorisi, asennetun RAM-muistin määrän, Windowsin version ja tyypin. Tiedot ovat kuitenkin jälleen epätäydellisiä.

Laitehallinta
Toinen tapa tarkastella tietokoneen ominaisuuksia Windows 7 -käyttöjärjestelmässä on laitehallinnan kautta. Avaa se valitsemalla Käynnistä - Ohjauspaneeli - Laitehallinta.
Näyttöön tulee seuraava ikkuna, jossa voit tarkastella vaadittuja teknisiä parametreja. Esimerkiksi prosessori, videosovitin (niin kutsutaan näytönohjainkorttia) jne.

DirectX-diagnostiikkatyökalu
Ja viimeinen tapa tarkastella kannettavan tietokoneen tai tietokoneen ominaisuuksia sisäänrakennetuilla Windows-työkaluilla:


Kaikilla näillä menetelmillä on yksi yhteinen haittapuoli - ne näyttävät liian vähän tietoa tietokoneesta. Lisäksi parametrit ovat hajallaan eri välilehdillä (sinun on etsittävä niitä).
Siksi alla on 3 muuta hyödyllistä apuohjelmaa, joiden avulla voit tarkastella tietokoneen tai kannettavan tietokoneen järjestelmäominaisuuksia.
Ohjelmat PC-parametrien katseluun
Minun on heti huomattava, että tällaiset apuohjelmat toimivat kaikissa käyttöjärjestelmissä - Windows 7, 8, 10 ja jopa XP. Lisäksi he eivät välitä minkä merkkinen kannettava tietokone sinulla on: Asus, Acer, Samsung, Dell, HP Pavilion, Lenovo jne. Sanalla sanoen, nämä ohjelmat ovat universaaleja. Siksi voit käyttää niitä turvallisesti missä tahansa tietokoneessa tai kannettavassa tietokoneessa.
Piliform Speccy
Speccy on yksi parhaista ohjelmista tietokoneen teknisten tietojen katseluun. Loppujen lopuksi hän:
- ilmainen (siellä on kannettava versio);
- tukee erilaisia tietokoneita, kannettavia tietokoneita ja netbookeja;
- kokonaan venäjäksi.
Ja mikä tärkeintä, tämä apuohjelma näyttää kaikki tietokoneen tekniset ominaisuudet:
- prosessorin malli, taajuus, lämpötila;
- käyttöjärjestelmän versio;
- RAM-muistin määrä ja taajuus;
- täydelliset tiedot emolevystä;
- näytönohjain malli;
- näytön resoluutio;
- kiintolevyn koko nimi ja kapasiteetti.

Ja kaikki tämä yhdellä välilehdellä. Ja tarvittaessa saat tarkempia tietoja komponenteista avaamalla haluamasi osion vasemmasta valikosta.
AIDA64 Extreme
Toinen hieno ohjelma, jolla voit tarkastella kannettavan tietokoneen tai tietokoneen ominaisuuksia. Se on maksullinen, mutta siinä on 30 päivän koeaika (useimmissa tapauksissa tämä aika riittää). Lisäksi on kannettava versio (ei vaadi asennusta).
Näyttää ehdottomasti kaikki PC-parametrit pienintä yksityiskohtaa myöten. Esimerkiksi, jos haluat ostaa lisää RAM-muistia, AIDA64:ssä voit selvittää kaiken siitä: koko nimen, taajuuden jne. Samanlaisia tietoja näytetään prosessorista, näytönohjaimesta ja näytöstä.

Muuten, muun muassa tämä ohjelma näyttää myös komponenttien lämpötilan ("Anturit" -välilehdellä). Tämä on erittäin hyödyllistä, kun tietokoneesi tai kannettava tietokoneesi alkaa yhtäkkiä häiritä pahasti ja sinun on tarkistettava, kuumeneeko prosessori tai näytönohjain.

PC Wizard
Ja viimeinen ohjelma tässä luettelossa, jolla voit analysoida tietokoneesi ominaisuuksia Windows 10, 8, 7, on PC Wizard. Toiminnallisesti se on yksi tehokkaimmista ja on samassa tasossa maksullisen AIDA64:n kanssa. Se näyttää myös täysin kaikki tietokoneesi järjestelmäominaisuudet.

Ainoa negatiivinen asia on, että hän ajattelee liian kauan. Ohjelma on hieman hidas, reagoi hitaasti käyttäjän toimiin (joskus joudut odottamaan 10 sekuntia), ja tämä on ärsyttävää. Vaikka jos sitä käytetään harvoin, tällä haitalla ei ole merkitystä.