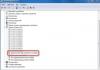Useiden ihmisten käyttämä tietokone saattaa joutua suojaamaan kiintolevylleen tallennetut tiedot. Toimistokone, jossa on henkilökohtaista työtä, tai kotitietokone, jonka kiintolevylle on tallennettu salaisia tietoja, ei ole tärkeä.
On olemassa kaksi tapaa ratkaista ongelma - joko asettaa salasana koko tietokoneelle kerralla tai suojata erillinen kansio. Silloin uteliaita perheenjäseniä tai yhtä uteliaita työkavereita ei voi tarkastella "salaisen" kansion sisältöä ilman lupaa. Jos haluat oppia määrittämään kansion salasanan, lue lisää artikkelimme tekstistä.
Vaihtoehto 1. Suojaus Windowsin avulla
PC-tietokoneissa, joissa on Windows-käyttöjärjestelmä XP tai vanhempi, on olemassa erittäin yksinkertainen tapa asettaa salasana tietokoneen kansiolle. Se ei vaadi ylimääräistä sovellusten lataamista tai ohjelmien asentamista.
Sen toteuttamiseksi on täytettävä useita ehtoja:
1. Kansio (tiedosto) on tallennettava osioon, jossa on NTFS-tiedostojärjestelmä. Tiedostojärjestelmän näyttämiseksi sinun on siirryttävä kohtaan START - Oma tietokone - Haluttu levy (kuvakaappauksessa se on asema C).

2. Käyttäjän tulee luoda etukäteen erillinen tili salasanalla.
Jos haluat asettaa kansion salasanan alle, sinun on siirrettävä osoitin halutun kansion päälle (esimerkissä "Password"-kansio) ja klikattava kuvaketta hiiren kakkospainikkeella. Valitse näkyviin tulevassa ikkunassa "Ominaisuudet" -valintaruutu "Peruuta kansion jakaminen". Kun olet napsauttanut "Käytä" ja vahvistanut salasanan, kansio suljetaan ulkopuolisilta.

Tämä oli ensimmäinen monista menetelmistä – helpoin ja nopein tapa suojata arvokasta tietoa sisältävä kansio.
Vaihtoehto 2: Kolmannen osapuolen apuohjelmien käyttäminen
Kolmannen osapuolen ohjelmat salasanojen asettamiseen kansioihin ovat loistava tapa suojata tietosi. Lukuisten ohjelmien joukossa on syytä huomata, kuten:
- Anvide Lukituskansio– sarjamuotoinen kompakti ohjelma, jonka käyttämiseen ei tarvitse asentaa sovellusta tietokoneellesi. Ohjelmatiedosto voidaan tallentaa siirrettävälle tietovälineelle (flash-muisti, ulkoinen asema);
- Salasanasuojattu USB- suorittaa samat toiminnot. Suunniteltu säilyttämään sekä kiintolevylle että USB-asemille tallennettujen kansioiden tietojen luottamuksellisuus;
- Tiedoston lukitus– apuohjelma on kätevä käyttää. Voit suojata kansiot salasanalla ja tallentaa kunkin kansion käytetyt salasanat. Ohjelman avulla voit poistaa tiedostoja tai kansioita kokonaan (et voi palauttaa poistettuja tietoja - apuohjelma tyhjentää kansion aiemmin käyttämän alueen levyltä).
Tällaisten hyödyllisten apuohjelmien toimintaperiaatetta voidaan harkita käyttämällä esimerkkiä yhdestä suosituimmista ohjelmista - Password Protect USB. Voit ladata sen sekä kokeiluversiona että "täysi volyymina" joistakin ohjelmistoportaaleista.
Apuohjelman ensimmäinen käyttö edellyttää sen suorittamista:
- ikkunassa sinun on valittava Lukitse kansiot;
- määritä polku haluttuun kansioon;
- Aseta salasana.

Kun olet varmistanut, että ohjelma toimii oikein, ilman virheitä, voit jatkaa ytimekkäämmin:
- napsauta hiiren kakkospainikkeella haluamasi kansion kuvaketta;
- valitse "Lukitse salasanasuojauksella..." valintaikkunassa;

- Syötä salasana kahdesti asianmukaisille riveille asettaaksesi salasanan ja vahvistaaksesi sen;
- Voit käyttää salasanavihjettä valitsemalla "Salasanavihje" -valintaruudun.

Kansion ulkonäkö muuttuu nyt - kuvakkeen "tiili" osoittaa asetetun salasanan. Luvattomat yritykset avata tällä tavalla suojattua kansiota saavat kehotteen kirjoittaa salainen koodi:

Avaa lukitus napsauttamalla kansiota hiiren kakkospainikkeella ja valitsemalla haluamasi rivi ikkunasta. Salasanan syöttämisen jälkeen kansio on jälleen avoinna kaikille PC-käyttäjille.

Vaihtoehto 3. Arkistointilaitteiden käyttö
Tarkkaan ottaen nyt emme todellakaan puhu kansion salasanan asettamisesta. Tämä menetelmä ei suojaa salasanalla itse kansiota, vaan sen arkistoitua versiota.. Samaan aikaan tämä vaihtoehto erottuu tietyllä tyylikkyydellä - loppujen lopuksi arkistointilaitteita käytetään yleensä vain aiottuun tarkoitukseen. Joten salasanalla suojatun version luomista kansiosta voidaan pitää mielenkiintoisena tapana suojata tietoja.
Ensinnäkin tarvitset itse arkistointiohjelman. Lataamalla ja asentamalla WinRAR-ohjelman PC:lle käyttäjä voi piilottaa tärkeät tiedot turvallisesti salasanan taakse. Lisäksi asiakirja-arkisto vie paljon vähemmän käyttökelpoista tilaa kiintolevyltä tai flash-asemalta.
Kuinka käyttää apuohjelmaa kansioiden suojaamiseen? Napsauta hiiren kakkospainikkeella kansiokuvaketta ja avaa ikkunan, jossa sinun on valittava "Lisää arkistoon" -rivi.

Valitse avautuvasta arkistointiikkunasta "Aseta salasana":

Jää vain asettaa vaadittu salasana ja muistaa se - arkistojen salasanojen palauttaminen on melko monimutkaista.

Nyt sinun on poistettava alkuperäinen kansio. Tallennettu arkisto on luotettavasti suojattu - joka kerta kun yrität poimia tietoja, sinua pyydetään antamaan salasana.
Lähes jokaisella tietokoneen tai kannettavan tietokoneen käyttäjällä on laitteelleen tallennettuja tietoja, jotka hän haluaisi piilottaa ulkopuoliselta huomiolta - työasiakirjat, henkilökohtaiset valokuvat ja videot, tärkeät tiedostot jne.
Yksityisyyden saavuttamiseen on monia tapoja, mutta helpoin tapa on asettaa salasana kansiolle, jossa on piilotettava sisältö.
Opit kuinka tämä tehdään tästä artikkelista.
Ennen kuin siirryt suoraan tarkastelemaan erikoisohjelmia, joiden avulla voit asettaa salasanoja kansioihin ja arkistoon Windows-ympäristössä, tutustu ensin tehokkaiden salasanojen luomisen sääntöihin - sellaisiin, joita hyökkääjien on erittäin vaikea arvata manuaalisesti tai käyttämällä automaattista ohjelmisto.
Jos sinun on vaikea keksiä vahvaa salasanaa itse, voit käyttää yhtä monista online-generaattoreista.
Kirjoita vain lause "salasanageneraattori" Googleen tai Yandexiin ja seuraa jotakin ensimmäisellä sivulla olevista linkeistä.
Pääsääntöisesti useimmat näistä palveluista antavat sinun asettaa tarvittavat asetukset - merkkien määrä, isojen kirjainten ja erikoismerkkien käyttö, numerot jne.
Jäljelle jää vain kopioida saatu yhdistelmä ja tallentaa se turvalliseen paikkaan (on parasta kirjoittaa se paperille).
Ohjelmat kansion salasanan asettamiseen Windowsissa
Siirrytään tarkastelemaan erityisohjelmistoa kansioiden suojaamiseen salasanalla.
Tällaisten ohjelmien valikoima on todella monipuolinen, mutta on parasta käyttää satojen tuhansien käyttäjien testaamia ratkaisuja - kuten alla kuvattuja.
- Salasanasuojattu USB
Ohjelman avulla voit asettaa salasanan tietokoneesi kansiolle - sinun tarvitsee vain käynnistää sovellus kerran, valita haluamasi hakemisto ja napsauttaa "Lukitse kansio" -painiketta pääikkunassa.

Kirjoita sitten vaadittu kirjain- ja numerosarja korostettuun kenttään.

Näin voit suojata tietoja useista laitteista kerralla tallentamalla Salasanasuojaus muistitikulle ja liittämällä sen tarvittaessa.
- Kansion suoja
Folder Protector ei vain salli salasanan asettamisen valitulle kansiolle, vaan myös salaa sen sisällön.
Ulkopuolinen, jolla ei ole pääsyä ohjelmaan ja pääsalasanaa, ei pääse kansioon ja tutustu sen sisältöön.
Voit asettaa salasanan käynnistämällä sovelluksen, napsauttamalla kansion kuvaa pääikkunassa ja valitsemalla siihen liitetyssä tietokoneessa tai laitteessa olevan hakemiston.

Jälkeenpäin avautuu toinen ikkuna, johon sinun tulee syöttää salasanamerkkijono, vahvistaa se ja halutessasi jättää "Salasanavihje" itsellesi.

Ohjelma toimii kaikkien enemmän tai vähemmän nykyisten Windows-versioiden kanssa - 2003, XP ja uudemmat, se on erittäin helppokäyttöinen ja painaa vajaan megatavun.
Ainoa haittapuoli on, että joudut maksamaan lähes 23 dollaria täysversiosta.
- Ohjauslukko
Toinen kätevä työkalu kansioiden sisällön suojaamiseen. Pieni, muutaman sadan kilotavun kokoinen ohjelma on upotettu Windowsin Resurssienhallinnan pikavalikkoon ensimmäisen käynnistyksen yhteydessä.
Jos haluat suojata tietyn hakemiston, napsauta sitä hiiren kakkospainikkeella ja etsi "Lukitse" -painike laajennetusta luettelosta.

Ikkuna avautuu välittömästi, jossa sinun on syötettävä ja vahvistettava salasanasi.
Lähistöllä ovat Lisää ja poista kontekstivalikko -painikkeet - niiden avulla voit poistaa ohjelman pikavalikosta ja ladata sen takaisin.
Jos sinun ei enää tarvitse suojata kansiota salasanalla, voit poistaa lukituksen.
Voit tehdä tämän suorittamalla Dir Lockin. Pääikkunassa näkyy luettelo kaikista liitetyn laitteen salasanalla suojatuista kansioista.
Valitse haluamasi hakemisto luettelosta ja napsauta "Avaa valittu hakemisto" -painiketta. Sinun on syötettävä salasana uudelleen, minkä jälkeen suojaus poistetaan.
- Anvide Sinettikansio
Etsitkö ilmaisia ohjelmia salasanojen asettamiseen, jotka eivät ole toiminnaltaan huonompia kuin maksulliset ratkaisut?
Sitten sinun pitäisi ehdottomasti katsoa tarkemmin Anvide Seal -kansiota.
Tämä vapaasti jaettu sovellus toimii hyvin yksinkertaisesti - napsauta plusmerkkiä päävalikossa, määritä polku suojausta tarvitsevaan hakemistoon ja aseta sille salasana näkyviin tulevassa ikkunassa.

Vaihtoehtoisesti voit yksinkertaisesti vetää haluamasi kansion (tai jopa useita valittuja kansioita kerralla) ohjelmaikkunaan pitämällä hiiren vasenta painiketta painettuna.
Jos pelkäät salasanasi unohtamista, täydennä sitä salaisella kysymyksellä/vihjeellä.


Sen lisäksi, että Anvide Seal Folder on ilmainen, siinä on useita muita etuja - siellä on useita kieliä, mukaan lukien täydellinen venäläinen lokalisointi, mahdollisuus päivittää automaattisesti uusimpaan versioon, työskennellä taustalla ja useita ulkoasuvaihtoehtoja (skinejä).
Aseta salasana kansioon käyttämällä arkistointia
Kuten käytäntö osoittaa, keskivertotietokoneen käyttäjän ei välttämättä tarvitse ladata lisäohjelmistoja järjestelmän luottamuksellisten tietojen suojaamiseksi.
Myös arkistointiohjelmilla, joita lähes kaikki aktiiviset käyttäjät käyttävät, on samanlainen toiminnallisuus.

Kuinka laittaa salasana verkkokansioon Windowsissa
Menettely salasanojen asettamiseksi kansioihin, jotka on asetettava useiden käyttäjien saataville paikallisverkon kautta, on jonkin verran monimutkaisempi kuin aiemmin kuvatut käsittelyt.
Katsotaanpa toimintosarjaa käyttämällä esimerkkinä Windows 7:ää (muissa versioissa saattaa olla eroja, mutta ne ovat merkityksettömiä):


Jokaisella käyttäjällä on tiedostoja, jotka hän haluaa piilottaa. Tässä tapauksessa sinun on asetettava niille salasana, jotta kukaan ei avaa niitä. Jos sinun on hyödynnettävä tätä ominaisuutta, opi suojaamaan kansio salasanalla Windows 7-, 8- tai 10-tietokoneellasi.
RMB piilotettavassa kansiossa → Ominaisuudet → Attribuutit -lohko → valitse "Piilotettu" -ruutu → vahvista toiminto.
Toinen vaihtoehto on rajoittaa pääsyä. Mutta tämä menetelmä on tehokas, jos jokaiselle käyttäjälle luodaan erillinen tili ilman järjestelmänvalvojan oikeuksia.
- RMB haluttuun kansioon → Ominaisuudet → suojausvälilehti → "Ryhmät ja käyttäjät" -lohko → Muokkaa → Lisää.

- Kirjoita "Valitse"-ikkunaan niiden käyttäjien nimet, joiden pääsyä rajoitetaan → Tarkista oikeinkirjoitusvirheet - vahvista toiminnot.

- Valitse "Ryhmän käyttöoikeudet" -ikkunassa kiellettyjen toimintojen valintaruudut.

Toiminnon suorittamisen jälkeen käyttäjillä on rajoitetut käyttöoikeudet tähän hakemistoon kirjautuessaan sisään omalla tilillään.
WinRar- ja 7-Zip-arkistointilaitteet
Nopein tapa suojata salasanalla on WinRar- tai 7-Zip-arkistointiohjelma.

Nyt, kun purat arkiston, näkyviin tulee valintaikkuna, jossa sinun on annettava salasana lisätoimintojen suorittamiseksi. Katso videolta yksityiskohtainen prosessi.
Ohjelmat, joilla on korkea suojaustaso
Salasanasuojaus
Password Protect on shareware-ohjelma, joka toimii kaikissa nykyaikaisissa käyttöjärjestelmän versioissa. Apuohjelma suojaa ja piilottaa kansiot salasanalla, jolloin käyttäjät, jotka eivät tiedä salasanaa, pääse niihin käsiksi.

Hyvä tietää! Tietojen käytön jälkeen sinun on annettava salasana uudelleen.
Kansion lukitus
Folder Lock -ohjelma on shareware ja vaatii asennuksen tietokoneellesi. Sen suurin haittapuoli on englanninkielinen käyttöliittymä.

Johtopäätös
Voit asettaa salasanan kansiolle tai tiedostolle Windows 7-, 8- ja 10-käyttöjärjestelmissä tavallisilla tavoilla käyttämällä arkistointilaitteita tai ohjelmia, joilla on korkea suojaustaso. Jälkimmäiset tarjotaan shareware-pohjalta, mutta ne tarjoavat parhaan mahdollisen luottamuksellisuuden.
Jotkut käyttäjät saattavat joutua pitämään osan tiedostoistaan salassa. Tämä voi johtua joistakin kaupallisista tiedoista, vanhempien valvonnasta tai yksinkertaisesti triviaalista halusta piilottaa tiedostosi muilta ihmisiltä. Yksi työkaluista tietojesi suojaamiseen voi olla salasanan asettaminen tarvitsemaasi kansioon, joka auttaa suojaamaan tiedostojasi ei-toivotulta ulkopuolelta. Tässä artikkelissa kerron sinulle kuinka suojata salasanalla tietokoneesi kansio, mitkä työkalut auttavat meitä tässä ja miten niiden toimintoja käytetään.
Parhaat tavat laittaa salasana kansioon
Jos sinun on suojattava salasanalla tietokoneesi kansio, tiedät todennäköisesti, että Windows-käyttöjärjestelmän sisäänrakennetut työkalut näyttävät tässä suhteessa melko niukalta. Käyttöjärjestelmää käyttämällä voit piilottaa tämän tiedoston tai rajoittaa sen käyttöoikeuksia, mutta edistynyt käyttäjä avaa kansiosi ilman ongelmia.
Hyvä järjestelmätyökalu halutun kansion pääsyn rajoittamiseen on käyttää PFX-avaintiedostoa, joka toimii EFS-tietojen salausjärjestelmään perustuen. Kokemattomalle käyttäjälle tämäntyyppinen pääsy näyttää hieman monimutkaiselta, joten kuvailen yksinkertaisempia, kätevämpiä ja samalla melko luotettavia menetelmiä.
Suojaamme kansion salasanalla käyttämällä tiedostoa, jonka laajennus on bat
Toinen tapa suojata salasanalla henkilökohtainen hakemisto on luoda bat-tiedosto, joka auttaa meitä tässä. Voit tehdä tämän seuraavasti:



Voit nähdä, miltä ensimmäinen tapa piilottaa kansio uteliailta silmiltä näyttää täältä:
Aseta salasana hakemistoon arkistointiohjelmien avulla
Yllä kuvattu menetelmä, vaikka se ei vaadi ulkoisten työkalujen käyttöä, on kuitenkin melko epäluotettava, koska kokenut käyttäjä voi helposti avata "erätiedostosi" ja selvittää salasanan. Luotettavampi tapa suojata tietokoneen kansio salasanalla on käyttää arkistointiohjelmia, kuten WinRAR tai 7-ZIP, joiden avulla voit paitsi asettaa salasanan kansion arkistolle, myös salata sen sisällön.
Esimerkiksi Winrarin kanssa työskentelyn algoritmi on seuraava:

Suojaamme kansion salasanalla PasswordProtect USB -ohjelmalla
Henkilökohtaisesti pidin todella tavasta asettaa salasana kansiolle erityisillä ohjelmilla, jotka voidaan helposti ladata verkosta ja asentaa tietokoneeseen. Niistä voimme mainita sellaisia tuotteita kuin PasswordProtect, Folder Protector, Folder Lock, Folder Hidden, Anvide Lock Folder ja monet muut, joiden ominaisuudet ovat yleisesti ottaen melko samanlaisia. Katsotaanpa tällaisten tuotteiden toimivuutta PasswordProtectin ja LocK-A-FoLderin esimerkin avulla ja selvitetään, kuinka toimia sen kanssa.
Hyödynnä PasswordProtectia toimimalla seuraavasti:

Kuinka suojata hakemisto salasanalla Lock-A-FoLdeR:n avulla
Lock-A-FoLdeR-ohjelma voi myös auttaa meitä hakemiston salasanan asettamisessa. Sen toiminnallisuus on samanlainen kuin edellisessä ohjelmassa; voit myös valita, mikä kansio on "suojattava salasanalla", syötä salasana ja suojaa tietosi uteliailta katseilta.
Voit sulkea kansion seuraavasti:

Johtopäätös
Yllä käsittelin tapoja laittaa salasana tietokoneen kansioon, ja myös useita vaihtoehtoja tämän toteuttaville ohjelmille kuvattiin. Tehokkain tapa tässä tilanteessa on käyttää kolmannen osapuolen ohjelmistotyökaluja - arkistointilaitteita (esim. Winrar) ja erikoissovelluksia, kuten PasswordProtect, LocK-A-FoLdeR ja monia muita analogeja, joiden avulla on helppo määrittää tarvitsemamme kansion salasana. Käytä yllä lueteltuja työkaluja ja voit asettaa tarvitsemasi kansion salasanan ilman ongelmia.
Monet käyttäjät haluavat joskus piilottaa joitakin tietoja tuntemattomilta. Mutta kaikki eivät osaa suojata kansiota salasanalla tai tehdä mitään vastaavaa. Katsotaanpa, kuinka salasana asetetaan kansioon Windows 10:ssä.
Voit piilottaa tietosi ilman ohjelmia Internetistä. Kaikki mitä tarvitset on käyttöjärjestelmässä. Voit tehdä tämän seuraavasti:
- Napsauta hiiren kakkospainikkeella mitä tahansa kansiota ja valitse
- Siirry avautuvassa ikkunassa välilehdelle
- Lehdistö
- Näet luettelon käyttäjistä ja ryhmistä tietokoneellasi. Määritä tarvittava tili. Esimerkiksi,
- Välittömästi tämän jälkeen alla näytetään luettelo oikeuksista, jotka hänellä on tähän hakemistoon. Aseta valintaruudut harkintasi mukaan ja suorita toiminto " OK".
Jos poistat valinnan kaikista ruuduista "Sallia", niin tulevaisuudessa, jos hän haluaa avata tämän hakemiston, hän saa seuraavan viestin.
Ilman järjestelmänvalvojan oikeuksia tämä henkilö ei voi käyttää tämän kansion sisältöä.
Arkistointilaitteiden käyttö
Tämä on vaihtoehtoinen tapa tallentaa harvoin käytettyä tietoa. Nykyään melkein jokaisella on tällaisia ohjelmia tietokoneissaan. Katsotaanpa niistä suosituimpia.
Voit ostaa sovelluksen sen viralliselta verkkosivustolta.
Arkistoidaksesi tarvittavat tiedot, napsauta hiiren kakkospainikkeella haluamaasi kansiota.
Valitse sen jälkeen kohteet " » – "Lisää arkistoon…".
Avautuvassa ikkunassa voit määrittää:
- Tiedoston nimi;
- sen sijainti;
- muoto;
- ja paljon enemmän.
Tärkeintä on napsauttaa painiketta "Uaseta salasana."
Välittömästi napsautuksen jälkeen sinua pyydetään syöttämään vaadittu salasana kahdesti. Napsauta sitten painiketta OK".
Jatkossa, kun avaat tämän tiedoston, seuraava ikkuna tulee aina näkyviin.
Suojausavainta tuntematta edes sinä et voi nähdä sinne tallennettuja tietoja.
7 Zip
Valitse sitten " 7- Postinumero» – "Lisää arkistoon...".
Tämä arkistointi toimii samalla periaatteella. Syötät salasanan vain tähän ikkunaan:
Asiakirjojen lukitseminen
Jos sinun on piilotettava Microsoft Word- tai Excel-tiedoston sisältö uteliailta katseilta, salasanaa ei tarvitse laittaa koko hakemistoon. Riittää, että itse tiedosto estetään.
Voit tehdä tämän siirtymällä valikkoon "toimisto", valitse kohteita sieltä "Valmista" - "Salaa asiakirja".
Välittömästi tämän jälkeen sinua pyydetään antamaan suojausavain.
Sitten uudelleen vahvistaaksesi.
Jos joku haluaa avata tämän asiakirjan, hänelle näytetään seuraava ikkuna.
Ennen kuin salasana on syötetty, tiedoston sisältöä ei näytetä.
Virtuaalilevyjen käyttö
Jos päätät luoda kansion salasanalla, sinun tulee ensin kokeilla vaihtoehtoista vaihtoehtoa käyttämällä salattuja kuvia. Tämä menetelmä on paljon kätevämpi eikä vaadi lisäohjelmiston asentamista.
BitLocker Windowsissa
Katsotaanpa vaihe vaiheelta, kuinka luodaan virtuaalinen tietotallennus Windows 10 -käyttöjärjestelmällä.
- Aloita painamalla näppäimistön Win + X -painikkeita. Napsauta avautuvassa valikossa kohdetta "Juosta."
- Anna seuraava komento ja napsauta painiketta OK".
- Tämän toiminnon tulos on apuohjelman avaaminen
- Valitse kohteet valikosta "Toiminta" – "Luo virtuaalinen kiintolevy."
- Määritä paikka, jossa kuva sijoitetaan, ja sen koko. Halutessasi voit valita dynaamisen koon. Kun kaikki tiedot on syötetty, napsauta " OK".
Sijoittamisen aikana sinun on määritettävä tiedoston nimi manuaalisesti.
- Välittömästi tämän jälkeen luetteloosi tulee uusi tuntematon osio.
- Napsauta hiiren kakkospainikkeella ja valitse "Alusta levy."
- Napsauta avautuvassa ikkunassa painiketta " OK".
- Levy 1 näyttää nyt tilan "tukikohta", mutta ei "Ei dataa", kuten se oli alussa.
- Napsauta hiiren kakkospainikkeella uudelleen ja tällä kertaa uudessa valikossa napsauta kohdetta "Luo yksinkertainen volyymi."
- Napsauta avautuvassa ikkunassa painiketta "Edelleen".
- Määritä koko (oletuksena se on asetettu enimmäisarvoon) ja napsauta "Edelleen".
- Määritä kirjain ja napsauta "Edelleen".
- Jatketaan vain.
- Napsauta lopuksi painiketta "Valmis".
Tämä osio näkyy nyt normaalisti.
- Napsauta hiiren kakkospainikkeella uutta taltiota .
- Valitse esine "KiihottuaBitLocker".
- Valitse seuraavaksi valintaruutu ensimmäisen kohteen vieressä.
- Kirjoita salasana. Mieluiten monimutkainen.
- Sinua pyydetään tallentamaan palautusavain. Tarvitset sitä, jos unohdat salasanasi.
- Kun olet määrittänyt sopivan menetelmän, avain tallennetaan.
- Sen jälkeen sinua pyydetään määrittämään salaustila.
- Napsauta seuraavaksi painiketta
Kun olet lopettanut tietojen käsittelyn, virtuaalilevy on irrotettava. Voit tehdä tämän napsauttamalla hiiren kakkospainikkeella ja valitsemalla "Ottaa talteen."
Muodosta yhteys uudelleen kaksoisnapsauttamalla levytiedostoa.
Heti tämän jälkeen se tulee näkyviin tietokoneellesi.
Kaksoisnapsauta sitä. Järjestelmä pyytää sinua antamaan suojausavaimesi.
Jos syötät oikein, virtuaalilevy on käytettävissä työhön.
Älä unohda poistaa sitä! Jos et tee tätä, kuka tahansa, joka istuu tietokoneen ääressä sinun jälkeensi, näkee kaikki tietosi.
Tapauksissa, joissa yllä kuvattu vaikuttaa erittäin monimutkaiselta, on suositeltavaa lukea lisätiedot, joissa kerrotaan, kuinka kansio suojataan salasanalla lisäohjelmistolla.
Kolmannen osapuolen sovellukset
On lisäapuohjelmia, joiden avulla voit estää pääsyn tiettyihin hakemistoihin. Pääsääntöisesti suurin osa niistä on maksettuja. On myös ilmaisia ohjelmia, mutta ne yleensä vain piilottavat kansion. Jokainen kokenut käyttäjä voi löytää sen ja tarkastella sen sisältöä halutessaan.
Jos päätät asentaa jotain tällaista, on suositeltavaa tarkastella seuraavia esimerkkejä.
TrueCrypt ohjelma
Voit ladata erinomaisen sovelluksen Internetistä. Se voi myös salata kiintolevysi ja tehdä kaiken yllä kuvatun.
Heti asennuksen alussa saat viestin, että tämä apuohjelma koskee vain Windowsin aiempia versioita. Ja jos sinulla on "Kymmenen", niin se on viisaampaa käyttää Bitlocker, koska se tekee saman asian.
Jos sinulla on asennettuna kotiversio tai oppilaitoksia varten, levyn salausvaihtoehtoa ei ole.
Kansion lukitus
Voit ladata ohjelman sen viralliselta verkkosivustolta. Tämä apuohjelma voi:
- piilota kaikki kansiot, tiedostot ja jopa osiot;
- salaa tiedot ja aseta salasana salauksen purkamiseksi.
- kukaan muu kuin sinä ei voi avata sitä;
- sinun ei tarvitse ostaa lisäohjelmistoja;
- tiedot on todella salattu, ei vain piilotettu;
- kaikki tiedot tallennetaan yhteen tiedostoon, jonka voit kuljettaa mukanasi flash-asemalla;
- kyky luoda kuva laajennetusta tilavuudesta.
Aloita napsauttamalla " Lukko kansiot» . Tämän jälkeen avautuu ikkuna, jossa sinun on määritettävä mikä tahansa hakemisto ja napsauta " OK".
Sen jälkeen sinua pyydetään antamaan salasanasi. Sen jälkeen voit estää napsauttamalla " Lukko Kansio» .
Anvide Lukituskansio
Sitten sinun on syötettävä salasana kahdesti ja napsautettava " Sulje pääsy».
Johtopäätös
Paras tapa on luoda virtuaalinen salattu levy. Koska:
Jos et aio käyttää piilotettuja tietoja pitkään aikaan, on parempi arkistoida se. Näin voit säästää tilaa tietokoneellasi ja asentaa suojausavaimen.
Älä käytä kovin yksinkertaisia salasanoja (12345, syntymäpäiväsi jne.), jotka on helppo arvata. Mutta samaan aikaan sinun ei pitäisi olla liian "viisas", koska voit unohtaa erittäin vaikean. Voitko kuvitella, mitä sinulle tapahtuu, jos menetät kaikki sinulle erittäin tärkeät tiedot unohtuneen salasanan takia...
Video ohje
Jos et ole keksinyt, miten salasana asetetaan kansioon Windows 10:ssä, suosittelemme katsomaan videon lisäksi.