Ohje
Aseta käynnistyssalasana BIOSissa. Tätä varten useimmissa sinun on pidettävä "Poista"-näppäintä painettuna. BIOS-kuori latautuu. Siirry "Advanced Bios Features" -valikkoon ja muuta "Psssword check" -parametri "Bios" arvosta "System". Poistu päävalikkoon "Esc"-näppäimellä. Aseta "Aseta käyttäjän salasana" -kohdassa salasana kahdesti, jota tarvitaan järjestelmän käynnistyessä. Valitse "Tallenna ja poistu asetuksista". Tietokone käynnistyy uudelleen ja seuraavan kerran käynnistettäessä sinun on syötettävä asettamasi salasana.
Poista käyttämättömät tilit käytöstä. Napsauta hiiren kakkospainikkeella "Oma tietokone" -kuvaketta. Valitse avattavasta valikosta "Hallinnoi". Laajenna Paikalliset käyttäjät ja hakemisto. Avaa Käyttäjät-kansio. Poista käytöstä kaikki tilit paitsi "Järjestelmänvalvoja"-tili ja käyttämäsi tili. Kysy jäljellä olevilta tileiltä.
Suojellaksesi tietokonetta, joka on jäänyt hetkeksi poissasi, käytä työpöydän näytönsäästäjän suojausta. Napsauta hiiren kakkospainikkeella mitä tahansa työpöydän kohtaa (ei ole käytössä pikakuvakkeilla) ja valitse "Ominaisuudet". Lyhennä "Näytönsäästäjä"-välilehden ulkoasua kolmeen tai viiteen minuuttiin ja valitse Salasanasuojaus-ruutu. Nyt, jos tietokone on ollut käyttämättömänä määrittämääsi aikaa pidempään, se tulee näkyviin, josta voit poistua vain kirjoittamalla salasanan.
Liittyvät videot
Huomautus
Älä muuta BIOS-asetuksia, joita et tunne. Jos teet niin, et voi käynnistää tietokonetta ja aiheuttaa vakavia tietokoneongelmia.
Henkilötietojen turvallisuus tietokoneella on yksi tärkeimmistä tehtävistä ja samalla käyttäjien ongelmista. Usein käyttäjän on piilotettava kaikki tai osa tiedoista, jotka sijaitsevat henkilökohtaisen tietokoneen kansioissa, pääsy joille on useita käyttäjiä.
Ohje
Voit rajoittaa "Turvallisuus"-välilehden kansion ominaisuuksissa pääsy kaikilta tileiltä yhtä tiettyä lukuun ottamatta ja anna hänelle täysi pääsy Vastaanottaja kansiot ja niiden muutokset. Tämän menetelmän avulla voit pitää kansioissa olevat tiedostot luottamuksellisina.
Lähteet:
- Kuinka estää muiden PC-käyttäjien pääsy työpöydällä olevaan kansioon?
Jos on tarvetta rajoittaa pääsy ei-toivottuja vierailijoita sivu yksinkertaisin ratkaisu on käyttää verkkopalvelimeen sisäänrakennettua valtuutusjärjestelmää. Alla on kuvaus siitä, kuinka tämä tehdään.

Ohje
Luo palvelimelle kansio sivuille, jotka haluat suojata, ja siirrä ne sinne. Jos haluat rajoittaa pääsy kaikille sivuille, tämä vaihe voidaan ohittaa - suojaus järjestetään sivustosi juurikansioon.
Apache-palvelimen toiminta-algoritmi on sellainen, että löydettyään kansiosta ".htaccess"-nimisen palvelutiedoston se käyttää tiedoston sisältämiä ohjeita käsitteleessään sivuston vierailijoiden pyyntöjä tämän ja kaikkien alikansioiden osalta. Sinun on luotava tämä tiedosto ja asetettava siihen rajoitusohjeet pääsy vaan kaikkiin tai yksittäisiin tämän kansion asiakirjoihin. Voit tehdä tämän kotona käyttämällä yksinkertaista tekstieditoria, kuten Muistio. Luo tyhjä tiedosto (CTRL + N) ja kirjoita siihen seuraavat rivit:AuthType Basic
AuthName "Sivulle pääsy rajoitettu!"
AuthUserFile /usr/account/site/.htpasswd
Ensimmäisellä rivillä oleva vaatia valid-user -käsky mahdollistaa perusvaltuutusmekanismin (AuthType Basic). Tämän tyyppisessä valtuutuksessa vierailijan salasana välitetään selaimesta Base64-algoritmilla salattuna.Toisella rivillä oleva käsky ilmaisee tekstivihjeen sisällön, jonka selain näyttää vierailijalle sivuston suojatussa osassa. Syötä tarvitsemasi teksti ilman lainausmerkkejä ("). Kolmas rivi sisältää absoluuttisen polun tiedostoon, joka tallentaa kirjautumistunnus:salasana-parit, pääsy jotka ovat sallittuja tämän kansion sivuilla. Kirjautuminen tallennetaan selkeänä tekstinä ja salasana on salattu. Absoluuttinen (eli palvelimen juurelta) polku sivustollesi löytyy sivuston hallintapaneelista tai isännöinnin teknisestä tuesta. Tai voit käyttää PHP-kielen komentoa phpinfo() Neljännen rivin direktiivi määrittelee . Jos määrität User-arvon, vain käyttäjät, jotka on lueteltu tässä välilyönnillä erotettuina, sallitaan. Ryhmän arvo - vain ryhmiin kuuluvat käyttäjät, jotka tulee määrittää tässä välilyönnillä erotettuina. Jos Valid-user on kaikki käyttäjät, joiden kirjautumistunnukset on lueteltu AuthUserFile-tiedostossa. Luonnollisesti, millä tahansa arvolla, kaikki nämä käyttäjät pääsy ja täytyy syöttää oikea salasana.
Nyt sinun tulee luoda AuthUserFile-direktiivissä määritetty salasanatiedosto - .htpasswd. Tämä tehdään Apache-palvelimen htpasswd.exe-apuohjelmalla. Se sijaitsee palvelimen bin-kansiossa. Jos palvelinta ei ole asennettu sivustollesi, voit käyttää tätä apuohjelmaa esimerkiksi täällä - http://www.intrex.net/techsupp/htpasswd.exe.Tämä on konsoliohjelma, eli se pitäisi käynnistää riviltä. Windows XP:ssä tämä voidaan tehdä seuraavasti: kopioi htpasswd.exe erilliseen kansioon, napsauta kansiota hiiren kakkospainikkeella ja valitse "Suorita komentorivi tästä". Kirjoita komentokehotteeseen: htpasswd -cm .htpasswd FirstUser "-cm"-muuttaja määrittää, että uusi salasanatiedosto tulee luoda ja MD5-algoritmia käytetään salaukseen (tätä algoritmia käytetään oletuksena Windowsissa). Jos määrität "d" "m":n sijaan, apuohjelma käyttää DES-salausalgoritmia, jos "s" on SHA-algoritmi, ja jos "p" - salasana tallennetaan ilman salausta. FirstUser on sisäänkirjautuminen ensimmäinen käyttäjä luettelossa, korvaa se sinulle haluamallasi. Apuohjelma kysyy salasanaa sen jälkeen, kun painat Enter. Jos haluat lisätä seuraavan käyttäjän luotuun tiedostoon, suorita apuohjelma uudelleen, mutta ilman "c"-kirjainta muokkaimessa.
Aseta luodut .htaccess- ja .htpasswd-tiedostot sivustosi palvelimelle käyttämällä ohjauspaneelin tiedostonhallintaa tai FTP-asiakasohjelmaa. .htaccess-tiedoston on oltava samassa kansiossa suojattujen sivujen kanssa, ja .htpasswd-tiedoston on oltava kansiossa, jonka polun määritit AuthUserFile-direktiivissä. Yleensä salasanatiedostot sijoitetaan hakemistoon, joka sijaitsee sivuston juurikansion yläpuolella, jotta ne voidaan sulkea pois pääsy hänelle .
Lähteet:
- Kuinka piilottaa tai estää pääsyn järjestelmäosioon Windowsissa
Kaikille, jotka joutuvat jakamaan yhden tietokoneen muiden käyttäjien kanssa, henkilökohtaisten tietojensa suojaaminen uteliailta katseilta on tärkeä. Valitettavasti Windows-käyttöjärjestelmässä ei ole vakiotyökaluja kansioiden salasanojen asettamiseen, joten sinun tulee estää pääsy niihin, jotta voit suojata tietosi tuntemattomilta. pääsy.

Ohje
Ensinnäkin sinun on luotava tilit - yksi jokaiselle käyttäjälle. Napsauta "Käynnistä" -valikkoa - "Ohjauspaneeli" - "Käyttäjätilit" - "Tilinhallinta" - "Luo tili". Kun olet luonut tilit, asenna . Nyt tietokoneen käynnistyksen aikana jokainen käyttäjä kirjautuu sisään omalla tilillään.
Kun olet luonut vähintään yhden tilin, valitse se, johon haluat rajoittaa pääsy, ja napsauta sitä hiiren kakkospainikkeella, valitse "Ominaisuudet" -valikkokohta. Siirry avautuvassa ikkunassa "Pääsy"-välilehteen ja napsauta "Yleistä" -painiketta pääsy". Valitse luettelosta se, jonka haluat sulkea pääsy ja napsauta hiiren kakkospainikkeella valitaksesi Poista. Napsauta sitten "Yleiset"-painiketta. pääsy” jotta muutokset tulevat voimaan. Jos olet tehnyt kaiken, kuvakkeeseen ilmestyy lukko ja pääsy kaikki käyttäjät sinua lukuun ottamatta rajoitetaan siihen.
Joudumme usein jakamaan tietokoneen työtovereiden, ystävien ja sukulaisten kanssa. Koska meillä on oikeus yksityisyyteen, haluamme rajoittaa pääsy joihinkin tiedostoihin ja kansiot.

Ohje
Ensimmäinen vaihtoehto, taatusti sulkeutuu pääsy henkilötietoihisi, ihanteellinen sinulle, jos sinulla on järjestelmänvalvojan oikeudet. Toisin sanoen - jos se on sinun. Mene "Ohjauspaneeliin" ja luo "Käyttäjätilit"-osioon useita tilejä kaikille tietokoneen käyttäjille ja aseta salasana tilisi asetuksiin. Tässä tapauksessa tietokoneelle tulee tililuettelo, ja ilman salasanaa kukaan ei pääse käsiksi Omat asiakirjat -kansiossa oleviin henkilökohtaisiin kansioihin.
Tilanne on monimutkaisempi, jos tietokone toimii etkä voi luoda uusia tilejä. Lisäksi järjestelmä voi joskus asettaa asettamasi salasanat. Mutta tässäkin tapauksessa on ulospääsy. Voit asettaa salasanan suoraan tarvitsemiisi kansioihin. Helpoin tapa tehdä tämä on käyttää mitä tahansa arkistointilaitetta. Kun olet valinnut haluamasi kansiot, pakkaa ne arkistoon ja muista määrittää salasana. Voit tehdä tämän seuraavalla tavalla:
Valitse yksi tai useampi kansio (tai ), napsauta valittua kansiota hiiren kakkospainikkeella ja napsauta sitten "Lisää arkistoon". Valitse näkyviin tulevasta ikkunasta levyn sijainti, johon haluat sijoittaa arkiston, arkiston nimi ja etsi painike "Aseta salasana" tai "Salaa tiedostot" (arkistaattorista riippuen). Kun se on muodostettu, pääsy sinun kansiot tulee .
Hyödyllinen neuvo
On muistettava, että asetettu salasana ei piilota arkiston sisältöä, vaan arkiston kansioiden sisältöä, eli salasanapyyntö avautuu arkiston sisällön taustaa vasten ja näyttää, mitä siinä tarkalleen on. , samalla estäen sitä pääsemästä sisään ilman salasanaa. Arkiston sisällön piilottamiseen kannattaa käyttää neuvoa: ennen kuin arkistoit tarvittavat kansiot ja tiedostot, sijoita ne erilliseen kansioon. Tässä tapauksessa, kun yrität avata arkistoa salasanalla, vain yksi kansio on näkyvissä. Mitä tässä kansiossa on - voit selvittää vain syöttämällä salasanan.
Tietokoneesi kiintolevy saattaa sisältää tietoja, jotka haluat piilottaa. Niin tapahtui, että Windows-perheen käyttöjärjestelmien vakiovälineet eivät voi tarjota rajoitettua pääsy tiedostoihin ja kansiot käyttämällä salasanaa. Mutta on mahdollista rajoittaa pääsy käyttäjätilien avulla.

Tarvitset
- Käyttöjärjestelmä:
- - Windows 7;
- - Windows XP.
Ohje
Rajoittaa pääsy Kansioon tai tiedostoon Windows 7 -käyttöjärjestelmässä, voit käyttää Käyttäjätilit -työkalua. Ylläpitäjällä on pääsy kaikille kansiot, koska se on käyttäjähierarkian kärjessä. Jos päätät sulkea pääsy Vastaanottaja kansiot, ja tiliä on vain yksi, on järkevää harkita salasanan syöttämistä sisäänkirjautumisen yhteydessä.
Valitse piilotettava kansio ja napsauta sitä hiiren kakkospainikkeella. Valitse avautuvasta pikavalikosta "Ominaisuudet".
Siirry uudessa ikkunassa "Suojaus"-välilehteen, valitse käyttäjä ja napsauta "Muokkaa"-painiketta. Voit jakaa valitun kansion oikeudet kaikille käyttäjille. Jollekin voidaan esimerkiksi antaa lupa tarkastella, joku voi muuttaa sitä tai voit poistaa käyttäjän kokonaan tästä luettelosta.
Jos et voi muuttaa tämän kansion tarkastelu- ja muokkausoikeuksia, käyttöoikeudet määritetään päähakemistoon (juurikansioon). Jos haluat muokata tätä asetusta, palaa Suojaus-välilehdelle ja napsauta Lisäasetukset-painiketta.
Siirry avautuvassa ikkunassa "Luvat"-välilehdelle, valitse muutokset kieltävä kohde ja napsauta "Muuta käyttöoikeuksia" -painiketta. Poista valinta ruudusta "Lisää pääobjekteista peritty lupa" ja toista toimenpide uudelleen. Tällä tavalla voit piilottaa minkä tahansa kiintolevyn hakemiston, mukaan lukien sen osiot.
Windows XP -käyttöjärjestelmässä sama toiminto suoritetaan eri tavalla. Napsauta "Käynnistä" -valikkoa, valitse "Ohjauspaneeli".
Avaa avautuvassa kansiossa "Kansion asetukset" ja siirry "Näytä"-välilehteen. Poista valinta "Käytä yksinkertaista yleistä pääsy tiedostoihin" ja napsauta "Käytä"- ja "OK"-painikkeita.
Napsauta hiiren kakkospainikkeella piilotettavaa kansiota ja valitse "Ominaisuudet". Siirry kansion ominaisuuksien ikkunassa "Suojaus"-välilehteen ja valitse käyttäjä, jota rajoitetaan pääsy ja valitse ruutu "Estä" tai "Salli", kun haluat poistaa tämän hakemiston katselukiellon.
Napsauta Käytä- ja OK-painikkeita tallentaaksesi asetusmuutokset pääsy A.
Lähteet:
- pääsy Windowsin kansioihin
Kaikissa suosituissa selaimissa on sisäänrakennettu tai päinvastoin sisäänrakennettu toiminto, joka rajoittaa pääsyä sivustoille. Selaimessa on Siteblock-laajennus tätä varten.

Tarvitset
- Google Chrome -selain.
Ohje
Avaa Google Chrome ja napsauta ohjelman oikeassa yläkulmassa olevaa jakoavainpainiketta. Napsauta näkyviin tulevassa valikossa "Työkalut" - "Laajennukset". Jos sinulla on jo asennettuna joitain laajennuksia, napsauta "lisää laajennuksia" -hyperlinkkiä, jos ei, niin "näytä galleria". Chrome tulee näkyviin.
Etsi hakupalkki sivun oikeasta yläkulmasta ja kirjoita "siteblock". Valitse hakutuloksista Siteblock napsauttamalla sitä hiiren vasemmalla painikkeella. Tämä laajennus tulee näkyviin.
Napsauta "Lisää Chromeen". Uudessa ikkunassa järjestelmä varoittaa, että asentamasi laajennus voi käyttää välilehtiä ja historiaa. Valinta on sinun, mutta napsauttamalla "Peruuta" -painiketta et voi estää sivuston estämistä. Vastaavasti voit asentaa laajennuksen napsauttamalla "Asenna". Asennus kestää muutaman sekunnin.
Napsauta uudelleen painiketta jakoavaimella ja sitten "Työkalut" - "Laajennukset". Etsi rivi Siteblockilla ja napsauta "Asetukset".
Jos haluat estää pääsyn kaikille sivustoille suosikkeja lukuun ottamatta, sijoita suosikit seuraavasti:
sxc.com jne.
Jos haluat määrittää väliaikaisen pääsyn estetyille sivustoille, määritä "Poista esto ... minuutiksi" -kenttään ajanjakso ja "joka... tunnin välein" - mikä ajanjakso. Jos haluat esimerkiksi käyttää tunnin päivässä, kirjoita ensimmäiseen kenttään 60 ja toiseen 24. Laajennustoiminto ei salli kohdistettuja asetuksia jokaiselle sivustolle, joten voit määrittää vain väliaikaisen pääsyn kaikille estetyille sivustoille osoitteessa kerran.
Liittyvät videot
Huomautus
Huomaa, että tällainen suojaus voidaan ohittaa yksinkertaisesti poistamalla laajennus tai poistamalla se käytöstä.
Suurin osa nykymaailman tiedosta tallennetaan ja käsitellään tietokoneiden avulla. Digitaaliset asiakirjat ovat lähes kokonaan korvanneet paperiasiakirjat. Näissä olosuhteissa kysymys tiedon saannin rajoittamisesta on yleinen ja arkipäiväinen.
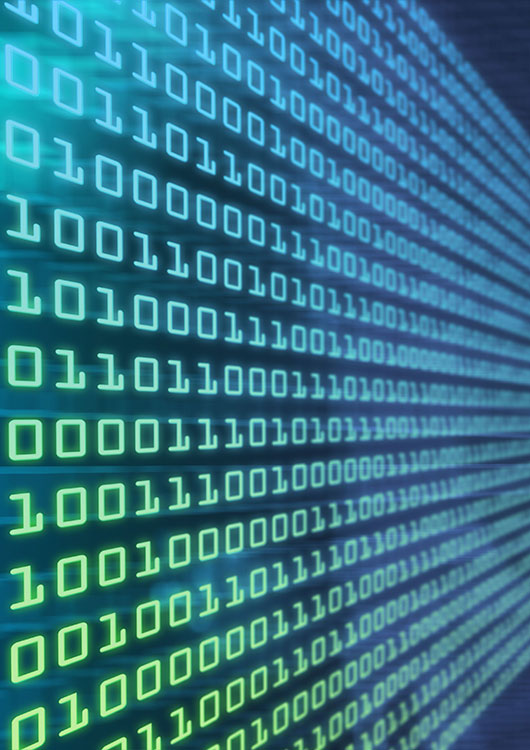
Tarvitset
- - käyttäjätunnukset Windowsissa tai Linuxissa;
- - ehkä järjestelmänvalvojan oikeudet ohjelmistojen, ohjainten, ydinmoduulien asentamiseen.
Ohje
Rajoita pääsyä tietyissä hakemistoissa ja tiedostoissa oleviin tietoihin asettamalla niihin käyttöoikeudet käyttöjärjestelmän avulla. Jos käytät Windowsia, kirjaudu sisään sen käyttäjän tunnistetiedoilla, jonka tietojen käyttöä haluat rajoittaa. Voit tehdä tämän käynnistämällä tietokoneesi uudelleen tai käyttämällä nopeaa käyttäjänvaihtotoimintoa.
Käynnistä File Explorer. Napsauta "Käynnistä"-painiketta. Valitse valikosta "Suorita". Kirjoita "Suorita ohjelma" -valintaikkunan tekstikenttään merkkijonojen hallinta. Napsauta OK-painiketta.
Etsi ja korosta Explorerissa yksi käyttäjän hakemistoista. Napsauta sitä hiiren oikealla painikkeella. Valitse pikavalikosta "Ominaisuudet". Siirry näkyviin tulevassa valintaikkunassa "Pääsy"-välilehteen. Poista valinta "Jaa tämä kansio", jos se on valittuna. Valitse "Poista tämän kansion jakaminen" -valintaruutu, jos se on aktiivinen. Napsauta "Käytä"-painiketta.
Linuxin kaltaisissa järjestelmissä suorita komentotulkki käyttäjänä, jonka tietojen käyttöä halutaan rajoittaa, tai pääkäyttäjänä. Vaihda ilmaiseen konsoliin painamalla Alt+F1 - Alt+F12 tai käynnistä graafinen pääteemulaattori. Kirjaudu sisään valitun käyttäjän tunnistetiedoilla tai aloita uusi istunto komennolla su.
Muuta tiedostojen ja kansioiden käyttöoikeuksia. Käytä chown-komentoa muuttaaksesi tiedostojen ja kansioiden omistajaa ja ryhmäomistusta. Käytä chmod-komentoa muuttaaksesi käyttöoikeuksia. Määritä -R-kytkin, joka kulkee rekursiivisesti hakemistoissa, kun muutat käyttöoikeuksia.
Rajoita pääsyä tietoihin sijoittamalla ne tiedostoihin ja salaamalla ne. Kerää johonkin väliaikaiseen hakemistoon tiedostoja, joissa on tietoja, joiden pääsy tulisi rajoittaa. Salaa hakemisto tai pakkaa se salasanalla. Käytä salaukseen todistettuja ja luotettavia apuohjelmia, kuten PGP tai GPG. Arkistointi voidaan tehdä pakkaajilla, kuten zip tai rar. Tämä menetelmä on hankala. Tietojen salaus on purettava toimiakseen ja salata ne uudelleen muutosten tekemisen jälkeen.
Rajoita pääsyä tietoihin asettamalla ne virtuaalisille salatuille levyille, joiden sisältö on tallennettu säilötiedostoihin. Tällaisten levyjen luomiseen käytä de facto vakiomuotoista, ilmaista ja avoimen lähdekoodin monikäyttöistä ohjelmistoa TrueCrypt. Vähemmän suosittu mutta hyväksyttävä ratkaisu voi olla BestCrypt. Tämä lähestymistapa on yksi kätevimmistä ja joustavimmista - konttitiedostot voidaan asentaa eri koneisiin eri käyttöjärjestelmissä. Tietojen salaus suoritetaan "lennossa", kun kirjoitetaan levylle.
Sijoita tietoja kiintolevyn salattuihin osioihin rajoittaaksesi niiden käyttöä. Luodaksesi salattuja osioita voit käyttää samoja työkaluja, jotka kuvattiin kolmannessa vaiheessa. Tämän lähestymistavan etuna on kaikkien fyysisen osion tietojen (jopa tiedostojärjestelmän) salaus, haittana on kyky siirtää tietoa vain salatulla tallennuslaitteella.
Huomautus
Jos poistat Windows-käyttäjätilin, jonka nimellä tiedosto tai hakemisto on salattu, niissä olevat tiedot menetetään peruuttamattomasti (ei voi noutaa millään tavalla).
Hyödyllinen neuvo
Käytä tiedostojenhallintaohjelmia, kuten mc tai krusader, muuttaaksesi helposti tiedostojen ja kansioiden käyttöoikeuksia Linuxissa.
Ota tiedostojen ja kansioiden salaus käyttöön ikkunoissa varmistaaksesi, että muiden käyttäjien pääsy niihin on rajoitettu.
Aiheeseen liittyvä artikkeli
Microsoft Windows -käyttöjärjestelmän joustavien käyttäjäasetusten avulla voit ratkaista joidenkin käyttäjien rajoittamisen ongelman oikeuksia pääsy.

Ohje
Napsauta "Käynnistä" -painiketta kutsuaksesi Microsoft Windows -käyttöjärjestelmän päävalikkoon ja siirry "Ohjauspaneeli" -kohtaan suorittaaksesi rajoitustoiminnon käyttäjä V oikeuksia pääsy.
Valitse "Hallinta" ja avaa "Paikallinen suojauskäytäntö" -linkki.
Siirry "Ohjelmiston rajoituskäytännöt" -osioon ja valitse "Lisäsäännöt".
Kutsu valitun elementin kontekstivalikko napsauttamalla hiiren oikeaa painiketta ja valitse "Create hash rule" -komento. Tämä sääntö on yleinen, eikä se riipu valitun tiedoston sijainnista tai sen liikkeistä.



































