Ei ole epäilystäkään siitä, että ADSL-modeemien käyttöön perustuva langaton Internet-yhteys yleistyy nykyään. Mutta joskus (ja hyvin usein) on tarpeen muodostaa yhteys ohittaen tällaiset laitteet käyttämällä tietokoneen suoraa yhteyttä palveluntarjoajaan kaapelin kautta. Puhumme Internet-yhteyden muodostamisesta kaapelilla tietokoneella. Välittömästi kannattaa harkita joitain vivahteita sekä luotavan yhteyden mahdollisten ongelmien, virheiden tai epäonnistumisten esiintymistä, joita tarkastellaan erikseen.
Kuinka muodostaa Internet-yhteys kaapelilla tietokoneessa: mitä tarvitaan tähän?
Pää- ja edellytys, jota ilman suunnitelman toteuttaminen on yksinkertaisesti mahdotonta, on asennettu verkkosovitin tietokoneeseen tai kannettavaan tietokoneeseen, jota varten kaikki tarvittavat ohjaimet on asennettava (joskus ne on ehkä päivitettävä uusimmat versiot).
Tietenkin kaikki uusimmat Windows-käyttöjärjestelmät asentavat tällaiset ohjaimet yksinään (joko alkuperäisen asennuksensa aikana tai kun uusi liitetty laite havaitaan), mutta jos sinulla on alkuperäinen levy, jossa on sarja tällaisia ohjausohjelmistoja, se on parempi asentaa alkuperäiset laiteohjaimet tästä sarjasta.
Vain tässä tapauksessa verkkokortin suorituskyky taataan kokonaan. Harkitsemme ohjaimien päivittämiseen liittyviä kysymyksiä hieman myöhemmin, mutta hieman eteenpäin katsoen on sanottava, että ei ole suositeltavaa päivittää järjestelmätyökalujen avulla (myöhemmin selviää miksi).
Toinen kohta liittyy käytettyyn kaapeliin, joka liitetään suoraan verkkokortin vastaavaan porttiin. Näissä kaapeleissa on RJ-45-liittimet. Lopuksi käyttäjän on allekirjoitettava sopimus palveluntarjoajan kanssa, joka ei ainoastaan tarjoa pääsyä Internetiin, vaan antaa myös alustavan luettelon kaikista perusasetuksista ja osoitteista, jotka on rekisteröitävä itse, jos tukipalvelun asiantuntija tekee niin. älä tee tätä.
Yleisesti ottaen, jos selvität kuinka yhdistää Internet tietokoneeseen kaapelilla reitittimestä tai modeemista, tässä ei ole mitään erityisen monimutkaista. Haluttaessa kuka tahansa käyttäjä, jolla on pieninkin käsitys Windows-järjestelmien kanssa työskentelyn perusteista, voi suorittaa tällaiset toiminnot itse. Ja koko prosessi vie vain muutaman minuutin. Miksi tässä tapauksessa mainittiin, että voit käyttää reitittimen kaapelia? Kyllä, vain koska se on täysin identtinen tavallisten virtajohtojen kanssa, joita on kaupallisesti saatavilla mistä tahansa erikoisliikkeestä.
Miten päästään verkon ennakkoasetuksiin eri järjestelmissä?
Joten varusteet näyttävät olevan päätetty. Katsotaanpa nyt joitain perusasetuksia ja niiden käyttöä eri Windowsin versioissa. Jos puhumme Internet-yhteyden muodostamisesta tietokoneeseen kaapelin kautta reitittimestä Windows XP:ssä, tässä järjestelmässä voit käyttää verkkoasetuksia suoraan Käynnistä-valikosta, jossa on vastaava kohde erillisessä luokassa. Myös myöhemmissä versioissa se on, mutta se ei ole pääluettelossa, vaan apuohjelmaosiossa. Windows 10:ssä helpoin tapa on käyttää RMB:tä käynnistyspainikkeessa, jossa haluttu osa näkyy luettelossa. Yleensä kaikissa järjestelmissä poikkeuksetta voit käyttää yleistyökalua "Ohjauspaneelin" muodossa, jossa sinun on siirryttävä verkon ja jakamisen hallintaosioon, jonka jälkeen sinun on viitattava linkkiin muuttaa verkkosovittimen ominaisuuksia.
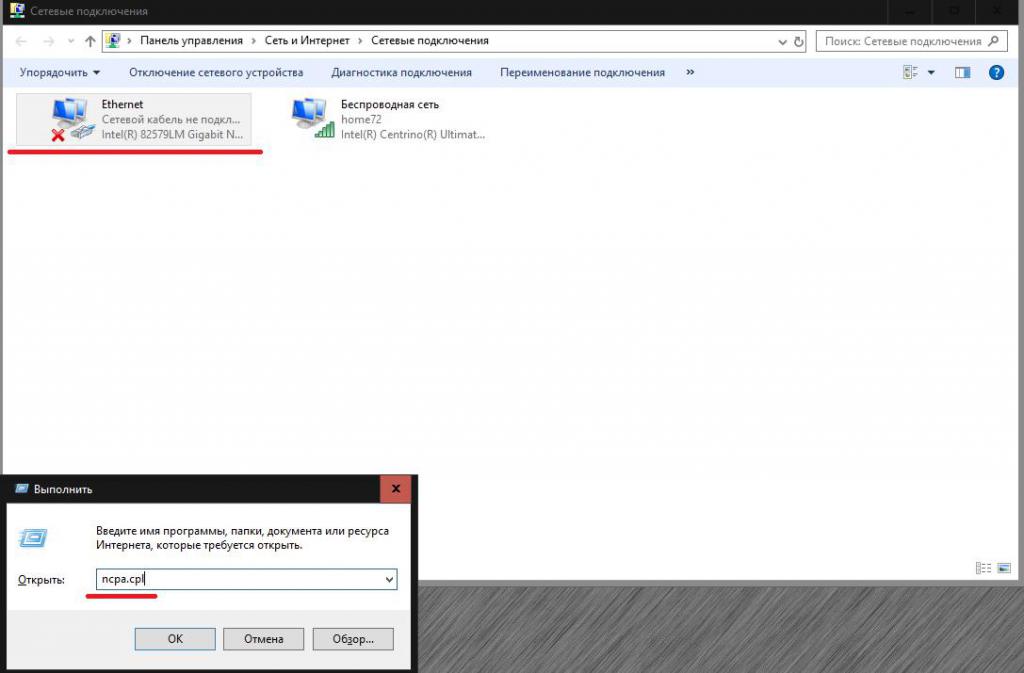
Tässä tapauksessa olemme kiinnostuneita siitä, jonka kuvauksessa on Ethernet tai "Local Area Connection".
Ero dynaamisten ja staattisten IP-osoitteiden välillä
Jätetään toistaiseksi kysymykset Internet-yhteyden muodostamisesta kaapelin kautta tietokoneella sivuun, mutta tarkastellaanpa yhtä tärkeää vivahdetta. Tyypillisesti palveluntarjoajat tarjoavat yhteyden luomisen kahden tyyppisen osoitteen avulla: staattisen ja dynaamisen. Niiden välinen ero ei ole niin suuri kuin miltä ensi silmäyksellä näyttää. Jokaiselle yksittäiselle tietokoneelle määrätään staattinen osoite, joka ei muutu Internetin käytön aikana, eli se on pysyvä. Dynaaminen osoite vaihtuu jokaisen istunnon yhteydessä (sen uusi arvo asetetaan).
Jotkut uskovat virheellisesti, että tämä on kuin Ei mitään sellaista! VPN-asiakkaat tai välityspalvelimet yksinkertaisesti vaihtavat ulkoisia osoitteita, jotta käyttäjän konetta ei voida tunnistaa maantieteellisen viittauksen perusteella, eikä niillä ole mitään tekemistä sisäisten osoitteiden kanssa. Osoitteenmuutos tehdään valitsemalla tällä hetkellä käyttämätön IP palveluntarjoajan itsensä käytettävissä olevista osoitteista, mikä ei vaikuta mitenkään alueellisen sijainnin muutokseen. Mutta kumpi valita, jos palveluntarjoaja todella tarjoaa jommankumman käytön? Uskotaan, että paras viestintälaatu saadaan vain staattista osoitetta määritettäessä, joten valitse tämä vaihtoehto, vaikka dynaamisten osoitteiden määrittäminen näyttää hieman yksinkertaisemmalta.
Internet-yhteyden muodostaminen tietokoneeseen kaapelilla Windows 7:ssä ja muissa järjestelmissä: vakiomenetelmä yhteyden luomiseen
Internet-yhteyden muodostamiseksi ensimmäinen vaihe on kutsua ominaisuudet RMB:n kautta valitussa verkkosovittimessa ja siirtyä sitten IPv4-protokollan asetuksiin. Osoitekentät on täytettävä palveluntarjoajan toimittaman luettelon mukaan.
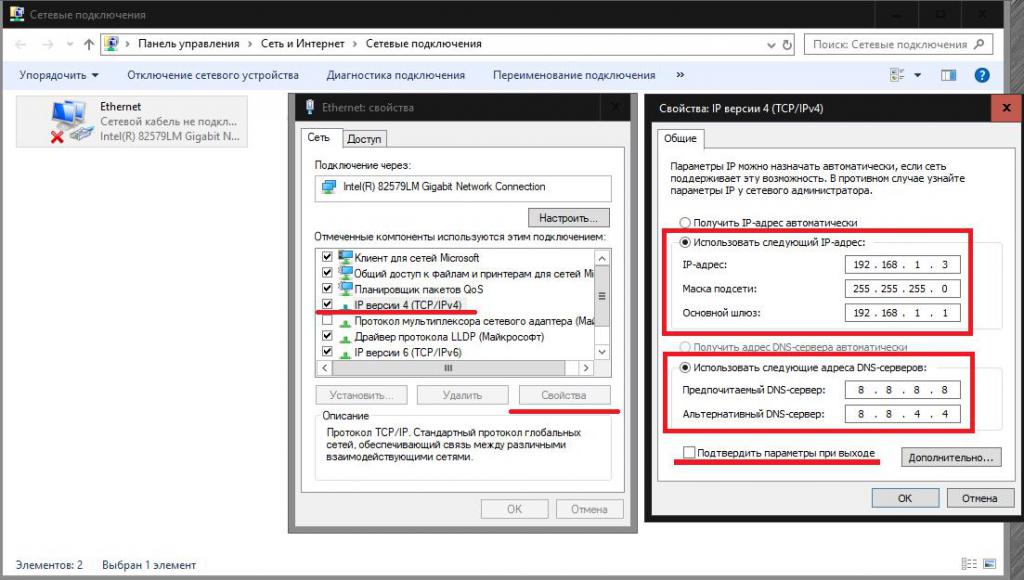
Jos sinulla ei jostain syystä kuitenkaan ole sitä tai olet kadottanut sen, kirjoita IP-kenttään staattisen osoitteen yhdistelmä, esimerkiksi 192.168.1.3, aliverkon peite on lähes aina 255.255.255.0 ja kirjoita 192.168. yhdyskäytäväkenttä 1.1. Dynaamisille IP-osoitteille voit asettaa kaikkien osoitteiden hankinnan automaattiseen tilaan, jos se on käytettävissä.
Hieman alempana sinun tulee täyttää kentät ensisijaisen ja vaihtoehtoisen DNS-palvelimen osoitteille. Ne on tarkistettava palveluntarjoajalta. Jos se osoittautuu mahdottomaksi, ei se haittaa. Aseta se vastaanottamaan automaattisesti tai käytä ilmaisia yhdistelmiä, kuten yllä esitettyjä Googlen yhdistelmiä, jotka toimivat yhtä hyvin. Tallenna seuraavaksi muutokset varmuuden vuoksi, käynnistä uudelleen ja tarkista Internet-yhteys.
Huomautus: kiinnitä huomiota erityisesti asennuksen yhteydessä kohtaan poistaaksesi välityspalvelimen käytöstä paikallisille osoitteille, jos palveluntarjoaja ei salli tämän tyyppisen palvelimen käyttöä, muuten yhteyden kanssa voi esiintyä ongelmia.
Nopean yhteyden määrittäminen
Nyt lyhyesti Internet-yhteyden muodostamisesta kaapelilla tietokoneessa, jos aiot määrittää nopean PPPoE-yhteyden. Tässä tapauksessa sinun on ensin luotava uusi yhteys verkonhallintaosiossa ja määritettävä sitten sen tyyppi.
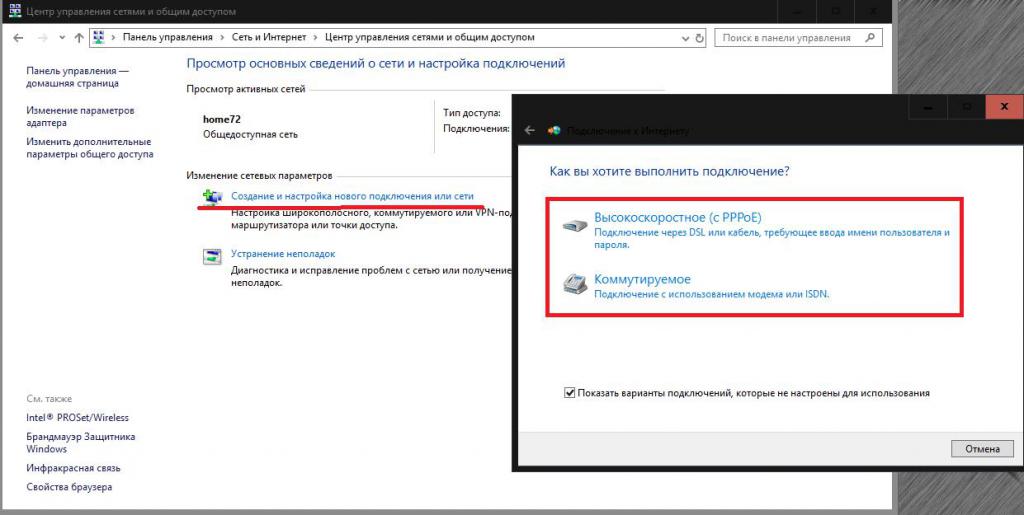
Se on joko PPPoE suoraa yhteyttä palveluntarjoajaan ilman verkkolaitteita, tai puhelinverkkoyhteys, jos käytät modeemeja, esimerkiksi 3G / 4G-standardeja. Sen jälkeen sinun on syötettävä käyttäjätunnus salasanalla ja asetettava luodulle yhteydelle uusi nimi. Kun kaikki toimenpiteet on suoritettu, napsauta vain yhdistämispainiketta.
Mihin minun tulee kiinnittää huomiota reititintä käytettäessä?
Mitä tulee reitittimiin, emme käsittele niitä liikaa, koska langatonta yhteyttä ei käsitellä tässä materiaalissa.
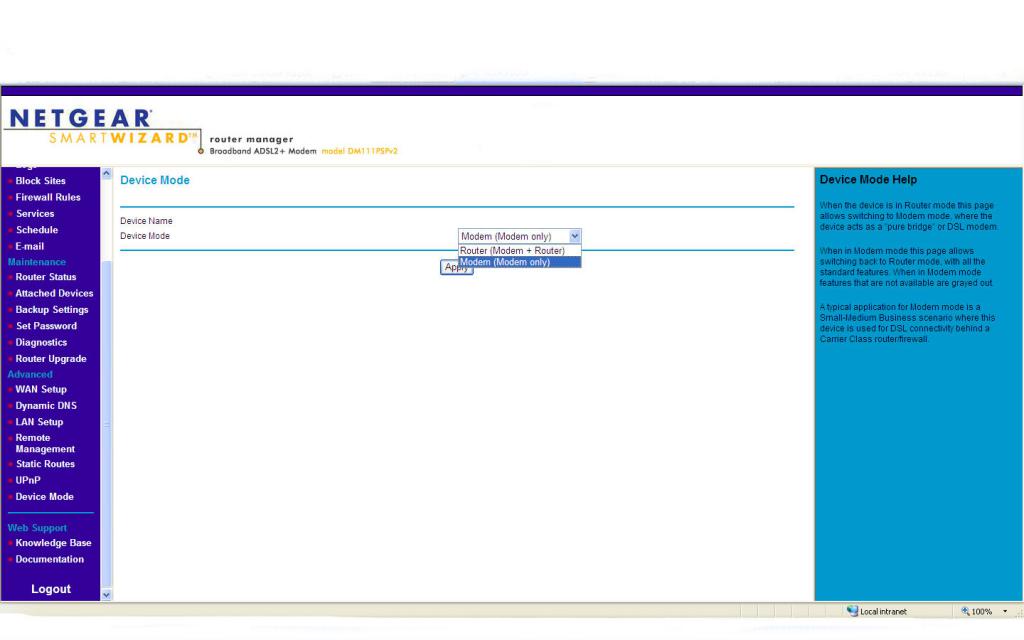
On kuitenkin syytä huomata, että monia moderneja malleja voidaan käyttää modeemeina, joten laitteen verkkokäyttöliittymässä reititin on ensin kytkettävä modeemitilaan kirjautumisen jälkeen minkä tahansa verkkoselaimen kautta.
Internetin käyttöönottoon liittyvät ongelmat Rostelecom-operaattorin palveluita käytettäessä
Lopuksi esimerkkinä tarkastellaan Internetin määrittämistä tietokoneeseen Rostelecom-kaapelin kautta vaihe vaiheelta.
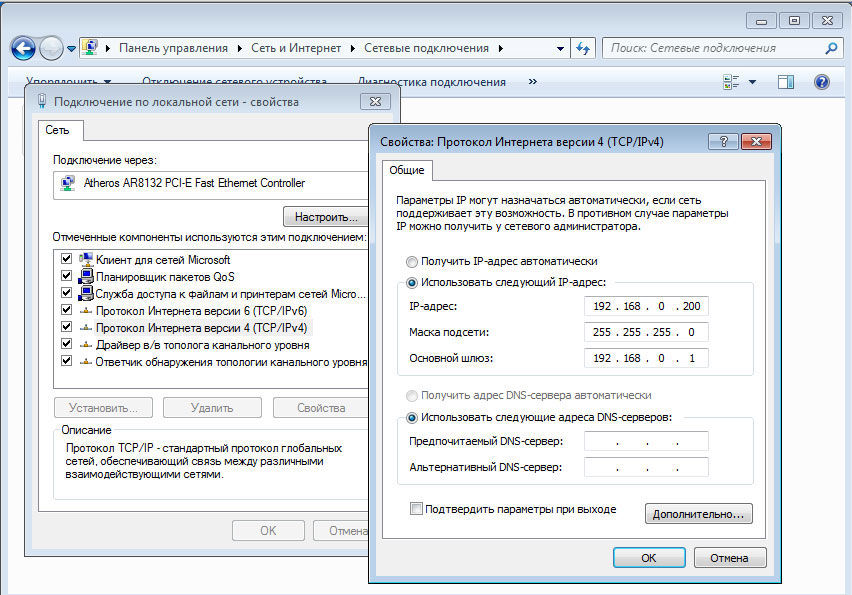
Periaatteessa IPv4-protokolla ei eroa erityisesti kaikesta kuvatusta ja voi näyttää yllä olevan kuvan kaltaiselta, mutta ottaen huomioon palvelusopimuksessa olevien osoitteiden syöttämisen ja IPv6-protokollan aktivoinnin. Ei pitäisi olla vaikeuksia.
Nyt lyhyesti Internetin määrittämisestä tietokoneellesi Rostelecom-kaapelin kautta Windows 7:ssä tai missä tahansa muussa järjestelmässä, jos käytät reititintä ja PPPoE-yhteyttä. Kirjaudu sisään reitittimen verkkokäyttöliittymään (192.168.1.1), käytä admin/admin käyttäjätunnuksena ja salasanana, määritä yhteystyypiksi PPPoE, syötä kirjautumistunnus ja salasana sopimuksesta (ei pidä sekoittaa pääsyn valtuutukseen reitittimen asetukset) ja mikä tärkeintä, kohdassa Aseta VPI/VCI-asetukset alueellesi. Kun olet suorittanut toiminnot, tallenna muutokset ja käynnistä modeemi/reititin uudelleen.
Mahdolliset ongelmat ja niiden ratkaisut
Mitä tulee mahdollisiin viestintävirheisiin, kaikkea on mahdotonta ennakoida. Mutta ensimmäisenä askeleena käytä seuraavia menetelmiä:
- tarkista IP-osoitteen ja yhdyskäytävän syöttämisen oikeellisuus;
- korvaa DNS:n oletusarvot Googlen yhdistelmillä;
- poista välityspalvelimen käyttö käytöstä;
- päivitä verkkokortin ajurit (on parasta käyttää automaattisia ohjelmia, kuten Driver Booster);
- poista virustorjunta ja palomuuri väliaikaisesti käytöstä;
- poista olemassa oleva yhteys ja luo se uudelleen.
Jos mikään muu epäonnistuu, soita Windowsin vianmääritykseen ja seuraa ohjeita tilanteen korjaamiseksi. Jos tämä ei auta, ota yhteyttä suoraan Internet-palveluntarjoajaasi.



































