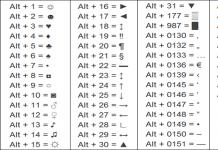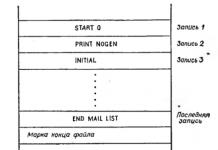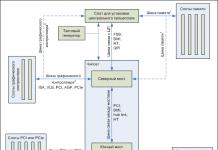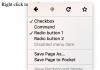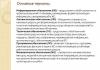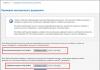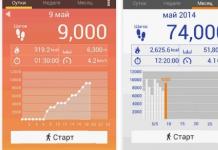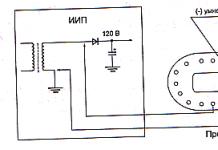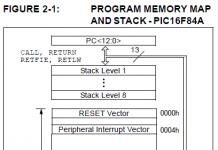Kuinka selvittää tietokoneesi tai kannettavan tietokoneen ominaisuudet? Erittäin yksinkertainen. Lisäksi on monia tapoja tarkastella tietokoneen tai kannettavan tietokoneen teknisiä parametreja. Ensinnäkin Windows 7, 8 ja 10:ssä on 4 sisäänrakennettua työkalua, joiden avulla voit selvittää tietokoneesi ominaisuudet. Toiseksi, on olemassa erityisiä ohjelmia, jotka näyttävät ehdottomasti kaikki tiedot tietokoneesta tai kannettavasta tietokoneesta. Siksi alla tarkastellaan yksinkertaisimpia tapoja selvittää, millainen näytönohjain, RAM, prosessori jne. sinulla on.
Miksi tämä on välttämätöntä? Useimmiten sinun on tiedettävä kannettavan tietokoneen tai tietokoneesi ominaisuudet:
- pelien asentaminen (jotta ymmärrät, sopivatko ne sinun tapauksellesi vai eivät);
- näytönohjaimen ohjainpäivitykset (sinun on tiedettävä sen malli);
- uuden RAM-muistin ostaminen (on suositeltavaa asentaa sama taso, joka sinulla on jo);
- vanhan tietokoneen tai kannettavan tietokoneen myynti (jotta ostaja saa kaikki tarvitsemansa tiedot).
Voit tarkastella tietokoneesi ominaisuuksia ilman erityisiä ohjelmia ja apuohjelmia. Onneksi itse Windowsilla on tähän monia yksinkertaisia työkaluja. Aloitetaan ehkä niistä.
Alla kuvatut menetelmät on esitetty esimerkkinä Windows 7:llä, mutta voit käyttää niitä myös Windows 8:ssa ja 10:ssä.
Järjestelmätiedot
Joten saadaksesi selville tietokoneesi ominaisuudet Windows 7:ssä:

Kuten näet, tärkeimmät ominaisuudet on esitetty näissä kahdessa välilehdessä. Jos tarvitset muita parametreja, etsi ne muista osioista.
Ohjauspaneeli
Toinen menetelmä on myös hyvin yksinkertainen. Voit tarkastella tietokoneesi ominaisuuksia Windows 7:ssä siirtymällä kohtaan Käynnistä - Ohjauspaneeli - Järjestelmä (tai napsauttamalla hiiren kakkospainikkeella "Oma tietokone" -pikakuvaketta ja siirtymällä kohtaan "Ominaisuudet").

Näkyviin tulee uusi ikkuna, joka ilmoittaa prosessorisi, asennetun RAM-muistin määrän, Windowsin version ja tyypin. Tiedot ovat kuitenkin jälleen epätäydellisiä.

Laitehallinta
Toinen tapa tarkastella tietokoneen ominaisuuksia Windows 7 -käyttöjärjestelmässä on laitehallinnan kautta. Avaa se valitsemalla Käynnistä - Ohjauspaneeli - Laitehallinta.

Näyttöön tulee seuraava ikkuna, jossa voit tarkastella vaadittuja teknisiä parametreja. Esimerkiksi prosessori, videosovitin (niin kutsutaan näytönohjainkorttia) jne.

DirectX-diagnostiikkatyökalu
Ja viimeinen tapa tarkastella kannettavan tietokoneen tai tietokoneen ominaisuuksia sisäänrakennetuilla Windows-työkaluilla:


Kaikilla näillä menetelmillä on yksi yhteinen haittapuoli - ne näyttävät liian vähän tietoa tietokoneesta. Lisäksi parametrit ovat hajallaan eri välilehdillä (sinun on etsittävä niitä).
Siksi alla on 3 muuta hyödyllistä apuohjelmaa, joiden avulla voit tarkastella tietokoneen tai kannettavan tietokoneen järjestelmäominaisuuksia.
Ohjelmat PC-parametrien katseluun
Minun on heti huomattava, että tällaiset apuohjelmat toimivat kaikissa käyttöjärjestelmissä - Windows 7, 8, 10 ja jopa XP. Lisäksi he eivät välitä minkä merkkinen kannettava tietokone sinulla on: Asus, Acer, Samsung, Dell, HP Pavilion, Lenovo jne. Sanalla sanoen, nämä ohjelmat ovat yleismaailmallisia. Siksi voit käyttää niitä turvallisesti missä tahansa tietokoneessa tai kannettavassa tietokoneessa.
Piliform Speccy
Speccy on yksi parhaista ohjelmista tietokoneen teknisten tietojen katseluun. Loppujen lopuksi hän:
- ilmainen (siellä on kannettava versio);
- tukee erilaisia tietokoneita, kannettavia tietokoneita ja netbookeja;
- kokonaan venäjäksi.
Ja mikä tärkeintä, tämä apuohjelma näyttää kaikki tietokoneen tekniset ominaisuudet:
- prosessorin malli, taajuus, lämpötila;
- käyttöjärjestelmän versio;
- RAM-muistin määrä ja taajuus;
- täydelliset tiedot emolevystä;
- näytönohjain malli;
- näytön resoluutio;
- kiintolevyn koko nimi ja kapasiteetti.

Ja kaikki tämä yhdellä välilehdellä. Ja tarvittaessa saat tarkempia tietoja komponenteista avaamalla haluamasi osion vasemmasta valikosta.
AIDA64 Extreme
Toinen hieno ohjelma, jolla voit tarkastella kannettavan tietokoneen tai tietokoneen ominaisuuksia. Se on maksullinen, mutta siinä on 30 päivän koeaika (useimmissa tapauksissa tämä aika riittää). Lisäksi on kannettava versio (ei vaadi asennusta).
Näyttää ehdottomasti kaikki PC-parametrit pienintä yksityiskohtaa myöten. Esimerkiksi, jos haluat ostaa lisää RAM-muistia, AIDA64:ssä voit selvittää kaiken siitä: koko nimen, taajuuden jne. Samanlaisia tietoja näytetään prosessorista, näytönohjaimesta ja näytöstä.

Muuten, muun muassa tämä ohjelma näyttää myös komponenttien lämpötilan ("Anturit" -välilehdellä). Tämä on erittäin hyödyllistä, kun tietokoneesi tai kannettava tietokoneesi alkaa yhtäkkiä häiritä pahasti ja sinun on tarkistettava, kuumeneeko prosessori tai näytönohjain.

PC Wizard
Ja viimeinen ohjelma tässä luettelossa, jolla voit tarkastella tietokoneesi ominaisuuksia Windows 10, 8, 7, on PC Wizard. Toiminnallisesti se on yksi tehokkaimmista ja on samassa tasossa maksullisen AIDA64:n kanssa. Se näyttää myös täysin kaikki tietokoneesi järjestelmäominaisuudet.

Ainoa negatiivinen asia on, että hän ajattelee liian kauan. Ohjelma on hieman hidas, reagoi hitaasti käyttäjän toimiin (joskus joudut odottamaan 10 sekuntia), ja tämä on ärsyttävää. Vaikka jos sitä käytetään harvoin, tällä haitalla ei ole merkitystä.
Päätelmän sijaan
Siinä kaikki. Nyt tiedät mistä tarkastella tietokoneen ominaisuuksia Windows 7, 8 ja 10, sekä 3 erinomaista ohjelmaa, jotka näyttävät tarvittavat tiedot kaikista komponenteista. Siksi, jos sinun on yhtäkkiä selvitettävä näytönohjainkortin tarkka malli, RAM-muistin ominaisuudet tai prosessorin lämpötila, valitse vain sopiva menetelmä.
Joidenkin ohjelmien, pelien tai tiettyjen prosessien suorittamiseksi tietokonelaitteiston ja ohjelmiston on täytettävä tietyt vaatimukset. Jotta saat selville, kuinka järjestelmäsi täyttää nämä ominaisuudet, sinun on tarkistettava sen parametrit. Katsotaanpa, kuinka tämä tehdään Windows 7 -tietokoneessa.
On kaksi päätapaa tarkastella tietokoneen parametreja Windows 7:ssä. Ensimmäinen on käyttää erityistä kolmannen osapuolen diagnostiikkaohjelmistoa, ja toinen sisältää tarvittavien tietojen hakemisen suoraan käyttöjärjestelmän käyttöliittymän kautta.
Tapa 1: Kolmannen osapuolen ohjelmat
Aloitetaan PC-parametrien tarkasteluvaihtoehtojen tutkiminen käyttämällä kolmannen osapuolen ohjelmia ja valitsemalla yksi suosituimmista - AIDA64. Käyttämällä tätä ohjelmistoa esimerkkinä tarkastelemme toimintojen algoritmia.


Tapa 2: Järjestelmän sisäinen toiminnallisuus
Tietokoneen pääparametreja voidaan tarkastella myös yksinomaan järjestelmän sisäisten toimintojen avulla. Totta, tämä menetelmä ei silti voi tarjota niin suurta määrää tietoa kuin kolmannen osapuolen erikoisohjelmistojen käyttö. Lisäksi on huomattava, että tarvittavien tietojen saamiseksi sinun on käytettävä useita käyttöjärjestelmätyökaluja, mikä ei ole kätevää kaikille käyttäjille.


Voit myös määrittää joitain lisätietoja järjestelmästä työkalun avulla "DirectX-diagnostiikkatyökalu".
- Numeroyhdistelmä Win+R. Kirjoita kenttään:
Klikkaus "OK".
- Avautuvassa ikkunassa välilehdellä "Järjestelmä" voit tarkastella joitain tietoja, jotka näimme tietokoneen ominaisuuksissa, sekä joitain muita tietoja, nimittäin:
- Emolevyn valmistajan nimi ja malli;
- BIOS-versio;
- Sivutustiedoston koko, vapaa tila mukaan lukien;
- DirectX versio.
- Kun siirryt välilehteen "näyttö" Seuraavat tiedot toimitetaan:
- Videosovittimen valmistajan ja mallin nimi;
- sen muistin koko;
- Nykyinen näytön tarkkuus;
- Näytön nimi;
- Ota käyttöön laitteistokiihdytys.
- Välilehdellä "Ääni" näyttöön tulee tiedot äänikortin nimestä.
- Välilehdellä "Tulla sisään" tarjoaa tietoja PC-hiirestä ja näppäimistöstä.





Jos tarvitset tarkempia tietoja liitetyistä laitteista, voit tarkastella niitä osoitteessa "Laitehallinta".


Joitakin tietoja tietokoneen parametreista, joita ei voi tarkastella yllä kuvattujen työkalujen avulla, voidaan hakea antamalla erityinen komento "Komentorivi".
- Napsauta uudelleen "Alkaa" ja siirry kohteeseen "Kaikki ohjelmat".
- Syötä hakemisto avautuvaan luetteloon "Vakio".
- Etsi kohde sieltä "Komentorivi" ja napsauta sitä RMB. Valitse avautuvasta luettelosta järjestelmänvalvojan aktivointivaihtoehto.
- SISÄÄN "Komentorivi" syötä lauseke:
painaa nappia Tulla sisään.
- Tämän jälkeen odota hetki, kunnes "Komentorivi" Järjestelmätiedot ladataan.
- Tiedot ladattu kohteeseen "Komentorivi", ovat suurelta osin päällekkäisiä PC-ominaisuuksissa näytettyjen parametrien kanssa, mutta lisäksi näet seuraavat tiedot:
- Käyttöjärjestelmän asennuspäivämäärä ja aika, jolloin se viimeksi ladattiin;
- Polku järjestelmäkansioon;
- Nykyinen aikavyöhyke;
- Järjestelmän kieli ja näppäimistöasettelu;
- Hakemisto, jossa sivutustiedosto sijaitsee;
- Luettelo asennetuista päivityksistä.






Voit saada tietoa tietokoneen parametreista Windows 7:ssä joko käyttämällä kolmannen osapuolen erikoisohjelmia tai käyttöjärjestelmän käyttöliittymän kautta. Ensimmäisen vaihtoehdon avulla voit saada enemmän tietoa, ja lisäksi se on kätevämpää, koska melkein kaikki tiedot ovat saatavilla yhdessä ikkunassa siirtymällä välilehtiin tai osiin. Mutta samaan aikaan useimmissa tapauksissa järjestelmätyökaluilla näkyvät tiedot ovat melko riittäviä monien tehtävien ratkaisemiseen. Tässä tapauksessa sinun ei tarvitse asentaa kolmannen osapuolen ohjelmistoja, jotka lataavat järjestelmän lisäksi.
Olet ostanut upouuden tietokoneen tai kannettavan tietokoneen ja haluat tarkistaa tärkeimmät ominaisuudet passissa olevista; tai Sinun on selvitettävä, mikä näytönohjain on asennettu laitteeseen, tai selvitettävä verkon perusparametrit. Yleisesti ottaen, riippumatta syystä, tässä artikkelissa tarkastelemme useita tapoja, jotka auttavat sinua selvittämään tietokoneesi tärkeimmät ominaisuudet.
Tämä voidaan tehdä joko käyttöjärjestelmään sisäänrakennetuilla apuohjelmilla tai erikoisohjelmilla.
Ohjauspaneeli
Jos haluat tarkastella tietokoneesi pääominaisuuksia tällä menetelmällä, siirry kohtaan "Käynnistä" - "Ohjauspaneeli". Siirry seuraavaksi "Järjestelmä" -osioon.
Seuraava ikkuna näyttää perustiedot tietokoneesta: prosessorin tyyppi ja taajuus, RAM-muistin määrä, järjestelmän bittikapasiteetti. Sitten voit seurata linkkiä "Laitehallinta".

Laitehallinnassa voit nähdä, mitä laitteita tietokoneellesi on asennettu, kuinka se toimii, poistaa, päivittää tai palauttaa ohjaimia.

Järjestelmätiedot
Voit myös tarkastella tietokoneesi ominaisuuksia käyttämällä sisäänrakennettua apuohjelmaa. "Järjestelmätiedot". Voit tehdä tämän painamalla Win + R -näppäinyhdistelmää ja syötä "Suorita" -ikkunaan komento msinfo32, napsauta "OK".

Pääikkuna avautuu. Välilehdellä "Järjestelmätiedot" Näet järjestelmän tärkeimmät parametrit.

Avaa myös muut välilehdet. Jos avaat "Komponentit" - "Näyttö", näet asennetun näytönohjaimen parametrit.

Avaa "Komponentit" - "Verkko" - "Sovitin" ja lue liitetyn verkon parametrit.

DirectX
Voit myös käyttää toista vakioapuohjelmaa "DirectX". Tämä on diagnostiikkatyökalu, joka auttaa sinua saamaan tietoja asennetuista komponenteista ja ohjaimista, ja jos ongelmia ilmenee, se ilmoittaa siitä.
Avaa DirectX-diagnostiikkatyökalu kirjoittamalla Win+R ja kirjoittamalla riville komento dxdiag ja napsauttamalla OK.

Kun käytät DirectX:ää ensimmäistä kertaa, näkyviin tulee tietoikkuna, jossa sinua pyydetään tarkistamaan, onko ohjaimissa digitaalinen allekirjoitus. Voit napsauttaa "Kyllä".
"Järjestelmä"-välilehdellä näet, mikä käyttöjärjestelmä tietokoneellesi on asennettu ja BIOS-versio, prosessorin tyyppi ja taajuus, RAM-muistin määrä ja sivutustiedosto.

"Näyttö"-välilehti näyttää asennetun näytönohjaimen parametrit. Täältä näet, mitkä ajurit sille on asennettu. Jos jotkin ohjelmat toimivat hyvin hitaasti tai eivät ollenkaan, kiinnitä huomiota DirectDraw-, Direct3D- tai AGP-– niiden tulee olla käytössä.

Ääni-välilehti näyttää tietoja kaiuttimista. Jos hiiri tai joystick ei toimi, siirry "Input"-välilehdelle ja varmista, että se näkyy siellä. Muussa tapauksessa asenna laite uudelleen valmistajan suositusten mukaisesti tai irrota USB-laite ja aseta se uudelleen.

Erilaisia ohjelmia
Voit myös selvittää tietokoneesi ominaisuudet käyttämällä erityisiä ohjelmia. Yleisin käyttäjien keskuudessa on AIDA64. Voit myös käyttää PC Wizard- ja Everest-ohjelmia tai ilmaisia CPU-ID- ja CPU-Z-ohjelmia.
Käytä erilaisia menetelmiä, ja olen varma, että opit paljon uutta tietokoneesi tai kannettavan tietokoneen ominaisuuksista.
Käyttäjä voi joutua tuntemaan tietokoneen ominaisuudet useissa tapauksissa. Kun asennat uutta peliä tai ohjelmaa, näemme luettelon järjestelmävaatimuksista, jotka tietokoneen on täytettävä mukavan toiminnan varmistamiseksi. Ohjainten päivittäminen tai osien valitseminen päivitykseen on mahdotonta ilman laitteen teknisten parametrien tuntemista. Kun ymmärrät kuinka tarkastella tietokoneen ominaisuuksia Windows 10:ssä, voit käsitellä nämä ongelmat ilman ulkopuolista apua.
Mahdollisuus hankkia tarvittavat konfigurointitiedot tarjotaan itse käyttöjärjestelmässä. Ensin tehdään tämä ilman ohjelmia käyttämällä vain sisäänrakennettuja Windowsin työkaluja.
Järjestelmän ominaisuudet
Tietokoneen lyhyet ominaisuudet ovat "Järjestelmän ominaisuudet" -osiossa. Kymmenessä se on läsnä vanhassa ja uudessa käyttöliittymässä.
- Avaa Power User -valikko Win + X -näppäinyhdistelmällä ja valitse merkitty linkki tarvitsemamme parametriosaan.

- Näyttöön tuleva ikkuna sisältää tietoja, joiden avulla voit selvittää prosessorin mallin ja taajuuden, RAM-muistin koon ja käytetyn käyttöjärjestelmän bittisyvyyden.

- Klassisen käyttöliittymän fanit voivat valita toisen vaihtoehdon näiden tietojen esittämiseksi. Käytetään Suorita-valintaikkunaa. Kirjoita siihen sana "control" kuvakaappauksen mukaisesti ja avaa aiemmista versioista tuttu ohjauspaneeli.

- Etsimme kuvakaappauksessa osoitetun osion ja siirrymme siihen.

- Ikkuna sisältää samat yleiset tiedot käytetyn käyttöjärjestelmän kokoonpanosta, versiosta ja bittimäärästä. Jos olet koskaan miettinyt, kuinka selvittää kannettavan tietokoneen käyttöjärjestelmä, täältä löydät vastauksen.

Näillä menetelmillä saadut tiedot eroavat vain esityksen muodossa, joten mitä tahansa vaihtoehtoa voidaan käyttää.
Laitehallinta
Tarkempia tietoja joistakin komponenteista on saatavilla Laitehallinnassa. Nämä tiedot voivat olla hyödyllisiä tarkistettaessa ohjelmiston järjestelmävaatimuksia. Esimerkiksi pelien asentamista varten sinun on tiedettävä näyttökorttisi malli ja sarja.
- Pikalinkki hallintaan pääsemiseksi sijaitsee Käynnistä-kontekstivalikossa.

- Löydämme meitä kiinnostavan videosovittimien osan. Laajenna valikkoa nähdäksesi sen sisältämät kortit.

Tämä menetelmä sopii, kun haluat selvittää tietyn laitteen mallin tai käytettävän ohjaimen version.
Tehtävienhallinta
Toinen järjestelmäapuohjelma, jonka avulla voit tarkastella tärkeitä komponentteja koskevia tietoja, on tehtävänhallinta. Windows 8:sta alkaen Microsoft asetti siihen Suorituskyky-välilehden. Se kerää tietoja tällä hetkellä käytössä olevista laitteista.
- Tehtävienhallinta avataan kirjoittamalla "taskmgr" -komento "Suorita" -ikkunaan.

- Toinen tapa saattaa tuntua helpommalta joillekin ja sisältää tehtäväpalkin kontekstivalikon avaamisen. Se avautuu napsauttamalla hiiren kakkospainikkeella kaikkialla, missä ei ole välilehtiä tai kuvakkeita.

- Kun olet käynnistänyt apuohjelman valitulla menetelmällä, siirry "Suorituskyky" -välilehteen. Vasemmalla puolella, merkitty numerolla "1", kerätään laitteet, joista tietoja luetaan. Käyttämällä prosessorin numeroa "2" esimerkkinä näemme sen mallin ja taajuuden. Numero "3" osoittaa alueen, joka sisältää tietoa ytimien lukumäärästä ja välimuistin koosta. Kaavio näyttää kuormituksen ja prosessorin tehon prosenttiosuuden reaaliajassa.

- Seuraava välilehti antaa meille tietoja RAM-muistista. Numero "2" osoittaa asennetun RAM-muistin kokonaismäärän. Numerolla "3" merkityllä alueella näkyy asennettujen moduulien toimintataajuus ja niiden muotokerroin.

Vastaavasti voit tarkastella Wi-Fi-käyttötietoja ja GPU-tietoja.
DirectX
Kun kysymys kuuluu, kuinka selvittää, mikä näytönohjain on asennettu tietokoneellesi, sinun tulee käyttää DirectX-diagnostiikkatyökalua. Tämän järjestelmäapuohjelman tuottamat tiedot sisältävät täydelliset tiedot multimediaominaisuuksista.
- Kuten useimmat Windowsin sisäänrakennetut valvonta- ja diagnostiikkatyökalut, se käynnistetään Suorita-valintaikkunaan syötetyllä komennolla. Kirjoita tekstikenttään "dxdiag".

- Avautuvassa diagnostiikkatyökaluikkunassa ensimmäinen välilehti on nimeltään "Järjestelmä". Numero "1" ilmaisee tietoja käytetystä käyttöjärjestelmästä. Versio, bittisyvyys ja rakennusnumero ilmoitetaan. Voit selvittää kannettavan tietokoneesi merkin numerolla 2 merkityltä alueelta. Samalla sinun on ymmärrettävä, että sitä myydään ostajalle ymmärrettävällä nimellä, ja tuotesarjan sisäisellä nimikkeellä ei ole mitään yhteistä sen kanssa. Se ei näytä kannettavan tietokoneen markkinointinimeä, vaan mallinumeron, jolla se kulkee valmistajan kautta. Numerolla "3" merkityn tietolohkon avulla voit selvittää, mitä prosessoria tässä tietokoneessa käytetään. Tässä näkyy myös koko asennetun muistin määrä.

- "Näyttö"-välilehti on omistettu grafiikkakiihdytintä ja tulostuslaitteita koskeville tiedoille. Apuohjelman ikkuna ei skaalaudu, joten sinun täytyy selata "Laite"- ja "Ajurit"-lohkoja nähdäksesi koko näytettävän tiedon. "Kolmella" merkitty kenttä sisältää luettelon käytetyistä liitännöistä.

- Mukavuuden vuoksi tarjoamme täydellisen otteen tiedoista, jotka sisältyvät kenttään, joka on merkitty "1". Ylhäällä näemme tiedot käytetyn näytönohjaimen valmistajasta ja sarjasta. Lohko "2" sisältää tietoja näytön tarkkuudesta ja näytön mallista. Sen nimessä oleva lyhenne PnP viittaa Plug and Play -standardin tukeen. Näytöt eivät vaadi erillisen ajurin asentamista, joten tarkat tiedot valmistajasta on mahdotonta nähdä täältä.

- Seuraava välilehti on kiinnostava, jos etsimme äänikorttia koskevia tietoja. Tämä viimeistelee työsi diagnostiikkatyökalun kanssa.

Dxdiagin tuottamia tietoja tarvitaan usein pelisovelluksia asennettaessa. Jokainen peli sisältää vaatimukset grafiikkatiloista ja DirectX-versiosta, joka vaaditaan tapahtumien näyttämiseksi oikein.
Microsoft on kehittänyt tämän apuohjelman auttamaan järjestelmänvalvojia keräämään nopeasti tietoja tietokoneesta. Se sisältyi alun perin 32-bittiseen Windows XP:hen. Tämän käyttöjärjestelmän 64-bittisen version julkaisun myötä he eivät luoneet erillistä apuohjelmaa. Taaksepäin yhteensopivuus mahdollisti jo sen käyttämisen korkeamman bitin järjestelmissä. Tämän seurauksena sitä käytetään ilman muutoksia nykyaikaisessa "kymmenessä".
- Saat tietoja järjestelmästä avaamalla "Suorita" ja kirjoittamalla tekstikenttään "msinfo32".

- Apuohjelman pääikkuna sisältää perustiedot tietokoneesta. Kuvakaappauksessa ne on ryhmitelty numeroituihin lohkoihin. Ensimmäinen raportoi tiedot käyttöjärjestelmän versiosta ja versiosta. Toinen on tiedot valmistajasta ja sisäisestä nimestä, jolla kannettava tietokone on valmistettu. Kolmas sisältää tietoja prosessorin valmistajasta, sen merkistä ja kellotaajuudesta. Neljännessä on tiedot RAM-muistin koosta. Lisäksi voit tutkia tietoja BIOS/UEFI-versiosta, järjestelmätiedostojen sijainnista, virtuaalimuistista ja käyttöjärjestelmän kokoonpanosta.

- Jos laajennat seuraavassa kuvakaappauksessa merkittyä "Components" -tietolohkoa, pääset käsiksi yksityiskohtaisiin tietoihin joistakin PC:n laitteistokomponenteista. Esimerkkinä näytetään yksityiskohtaiset tiedot näytönohjaimesta. Edellinen apuohjelma huomioon ottaen olemme jo nähneet joitain niistä.

Tämä osio sisältää myös tietoja kaikista tietokoneeseen sisäisistä tai liitetyistä laitteista.
Power Shell
Kaikki tietokoneesta tarvitsemamme tiedot voidaan saada komentoriviltä tai PowerShellistä.
- Avaa Tehokäyttäjä-valikko ja siirry kuvakaappauksessa mainittuun kohtaan.

- Kirjoita komento "systeminfo".
- Järjestelmä käsittelee pyynnön ja toimittaa tiedot, jotka ovat samankaltaisia kuin saimme MSinfo-apuohjelmalla, sekä tietoja asennetuista päivityksistä ja nykyisestä verkkoyhteydestä.

Nyt kun tiedät kuinka tarkastella Windows 10 -tietokoneen ominaisuuksia vakiotyökaluilla, voit tehdä alustavan johtopäätöksen. Käyttäjän käytettävissä olevat tiedot on tarkoitettu jokapäiväiseen toimintaan. Löydät nopeasti tarvittavat tiedot käyttöjärjestelmän versiosta ja bittisyvyydestä, prosessorin ominaisuuksista, näytönohjaimesta ja RAM-muistista. Tämä riittää ohjelmiston oikeaan valintaan ja asennukseen.
Erikoisohjelmisto
Kuten jo ymmärsimme, on mahdotonta saada yksityiskohtaisia laitteistoparametreja Windowsin avulla. Täällä tarvitsemme erikoisohjelmia. Heidän avullaan voit "vetää esiin" kaikki tarvittavat tiedot. Katsotaanpa tällaisten ohjelmistojen suosituimpia ja useimmin käytettyjä versioita.
GPU-Z
Ajantasainen ilmainen apuohjelma, joka on suunniteltu tutkimaan yksityiskohtaisesti näytönohjaimen ominaisuuksia. Voi toimia ilman asennusta.
- Ohjelman pääikkuna sisältää tietoja näytönohjaimesta alkaen sen nimestä ja päättyen sen toimintataajuuteen.

- Käyttöliittymä on tehty kokonaan englanniksi, mutta venäläisten vihjeiden vaihtoehto löytyy asetuksista. Kohdistimen siirtäminen minkä tahansa kiinnostavan parametrin päälle saa näkyviin tiedot sisältävän ponnahdusikkunan.

- Seuraava välilehti sisältää näytönohjaimen antureiden lukemat, jotka heijastavat niitä verkossa. Voit seurata kuormitusta, kun käytät erilaisia sovelluksia. Päivitysprioriteetti valitaan kunkin anturin ikkunassa.

- “Advanced”-välilehdellä voit tutkia kortin toimintaparametreja eri lataustiloissa. Alareunassa voit valita avattavasta valikosta sovittimen: sisäänrakennettu tai integroitu. Yläosassa lataustilat vaihtuvat.


Viimeisellä välilehdellä voit lähettää tietoja videosovittimen toiminnasta GPU-Z-kehittäjille rekisteröimällä ensin sähköposti.
CPU-Z
Toinen apuohjelma, joka ei vaadi asennusta. Analogisesti edellisen kanssa on selvää, että sen tarkoituksena on saada tietoja prosessorista. Nykyinen versio on saatavilla kehittäjien verkkosivuilla. CPU-Z:ssä on englanninkielinen käyttöliittymä, mutta ohjelmistoportaaleista löytyy sovitettu versio venäjänkielisille käyttäjille.
- Ikkunan ensimmäinen välilehti sisältää prosessorin yleiset ominaisuudet. Tiedot päivittyvät reaaliajassa. CPU-Z lukee ne järjestelmäantureilta ja ryhmittelee ne temaattisiin välilehtiin.

- Täällä keräämme tietoja prosessorin välimuistin käytöstä eri toteutustasoilla.

- Kolmas välilehti sisältää tietoja emolevystä jaettuna lohkoihin. Mukavuuden vuoksi ne on merkitty numeroilla kuvakaappauksessa. Lohko "1" näyttää emolevyn mallin, piirisarjan ja Southbridge-merkin. Numero "2" sisältää tietoja BIOS/UEFI:stä. Asennetun laiteohjelmiston valmistaja, versio ja julkaisupäivä ilmoitetaan.

- Muistin ominaisuudet näkyvät kahdella peräkkäisellä välilehdellä. "Muisti" sisältää yleistä tietoa ja "SPD" sisältää analyysityökalut. Se on hyödyllinen vertailtaessa emolevyn eri paikkoihin asennettujen kiinnikkeiden suorituskykyä. Tietojen avulla voit selvittää käytetyn RAM-muistin tyypin, sen taajuuden ja toimintatavan.

- Tässä ovat näytönohjaimen yleiset parametrit.

- Viimeinen tarkistusvälilehti sisältää testaus- ja vertailutyökalut. Kehyksellä merkityltä alueelta voit valita vertailuun suorittimen ja suorittaa testin. Nuolen osoittamat kaaviot näyttävät suorituskyvyn yksiytimis- ja moniytimistilassa. Nykyisen CPU:n ilmaisimet näkyvät sinisinä.

Yksityiskohtaisten tietojen jäsennellyn lähdön ansiosta ohjelma on suosittu tavallisten käyttäjien ja ylikellotusfanien keskuudessa. Reaaliaikaisen toiminnan avulla voit seurata prosessorin ylikellotuksen aikana tehtyjä muutoksia.
Piriform Speccy
Laitteiston tunnistusohjelmaa kehittää Piriform, CCleaner-puhdistimestaan tunnettu yritys.
- Älä unohda poistaa valintaa asennuksen aikana huutomerkillä merkityltä alueelta, jotta et vahingossa lisää "optimoijaa" tietokoneeseesi. Asennusikkunan yläosassa voit määrittää heti käyttöliittymän kielen, jolla ohjelma suoritetaan.

- Jos unohdat vaihtaa kielen asennusvaiheessa, se tehdään asetuksissa, jotka sijaitsevat Piriform Speccyn yläpaneelin "View"-valikossa. Täällä voit asettaa lämpötilan näyttötilan vaihtamalla sen Fahrenheitista Celsius-asteeseen.

- Kun ohjelma käynnistetään, se skannaa tietokoneesi ja täyttää ikkunan yleisillä tiedoilla. Tekniset tiedot sisältävät tietoja asennetusta käyttöjärjestelmästä ja laitteistokokoonpanon pääkomponenteista.

- Speccyn osiot on ryhmitelty ikkunan vasemmalle puolelle samalla tavalla kuin Windowsin pikanavigointialue. Tietoa käyttöjärjestelmästä on suuruusluokkaa suurempi kuin mikään, mitä siitä voidaan puristaa tavallisten apuohjelmien avulla. "Oma tietokone" -kohdasta näet käyttöjärjestelmän version ja bittisyvyyden. Tänne yhteen ikkunaan kerätään kaikki käyttäjän mahdollisesti tarvitsemat tiedot.

- CPU:ta koskevat tiedot sisältävät nimen ja taajuuden lisäksi tietoja valmistusprosessista ja emolevyn liitäntäliittimestä. Tiedot nykyisestä väylätaajuudesta ja lämpötilasta luetaan suoraan antureista ja näytetään reaaliajassa. Nämä tiedot eivät sinänsä kerro mitään, mutta niiden avulla voit tarkistaa, ovatko indikaattorit normaaleja tälle prosessorimallille.

- "RAM"-osiossa on tietoja fyysisistä ja virtuaalisista komponenteista. RAM-parametrit sisältävät asennetun kokonaiskapasiteetin, toimintataajuuden ja monikanavaisen tukitiedot. Molempien muistityyppien käyttö näytetään reaaliajassa.

- Emolevyn tiedot sisältävät sen lisäksi, mitä jo tiedämme muiden apuohjelmien avulla, järjestelmän kokonaislämpötilan.

- Järjestelmäaseman tiedot näkyvät kätevästi. Ohjelma lukee yleiset S.M.A.R.T-diagnostiset tiedot ja yhdistää ne lämpötila-indikaattoreihin, antaa kokonaisarvion tilasta. Tulos näkyy numeron "2" alla. Ensimmäisen tietolohkon sisältämä ominaisuus on hyödyllinen käyttäjille, jotka uskovat myytteihin SSD-asemien nopeasta kulumisesta. Tallennettujen käynnistysten määrä ja virheiden välinen kokonaisaika näytetään. Solid-state-aseman resurssi lasketaan ensimmäisellä arvolla useita satojatuhansia kertoja. Käyttöaikatakuu alkaa 1 500 000 käyttötunnin jälkeen.

- Grafiikkakiihdytin toimintaa koskevat tiedot mahdollistavat suorituskykyprofiilien parametrien tutkimisen. Kuvakaappauksessa numero "1" osoittaa nykyisen profiilin ja numero "2" osoittaa enimmäisprofiilin.

Ohjelma antaa käyttäjälle mahdollisuuden tutkia yksityiskohtaisesti tietokoneen ja ensisijaisten diagnostisten työkalujen ominaisuuksia sisäisten antureiden suorituskyvyn perusteella.
AIDA64 Extreme on toinen monitoimiohjelma. Siitä on kannettava versio, joka jaetaan zip-arkistona. Shareware-ohjelmana AIDAlla on 30 päivän koeaika.
Kuukauden aikana joidenkin mittareiden päällä on satunnaisesti muistutuksia ohjelmiston kokeiluversion käytöstä. Koska ohjelmien laitteisto-antureilta vastaanottama tieto pysyy muuttumattomana, vain esitystapa muuttuu. Katsotaanpa tarkemmin tämän ohjelman ominaisuuksia ja sen eroja Piriform-tuotteeseen.

- Pääikkuna on jaettu kahteen alueeseen. Mikä tahansa vasemmalla olevasta puurakenteesta valittu vaihtoehto näytetään oikealla hyperlinkkinä.

- Ohjelmassa on runsaasti asetuksia, joiden avulla voit poistaa käytöstä sellaisten komponenttien näytön, jotka eivät ole tällä hetkellä ensisijaisia. Yhteenvetotietotilassa sinun on poistettava valinnat osioista, joiden tietoja käyttäjä ei tarvitse.

- Toisin kuin Speccy, joka on suunniteltu amatöörien kiinnostukseen tietokoneensa laitteistokomponenteista, AIDA-kehittäjät tekevät kaiken ammattimaisella tasolla. Mikä tahansa komponentti esitetään hyperlinkkinä, jota napsauttamalla avautuu lisävalikko. Kuvakaappaus näyttää sen emolevyn osalta. Linkit johtavat valmistajan yrityssivuille, joilla on tuotetietoja tai ohjelmistoversioita ladattavaksi.

- Synteettisten testien sisäänrakennetun toiminnon avulla voit käyttää kahta tusinaa eri menetelmää. Testin aikana laitteistokokoonpano toimii eri kuormitusparametreilla. Tulos annetaan verrattuna muihin prosessoreihin ja emolevymalleihin. Nuolen osoittaman ”Raportti”-valikon avulla saadut tiedot voidaan viedä HTML-muotoon jatkotutkimusta varten.

- Lisätestausvaihtoehdot, mukaan lukien yleinen järjestelmän vakaustesti, sijaitsevat pääikkunan "Työkalut"-valikossa.

AIDA Extreme tarjoaa tarkat ja yksityiskohtaiset tiedot kaikista katseltavissa ja analysoitavissa olevista parametreista. Käyttäjä ei voi vain tutkia tietoja, vaan myös vierailla välittömästi laitevalmistajan verkkosivustolla tarkistaakseen saatavilla olevat ohjelmistopäivitykset. Mahdollisuus testata laitteiston kokoonpanoa tekee ohjelman erottuvan kaikista harkittuista, mikä tekee siitä ammattimaisen työkalun.
Lopulta
Menetelmän tai ohjelman valinta, jota käytät tarvittavien ominaisuuksien saamiseksi, riippuu käsillä olevasta tehtävästä. Yksinkertaisia tietoja voidaan saada käyttämällä Windowsin ominaisuuksia. Yksityiskohtaiset tiedot prosessorista tai näytönohjaimesta näkyvät parhaiten erikoistuneiden CPU-Z:n ja GPU-Z:n avulla. Täydellinen järjestelmäraportti voidaan saada käyttämällä ilmaista Piriform Speccyä. Vakaviin testaustehtäviin AIDA64 sopii.
Video
Ymmärtääksesi paremmin kuvattujen diagnostiikkaohjelmien käytön ominaisuuksia, suosittelemme katsomaan alla olevan videon.
Monet käyttäjät, esimerkiksi ostaessaan käytettyjä laitteita, ihmettelevät, kuinka selvittää tietokoneen tai kannettavan tietokoneen laitteiston ominaisuudet, jotta ne eivät joutuisi ongelmiin. Tämä tehdään yksinkertaisesti käyttämällä useita perusmenetelmiä, jotka ovat hyödyllisiä kaikille käyttäjille tilanteesta riippumatta.
Tietokoneen asetusten tarkasteleminen Windows 7:ssä: yksinkertaisin tapa
Otetaan Windows 7 -järjestelmä perustaksi, vaikka tässä tapauksessa tällä ei yleensä ole erityistä roolia.
Joten, kun ratkaistaan kysymys siitä, kuinka tarkastella Windows 7:ää, yksinkertaisin ja helpoin tapa kaikille käyttäjille on käyttää valikkoa, joka avataan napsauttamalla hiiren kakkospainikkeella tietokoneen kuvaketta. Täältä näet käyttöjärjestelmän RAM-muistin ja asennetut muutokset.

Jos sinun on arvioitava levytilaa, ei ole mitään helpompaa kuin siirtyä tavalliseen "Exploreriin", jossa napsauta samalla hiiren kakkospainikkeella levyn tai osion kirjainta, avaa vastaava valikko. Mutta tämä on vasta alustavaa tietoa.
Mistä voin nähdä Windows 7:n tietokoneen asetukset Ohjauspaneelissa?
Voit myös kopioida näkymän "Ohjauspaneelissa" kutsumalla sitä aloitusvalikosta tai "Suorita"-konsolin kautta (Win + R) Control-komennolla (se toimii kaikissa Windows-järjestelmissä).
Tässä sinun on viitattava "Järjestelmät ja suojaus" -osioon, jossa vaaditut parametrit esitetään. Jos kuitenkin tarkastellaan kaikkia näitä ominaisuuksia tarkemmin, on helppo nähdä, että tämä on sama valikko, joka avattiin ensimmäisessä tapauksessa.
Kuinka selvittää asennettujen laitteiden ominaisuudet BIOSissa
Jos et ota käyttöjärjestelmää huomioon, kysymys tietokoneen parametrien selvittämisestä Windows 7:ssä tai millä tahansa muulla alustalla voidaan ratkaista yksinkertaisesti kirjoittamalla ensisijaiseen BIOS-tulo-/tulostusjärjestelmään.

Kaikkien tietokoneen laitteiden pääominaisuudet näkyvät tässä, vaikka ne olisi poistettu käytöstä.
Järjestelmätiedot
Mikä on toinen tapa saada yksityiskohtaisimmat tiedot Windows 7:ssä?

Tätä varten sinun on käytettävä järjestelmätietoja. Voit soittaa tähän osioon samasta "Ohjauspaneelista", mutta helpoin tapa on kirjoittaa rivi msinfo32 "Suorita" -valikossa. Tässä ei ilmoiteta vain päälaitteiden parametreja, vaan myös BIOS, SMBIOS-versiot, tietokoneen nimi, järjestelmän kohdekansiot, ohjaimet jne.
Asetusten määrittäminen Laitehallinnassa
Jos tämä vaihtoehto ei jostain syystä sovi käyttäjälle, ongelma, kuinka tarkastella tietokoneen asetuksia Windows 7 -käyttöjärjestelmässä, voidaan ratkaista soittamalla "Laitehallintaan". Voit käyttää sitä jälleen tavallisen ohjauspaneelin kautta, mutta on vielä helpompi kirjoittaa devmgmt.msc-komento Suorita-konsoliin.

Ja täällä tiedot on jo ryhmitelty laitetyypin ja asennettujen ohjainten mukaan. Täällä voit muuten seurata laitteita, joissa on ongelmia, tarkastella kaikkia tietoja asennetuista ohjaimista ja niiden tiedostoista, asentaa ongelmalliset komponentit jne. Jos haluat tarkastella kaikkia tietokonejärjestelmässä olevia komponentteja, sinun on käytettävä näytön piilotettua riviä näyttövalikon laitteet.
DirectX
Toinen tapa ratkaista kysymys tietokoneen asetusten tarkastelusta Windows 7:ssä on käyttää DirectX-siltavalintaikkunaa, jonka useimmat käyttäjät joko unohtavat tai eivät tiedä siitä ollenkaan.

Pääset sisään käyttämällä dxdiag-komentoa samassa Suorita-valikossa, jonka jälkeen käyttäjä ohjataan päätietoikkunaan. Hyvä puoli tässä lähestymistavassa on, että täällä voit paitsi selvittää järjestelmän komponenttien perusparametrit, myös suorittaa sarjan testejä (esimerkiksi voit tarkistaa grafiikkakiihdytin 3D- tai GPU-parametrien perusteella).
Kolmannen osapuolen apuohjelmat
Lopuksi, jos käyttäjä ei pidä kaikista yllä kuvatuista vaihtoehdoista, voit käyttää erikoistuneita ohjelmistotuotteita, jotka on kehitetty erityisesti hankkimaan järjestelmätietoja mistä tahansa tietokonelaitteesta.

Niistä ohjelmat, kuten Everest, CPU-Z ja niiden analogit, ovat erityisen huomionarvoisia. Mielenkiintoisinta on, että monet tämän luokan apuohjelmat pystyvät myös valvomaan esimerkiksi näytönohjaimen keskusprosessorin tai prosessorijärjestelmän lämpötila-indikaattoreita, säätämään jäähdyttimiin asennettujen puhaltimien nopeutta, valvomaan RAM-muistin käyttöä jne. Ja jotkut voivat jopa ylikellottaa laitteistoa, jota käyttävät hyvin usein overlockerit, jotka eivät halua häiritä asennettujen laitteiden toimintaa fyysisillä menetelmillä, vaan käyttävät tähän yksinomaan ohjelmistotuotteita.
Johtopäätös
Itse ongelma tietokoneen parametrien tarkastelemisesta Windows 7:ssä voidaan ratkaista useilla yksinkertaisilla tavoilla. Kysymys on erilainen: millaista tietoa käyttäjä tarvitsee asennetuista laitteista? Tarkempia tietoja varten tarvitset epäilemättä järjestelmätietoja ja yleisten asetusten tarkastelemiseksi tietokoneen ominaisuuksia. Yksinkertaisimpaan laitteistotestiin DirectX sopii, mutta jos teet ylikellotusta, et tule toimeen ilman kolmannen osapuolen ohjelmistoja. Kyllä, ja sinun on valittava vain suppeasti kohdistetut apuohjelmat. Esimerkiksi tuulettimen nopeuden ohjaamiseen ei ole mitään parempaa kuin SpeedFan-apuohjelma, ja grafiikkakiihdyttimille on käytettävä testausohjelmia huippukuormituksilla.