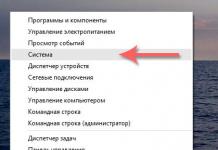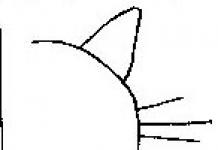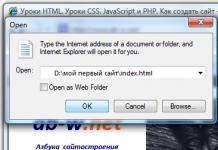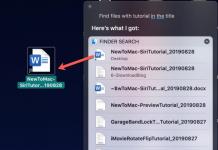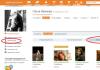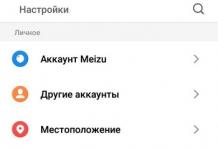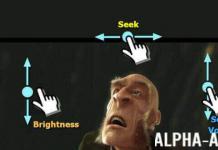Hei rakkaat ystävät, tänään haluan kertoa teille, kuinka se tehdään, eli käsittelen vain perusasetuksia, joilla sinun tulee aloittaa työskentely asentamalla tämä tai toinen selain.
En käsittele kaikkia 25 selainta tässä artikkelissa (tänään juuri näin monta selainta voi toimia käyttöjärjestelmän kanssa. Windows-järjestelmä), kerron sinulle yleisimmistä. Monet käyttäjät ajattelevat virheellisesti, että selaimen valinta on yksinkertainen tehtävä ja että ne ovat kaikki samanlaisia, että ne näkyvät samalla tavalla kaikilla verkkosivuston sivuilla. Sellaisten ilmeisten erojen lisäksi kuin ulkomuoto käyttöliittymässä ja ohjelmanhallintajärjestelmässä on myös piilotettuja eroja tietoturvassa, sivujen lataus- ja näyttönopeudessa sekä lisälaitteiden olemassaolossa. aputoiminnot. Jos otetaan kaikki luetellut tekijät, erot voivat olla vakavia.
"Muokkaa Google Chrome -selainta"
Matkan varrella myös "Internet Mail.ru", "Comodo Dragon", "Yandex", "Nichrome" -selainasetukset tulevat tänne. Kaikki nämä selaimet toimivat Chromium-moottorilla. Näiden selainten asetukset ja käyttöliittymät eivät juuri eroa toisistaan.
Napsauta "Asetukset ja ohjaus" -painiketta (jakoavain oikealla yläkulma).
Me näemme kontekstivalikko, jolla voit tarkastella historiaa, latauksia jne., mutta tänään keskitymme asetuksiin. Napsauta "Asetukset" -riviä.

Valitse avautuvasta asetusikkunasta "Perus".

Nyt avautuvassa välilehdessä näemme, mitä meitä pyydetään valitsemaan - minkä sivun näemme, kun käynnistämme selaimen. Valitsin "Kotisivu" -valintaruudun.

Syötä avautuvan ikkunan riville sivu, jonka haluamme nähdä selaimen käynnistyessä - google, mail.ru, yandex.ru, webalta jne. Jos merkitset "Sivun" pisteellä nopea pääsy", kun avaat selaimen, sinut ohjataan sivulle, joka näyttää sivustot, joilla vierailet useimmin.
Napsauttamalla riviä "Hallitse hakukoneita" voimme valita ehdotettujen luettelosta meille sopivan haun. Päätimme tehdä Google Chrome oletusselain ja napsauta sitten "Aseta Google Chrome oletusselaimeksi" -painiketta.
Napsauttamalla "Tarjoa salasanojen tallentamista" -painiketta selain kehottaa sinua tallentamaan salasanan, kun täytät salasanakentän sivustoilla; kun palaat tälle sivustolle, selain täyttää salasanan itse.

SISÄÄN Lisäasetukset voit määrittää oikeinkirjoituksen tarkistuksen ja sivun kääntämisen. Voit myös määrittää polun ladattujen tiedostojen tallentamiseen - joko oletuksena tai luomassasi kansiossa tai työpöydällä jne. Asenna varmasti Google Chrome Ennen tätä käytit toista selainta, jossa sinulla oli kirjanmerkkejä tai suosikkeja. Voit tuoda kirjanmerkkejä ja asetuksia toisesta selaimesta Google Chromeen napsauttamalla asianmukaista painiketta Asetuksissa.
"Muokkaa Internet Explorer -selainta (vähintään IE 9, vähintään IE 10)"
Napsauta "Asetukset" -painiketta (ratas oikeassa yläkulmassa).

Napsauta riviä "Internet-asetukset" IE 9:ssä tai "Browser Options" IE 10:ssä.

Näemme "Ominaisuudet"-ikkunan, joka avautuu; "Yleiset"-välilehdellä voit kirjoittaa sen sivun osoitteen (sivut), jotka haluat määrittää kotisivuksesi.

"Turvallisuus" -välilehdellä määritämme suojaustason, jota käytetään vieraillessasi sivustoilla - "Keskitaso", "Keskiverto", "Korkea". Korkeatasoinenälä laita sitä, muuten se estää kaiken, laita "keskiarvon yläpuolelle".

Käynnissä nettityötä explorer Voit luoda pikakuvakkeen haluamaasi sivustoon ja sijoittaa sen työpöydällesi Windows pöytä. Voit tehdä tämän napsauttamalla sivuston sivua hiiren kakkospainikkeella ja valitsemalla "Luo pikakuvake" -välilehden.

Yksityisyys-välilehdellä voit myös määrittää itsellesi sopivat asetukset asettamalla liukusäätimen kohtaan haluttu asema. Sitten "Käytä", "OK".

Ohjelmat-välilehdessä voit asettaa IE:n oletusselaimeksi. Asenna lisäosat. Määritä ohjelmia sähköpostin kanssa työskentelemiseen.

Siirry "Hallinnoi lisäosia" -välilehteen, voit ottaa käyttöön tai poistaa käytöstä selaimen mukana käynnistyvät laajennukset ja työkalurivit. Mitä enemmän käytössä, sitä kauemmin selain käynnistyy. Jätä siis vain välttämättömät tavarat.

SISÄÄN komentorivi"Turvallisuus"-välilehdellä voit ottaa käyttöön "SmartSreen"-suodattimen Internet-sivujen avaamiseksi turvallisesti. Voit ottaa seurantasuojauksen käyttöön ja tyhjentää selainhistoriasi.

Napsauta hiiren kakkospainikkeella tyhjää kohtaa selaimen yläosassa, voit ottaa tarvitsemasi lisäosat käyttöön tai poistaa ne käytöstä. Vitsailin Webaltasta! Juuri toissapäivänä nappasin sen tietokoneelleni yhdellä ohjelmalla. Puhdistin sen kaikkialta, lue työkalurivien poistaminen tästä artikkelista. En edes tiennyt, että minulla on se, ennen kuin aloin ottaa "kuvakaappauksia" artikkelista.

Kaikki sivustot ja hakukoneet voit vetää "Suosikit" -kohdasta "Suosikit-palkkiin" hiirellä. Vedin sisään useimmin käyttämäni hakukoneet.

Klikkaamalla kolmiota osoitekenttä näet viimeksi vierailemiesi sivustojen osoitteet, lehden ja suosikkisi. Pääset sinne heti klikkaamalla haluamaasi riviä.

käytän Mozilla Firefox 19 ja IE 10. Milloin Firefoxin käynnistäminen Sen lataaminen kestää paljon kauemmin kuin IE, mutta latauksen jälkeen se toimii vakaasti, kaatumisia tapahtuu hyvin vähän, mutta IE: ssä on kaatumisia. Rakastan Firefoxia valtavasta lisäosien ja laajennusten määrästä; missään muussa selaimessa ei ole niin paljon. Asetukset ovat hyvin yksinkertaisia. Ystäväni, jos käytät Windows-käyttöjärjestelmää, en suosittele asettamaan mitään muuta oletusselainta kuin Internet Exploreria. Ja vielä enemmän, Jumala varjelkoon sen poistamisesta. Kirjoitin tämän niille, jotka haluavat käyttää kaikkia tietokoneen toimintoja. Liian paljon Windowsissa liittyy IE:hen, et saa käyttää sitä, mutta älä uskalla poistaa sitä! IE 10:n asetukset ovat yksinkertaiset, tuskin poikkeavat IE 9:stä. Nyt minulla on Win 7:n lisäksi myös Win 8 koneellani, IE 10 integroitiin heti Windows 8:aan.
"Muokkaa Mozilla Firefox -selainta"
Mozilla Firefox 15, 16, (17 en unohtanut, mutta en ole nähnyt venäläistä versiota), 18, 19 useita kertoja nopeampi aiemmat versiot. KANSSA lisääntynyt nopeus käynnistys, lyhennetyt sivujen latausajat, parannettu verkkosovellusten suorituskyky ja laitteiston grafiikkakiihdytys, Firefox on optimaalinen työskentelyyn monimutkaisten interaktiivisten verkkosivustojen kanssa.

Avaa asetukset napsauttamalla tätä kolmiota.

Kotisivu on helposti muokattavissa, ja samassa ikkunassa voit määrittää tiedostojen tallennuspolun. Minusta se on kätevää ladata työpöydälleni.

Voit aina tarkistaa tiedostojen latausnopeuden.

Firefox Sync: Käytä historiaasi, kirjanmerkkejäsi, avoimia välilehtiä, salasanoja, älykäs linja osoitteita ja lomaketietoja useilta tietokoneilta. Joustavuutta mukauttamisessa. Laajennusten ja lisäosien käsite ansaitsee erityistä huomiota selaimessa.
Ajatuksen ydin on, että selain itse "puhtaassa muodossaan" tarjoaa vain perusasiat - osoitepalkin, välilehdet, ohjelmavalikon. Ei mitään erikoista, ei mitään ylimääräistä. Jos käyttäjä on tyytyväinen tähän, hänen ei tarvitse vaivautua mihinkään lisäyksiin. Mutta luulen, että tämä sopii sinulle vain siihen hetkeen asti, kun yrität asentaa ensimmäisen lisäosan.
Uusi lisäosien hallinta: Valitse yli 200 000 lisäosasta, joiden avulla voit mukauttaa Firefoxin ominaisuuksia, toimintoja ja ulkoasua. Mozilla Firefox on planeetan laajennettavin ja mukautetuin selain. Voit mukauttaa työkalurivejä, asentaa lisälaajennusmoduuleja ja teemoja.
Teleskooppisen onkivavan tavoin Mozilla Firefox voi muuttua pienestä, kompaktista selaimesta hämmästyttäväksi monitoimityökalu ympäriinsä matkustamista varten maailmanlaajuinen verkko. Voit myös tutustua mahdollisuuksiin Firefoxin laajennukset katsomalla videoita. Yksityisyys ja turvallisuus.


Yksityisyys ja suojaus selaimessa. Do Not Track: Firefox johtaa yleistä Do Not Track -standardia, jonka avulla käyttäjät voivat kertoa sivustoille, etteivät he halua, että sivustot seuraavat heidän toimintaansa ja käyttävät sitä mainosten näyttämiseen. Firefox asettaa yksityisyyden etusijalle korjaamalla joidenkin verkkostandardien puutteet, jolloin muut käyttäjät eivät pääse käsiksi selaimesi historiaan.

HTTP Strict Transport Security (HSTS): Muodostaa automaattisesti suojatun yhteyden estääkseen välimieshyökkäykset ja arkaluonteisten tietojen sieppauksen kirjautumisprosessin aikana. Sisällön suojauskäytäntö (CSP): Estää sivustojen väliset komentosarjahyökkäykset sallimalla sivustojen kertoa selaimelle, mikä sisältö on laillista.
Firefoxilla olet vapaa erilaisista vakoiluohjelma, sekä ActiveX-komponenteista. Voit itsenäisesti hallita yksityisyyttäsi ja hallita henkilötietojasi joustavasti. Selaimen avulla voit välittömästi poistaa jäljet läsnäolostasi Internetissä. JavaScript-moottori nopeuttaa sivujen lataamista ja parantaa pelien ja verkkosovellusten suorituskykyä.
Firefox sisältää laitteistokiihdytystä, video teräväpiirto(WebM), 3D-grafiikka, offline-tiedon tallennus, ammattimainen typografia, Mozillan audio-sovellusliittymä, joka auttaa luomaan visuaalista ääntä äänestä, ja paljon muuta. Firefox sisältää sisäänrakennetun verkkovirheilmoituskonsolin ja verkkokehittäjäkonsolin. Lisälaajennukset, kuten Firebug, helpottaa verkkosivujen kehittämistä ja virheenkorjausta.
Firefox jatkaa toimintaansa, vaikka kaatuisi Adoben laajennukset Flash, Apple QuickTime tai Microsoft Silverlight. Jos jokin näistä laajennuksista kaatuu tai jumiutuu, se ei vaikuta muuhun Firefoxiin. Päivitä sivu vain ladataksesi laajennuksen uudelleen.

Sivustojen lisääminen kirjanmerkkeihin on nyt mahdollista yhdellä napsautuksella osoitepalkissa olevan tähden ansiosta. Lehden ja kirjanmerkkien hallinta on yhtenäinen ja suoritetaan yhdessä valintaikkunassa. Tarvittavien linkkien valitsemisesta on tullut helpompaa äskettäin lisättyjen kirjanmerkkien erityisryhmien ja useimmin vierailtujen sivustojen vuoksi. Älykäs osoitteensyöttörivi Heti kun aloitat osoitteen syöttämisen, näkyviin tulee välittömästi kehoteikkuna, jossa kaikki osumat näkyvät lihavoituna.

Älykäs osoitteensyöttörivi. Ikkuna sisältää luettelon aiemmin vierailluista sivustoista. Linja ei vastaa vain sivustojen osoitteisiin, vaan myös niiden otsikoihin, mikä yksinkertaistaa ja nopeuttaa syöttöä huomattavasti. Ne näytetään ikkunassa, jossa on aiemmin avattujen sivustojen historia. Vaikka et muistaisi tarkkaa osoitetta, resurssin nimi kertoo sinulle oikean tavan.

Automaattiset päivitykset Sinun ei enää tarvitse ladata uusia selainversioita manuaalisesti, kun ne tulevat saataville. Päivitysjärjestelmä lataa automaattisesti muutaman sadan kilotavun kokoiset korjaustiedostot, mikä säästää aikaa. Itse aloin käyttää Mozilla Firefox 13:a, mutta nykyään käytän jo Firefox 19, eli hän itse päivitti versioon 19.
Optimaalinen peruskokoonpano Yksinkertainen, intuitiivinen selkeä selain on kaikki mitä tarvitset jokapäiväisessä elämässä. Kirjanmerkit, päiväkirja, koko näytön tila, tekstin skaalaus ja paljon muuta - kaikki tämä on Mozilla Firefoxissa. Ponnahdusikkunoiden esto Ponnahdusikkunat eivät enää ärsytä sinua, kun vierailet useilla sivustoilla. Voit määrittää itsenäisesti, mitkä sivustot sallivat ponnahdusikkunoiden avautumisen ja mitkä eivät. Lue sähköpostit ilman roskapostia Mozilla asiakas Thunderbird on loistava lisäosa Firefoxille. MozBackupilla voit varmuuskopioida tietosi Firefox profiili tai palauttaa tiedot varmuuskopio Firefox profiili. Voit tallentaa ja palauttaa tietoja, kuten asetuksia, kirjanmerkkejä, historiaa, laajennuksia, salasanoja, evästeitä, tallennettuja lomakkeita, latausluetteloita, varmenteita ja tyylejä.
Sovellukset. Flash-animaatioiden katselu, Java-sovelmien suorittaminen ja paljon muuta on mahdollista Mozilla Firefoxin laajennuksilla. Hakulaajennukset Mozilla.orgista Hakulaajennusten avulla voit lisätä suosittujen sivustojen haun Firefoxiin. Hae laajennuksia Mozilla Russia -sivustolta Hakulaajennusten avulla voit lisätä suosittujen venäläisten sivustojen haun Firefoxiin. Mozilla.org-sanakirjat Sanakirjat oikeinkirjoituksen tarkistamiseen Firefoxissa. Sanakirjat Mozilla Russia -sivustolta.

"Muokkaa Opera-selainta"
Jos et pidä selaimen oletusasetuksista, kuvailen Operan määrittämistä, mutta vain perusasiat. Operassa meillä on kolme asetusvaihtoehtoa: Asetukset (Ctrl+F12), Nopea asennus(F12) ja ulkonäkö (Shift+F12). Muista nämä avaimet. Asetukset avataan napsauttamalla punaista "Valikko" -painiketta vasemmassa yläkulmassa ja valitsemalla sitten "Asetukset - Yleiset".

Lomakkeet-välilehti auttaa sinua täyttämään tietoja itsestäsi. Tämä voi olla kätevää, nimittäin sen avulla voit lyhentää tyypillisten lomakkeiden täyttämiseen kuluvaa aikaa joillakin sivustoilla.

"Haku"-välilehdellä voit muokata käytettyjen hakukoneiden luetteloa, joka vaihtaa selaimen oikeassa yläkulmassa. Päätä makusi mukaan, mitä tarvitset ja mitä et.

Sinun ei tarvitse tehdä paljon muutoksia "Web-sivut"-välilehdessä. Jos yhteys on hidas, voit ottaa turbotilan käyttöön ja poistaa kuvat käytöstä tai näyttää vain välimuistissa olevat kuvat.

Siirrytään lisäasetuksiin. Välilehdet-alaosiossa räätälöimme kaiken makusi mukaan. Henkilökohtaisesti olen yksinkertaisesti poistanut käytöstä luonnokset, jotka olivat mielestäni tarpeettomia.

"Ilmoitukset"-alaosiossa kannattaa luultavasti laittaa ääni pois päältä; henkilökohtaisesti poistin valinnan "Näytä Opera Unite -sovelluksen ilmoitukset" -ruudusta, koska en käytä tätä palvelua.

Aseta "Navigointi"-aliosiossa sivun uudelleenpiirtäminen arvoon "Jatkuva" ja valitse "Näytä koko verkko-osoite osoitekentässä" -vaihtoehto. Loput on mielestäni sinun harkinnan varassa.

Seuraava on "Historia"-alaosio. Tässä on tärkeää määrittää välimuistin koko sekä muistissa että levyllä. Sitä tarvitaan jo vierailemasi sivun nopeaan näyttämiseen (eli lataamatta sitä uudelleen Internetistä käyttämällä levylle tai muistiin tallennettua kopiota). Mitä suurempi välimuisti, sitä lisää sivuja säilytetään siinä. Jos nopea lataus jo vieraillut sivustot eivät ole sinulle tärkeitä, voit turvallisesti asettaa nollia molemmille parametreille (muistivälimuisti ja levyvälimuisti). Jos tämä on sinulle tärkeää, suosittelen asettamaan sen maksimiarvoon sallittu arvo(400 Mb) siellä täällä (jos RAM on loppumassa, voit luottaa levyvälimuistiin poistamalla välimuistin RAM-muisti). Asetin palvelimen päivitysten tarkistuksen ajaksi "Joka tunti", vaikka tämä arvo olisi voitu asettaa korkeammaksi.

Valitse "Suojaus"-alaosiossa "Ota käyttöön petos- ja haittaohjelmasuojaus" -valintaruutu ja "Suojausprotokollat"-välilehdellä valitse kaikki käytettävissä olevat ruudut.

Aseta "Verkko"-välilehden "Palvelimen yhteyksien määrä"- ja "Yhteyksien kokonaismäärä" -kohdissa 32 ja 128. Omistajat heikot internetyhteydet Saatat joutua palaamaan suositeltuihin asetuksiin (16 ja 64).

Hyödyllisiä laajennuksia Opera-selaimelle. Mainosten ja komentosarjojen estäminen. Opera11:ssä, kuten FF:ssä ja Google Chromessa, on ilmestynyt luettelo laajennuksista, jotka voidaan asentaa, mikä antaa selaimelle uusia ominaisuuksia. Tänään käsittelen kahta laajennusta, joita kaikki tarvitsevat (he ovat vastuussa Internetin turvallisuudesta ja mukavuudesta) - NotScripts (analoginen Noscript for Firefox) ja Opera Adblock (analoginen Adblocks Plus).
NotScripts.
Se estää komentosarjojen suorittamisen sivulla, jos et ole sallinut tätä itse omin käsin. Tosiasia on, että JavaScript on yksi Internetin erilaisten infektioiden lähteistä, joten sen suorittamisen estäminen ja hallitseminen on yksi tärkeimmät elementit turvallisuus. Hieman lisää tästä laajennussivulla.
Voit asentaa laajennuksen menemällä sen sivulle ja napsauttamalla "Asenna" -painiketta. Asennuksen jälkeen oikeaan yläkulmaan tulee lisäosien kolmio. Napsauta sitä hiirellä ja katso pieni viesti, että sinun on tehtävä tämä ja se, jotta laajennus toimisi. Nyt napsautamme sitä ja näemme asetussivun, joka avautuu edessämme.
Eli jos olet nyt osoitteessa sonikelf.ru, niin jos jokin ei toimi, salli sonikelf.ru-skripti, ei mail.ru. Sen jälkeen katsot tarkasti, toimiko tarvittava? Jos vastaus on kyllä ja kaikki toimii toivotulla tavalla, et koske mihinkään muuhun. Jos ei, katso huolellisesti, mitä muita skriptejä on olemassa, ja valitse niistä yksi lisää, mikä sallii sen. Ja niin edelleen, kunnes tarvitsemasi on täysin toiminnassa. Yritä välttää sellaisten komentosarjojen sallimista, jotka sisältävät muiden kuin tämän sivuston nimiä. Googlecode, Yandex jne. ovat yleensä turvallisia skriptejä.
Adblock.
Se asennetaan samalla tavalla (Asenna-painike). Siirry asennuksen jälkeen kohtaan "Valikko - Laajennukset - Hallitse laajennuksia" ja napsauta Adblock-rivillä rataskuvaa ja valitse avattavasta valikosta "Asetukset".
Asetuksissa, "Tilaukset" -välilehdellä, meidän on valittava kaksi "venäläistä" -valintaruutua FanBoy- ja EasyList-luetteloissa. Valitse "Painike"-välilehdellä "Näytä painike Operan osoitepalkissa" -valintaruutu.
Tämä mahdollistaa laajennuspainikkeen näyttämisen osoitepalkin lähellä. Operan personoinnin mukauttamiseksi sinun tulee aloittaa suunnittelusta, josta löydät tarvittavat painikkeet. Paina Shift+F12, siirry heti Työkalurivit-välilehteen ja valitse Näytä-ruutu alareunassa piilotetut paneelit perustamisen yhteydessä. Nyt näemme kaikki paneelit kerralla.
Toimimme seuraavasti: napsauta haluamaasi paneelia ja aseta sitten parametrit liukukenttiin (alhaalla, ylhäällä, piilota, näytä, kuvakkeen sijainti jne.) Seuraavaksi määritämme navigoinnin - se on paljon yksinkertaisempaa täällä: Painikkeet paneeli, vasemmalla oleva valikko - Selain. Paina mitä tahansa painiketta ja vedä se ohjauspaneeliin. Tärkeimmät painikkeet ovat takaisin, eteenpäin, koti, päivitä, aloita, luo, salasanat (tarvittaessa).
Voit myös määrittää Operan painamalla Ctrl+F12. Täällä voit määrittää kotisivusi ja hallita salasanoja. Voit myös vetää minkä tahansa järjestelmän hakulomakkeen päälle haluttu paneeli. Täällä voit hienosäätää muita parametreja: evästeiden hallinta, java-skripti, sisältö, sivuston esto (katso lapsilukko) ja jopa ääniohjaus. Kuinka poistaa torrentit käytöstä Operassa.
Tai ehkä et sammuta sitä? En käytä Operaa nyt, minun piti asentaa BitTorrent erillinen ohjelma. Etkö tiedä kuinka käyttää Torrentia? Tämän sivuston ylläpitäjä kertoi minulle luottamuksella, että hän julkaisee pian artikkelin Torrent-asetuksista. No, jos et halua ladata oopperaa torrentista? Ohjeet torrentin poistamiseen Operassa, vaikka... Menemme konfiguraattoriin: kirjoita osoitepalkkiin opera:config ja paina enter.
Operassa käytetään torrentia oletuksena. Poista Bit Torrent -parametrissa valinta Ota käyttöön ja napsauta "Tallenna" alla. Nyt Opera 9 vaikenee torrentista, ja Opera 10 ja 11 tarjoavat sinulle mahdollisuuden valita itse tai käyttää ohjelmaa, mutta eivät enää lataa kysymättä. Mutta on parempi tallentaa ensin varmuuden vuoksi asetustiedosto C:\Documents and Settings\admin\Application Data\Opera\Opera\profile\opera6.ini Jos teet virheen, voit helposti palauttaa kaiken paikoilleen.
Siinä näyttää olevan kaikki, en kuvaillut asetuksia yksityiskohtaisesti, mutta yritin kattaa ne, joita tarvitaan heti selaimen asennuksen jälkeen. Onnea kaikille! Nähdään sivuston sivuilla.
Selainta valitessaan jokainen henkilökohtaisen tietokoneen käyttäjä haluaa sen täyttävän parhaiten kaikki vaatimukset sekä turvallisuuden että yksinkertaisuuden ja helppokäyttöisyyden vuoksi. Mutta silti, ennen selaimen määrittämistä, sinun on ymmärrettävä, että Internetissä työskennellessä tärkein asia on turvallisuus. Jokainen selaimen luoja pyrkii parantamaan "aivonlapsiaan"? tarjoaa asiakkailleen uusia mahdollisuuksia. Joten ei niin kauan sitten selainta ei ollut mahdollista määrittää siten, että aikuisten sivustot eivät olleet lasten ulottuvilla. Nyt tällaisia toimintoja tarjoavat sekä Internet Explorer että jotkut muut analogit.
Opera-selaimen asetukset?
Opera on yksi Internetin käyttäjien suosituimmista selaimista. Se ilmestyi vuonna 1994, mutta vuoteen 2005 asti tätä selainta jaettiin vain maksullisena. Vuonna 2009 norjalainen Telenor esitteli Opera-selaimen matkapuhelimiin. Koska kaikilla Operan versioilla on yhteiset valikkoominaisuudet, määritä kotisivu versiossa for kännykkä tarvitaan samalla tavalla kuin henkilökohtainen tietokone.
Ennen kuin määrität Opera-selaimen, sinun on päätettävä, mitä sinun tulee määrittää. Jos haluat mukauttaa aloitussivua, sinun on siirryttävä "Työkalut" -valikkoon, valittava "Asetukset" ja siellä on kohta " Yleiset asetukset". Valintaikkuna avaa "Perus"-välilehden, jossa on kaksi riviä, jotka määrittävät, mikä sivu tietokoneen tulee avata, kun selain käynnistetään. Aseta vastapäätä oleva kuvake vaadittu sivu. Jos haluat selaimen avaavan kotisivusi, kirjoita sen osoite sopivaan kenttään - se sijaitsee hieman alempana. Vahvista toiminnot napsauttamalla OK ja käynnistä selain uudelleen.
Joissakin tapauksissa Opera-selaimen työkalupalkki ei näy yläreunassa. Näitä asetuksia voi muuttaa napsauttamalla "Opera"-logoa, etsimällä "Settings"-kohdan ja toimimalla yllä kuvatun algoritmin mukaisesti. Operan "Perusasetukset"-valikko voidaan avata näppäimistöltä - paina Ctrl+F12 samanaikaisesti, niin edessäsi tulee valintaikkuna, jossa voit tehdä muutoksia nykyiset asetukset selain.
Otetaanko Google Chrome -selain käyttöön?
Google Chrome on yksi "nuorimmista" selaimista, mutta se on osoittautunut hyvin Runetissa, joten se on melko suosittu käyttäjien keskuudessa. Jos et tiedä miten oletusselaimesi asetetaan, olemme valmiita auttamaan sinua tässä ongelmassa. Lisäksi tämä ei ole ollenkaan vaikeaa, koska sen jälkeen Googlen lataukset Chrome, ohjelma kehottaa sinua asettamaan tämän selaimen oletusselaimeksi. Voit tehdä asetuksia valikossa suoraan käyttäessäsi Google Chromea - valitse "Valikossa" "Asetukset" ja sitten "Oletusselain"-osio. Näyttöön tulee vahvistuspainike. Google tapaaminen Chrome on oletusselain. Napsauta sitä ja kaikki linkit avautuvat yksinomaan Google Chromessa.
Google Chrome -selain tarjoaa käyttäjilleen erilaisia teemoja, jotka tekevät tietokoneesi näytöstä tyylikkäämmän ja houkuttelevamman Internetiä selatessa. Joissakin tapauksissa käyttäjä haluaa avata uuden ikkunan tässä selaimessa, jotta hänen osoitetaan ei tallenneta esimerkiksi pelisivustolle tai toisen resurssin verkkoresurssille. Tätä varten Google on tarjonnut ikkunan avaamisen incognito-tilassa. Muuten, tämä ominaisuus on käytettävissä "Muokkaa ja hallitse Google Chromea". Samassa osiossa voit muuttaa avautuvien sivujen mittakaavaa, tarkastella historiaa ja suorittaa muita selaimen konfigurointitehtäviä.
Kuinka konfiguroida Mozzilla Firefox -selain?
Mozzilla Firefox -selain sisältää vain perustyökalut, jotka eivät joskus riitä täysi käyttö Internet. Jos sinulla on kuitenkin kysyttävää Mazil-selaimen määrittämisestä, älä ole epätoivoinen, koska jopa koululainen voi selviytyä tästä tehtävästä. Sivustolla addons.mozilla.org esiteltyjen lisäosien tarjoamien ominaisuuksien valikoima on erittäin laaja. Et voi vain muuttaa selaimen ulkoisia tietoja, vaan myös varustaa sen täysin uusilla toiminnallisuutta. Voit lisätä lisäpaneeleja, painikkeita ja sivun kääntäjän Mozzilla Firefoxiin lisäosien avulla.
Suorittaaksesi kaikki nämä tehtävät napsauttamalla asianmukaista linkkiä osoitteessa addons.mozilla.org, jonka jälkeen selain kysyy, sallitko tietyn lisäosan asennuksen vai et. Vahvistamalla aikomuksesi täydennät selaimesi tietyllä lisäosalla. Muuten selvittääksesi, tarvitsetko tätä lisäosaa vai et, lue sen lyhyt kuvaus, joka tarjotaan samalla sivustolla.
Kuinka määrittää Internet Explorer?
Olet jo oppinut määrittämään Chrome- ja Opera-selaimen, nyt on aika oppia lisää Internet-asetukset Explore on tuote, jonka ohjelmistokehittäjä Microsoft asentaa tietokoneisiin. Jos haluat tehdä tiettyjä asetuksia tässä selaimessa, sinun on käytettävä Internet-asetukset-valintaikkunaa. Se tarjoaa seuraavat mukautettavat asetukset: kielet ja fontit, Web-sivujen taustat ja tekstin värit, rajoitukset pääsylle Web-sivuille ja mikä tärkeintä, Internetistä tietokoneellesi lähetettyjen ja vastaanotettujen tietojen suojaus.
Internet Explorer -selaimen avulla voit lähettää tietoja eri suojausasteilla sekä vastaanottaa niitä. Tämä kohta on erittäin tärkeä käyttäjille, jotka siirtävät säännöllisesti luottamuksellista tietoa Internetin kautta, mikä, jos se joutuu kilpailijoiden käsiin, voi aiheuttaa tietyn projektin epäonnistumisen. Jos sinun on tiedettävä, kuinka äänen asetukset määritetään selaimessasi, käytä samaa "Internet-asetukset" -valikkoa.
Kuinka määrittää Safari-selain?
Safari-selain on tuote Omena. Se on tarkoitettu ensisijaisesti asennettavaksi tietokoneisiin, joissa on käyttöjärjestelmä Mac-järjestelmä kuitenkin 4 Safari versio Windowsille saattaa sopia sinulle ominaisuuksiltaan. Kaikki Safarin muutokset tulee tehdä "Asetukset"-kohdassa. Myös kotisivu on asetettu samaan valikkoon. Aloita prosessi avaamalla Internet-sivu, jonka asetat kotisivuksi. Valitse sitten "Asetukset" -valikosta "Yleiset", napsauta " Tämänhetkinen sivu" kotisivua koskevassa osiossa.
Valikon avaaminen Safarin asetukset, sinun on napsautettava rataskuvaa, joka sijaitsee selainsivun oikeassa kulmassa. Täällä sinulle tarjotaan asetusvaihtoehtoja. "Muokkaa työkalupalkkia" -osiossa on useita toiminnallisia painikkeita, jotka voit vetää työkalurivin alueelle.
Ohjeet
Päätä, mitä selainta käytät oletusselaimeksi. Kaksi suosituinta selain- Opera ja Internet Explorer. Valinnan jälkeen selain Napsauta Käynnistä. Valitse "Ohjauspaneeli"-välilehti, siirry "Internet-asetukset", valitse haluamasi selain, napsauta "Ohjelmat"-välilehteä ja valitse "aseta oletukseksi". Jos "Ohjauspaneelissa" ei ole ketään selain napsauta "Käynnistä", valitse "Oletusohjelmat", "Ohjelmaluettelo", valitse ohjelmaluettelosta selain, joka toimii pääselain.
Kun selain on asennettu, sinun on asennettava useita ohjelmia, jotta se toimii normaalisti. Lataa Java-ohjelma ja asenna se tietokoneellesi. Ohjelman avulla voit näyttää kaiken graafisia elementtejä web-sivuilla, flash-peleissä ja laajentaa mahdollisuuksia selain.
Seuraava komponentti, jota ilman normaali operaatio selain ei taata, että tulee Macromedia Flash Pelaaja. Ilman sitä monia elementtejä ei näytetä Internet-sivuilla, ja mikä tärkeintä, sitä ei toisteta verkossa. Lataa ja asenna sovellus. Sammuta selain, koska sen pitäisi olla pois käytöstä asennuksen aikana. Asenna ohjelma.
Jos käytät Opera-selainta, voit määrittää " " -tilan. Käynnistä selaimesi. Työkalurivin vasemmassa alakulmassa on kuvake, napsauta sitä, näkyviin tulee luettelo komennoista: "turbo", "pois käytöstä". Opera turbo nopeuttaa sivujen lataamista, kun hidas nopeus Internet alentamalla sivun grafiikan laatua. Jos sinulla on nopea Internet-yhteys, jätä tämä Opera Turbo -vaihtoehto pois päältä.
Lähteet:
- kuinka määrität selaimesi
Ohjelmaa, jolla voit tarkastella verkkosivujen sivuja, kutsutaan selaimeksi. Useimmat ihmiset kutsuvat Windows-käyttöjärjestelmän sisäänrakennettua Internet Explorer -selainta selaimeksi. Tämä arvostelija on paljon eri versioita. Uusin julkaistu versio on 9.0. Jos et ole tyytyväinen nykyiseen Exploreriin ja haluat asentaa ja määrittää toisen version, sinun on noudatettava näitä ohjeita:
Tarvitset
- Tietokone, Internet-selain Explorer, Internet-yhteys
Ohjeet
Jos tietokoneesi on yhdistetty, siirry resurssiin, josta saat jakelun. Valitse hyvä resurssi, jotta et aiheuta päänsärkyä vakoojien, virusten ja troijalaisten muodossa. Kun valitset jakelua, sinun tulee kiinnittää huomiota sen yhteensopivuuteen käyttöjärjestelmäsi version kanssa, bittisalauksen koon versioon, lokalisointiin ja mahdollisuuteen poistaa lisäpaneelien asennus käytöstä. suosittuja järjestelmiä, kuten posti, yandex, qip ja muut.
Joten sinulla on luotettava jakelu - ladattu osoitteesta, otettu osoitteesta ja muita vaihtoehtoja. Jotkut versiot vaativat käyttöjärjestelmässä tiettyjä versioita, ja ilman niitä asennus ei käynnisty. Suorita se tuplaklikkaus sinun . Hyväksy käyttösopimus ja napsauta "Asenna". Sinun ei tarvitse asentaa mitään muuta, selain asentaa itsensä. Joskus joillain on asennusvirheitä, mutta heidän tapauksensa tulisi harkita yksilöllisesti, koska jokin vaatimus ei täyty heidän koneessaan, tästä syystä ongelmat. Kaikki vaikeudet johtuvat aina käyttäjän tietämättömyydestä ja hänen virheellisistä toimistaan.
Selain on asennettu. Siirry "Internet-asetukset" -valikkokohtaan. Täällä voit asettaa selaimellesi tarvittavat parametrit. Useimmat ihmiset haluavat asentaa Yleiset-välilehdellä tyhjä sivu Tutkimustyötä. Väliaikainen tiedosto auttaa selaimen toiminnassa. Jokainen voi asettaa kielet, värit, mallit ja tyylit yksilöllisten mieltymysten mukaan. Myös muiden Internet-asetukset-valikon välilehtien asetukset asetetaan oletusasetuksiin asennuksen aikana. Näiden parametrien muuttaminen edellyttää erityistietoa. Esimerkiksi, sinun ei pitäisi vain valita "Lisäasetukset" ja siirtää liukusäädintä kohtaan "Turvallisuus", jos et tiedä, miksi näitä parametreja tarvitaan. Takana lisäinformaatio katso asianmukaisia resursseja.
Video aiheesta
Internet- yhdiste Melkein jokaisella on se kotonaan. Määritä tämä yhdiste henkilökohtaisellasi tietokone voit tehdä sen itse ilman ammattiohjelmoijan ja insinöörin apua.

Ohjeet
Ensin sinun on päätettävä, minkä tavan muodostaa Internet-yhteys valitset. Voidaan kytkeä Henkilökohtainen tietokone Vastaanottaja maailman laajuinen verkko avulla nopea yhteys omistettu linja. Tämä on eniten paras vaihtoehto tällä hetkellä.
Yhdistä verkkokuitukaapeliin. Siirry kohtaan "Ohjauspaneeli" - " Verkkoyhteydet» ja valitse kohde, jonka avulla voit määrittää nopea yhteys sinun tietokone. Anna Internet-palveluntarjoajan kanssa tekemässäsi sopimuksessa määritetty käyttäjätunnus ja salasana. Napsauta "OK" ja voit muodostaa yhteyden Internetiin.
Osta modeemi, jakaja ja tarvittava pituus valokaapeli. Liitä jakaja puhelinlinjaan. Liitä myös kaapeli, joka liitetään tietokoneeseen. Reititä kaapeli välttääksesi sen mekaanisia vaurioita. Määritä seuraavaksi vaiheessa 4 kuvatulla tavalla yhdiste Internetin kanssa.
Asenna internet yhdiste tietokoneellesi USB-modeemilla, jonka tarjoavat teleoperaattorit, kuten Megafon, MTS ja Beeline. Osta USB-modeemi ja SIM-kortti erikoishintaan. Liitä modeemi tietokoneesi USB-porttiin. Tarvittava asennetaan automaattisesti ohjelmisto. Tämän tyyppisen yhteyden pikakuvake tulee näkyviin työpöydälle. Napsauta tätä pikakuvaketta ja napsauta "Yhdistä" -painiketta.
Jos et pysty muodostamaan yhteyttä Internetiin, poista soittajan tunnus käytöstä pöytätietokoneeltasi.
- Tämä ohjelma- selain, jonka avulla voit vaihtaa tietoja verkkosivustojen kanssa ja jota voit myös tarkastella graafiset tiedostot, HTML-tiedostoja ja monet muut. Jotta IE näyttää tiedostot oikein, se on määritettävä oikein.

Ohjeet
Asetusikkunan avaaminen selain mene "Ohjauspaneeliin" ja napsauta "Internet-asetukset" -kuvaketta. On myös toinen tapa: kaksoisnapsauta IE-pikakuvaketta "Työpöydällä", siirry "Työkalut"-valikkoon ja valitse "Internet-asetukset"-komento.
osion Yleiset-välilehdellä Kotisivu» anna sen verkkosivuston osoite, joka avautuu ensimmäisenä käynnistyksen yhteydessä selain A. Tämä voi olla hakukone, henkilökohtainen sivusi tai mikä tahansa muu resurssi, jossa käyt useimmin. Jos haluat selain Napsauta tyhjältä sivulta "Tyhjä" -painiketta. Vahvista valintasi napsauttamalla OK.
Selaushistoria-osiossa on tietoja sivustoista, joilla olet äskettäin vieraillut. Kun käyt samoissa resursseissa uudelleen selain tarkistaa, onko niiden sisältö muuttunut. Jos ei, nopeuttaakseen toimintaa IE lataa sivun, joka on tallennettu kiintolevyllesi Temporary Files -kansioon. Kiintolevy sisältää myös evästeitä ("evästeitä") - pieniä tekstitunnistetiedostoja, jotka verkkosivusto jättää vierailijan tietokoneelle, jotta se voidaan tunnistaa seuraavan vierailun yhteydessä. Napsauta "Poista" -painiketta ja valitse niiden tiedostotyyppien valintaruudut, joista haluat päästä eroon.
Napsauta "Asetukset" asettaaksesi tallennusajan väliaikaiset tiedostot, väliaikaisille tiedostoille varatun kansion koko jne. Napsauta "Näytä tiedostot" -painiketta nähdäksesi Temporary Internet Files -kansion sisällön.
Siirry "Turvallisuus"-välilehteen määrittääksesi asetukset turvallista työtä verkossa. Tarkista "Luotetut sivustot" tai "Rajoitetut sivustot" -kuvake, napsauta "Sivusto" ja kirjoita uuteen ikkunaan luotettavina tai päinvastoin vaarallisina pitämäsi verkkosivujen osoitteet. Tarkista Internet-kuvake ja napsauta Muu. Aseta valintaikkunassa valintanapit sinulle sopivaan kohtaan. Napsauta OK vahvistaaksesi valintasi.
"Tietosuoja"-välilehdellä voit lukita ikkunat. Napsauta Asetukset-kohdassa Lisäasetukset estääksesi tai salliaksesi selain y hyväksy evästeet tietyiltä solmuilta. Kieltää selain Jos haluat tallentaa verkkosivustokäyntisi historian, valitse "Älä kerää tietoja..." -valintaruutu InPrivate-osiossa.
"Lisäasetukset"-välilehdellä voit selventää valitsemalla asianmukaiset ruudut. Määritä Multimedia-osiossa selain mediatiedostojen käsittelyyn. Kumoa tekemäsi muutokset napsauttamalla Palauta.
Siirry "Sisältö"-välilehteen ja napsauta "Ota käyttöön" estääksesi pääsyn joihinkin Internet-resursseihin muilta tietokonettasi käyttäviltä ihmisiltä. Yleensä tällaiset rajoitukset asetetaan lasten suojelemiseksi heille mahdollisesti haitalliselta verkkosisällöltä. Jos haluat luoda luettelon estetyistä verkkosivustoista, sinun on syötettävä salasana "Yleiset"-välilehdelle.
Lähteet:
- kuinka Internet Explorer asennetaan
Oikealta selain Mukavuus riippuu paljon tehdä työtä verkossa. Myös käyttämäsi selaimella on tärkeä rooli. Internet Explorer on laajimmin käytetty, vaikkakin on olemassa kätevämpiä ohjelmia tehdä työtä V Internet.

Ohjeet
Normaali selain Windows on melko epämukava tehdä työtä, on hyvin rajalliset mukautusmahdollisuudet. Siksi on parempi asentaa se heti kolmannen osapuolen ohjelma. Se voisi olla Mozilla Firefox, joka houkuttelee monia käyttäjiä. Google Chrome, joka on erittäin nopea. Opera, jolla on suuria mahdollisuuksia hienosäätö. Näitä selaimia käytetään tavallisen IE:n ohella useimmin.
Ohjelman valinta riippuu siitä, mitä aiot tehdä verkossa. Etsiä tietoa ja surffata nopeasti paras vaihtoehto siellä on Google Chrome. Luotu varten tehdä työtä suurimman hakukoneen avulla voit löytää sinua kiinnostavat tiedot erittäin nopeasti.
Selain on valittu, nyt se on määritettävä oikein. Riippumatta käyttämästäsi ohjelmasta, määritä välilehtien oikea avaaminen - jokainen uusi sivu pitäisi avautua uudessa välilehdessä (mutta ei uudessa ikkunassa), kun avaa välilehti on aktivoitu. Kun suljet välilehden, aiemmin avoinna ollut välilehti tulee aktiiviseksi.
Älä unohda määrittää välimuistia. Avaa Mozilla Firefoxissa: "Työkalut" - "Asetukset" - "Verkko". Varmista, että "Poista automaattinen välimuistin hallinta käytöstä" -ruudussa ei ole valintamerkkiä. Avaa Operassa: "Työkalut" - "Yleiset asetukset" - "Lisäasetukset" - "Historia". Aseta koko levyn välimuisti vastaa 50-100 MB, välimuisti - "Automaattinen". Aseta asiakirjan tarkistusosiossa (ikkunan alareunassa) asiakirjojen ja kuvien päivitystarkistusasetukseksi "Ei koskaan". IE:ssä ja Googlessa Chromen välimuisti Ei.
Google Chromea käynnistettäessä käyttäjä voi hämmentyä käyttöliittymän yksinkertaisuudesta - erityisesti valikkojen puutteesta. Mukavuuden vuoksi tehdä työtä kirjanmerkeillä napsauta kuvaketta jakoavaimen muodossa (se sijaitsee heti hakupalkin jälkeen), valitse "Asetukset" - "Yleiset". Valitse ruutu "Näytä aina". Nyt sinun tarvitsee vain napsauttaa sivua tallentaaksesi oikea painike hiirellä kirjanmerkkipaneelissa ja valitse tallennuspaikka - itse paneelissa (nopeaa käyttöä varten) tai kansiossa, jossa on kirjanmerkkejä.
Jos haluat työskennellä välityspalvelimen kautta, avaa IE:ssä: "Työkalut" - "Internet-asetukset" - "Yhteydet" - "Asetukset". Valitse valintaruutu käyttääksesi välityspalvelinta ja anna sen tiedot - osoite ja portin numero. Napsauta Google Chromessa asetuskuvaketta ja valitse "Asetukset" - "Lisäasetukset" - "Verkko" - "Muuta välityspalvelimen asetuksia". Mozilla Firefoxissa - "Työkalut" - "Asetukset" - "Verkko" - "Yhteys" - "Muokkaa". Valitse " Manuaalinen asetus välityspalvelinpalvelu." Kun työskentelet Operassa: "Työkalut" - "Yleiset asetukset" - "Verkko" - "Välityspalvelimet".
Kun työskentelet verkossa, yritä olla tallentamatta salasanoja selaimeesi. Voit tehdä tämän peruuttamalla niiden tallennuksen välittömästi asetuksista. On paljon turvallisempaa syöttää salasanasi manuaalisesti muutamassa sekunnissa.
Video aiheesta
Lähteet:
- selaimet Internetin selaamiseen vuonna 2018
Jos tietokoneellesi on asennettu useita Internet-selaimia, yksi niistä on oletusasetus, eli sovellus, jossa kaikki linkit avautuvat automaattisesti. Toinen selain ohitetaan. Jos haluat poistaa yhden selaimen käytöstä ja määrittää toisen, sinun on suoritettava useita vaiheita.

Ohjeet
Oletusselain sellaisenaan on . Sinun on määritettävä oikeat asetukset Internet-selaimessa, jonka haluat määrittää oletusselaimeksi. Lisäksi, jos poistat jonkin ohjelmista, toisesta tulee automaattisesti oletusselain.
Jos haluat asettaa Internet Explorerin oletusselaimeksi, käynnistä se ja avaa Internet-asetukset-ikkuna Työkalut-valikosta. Aktivoi "Ohjelmat" -välilehti siinä. Etsi "Aseta oletukseksi" -painike "Default Browsing Program" -ryhmästä ja napsauta sitä hiiren vasemmalla painikkeella. Jos haluat, että tarkistus suoritetaan aina, kun käynnistät selaimen, valitse "Ilmoita minulle, jos Internet Explorer ei ole oletus" -ruutu. Tallenna uudet asetukset napsauttamalla "Käytä"-painiketta ja sulje ikkuna.
Jos tietokoneellesi on asennettu muun muassa Opera-selain, kun käynnistät sen ensimmäisen kerran, näkyviin tulee ikkuna, jossa sinua pyydetään asettamaan ohjelma oletusselaimeksi. Vastaa myöntävästi tai odota, kunnes sovellus käynnistyy ja valitse Opera-valikosta "Asetukset" ja "Yleiset asetukset" -alikohta.
Uusi valintaikkuna avautuu. Siirry Lisäasetukset-välilehteen. Aseta merkki "Tarkista, että Opera on oletusselain" -kenttään ja napsauta rivin oikealla puolella olevaa "Asetukset" -painiketta. SISÄÄN lisäikkuna Merkitse "Oletusselain" -kohta merkillä ja vahvista uudet asetukset OK-painikkeella.
Tehdäksesi oletusselaimen mozilla-sovellus Firefox, käynnistä se ja napsauta "Työkalut"-valikosta "Asetukset". Siirry uudessa valintaikkunassa "Lisäasetukset"-välilehteen ja aktivoi "Yleinen"-minivälilehti. Napsauta "Tarkista nyt" -painiketta kohdan "Tarkista aina käynnistyksen yhteydessä, onko Firefox selain oletus". Vahvistuksen jälkeen sinua kehotetaan tekemään sovelluksesta oletusselaimesi. Napsauta "Kyllä"-painiketta pyyntöikkunassa.
Kohdassa "Kansainvälisten verkko-osoitteiden koodaus" voit purkaa osoitteita järjestelmäkoodauksessa. Tavalliselle käyttäjälle tätä asetusta ei tarvitse muuttaa. "Tietojen lähettäminen viittaavasta sivusta" mahdollistaa tietojen siirtämisen edellisestä sivusta, jolta käyttäjä siirtyi nykyiselle sivulle. Jotkut resurssit käyttävät tätä asetusta siirtymien määrän seuraamiseen tietystä sivustosta. Tämä algoritmi Käytä hakukoneita tilastojen keräämiseen ja kyselyjen ja tulosten suodattamiseen.
"Ota automaattinen uudelleenohjaus käyttöön" antaa sinun aktivoida automaattisen uudelleenohjauksen asetuksen resurssista toiseen. Jos et halua tämän tapahtuvan, poista tämä asetus käytöstä. "Palvelimen yhteyksien enimmäismäärä" -asetusta käytetään, kun verkkosivujen lataamisessa on ongelmia, ja se ilmaisee kuinka monta kertaa selain yrittää kirjautua sisään, jos epävakaa työ yhteyksiä. On suositeltavaa jättää tämä asetus oletusasetukseksi.
Internetin käyttäjien keskuudessa suosittu Opera-selain lakkaa usein latautumasta aktiivisen käytön jälkeen. Tässä tapauksessa useat erilaiset ongelmat erottuvat: yksikään sivu verkossa ei lataudu, vain yksittäiset sivut eivät lataudu, selain ei käynnisty ollenkaan (se antaa virheen). Jokaisella ongelmalla on oma ratkaisunsa.
Ei lataa sivuja
Jos Opera on lopettanut kaikkien sivujen lataamisen, sen sijaan näet vain valkoisen taustan etkä mitään muuta, välimuisti on todennäköisesti jo täynnä. Välimuisti on tietokoneellasi erillinen kansio, johon selain tallentaa välitiedostot. Kun niitä kertyy paljon ja suurinta osaa ei käytetä, selain yksinkertaisesti lakkaa toimimasta. Operan palauttamiseksi sinun on tyhjennettävä välimuisti. Tämä on helppo tehdä: siirry paikalliseen asemaan, johon selain asennettiin. Etsi kansio nimeltä Opera (oletuksena sen polku näyttää tältä: C:\Users\Username/AppData/Roaming/) ja poista se. Tämän jälkeen käynnistä tietokone uudelleen, käynnistä selain ja kokeile sitä.
Jos Opera on lopettanut vain lataamisen (esimerkiksi sosiaaliset verkostot), voit yrittää tyhjentää välimuistin ja muuttaa selaimen asetuksia. Voit tehdä tämän siirtymällä "Opera"-valikon "sisältö" -välilehden "Lisäasetukset" -kohtaan. Tarkista, ovatko etsimäsi sivut estettyjen luettelossa. Jos on, anna heille pääsy työhön. Joskus jotkut linkit eivät lataudu Operaan, koska virustorjunta tai palomuuri ei salli niitä, koska näkee piilotetun uhan. Tarkista tässä tapauksessa virustorjunta-asetuksesi, anna pääsy estetyille sivustoille manuaalisesti, jos olet varma niiden turvallisuudesta.
Jos kaikki yllä kuvatut vaiheet eivät auta ja Opera ei vieläkään lataa sivuja, tyhjennä järjestelmä virheistä ja väliaikaisista tiedostoista erikoisohjelma(esimerkiksi CCleaner, TuneUp tai Auslogic Boostspeed). Poista selain puhdistuksen jälkeen ja asenna se uudelleen.
Opera ei käynnisty, antaa virheilmoituksen
Jos selain ei käynnisty ollenkaan ja näyttää jatkuvasti virheen (esimerkiksi Opera sulkeutuu edelleen), suljit todennäköisesti selaimen aiemmin, mutta sen toimintaprosessi pysyi järjestelmässä. Se on lopetettava väkisin, jotta selain tulee saatavillesi. Voit tehdä tämän siirtymällä Tehtävienhallinnan "Prosessit" -välilehteen. Etsi sieltä tiedosto nimeltä opera.exe. Jos on, lopeta sen toiminta. Yritä sitten käynnistää Opera uudelleen.
Tapauksissa, joissa selain ei toimi välimuistin tyhjentämisen tai uudelleenasennuksen jälkeen, on järkevää tarkistaa järjestelmä virusten varalta erilaisilla virustorjunta- ja parantamisapuohjelmilla. On mahdollista, että tietokoneesi on saastunut haittaohjelmalla, joka hidastaa Operan toimintaa ja tuhoaa sen jälkeen koko järjestelmän.
Internet Explorer -selain on yksi vanhimmista. Huolimatta valtavasta analogien määrästä tällä hetkellä, se on edelleen suosittu käyttäjien keskuudessa.
Internet Explorer -selaimen luoja on Microsoft yhtiö joten se asennetaan oletuksena käyttöjärjestelmä Windows. Jotta IE toimisi vakaasti, se on kuitenkin määritettävä, ja myös muista seurata käytettyjen laajennusten päivityksiä ja ohjelmiston uusia versioita.
Internet Explorerin määritysten tunteminen auttaa sinua pääsemään eroon virusten jälkeen syntyvistä ongelmista, kuten offline-tilan automaattisesta käynnistämisestä tai ActiveX-elementtien estämisestä.
Selaimen perusasetukset
Päästäksesi Internet Explorer -selaimen asetuksiin, sinun on napsautettava näytön vasemmassa yläkulmassa olevaa hammasratasta tai käytettävä näppäinyhdistelmää “ALT + X”.

Valitse näkyviin tulevasta ikkunasta "Internet-asetukset". Monet ihmiset sekoittavat tämän valikon osion "Muokkaa lisäosia". Lisäosat ovat kuitenkin ominaisuuksia ja laajennuksia, jotka voit liittää selaimeesi, ja tämä osio on myös tutustumisen arvoinen.
Yleiset parametrit
 Yleiset asetukset -välilehdeltä voit valita sivut, joilla haluat aloittaa työskentelyn. Lisäksi on mahdollista valita yksittäisten välilehtien näyttö ja niiden käyttäytymisen parametrit.
Yleiset asetukset -välilehdeltä voit valita sivut, joilla haluat aloittaa työskentelyn. Lisäksi on mahdollista valita yksittäisten välilehtien näyttö ja niiden käyttäytymisen parametrit.

Voit muuttaa Internet Explorer -selaimen ulkoasua tunnistamattomaksi muokkaamalla sinulle sopivia tyyliominaisuuksia. Voit tehdä tämän valitsemalla:

Suunnitteluasetuksissa kannattaa olla tarkkana, sillä jokaisella verkkosivulla on oma tyylinsä, eikä se välttämättä sovi sinulle tai näytä oikein.
On tärkeää muistaa, että "Yleiset asetukset" antaa sinun poistaa väliaikaiset ja offline-tiedostoja ja tyhjennä myös lokimerkinnät. Voit usein kuulla palvelusta tekninen tuki tai Järjestelmänvalvoja sanat: "kokeile tyhjentää evästeet." Tämä toiminto suoritetaan täältä.

Turvallisuusasetukset
Harvat ihmiset ovat mukana selaimen suojauksen määrittämisessä. Ja turhaan. Asetus on melko joustava, ja koska useimmat sovellukset käyttävät Internet Exploreria sivujen avaamiseen, se voi suojata tietokonettasi virustartunnalta.

Jos et halua päästä mukaan täysi räätälöinti, johon pääset napsauttamalla "Muu" -painiketta, voit ottaa käyttöön yhden järjestelmään sisältyvistä suojaustasoista, joilla on omat asetukset: matala, keskitaso ja korkea.

Ohjaamalla suojausasetuksista löytyviä parametreja voit hallita monia tärkeitä sivun näyttöehtoja käyttäjälle, kuten:
- ponnahdusikkunoiden esto;
- todennus sivulla ja valtuutustietojen tallentaminen;
- kaikenlaisten ActiveX-elementtien hallinta;
- videoiden, animaatioiden ja tietyntyyppisten kyselyiden näyttäminen.
Jos et ole varma tietyn asetuksen käyttöönotosta, ole varovainen. Joidenkin Activex-asetusten poistaminen käytöstä saattaa aiheuttaa sivuelementtien näyttämisen ongelmia tai estää ne kokonaan. Erityistä huomiota katso:
- lupa käynnistää ja ladata allekirjoittamattomia kohteita;
- ohjainten automaattinen käynnistäminen ja niiden tallennusoikeudet;
- ota offline-tila käyttöön.
Tietosuoja-välilehti

Internet Explorerin tietosuoja-asetusten avulla voit hallita, kuinka verkkosivustot käyttävät tietojasi ja kuinka pyyntöjä käsitellään. On mahdollista ottaa käyttöön jokin tasoista tai asettaa asetukset manuaalisesti ohjaten toleranssin pienintäkin yksityiskohtaa sekä estää se kokonaan. Lisäasetuksissa voit hallita evästeiden käsittelyä.

Sivustonhallinnassa voit priorisoida elementtien näyttämisen ja määrittää kullekin resurssille käyttöoikeustasot. Lisäksi on kätevä asetus, jonka avulla voit estää tai sallia ponnahdusikkunamainokset, joista joskus on yksinkertaisesti mahdotonta päästä eroon millään muulla tavalla. Ole varovainen, kun muutat tietosuoja-asetuksiasi, muuten saatat vahingossa poistaa yhteyden sivuston kanssa kokonaan ja päätyä offline-tilaan.
Yhteysasetukset
Tämän asetuksen avulla voit:
- ota käyttöön ja määritä automaattinen yhteys kun avaat Internet Explorer -selaimen;
- muokata verkkoyhteyksien luetteloa;
- luo VPN-tunneliyhteys;
- käynnistä "Network Setup Wizard";
- määritä välityspalvelin tai automaattinen määrityskomentosarja.
Jos epäilet viruksen tunkeutuneen tietokoneellesi tai kun avaat minkä tahansa sivun, näet viestin välityspalvelimen käsittelyssä tapahtuneesta virheestä, tämä on sinun paikkasi - "verkkoasetukset"-välilehdellä (väärin syötetty portti tai välityspalvelin palvelimen osoite voi estää pääsyn mille tahansa sivustolle).

Tunneliyhteys luodaan turvallinen siirto tiedot kahden pisteen välillä. Jotkut palveluntarjoajat käyttävät myös tämäntyyppistä yhteyttä Internet-yhteyden tarjoamiseen PPTP- ja L2TP-protokollien avulla.
Sivuston sisällön näyttämisen asettaminen kriteerien perusteella avainsanoja on määritelty kohdassa " Perheen turvallisuus" Tarpeeksi kätevä ominaisuus asetuksille lapsilukkosäädöt, jonka avulla voit estää ei-toivotut resurssit.
Lisäksi sisältö sisältää näytön RSS-syötteet, sertifikaattien määrittäminen ja yhdistäminen sekä automaattisen täyttötoiminnon käyttöönotto.
Ohjelma-välilehti
Käytetään valitsemiseen html-editori, sähköpostin kanssa työskentelevä asiakas, oletusselaimen määrittäminen sivustojen avaamiseen sekä aiemmin mainittu "Lisäosien hallinta".

Tässä ikkunassa voit muokata käynnistyviä laajennuksia, sovelluksia, oikeinkirjoituksen tarkistuksia ja kiihdyttimiä. Lisäosien hallinta on erittäin tärkeää, koska niiden avulla voit muuttaa selaimesi erinomaiseksi työkaluksi web-suunnittelijalle tai optimoijalle ja analyytikolle.
Samaan aikaan he päätyvät useimmiten tänne virusohjelmat, jotka estävät kokonaan tai osittain työn maailmanlaajuisessa verkossa. Mene sinne vahingoittava koodi voi poistaa käytöstä Activex-elementtejä, salli uudelleenohjauksen muille sivuille tai offline-tilaan ja estä pääsy sosiaalisiin verkkoihin.
Lisäasetukset-välilehti
Asetukset, jotka eivät sisälly mihinkään pääparametriin, mutta joilla on samat tärkeä sijaitsevat "Lisäasetukset"-välilehdellä. Lisäksi täältä voit tehdä täydellisen Internetin nollaus Explorer, palaa oletusasetuksiin ohjelmaa asennettaessa. Nollaus ei kuitenkaan aina auta poistamaan offline-tilaa ja palauttamaan selainta toimintaan.
Offline-tila ja muita ongelmia
Yksi ongelmallisista parametreista on Activex. Tämän elementin ansiosta useimmat web-sivujen sovellukset ja komentosarjat käynnistetään. Siksi, jos olet ottanut suodatuksen käyttöön tai hyväksyntä pois käytöstä tässä elementissä, näyttöön saattaa tulla ongelmia.

Jos Internet Explorer -versiosi on vanhempi kuin 11, saatat kohdata ongelmia offline-työskentelyssä. Jos haluat poistaa offline-tilan käytöstä, sinun on siirryttävä tiedostovalikkoon ja poistettava valintaruutu.
Jos käytät nykyaikaista versiota, et löydä tätä vaihtoehtoa käytössä tai pois käytöstä. Jos sinulla on kysyttävää sen poistamisesta käytöstä, tietokoneesi on todennäköisesti viruksen saastuttama. Tässä tapauksessa on tarpeen käsitellä se ja poistaa sitten merkintä rekisteristä käyttämällä kuvassa näkyvää linkkiä tai muuttaa sen arvo nollaan. Tämän jälkeen offline-tila poistetaan käytöstä ja sivustot ovat jälleen käytettävissä.

Ongelmia kanssa offline-tilassa johtuvat siitä, että se on suunniteltu offline-selaukseen. Ja se sisältää viruksia ja haittaohjelmia.
Jos tietokoneellesi on asennettu useampi kuin yksi selain, saat jatkuvasti ilmoituksen, jossa kysytään, kumpaa haluat käyttää tietyn tiedoston avaamiseen. Ajan myötä tästä voi tulla tylsää, ja sinulle jää kaksi vaihtoehtoa - poista kaikki selaimet paitsi kätevin tai muuta asetuksia ja valitse oletusselain.
Mikä on "oletusselain"?
Tietokoneesi pääasetuksista löydät "Oletusselain"-vaihtoehdon. Se osoittaa, mikä tietokoneesi selain avaa linkit. Eli jos avaat tiedoston, joka sisältää linkin dokumenttiin tai sivuun, et saa viestiä "Mitä selainta sinun tulee käyttää tämän komennon suorittamiseen?", vaan siirryt välittömästi haluttuun välilehteen.
Oletusselaimen asettaminen ja määrittäminen
On useita tapoja vaihtaa selainta, joka on etusijalla tehtävien suorittamisessa.
Universaali menetelmä
Tämä menetelmä sopii minkä tahansa selaimen nostamiseen "oletustilaan", koska parametreja muutetaan itse tietokoneen asetusten kautta. Ainoa ero on näiden asetusten sijainti Windows-versiosta riippuen.
Kuinka muuttaa Windows 10:ssä
Kuinka muuttaa Windows 7:ssä ja 8:ssa

Kuinka määrittää manuaalisesti
Jos et jostain syystä voi muuttaa oletusselainta tietokoneesi asetuksista, voit tehdä sen itse selaimen kautta. Jos käytät Windows 8.1:tä, 10:tä, asetukset tulevat näkyviin näytölle, jossa sinun on vahvistettava toiminto muuttamalla selainta manuaalisesti.
Kuinka asettaa Google Chrome oletukseksi

Kuinka muuttaa Opera-asetuksia

Asetusten määrittäminen Mozilla Firefoxille

Mitä asetuksia minun pitäisi määrittää, jotta voin käyttää Yandex-selainta?

Kuinka tehdä Internet Explorerista pysyvä oletusselaimesi

Kuinka asettaa Microsoft Edge oletukseksi

Muutoksen vahvistus
Viimeinen tapa muuttaa oletusselaimesi on hyväksyä ilmoitus, joka joskus tulee näkyviin, kun käynnistät muun kuin ensisijaisen selaimen.
Mitä tehdä, jos oletusselainta ei ole asennettu
On olemassa useita tapoja auttaa ratkaisemaan virhe, joka palauttaa selaimen oletusasetukset tai sitä ei määritetä ollenkaan.
Tietokoneen uudelleenkäynnistys
Ensimmäinen asia, joka on tehtävä tällaisessa tilanteessa, on käynnistää tietokone uudelleen. Kaikki ohjelmat ja taustaprosesseja käynnistetään uudelleen ja saattaa alkaa toimia oikein.
Uudelleen asennus
Tyhjennä selain kokonaan tietokoneesi muistista ja lataa se sitten asennustiedosto kehittäjän viralliselta verkkosivustolta ja suorita asennusprosessi. Tämä voi auttaa, kun selaimen toiminnasta vastaavat tiedostot ovat vahingoittuneet viruksen tai käyttäjän toimien vuoksi.
Muuta ohjelmien ja tiedostojen avautumistapaa
Jos et voi asettaa oletusselainta, voit tehdä päinvastoin: aseta kaikki tiedostot ja ohjelmat selaimeen, jonka kautta ne avautuvat käynnistettäessä.

Joten jos käytät useita selaimia samanaikaisesti, sinun on valittava sopivin ja muutettava tietokoneen asetuksia niin, että kaikki tarvittavat tiedostot ja ohjelmat avataan oletuksena sitä käyttämällä. Tämä voidaan tehdä läpi Windowsin asetukset tai itse selaimen asetuksista. Jos oletusselaimesi nollautuu jatkuvasti, sinun on korjattava tämä ongelma manuaalisesti jollakin yllä olevista tavoista.