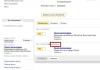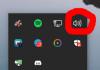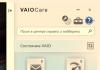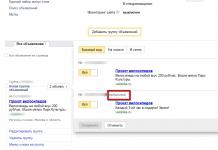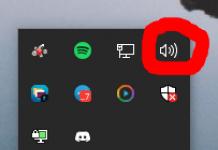Väline kõvaketas on kompaktne seade, mis võimaldab salvestada andmete koopiaid ja edastada suurel hulgal teavet ühest seadmest teise. Välise HDD eeliseks on USB-liidese kasutamine, mis võimaldab ühendada seadme mugavalt iga tahvelarvuti, sülearvuti ja arvutiga. Selle ülejäänud parameetrid on sarnased tavalise arvuti kõvakettaga.
Vaatamata tavaliste kõvaketaste eelistele on seadmel ka puudusi. Välise HDD-ga töötades võib kasutajatel tekkida järgmine probleem: kettale ei pääse juurde ja see tuleb vormindada. Vaatame selle probleemi põhjuseid ja kuidas sellega toime tulla.
Teabe korraldamiseks ja salvestamiseks mis tahes tüüpi salvestusseadmetel (väline kõvaketas, välkmälupulk, kõvaketas) peate rakendama erireegleid, mis on määratud salvestuskoha ja -meetodi järgi. See on spetsiifiline tarkvarakomplekt, mis pakub erinevate rakenduste jaoks mugaval kujul juurdepääsu teabele. Praegu on kõige populaarsem failisüsteem NTFS. Seda kasutatakse ka välistel kõvaketastel.
Kahjustatud või puuduv failisüsteem
Kui vaatate teavet välise draivi kohta, millele juurdepääs on keelatud, ja kui seda on vaja vormindada, näete, et NTFS-failisüsteem on muutunud RAW-vormingus. See näitab ketta puuduvat või kahjustatud failisüsteemi. Sageli jäävad andmed ise puutumata.
Mitte kõik kasutajad ei tea, et lisaks salvestatud failidele on kõvakettal ka spetsiaalsed failiidentifikaatorid. Need sisaldavad teavet failitüübi, selle suuruse ja muude atribuutide kohta. Seda teabesalvestuse korraldamise meetodit saab võrrelda tabeliga. Seal on võti ja andmed ise ning neile pääseb juurde konkreetse identifikaatori abil. Kui võtme veerg kaob, on konkreetsele teabele ligipääs üsna keeruline. See juhtub siis, kui ketta failisüsteem on kahjustatud.
Võimalused probleemi lahendamiseks, kui väline kõvaketas ei avane
Lihtsaim viis failisüsteemi välisele draivile tagastamiseks on kasutada standardset CHKDSK käsutüüpi:
- Käivitatakse käsurida (vajutage Windows + R, sisestage ilmuvale väljale "cmd" ja klõpsake "Käivita").
- Ilmub konsool, kuhu kirjutada käsk “CHKDSK ketta_nimi: /f”. Väljale ketta_nimi sisestage RAW-failisüsteemiga välise draivi nimi.
- See meetod aitab toime tulla failisüsteemi väiksemate kahjustustega. On oht, et mõned andmed lähevad kaotsi.
On rakendusi, mis pakuvad failisüsteemi taastamist kettal. Kõige populaarsem on GetDataBack. Utiliit taastab kõik andmed kadudeta.
Kui need kaks meetodit ei tööta ja väline draiv ikka ei avane ja küsib vormindamist, peate kõvaketta vormindama. Kiire vormindamine ei too kaasa andmete kadumist. Nullide ja ühtede kujul olev teave jääb kettale, kuid juurdepääs sellele kaob. On rakendusi, mis aitavad seda teavet taastada. Tavapärane vormindamine kustutab teabe täielikult, kuid lahendab välisele kõvakettale juurdepääsu probleemi.
Vormindamine Windowsi abil
Vaja on järgmisi samme.
- Ühendage väline kõvaketas arvutiga ja avage aken Minu arvuti.
- Pärast seda, kui süsteem tuvastab kõvaketta ja see kuvatakse aknas "Minu arvuti", peate avama välise draivi kontekstimenüü ja valima "Format".
- Seejärel avaneb aken, mis näitab ketta vormindamise seadeid. Siin peate valima failisüsteemi, määrama ketta nime ja lubama kiirvormingu funktsiooni.
Parem on valida NTFS-failisüsteem. FAT-il on palju piiranguid ja tänapäevastes tingimustes on see ausalt öeldes aegunud. Kiirvormingu funktsiooni kasutamine loob puhta failisüsteemi ilma faile väliselt draivilt füüsiliselt kustutamata.
Kui keelate kiirvormingu funktsiooni, võib see protsess võtta mitu tundi. Helitugevuse silt on valikuliselt seadistatud. Pärast vajalike parameetrite seadistamist peate klõpsama nuppu "Start". Seejärel avaneb aken hoiatusega kõigi vormindatava ketta olemasolevate andmete kustutamise kohta. Kui vormindamine on lõppenud, avaneb väline draiv uuesti ja on kasutamiseks saadaval.
Vormindamine käsurea kaudu
Välise kõvaketta saate vormindada käsurea abil. Selleks ühendage ketas ja käivitage Windowsi käsurida.
Kettad vormindatakse käsu FORMAT abil. Kõigi selle käsuga aktsepteeritavate parameetrite leidmiseks sisestage lihtsalt "FORMAT /?".
Välise kõvaketta vormindamiseks peate täitma käsu FORMAT järgmiste parameetritega:
- /Q – võimaldab kiire vormindamise funktsiooni.
- /V:MyDisk – näitab ketta nime. Saate MyDiski asemel kasutada mis tahes muud nime.
- /FS:NTFS – vormindamine NTFS-failisüsteemi abil.
Välise kõvaketta vormindamiseks võite kasutada järgmist kokkuvõtlikku käsku: FORMAT X: /FS:NTFS /V:MyDisk /Q. Siin tähistab X-täht kasutatava välise draivi nime. Käsurea abil vormindamisel on oluline mitte ajada draive segamini.
Ketta vormindamisel käsurealt kasutades täiendavaid hoiatusi ei kuvata, seega peate olema ettevaatlik.
Vormindamine kettahalduse kaudu
Windows OS-il on mugav tööriist nimega kettahaldus. Selle funktsioonide hulka kuulub ketaste vormindamine, partitsioonide loomine ja kustutamine ning muude toimingute tegemine. Sellele tööriistale juurdepääsuks peate avama menüü "Käivita" ja sisestama käsu "diskmgmt.msc".
Pärast akna avamist tehakse välise kõvaketta vormindamiseks järgmised toimingud:
- Otsige üles väline kõvaketas ja avage selle kontekstimenüü (hiire parem nupp).
- Valige kontekstimenüüst üksus "Vorming".
- Kasutajale kuvatakse hoiatus kõigi sellelt kettalt andmete kustutamise kohta. Vormindamise alustamiseks klõpsake nuppu "Jah".
Välised kõvakettad on väga mugavad ja kasulikud seadmed. Kui tekib olukord, kus väline kõvaketas ei avane ja küsib vormindamist, saate probleemi ise lahendada. Järgige lihtsalt artiklis ülaltoodud juhiseid. Teabekao vältimiseks saate olulised andmed teistele andmekandjatele kopeerida.
Sellel võib olla palju põhjuseid (vale seiskamine, käivitamine, kulumine jne), kuid kõige levinumad on vead kettal. Kümnest sarnasest probleemist aitas 9 juhul standardne ketta veakontroll. Ketta vigade kontrollimise programm on Windowsi sisse ehitatud ja selle käsuks on Chkdsk. Vaatame seda lähemalt. Kui midagi jääb ebaselgeks, on artikli lõpus videojuhend.
Käsu kutsumine: parim käsurealt, st. Alustage otsinguväljalt, kirjutage CMD ja vajutage sisestusklahvi. CMD on vajalik.

Käsureale peate sisestama järgmise: oletame, et peate kontrollima draivi J: (vaadake kindlasti, mis täht on vigasel kõvakettal), siis näeb käsk välja järgmine:

CHKDSK tühik J: tühik /f ( chkdsk j: /f) ja seejärel vajutage sisestusklahvi. Järgmisena kontrollib süsteem ise kõvakettal vigu ja parandab need automaatselt. Kannatlikkust, paar Meie Isa ja meie ketas olulise teabega käivituvad automaatselt.
Nii saate lihtsalt salvestada ja taastada olulist teavet välisele kõvakettale, mis ei avane. Pärast selliseid juhtumeid soovitan seda teavet teisel välisel andmekandjal dubleerida. Kui teie andmed on äkitselt taastatud, kuid kõik ei aita teid, on artikkel selle kohta. Sel viisil ei saa te midagi teha, läheme äärmuslike meetmete juurde ja
Väline kõvaketas on haavatavam kui püsimäluseade. Seda liigutatakse pidevalt ühest kohast teise, see on avatud keskkonnamõjudele, kukkumisohtudele ja valele ühendusele. Seetõttu ebaõnnestub see märgatavalt sagedamini. Kui järgmisel arvutiga ühenduse loomisel ei suuda operatsioonisüsteem seda tuvastada, võib see viidata failisüsteemi kahjustusele. Vaatame, kuidas taastada välist andmekandjat ilma vormindamiseta.
Irdkettaga seotud probleemide põhjused
- Failisüsteem on kahjustatud.
- Seadmel ilmnes tarkvaratõrge.
- Eemaldatav kõvaketas on viirusega kokku puutunud.
- Seade ei olnud korralikult arvutist lahti ühendatud.
- Ajami hooletu käsitsemine, mehaanilised kahjustused.
Kas kaasaskantavat kõvaketast on võimalik ise taastada ilma vormindamiseta? Enamikul juhtudel, kui seade pole mehaaniliselt kahjustatud, saab sellel olevaid andmeid taastada. Selleks kaalume 2 meetodit.
Meediumi taastamine Windowsi abil
Välist kõvaketast kontrollitakse vigade suhtes. Selleks käivitage utiliit, mis sisaldub Windowsis. Selle käivitamiseks peate sisestama käsureale käsu “cmd”. Pärast käsu kinnitamist ilmub monitorile konsool, kuhu on kirjutatud rida “chkdsk h: /f”, milles “h” on teie irdketta täht.
Kui arvuti kuvab skannimist proovides teadet, et hetkel pole skannimist võimalik teha, siis peate nõustuma pakkumisega kontrollida valitud ketast järgmisel süsteemi taaskäivitamisel.
Saate valida ketta vigade kontrollimiseks mõne muu viisi, mis on visuaalsem ja juurdepääsetavam. Selleks toimige järgmiselt.

Enamikul juhtudel taastab kõvaketas pärast skannimist oma struktuuri täielikult ilma vormindamata. Pärast ravi lõppu käivitub see iseenesest ja kõik andmed on monitoril nähtavad.
Välise draivi taastamine R-Studio abil
Välise meediumi saate taastada ilma vormindamiseta. See utiliit töötab kõigi tuntud failisüsteemidega, taastab teabe kustutatud ja kahjustatud partitsioonidest ning töötab krüptitud failidega.
Pärast programmi käivitamist kuvatakse selle aknas kõik draivid.
Kõik arvutiga ühendatud meediumid on nähtavad vasakul küljel. Meediumi taastamine toimub järgmises järjekorras:
- Valides sellest loendist välise kõvaketta, saate vaadata teavet selle kandja kohta. See kuvatakse paremas aknas.
- Kui klõpsate nupul "Skanni", skannib programm valitud meediumi ja kuvab teabe värviliste klastrite kujul.
- Kui hõljutate kursorit klastri kohal, kuvatakse kogu teave selle kohta akna paremas servas. Skannimise kestus sõltub mälumahust. Mõnel juhul võib see võtta kümneid minuteid.
- Kontrollimise lõpus kuvatakse järgmisega sarnane aken:

- Peame minema alamjaotisse "LEITUD LISAD FAILID". Ilmub leitud failide loend.

- Nüüd saab leitud failid taastada. Selleks peame vajalike failide kõrvale panema sildid.
- Vajutage nuppu "TAASTA". Kui otsustate kõik leitud failid taastada, saate kohe kasutada nuppu TAASTA KÕIK.
- Pärast oma valiku kinnitamist peate otsustama, kuhu taastatud failid salvestada.
Kuna need võtavad nii palju ruumi, on vaja korraliku mahutavusega kõvaketast. Kui andmekandjal napib vaba ruumi, saab taastada vaid osa teabest. Taastamistoiming algab sellise akna ilmumisel.
Üsna tavaline on olukord, kus kasutaja sisestab vastavasse porti USB-draivi, millel on mõnda olulist teavet salvestatud, kuid süsteem palub mälupulga vormindada. Mida sel juhul teha? Esiteks, ärge sattuge paanikasse. Fakt on see, et selle probleemi lahendamise õige lähenemisviisi korral taastatakse andmed äärmuslikel juhtudel tõenäoliselt isegi pärast vormindamist. Allpool pakutud meetodid võimaldavad teil vältida vormindamisvajadust, taastades kõik eemaldatavasse seadmesse salvestatud andmed.
Süsteem ei loe mälupulka (küsib vormindada): mida teha?
Üldiselt on paljude kasutajate viga olulise teabe või isikuandmete salvestamine irdkandjale, kuna need on tarkvaratõrgete ja füüsiliste rikete suhtes vastuvõtlikumad kui kõvakettad.
Me ei räägi praegu füüsilistest kahjustustest, kuid mis puudutab failisüsteemi terviklikkuse rikkumisest tingitud vigaste sektorite ilmnemisega seotud tarkvaraprobleeme, peate siin rakendama sobivaid tõrkeotsingu meetodeid. Oletame, et arvuti palub teil vormindada mälupulk. Mida teha? Lõppude lõpuks hävitab täielik vormindamine absoluutselt kõik andmed. Oleks tore, kui kasutataks kiiret vormindamist. Teabe taastamine sellises olukorras on sama lihtne kui pirnide koorimine. Kuid süsteem pakub täielikku vormindamist. Sel juhul saate alustuseks kasutada Windowsi tööriistu koos spetsiaalse tarkvara paralleelse kasutamisega, et taastada nii seadme enda kui ka sellele salvestatud failide funktsionaalsus.
Mälupulk ei avane (küsib vormindamist): mida teha kõige lihtsamal juhul?
Esimene draivitehnika on kasutada tavalist kettakontrolli, kuid seda ei käivitata mitte ketta omaduste jaotise kaudu, vaid käsurealt, mis algab administraatori õigustega.
Selle käivitamiseks võite kasutada konsooli Run ja käsku cmd või avada fail cmd.exe otse operatsioonisüsteemi põhikataloogi System32 kataloogis.

Seega palub arvuti teil mälupulga vormindada. Mida teha? Esiteks peate meeles pidama draivitähe ja seejärel kirjutama käsukonsoolis rida, et kontrollida meediumi vigu ja need automaatselt parandada. Näiteks kui süsteemis olev seade on loetletud tähega Z, näeb käsk välja selline: chkdsk z: /f. Sõltuvalt mahust võib protsess võtta üsna kaua aega, seega peate olema kannatlik. Vähemalt enamikul juhtudel saab tarkvara tõrkeid üsna lihtsalt lahendada.
Kõige populaarsemad utiliidid eemaldatavate USB-draivide taastamiseks
Kui riket ei saa ülalkirjeldatud meetodi abil parandada, peate kasutama lisatarkvara.
Kõige populaarsemate ja tõhusamate programmide hulgas on järgmised:
- TestDisk.
- Mugav taastamine.
- Active@ faili taastamine.
- Recuva.
- R.Saver ja R-Stuudio.
TestDisk
Vaatame nüüd olukorda, kus esimene meetod ei töötanud ja süsteem palub uuesti mälupulga vormindada. Mida teha sellises olukorras? Paljud eksperdid nimetavad üheks kõige tõhusamaks meetodiks programmi TestDisk, mis töötab DOS-režiimis.

Selle utiliidiga on kõik üsna lihtne. Käivitame programmi, valime nooltega oma seadme, näitame partitsioonitabeli (tavaliselt Inteli) parameetri väärtuse, valime taastatava partitsiooni kogu meediumi kujul (kogu ketas), failisüsteemi jaoks vali parameeter Muu , mis vastab FAT32-le, ja lõpus kirjutame täieliku tee loodud kataloogi, kuhu taastatud failid peaksid olema salvestatud.
Mugav taastamine
Nüüd paar sõna veel ühe programmi kohta. Jällegi eeldatakse, et süsteem palub teil mälupulka vormindada. Mida teha, kui eelmised meetodid ei aidanud? Soovitame kasutada programmi Handy Recovery.

Pärast utiliidi käivitamist valige põhiaknas irdketas, klõpsake nuppu Alusta analüüsi, tulemustes valige taastamist vajav kaust või fail (need märgistatakse vastavate markeritega) ja klõpsake taastamise nuppu. .
Active@ faili taastamine
Vaatame, mida saab teha, kui eelmine meetod ei andnud tulemusi ja süsteem palub uuesti mälupulga vormindada. Mida sel juhul teha? Kasutage Active@ File Recovery programmi.

Ka temaga ei tohiks probleeme olla. Valige peaaknas vasakpoolsest menüüst irdkandja ja klõpsake nuppu SuperScan, seejärel määrake failisüsteemi tüüp, klõpsake nuppu Käivita protsess ja seejärel kasutage andmete taastamise funktsiooni, helistades sellele menüüst või kohe kasutades Ctrl + R klahvikombinatsioon. After See määrab lõpliku andmete salvestamise kataloogi, mille järel saate täiesti rahulikult vormindada, kui see on tõesti vajalik.
Recuva
Recuva programm on tavakasutajate seas üsna populaarne, kuna seda on väga lihtne kasutada.

Failide taastamiseks saate määrata kindla andmetüübi (nt heli, video või graafika). Kui soovite leida kõike, mida saab taastada, valige suvand Kõik failid. Tulemustes on rohelisega märgitud failid, mida saab algsesse olekusse taastada. Need, mida saate proovida taastada, on kollased ja need, mida ei saa taastada, on punased.
R.Saver ja R-Stuudio
Kuid Recuva rakendus ei tööta alati õigesti, rääkimata sellest, et see ei pruugi tuvastada kaua kustutatud objekte. Sellises olukorras on kõige parem eelistada utiliite R.Saver ja R-Studio, mis on üksteisega väga sarnased.

Just need kaks programmi suudavad irdkandjatelt leida isegi neid faile, mille kustutamisest kasutaja isegi ei tea. Loomulikult võtab skannimisprotsess palju rohkem aega, kuid tulemus on paljude jaoks täiesti ootamatu.
Kui pärast välise kõvakettaga töötamist on seade arvutist valesti lahti ühendatud või salvestamise ajal ilmneb tõrge, saavad andmed kahjustatud. Seejärel kuvatakse uuesti ühenduse loomisel veateade, mis palub teil see vormindada.
Kui välisel kõvakettal pole olulist teavet, saate selle lihtsalt vormindada, et probleem kiiresti lahendada. Seejärel kustutatakse kõik kahjustatud failid ja saate seadmega tööd jätkata. Oluliste andmete salvestamise ajal vea parandamiseks on mitu võimalust.
1. meetod: kontrollige käsurea kaudu
Saate kontrollida kõvakettal vigu ja lahendada võimalikke probleeme standardsete Windowsi tööriistade abil. See sama valik on eriti oluline, kui olete avastanud NTFS-failisüsteemi ebaõnnestumise enne RAW-d.
Menetlus:

Kui kontroll on lõpetatud, parandatakse kõik vigased andmed ning kõvaketast saab kasutada failide salvestamiseks ja vaatamiseks.
2. meetod: vormindage ketas
Kui kõvakettal pole olulisi andmeid ja peamine ülesanne on taastada juurdepääs seadmele, võite järgida Windowsi nõuandeid ja vormindada. Seda saate teha mitmel viisil.

Pärast seda kustutatakse kõik varem välisele kõvakettale salvestatud failid. Osa teabest võite proovida taastada spetsiaalse tarkvara abil.
3. meetod: andmete taastamine
Kui eelmine meetod ei aidanud probleemi lahendada või protsessi käigus ilmnes mõni muu tõrge (näiteks failisüsteemi tüübi mittevastavuse tõttu) ja seadme mälus on olulisi andmeid, võite proovida need taastada. Seda saab teha spetsiaalse tarkvara abil.
Soovitame selleks otstarbeks valida R-Studio, kuid võite kasutada mis tahes sarnast tarkvara. Programm sobib väliste kõvaketaste ja muude eemaldatavate andmekandjatega töötamiseks. Võimalus taastada andmeid vigasest või kogemata vormindatud seadmest.