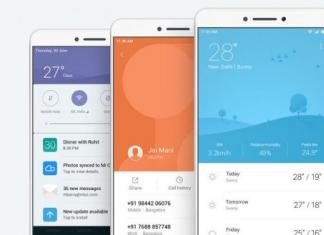Selleks, et arvuti mõistaks kasutajat ja kasutaja selgitaks arvutile, mida ta temalt tahab, on olemas sellised elemendid nagu menüüd (neid on mitut tüüpi) ja graafiline liides. Pühendame selle väljaande ühele selle teemaga seotud kategooriatest – kuidas helistada kontekstimenüü Windowsis ja mis see on.
Menüü on element GUI Windows
Kui inimesed omavahel räägivad, ei mõtle nad sellele, et suhtluskeel on üks liidese liike.
">Põhimõtteliselt kasutaja komplektist käskude andmisel saadaolev loend, saab OS-ilt päringuid, avab aknaid, kasutab kerimisribasid, kasutab graafilist liidest mõtlemata, mis see on.Graafiline liides
Liidese mõiste on üsna lai. Kui me räägime kontekstimenüüst ( Kontekstimenüü, inglise keel) graafilise liidese komponendina, siis tuleks seda ette kujutada operatsioonisüsteemiga (arvutiga) peetava dialoogi elemendina.
Helistamine
Kontekstimenüü on käskude loend (loend, komplekt), kasutajale kättesaadavaks mõne objekti suhtes. Nüüd vaatame, kuidas kontekstimenüü avaneb. Enne kontekstimenüü avamist peate viima kursori (hiire) mõnele objektile (seda aktiveerima). Ja pärast seda saate seda nimetada erineval viisil:
- Parem hiir;
- "Shift" ja "F10" kombinatsioon;
- Samuti avatakse kontekstimenüü, vajutades spetsiaalset nuppu - see asub “ALT” ja “CTRL” vahel.
Selle käskude komplekt võib olla erinev ja sõltub sellest, millist objekti kutsuti (millises ekraani piirkonnas):
Täitmine
Kontekstimenüüd nimetatakse mõnikord ka "Exploreri" või "Action" menüüks. Selle välimus ei sõltu tõesti kõne objektist, mida ei saa öelda erineva sisu kohta, mida see käskudega sisaldab.
Võrrelge töölaual käivitatavat kontekstimenüüd:
kausta kohal kutsutud kontekstimenüüga:
Kas tunnete erinevust?
Järeldus - see komplekt võimalikud toimingud oleneb sellest, mis tüüpi objektile seda konkreetsel juhul rakendatakse (fail, otsetee, kaust, töölaud jne).
Pöörake tähelepanu esimesele pildile - kui loendirea paremas otsas on näha kolmnurk-nool, tähendab see alammenüü olemasolu selles (antud juhul on alammenüü kataloog see, mis on avatud).
Lisa Shift
Kui kontekstimenüüsse parema hiirega helistades lisame sellele nupule “Shift” vajutamise, näeme nimekirja, mis on kasvanud ühelt realt mitmele (paremal). Mõnikord pakub see täiendavat mugavust:
Paljudele inimestele meeldib operatsioonituba Windowsi süsteem, ja paljud meist on sellega üles kasvanud. Kuid mõned juhuslikud arvutikasutajad – või need, kes on äsja Windowsile üle läinud – satuvad sageli segadusse, kui otsivad teavet teatud kohta. lihtsad asjad, mis haldavad operatsioonisüsteemi Microsoftilt. Üks neist elementidest graafiline element nimetatakse "kontekstiliseks" Windowsi menüü" või "paremklõpsu menüü".
Täna räägime teile mitte ainult sellest Windowsiga suhtlemise lahutamatust elemendist, vaid ka sellest kolmanda osapoole rakendus, mis võimaldab teil lisada kohandatud elemendid kontekstimenüüsse.
Mis on siis Windowsi kontekstimenüü?
Rääkimine lihtsate sõnadega, see on hüpikmenüü, mis kuvatakse, kui paremklõpsate ekraani mis tahes navigeerimisalal (sellest ka nimi "paremklõpsu menüü"). Kontekstimenüüle pääseb juurde kaustades, tegumiribal, veebibrauserites ja muudes GUI alades. Kontekstimenüü ei ole eksklusiivne Windowsi funktsioon, nii et olete seda näinud teistes operatsioonisüsteemides, sealhulgas Mac OS X või Linux.
Rääkima välimus Windowsi kontekstimenüü näeb see kõikjal peaaegu sama välja – erinevad ainult selle sees olevad elemendid. Näiteks alloleval ekraanipildil on näha kontekstimenüü, mis avaneb, kui paremklõpsate töölaual, et näiteks seadistada taustapilt töölauale isikupärastamise aknas.
Tavaliselt sisaldab kontekstimenüü selliseid elemente nagu "Vaade", "Sordi", "Kopeeri", "Kleebi", "Nimeta ümber", "Atribuudid" jne. Mõned menüüelemendid on kontekstipõhised. Ehk siis ühes valdkonnas operatsioonisüsteem Kontekstimenüü võib sisaldada mõnda üksust ja teises - erinevaid. Näiteks menüüd, mis klõpsamisel avanevad paremklõps hiir tegumiribal sisaldab täiesti erinevaid üksusi võrreldes menüüga, mida näete alloleval ekraanipildil.

Siin on veel üks lihtne näide kontekstimenüüst, mis kuvatakse kaustal paremklõpsates:

Nüüd, kui teate, mis kontekstimenüü on Windowsis ja kuidas see töötab, vaatame mugavat ja tasuta rakendus, millega saate menüüd hõlpsalt kohandada.
Kaasaskantav rakendus, mis võimaldab Windows 7, Windows 8 ja Windows 8.1 "paremklõpsu menüüsse" lisada kohandatud üksusi, töötas välja Sergei Tkatšenko (WinAero) – tuntud arendaja, kes on paljude autorite autor. kasulikud tööriistad, kaasa arvatud . Rakendus on selles mõttes väga mugav, et kogu kontekstimenüüsse üksuste lisamise protsess nõuab kasutajalt paari klõpsu.
Alustamiseks käivitage rakendus. Kontekstimenüü Tuneri liides koosneb kahest erinevast paneelist – vasakpoolne sisaldab toetatud käskude loendit ja parempoolne paneelid Windows Explorer. Käsu lisamiseks peate valima ühe neist vasakul paneelil ja seejärel pärast eelistatud elemendi valimist parem paneel, peate klõpsama nuppu "Lisa". Nagu võite arvata, vastutab nupp "Kustuta" lisatud käskude kustutamise eest.
Lisafunktsioonid rakendused võimaldavad teil lisada eraldajaid enne ja pärast teatud menüüelemente. Lisaks on paar lisavalikud.

muud huvitav omadus rakendus seisneb selle võimes lisada kohandatud käsud Sest teatud tüübid failid. Kui avate akna "Vali failitüüp", millele pääsete juurde, klõpsates rakenduse põhiaknas nuppu "Lisa -> Lisa määratud failitüübile", näete muljetavaldavat arvu toetatud faililaiendeid. Nimekiri on väga pikk, nii et kiiresti leida konkreetne tüüp faili, kasutada otsinguriba.

Allolev ekraanipilt näitab minu kontekstimenüüd, mida muutsin kontekstimenüü tuuneri abil:

See on kõik. Nüüd teate, mis on Windowsi kontekstimenüü ja lihtne lahendus selle redigeerimiseks.
Head päeva!
Head päeva kõigile. Just hiljuti pidin süsteemi oma arvutisse uuesti installima. Tuletan meelde, et kasutan Windows 7 Ultimate'i. Kõik sujus peaaegu valutult, kui üks väike nüanss välja arvata. Seekord otsustasin mitte ühtegi rakendust installida, vaid jätta selle ainult süsteemi jaoks. Kõik vajalikud programmid installitud draivi D. Aga kuidas ma pidevalt kasutan tekstiredaktor Notepad++, soovin, et üksus ilmuks Exploreri kontekstimenüüs: Ava rakendusega kasutades Notepadi++. Fakt on see, et see üksus ilmub automaatselt, kui installite redaktori C-draivile. Aga kui installite selle teisele kettale, siis sellist funktsiooni enam ei eksisteeri ja peate seda ise ja käsitsi tegema. Kui kellelgi on paljude tähtede valdamine keeruline, minge otse
Windows Exploreri kontekstimenüü on siis, kui teete kuskil paremklõpsu ja seejärel kuvatakse see menüü.
Ja siis ma asusin iga hinna eest seda punkti looma, sest olin sellega väga harjunud ega kujutanud oma edasist elu ilma selleta enam ette. 🙂 Tundsin sisikonnas, et selle idee võiks kuidagi ellu viia, aga ma ei teadnud, kuidas seda teha. Nagu tavaliselt, ei saanud Runet mind aidata. lahendus leiti kusagil kaugel merede ja ookeanide taga ja mingis katkises inglise keeles. Autor kasutas liiga palju sõnu mõnest kohalikust slängist, et ma vaevu aru sain, millest ta räägib. Seetõttu ütlen teile, millest ma aru sain. 🙂
Me toimetame. See tegevus sobib rohkem kogenud kasutajad. Kuigi, kui teete kõike vastavalt juhistele, saab isegi algaja sellega hakkama. Esiteks peame avama just selle registri. Selleks minge Start - Run, kirjutage väljale regedit käsk ja vajutage sisestusklahvi. Selle käsu täitmiseks saate kombinatsiooni kasutades avada ka akna Võidu võtmed+R. Kui teie käivitusmenüüs pole käsku Käivita, paremklõpsake nuppu Start ja valige Atribuudid. Avanevas aknas menüü Start vahekaardil klõpsake nuppu Sätted Otsi üksus Käivita ja märkige see ja rakendage salvestatud sätteid. 
Niisiis, avasime registriredaktori. Peame järgima seda teed:
| HKEY_CLASSES_ROOT/*/Shell |
HKEY_CLASSES_ROOT/*/Shell
Paremklõpsake kestal ja valige "Loo partitsioon". 
Anna sellele nimi, näiteks Notepad ja parempoolses aknas topeltklõps stringi parameetril ja kirjuta väärtus: Open in Notepad++. See on pealdis, mis kuvatakse kontekstimenüüs. Seejärel paremklõpsake jaotist Notepad ja looge alamjaotis nimega "käsk". Ilma jutumärkideta. Parempoolses aknas sisestage stringi parameetrisse programmi tee ja lisage lõppu: ″% 1″ Ja programmi tee leidmiseks peate valima rakenduse, vajutama tõstuklahvi ja paremat hiirt nuppu. Ilmub üksus "Kopeeri teena". Sain selle nii:
| "D:\Programs\Notepad++\notepad++.exe" "%1" |
"D:\Programs\Notepad++\notepad++.exe" "%1"
Kõik on korras, vajalik element ilmus kontekstimenüüsse, kuid see ei tundu eriti kena. 
Seetõttu peame leidma võimaluse enda loodud esemele lisada, et mitte segadusse sattuda ning kõik oleks koheselt nähtav ja arusaadav. Ja sellele on lahendus. Kõigepealt peate selle ikooni leidma. Selle suurus peaks olema väike, 16x16 pikslit. Selle ikooni sain Notepadi programmid++. Seda tehakse programmi abil. Ikooni lisamiseks klõpsake registriredaktoris jaotises Notepad ja parempoolses aknas looge parema nupuga stringi parameeter. Nimetagem seda ikooniks. Ja kleepige sinna ikooni kopeeritud tee. Kui tegite kõik õigesti, peaks see välja nägema umbes selline:
![]()
Nagu juba aru saite, saate sel viisil kontekstimenüüsse lisada peaaegu kõik sageli kasutatavad programmid. Seda pole muidugi päris mugav teha, kuid harjutamiseks on see kasulik. Saate teada arvuti struktuuri ja selle failisüsteem. Andke meile oma katsetest kommentaarides teada. Loodan, et kõik läheb teie jaoks korda.
Produktiivse arvutitöö saladused
Windowsi kontekstimenüü
Menüü - oluline element graafiline kasutajaliides, mille abil saate valida soovitud programmivaliku.
Menüüde tüübid arvutis:
teostuse järgi – tekst ja graafika
funktsiooni järgi - peamine rakenduse menüü, hüpik-, kontekstimenüüd ja süsteemimenüüd
Mis on kontekstimenüü ja kuidas seda nimetada
Kontekstimenüü on eraldi liigid arvuti menüü; kerige saadaolevad käsud selle failiga töötamiseks.
Kus on kontekstimenüü?
Selle salvestuskoht on Windowsi register, mis koosneb kahest osast. Üks osa programmidest on salvestatud jaotisesse HKEY_CLASSES_ROOT\*\shell, teine osasse HKEY_CLASSES_ROOT\*\shellex\ContextMenuHandlers.
Kuidas kontekstimenüü avaneb?
Kontekstimenüü kuvamiseks on erinevaid viise
Klaviatuuri allosas klahvi "ALT" ja "CTRL" vahel on spetsiaalne nupp. See näitab täiendavaid funktsioone ja toiminguid, mis on sellega seoses saadaval see fail. Tavaliselt on sellel silt ja hiirekursor. See nupp avab kontekstimenüü.
Seda kasutatakse, kui peate otseteid esile tõstma vajalikud failid, samuti juba töötavate programmide sees. Kui klõpsate sellel nupul, kuvatakse kontekstimenüü vastavalt hetkeolukorrale.
Hiire parem nupp klaviatuuril saab edukalt asendada ka selle nupuga.
See meetod on mõeldud neile, kes eelistavad kasutada klaviatuuri, samas kui saate hiirega avada kontekstimenüü.
Kursor üle nõutav fail, valige see vasakpoolset nuppu klõpsates. Paremklõpsates esiletõstetud alal, avaneb kontekstimenüü. Kui valite mitu üksust, kuvatakse kontekstimenüüs valitud failirühma jaoks saadaolevad toimingud.
Kuidas sülearvuti või netbookiga töötades kontekstimenüüd avada? Nendes seadmetes kantakse hiire funktsioon üle sisseehitatud puuteplaadile. Kontekstimenüü kuvatakse esiletõstetud alal paremklõpsates.
Kuidas kohandada paremklõpsu kontekstimenüüd
Hiire parema nupu jaoks aitab kontekstimenüüd seadistada lihtne programm nimega Context Menu Tuner. Ta ütleb teile, kuidas konfigureerida Windows 7 kontekstimenüüd.
Vaatame, kuidas konfigureerida hiire paremat nuppu.
Laadige alla ja käivitage programm
Programmiliides koosneb kahest erinevast paneelist: vasakpoolne sisaldab käskude loend, mida programm toetab, sisaldab parempoolne OS-i uurija alasid. Seadistage seadetes vene keel
Lisage käsk. Selleks valige see vasakult küljelt ja "ühendage" parempoolse eelistatud elemendiga. Klõpsake "Lisa".
Teised käsud lisatakse samal viisil.
Käsu kustutamiseks valige see ja klõpsake "Kustuta".
Paremklõpsu kontekstimenüü on nüüd konfigureeritud.
Windows 10 kontekstimenüü on abimenüü, mis avaneb, kui klõpsate hiire paremat nuppu. IN erinevad osad süsteemid, võib see menüü erineda. Avab hiire parema nupuga kontekstimenüü.
Näiteks töölaual hiire parema klahviga klõpsates näete ühte menüüd, kaustas teist menüüd ja kui failil paremklõpsate, näete Windowsis kolmandat tüüpi kontekstimenüü menüüd .
Vaikimisi pakub see menüü kasutajatööriistu paindlikumaks ja mugav töö süsteemiga, näiteks:
- Programmi saate avada administraatoriõigustega
- Kustuta fail
- Loo kaust jne.
Pole saladus, kuidas kontekstimenüüd helistada. Kontekstimenüüd saab avada hiire parema nupuga. Kontekstimenüü erineb süsteemi erinevates osades. Näiteks töölauamenüü näeb välja selline:
Nii näeb kontekstimenüü Exploreris välja:

Objekti kontekstimenüü kutsumise meetod on sama, mis kontekstimenüü avamisel mis tahes süsteemiosas (hiire parem nupp):

Nagu näete, on menüü igal pool erinev, see menüü on moodustatud standardsed tööriistad, kuid aja jooksul võib näiteks pärast mõne programmi installimist menüü täieneda uute tööriistadega. IN sel juhul näed tööriistu faili viiruste kontrollimiseks kasutades , ka failimenüüs on nupp faili avamiseks Märkmik++.
Kuidas muuta Windowsi kontekstimenüüd:
- Installige ja käivitage kontekstimenüü tuuner (kontekstimenüü redaktor)
- Leidke vasakpoolsest veerust vajalik nupp
- Valige element
- Tõstke esile menüü Töölaud
- Klõpsake nuppu "Lisa".
- "Lisa valitud üksusele"

Sellest nupust saab laps element töölaud:

Nüüd paremklõpsake töölaual ja kontrollige.

Ilmus uus ese kontekstimenüüs.
Windowsi kontekstimenüü redigeerimine elemendiga, mida programmide loendis pole (näiteks lisame üksuse "Ava Scalciga"):

Tehke sama teise vormingu puhul, mille tulemusena peaksite saama sarnase pildi:

Nüüd peame kontrollima. Paremklõpsake mis tahes failil, välja arvatud ülalnimetatud:

Uut kaupa pole, suurepärane! Nüüd paremklõpsake tabelit xls-vormingus.

Windowsi tööriistadüksuse lisamine Windows 10 kontekstimenüüsse on võimatu. Kuid Winaero programmeerijad töötasid välja väga mugav utiliit kontekstimenüüsse käskude lisamiseks ja isegi programmi lisamiseks kontekstimenüüsse. Selle nimi on kontekstimenüü tuuner. Saate selle alla laadida ametlikult veebisaidilt. See muudab kontekstimenüü muutmise Windowsis väga lihtsaks.