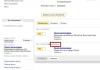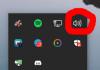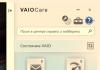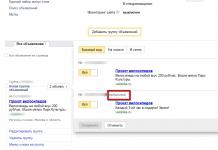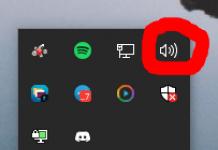Kuidas Interneti kaudu arvutiga ühendust luua?




Kaugühendus teise arvutiga avab arvutikasutajatele uusi võimalusi. Kui loote ühenduse oma tööarvutiga, pääsete oma tööfailidele juurde kodust või kõikjal maailmas. Ühendades oma koduarvutiga, on teil alati juurdepääs sellele ja saate kontrollida selle tööd. Seda tüüpi ühendus on väga kasulik ka süsteemiadministraatoritele, kuna see võimaldab enamiku hooldatavate arvutite tarkvaraprobleemidest eemalt tõrkeotsingut teha. Kaugühenduvuse potentsiaal on tõesti tohutu.
Kaugühenduse seadistamine
Kuidas Interneti kaudu arvutiga ühendust luua? Vastus sellele küsimusele aitab teil luua Interneti-ühenduse mis tahes (oma) arvutiga ja seda kaugjuhtida. Vaatleme ühendusvõimalusi standardsete Windows 7 OS-i tööriistade abil, kuna need on arvuti lihtsaks haldamiseks enam kui piisavad.
Juurdepääsu seadistamine kaugarvutile
Need toimingud tuleb teha arvutis, millele soovite kaugjuurdepääsu.
- Logige sisse juhtpaneelile ja minge vahekaardile "Süsteem ja turvalisus" ning seejärel vahekaardile "Süsteem". Avage link "Kaugjuurdepääsu seadistamine".
- Minge jaotisse "Kaugjuurdepääs". Oleme huvitatud "kaugtöölaua ühendusest", kuna see annab teile rohkem paindlikkust. Selles jaotises valige võrgutaseme autentimisega ühenduse tüüp.
- Jaotises "Kasutajate valimine" saate valida kõik kasutajad, kelle kontodele lubatakse kaugjuurdepääs. Konto peab olema parooliga kaitstud ja kontol peavad olema administraatori õigused.
- Pärast kõigi vajalike sätete valimist avage sissetulevate ühenduste jaoks arvutis TCP-port 3389. Kui arvuti on kaitstud tavalise tulemüüriga, lubatakse juurdepääs pordi kaudu automaatselt. Kui arvuti on ühendatud ruuteri kaudu, avage ka ruuteri port.
Looge ühendus kaugtöölauaga tavalise Windowsi kliendi abil
Nüüd loome ühenduse kaugtöölauaga.

Nii saime uue küsimuse: "" Interneti kaudu arvutiga ühenduse loomiseks on kaks võimalust: volitatud ja volitamata. Need. esimesel juhul pääsete selle omaniku loal ligi kellegi teise arvutile ja teisel juhul häkite arvuti turvalisusele vastava pahatahtliku tarkvara abil.
Nii et mõelgem sellele juhtumile: kuskil sinust kaugel (või võib-olla mitte väga kaugel, aga sa oled liiga laisk, et minna) elab sinu sõber, vend, kosjasobitaja jne. ja nii edasi. kes tunneb arvutitehnoloogiat halvasti ja kellel oli kiiresti vaja Photoshopi abil paar fotot töödelda, kuid ta ei saa seda ise teha. Teie sõbral on Skype installitud, kuid te ei saa talle midagi sõnadega seletada. Jääb üle vaid üks: teha kõike ise, aga nii, et mitte lahkuda oma tuttavast töökohast.
Samm 1. Nii et kõigepealt peate nii teie kui teie sõber installima vastava tarkvara. Loomulikult on soovitav, et paigaldamine ei tekitaks raskusi. Sel põhjusel soovitan tungivalt kasutada TeamViewer programmi Programm on tasuta mitteärilise kasutamise tingimusel, s.o. oma kodus saate seda kasutada täiesti tasuta ja täiesti seaduslikel alustel.
2. samm. Kui olete TeamViewer 5 programmi alla laadinud, saate selle käivitada. Pärast programmi käivitamist näete järgmist akent:
Nagu pildilt näha, on teil kaks võimalust: Install ja Run. Kui valite esimese valiku, installitakse teie arvutisse TeamViewer. Kui te ei soovi programmi installida, saate selle käivitada ilma installimiseta, valides suvandi Käivita (teil peavad olema administraatori õigused).
3. samm. Pärast TeamVieweri installimist ja käivitamist ilmub järgmine aken: 
Kellegi teise arvutiga ühenduse loomiseks peab selle omanik teile ütlema (näiteks Skype'i abil) oma ID ja parooli (või peate esitama oma andmed, et saaksite arvutiga ühenduse luua). Saadud andmed tuleb sisestada paremal asuvale väljale, sisestada partnerilt saadud ID ja vajutada nuppu “Ühenda partneriga”. Järgmisena palutakse teil sisestada partnerilt saadud parool ja mõne hetke pärast näete oma arvutiekraanil tema töölauda.
Kui alles katsetate, saate testarvutiga ühenduse luua, sisestades ID-numbriks 12345.
4. samm. No siin on kõik juba väga selge. Haarate hiire ja hakkate kellegi teise arvutis töötama. Näiteks pidin installima viirusetõrje ja korraldama kogunenud fotod, mis on joonisel kujutatud.

Nagu te juba aru saite, on programm TeamViewer loodud legaalselt Interneti kaudu kellegi teise arvutiga ühenduse loomiseks. Volitamata ühenduse loomiseks installitakse ohvri arvutisse troojalane, mis võimaldab teil salaja kellegi teise arvutit juhtida. Nagu te aru saate, on see kõik ebaseaduslik ja sel põhjusel ei leia te siit selle teema kohta üksikasjalikku teavet.
Kui teil on küsimusi TeamVeawer programmi installimise ja sellega töötamise kohta, siis jäta sõnum ja me proovime vastata.
Arvuti kaugjuurdepääs Interneti kaudu võimaldab teil oma arvutit juhtida, isegi kui see asub teie asukohast tuhandete kilomeetrite kaugusel.
Tehnoloogia töötab põhimõttel, et globaalses võrgus määratakse kasutajale kordumatu identifikaator.
Neid andmeid kasutades luuakse ühendus kaugjuhtimispuldiga.
Funktsiooni saab seadistada nii Windowsi operatsioonisüsteemi süsteemifunktsioone kui ka lisaprogramme kasutades (nende kasutamine on tavaliselt tasuta).
Pange tähele! Kaugarvutile juurdepääsuks teise arvuti kaudu peab kaugarvuti olema sisse lülitatud ja sellel peab olema Interneti-ühendus. Samuti peab mõlemas seadmes olema lubatud kaugühendust pakkuv funktsioon või programm Windowsi operatsioonisüsteemil on sisseehitatud võimalus seadistada kaugühendus kahe arvuti vahel.
Interneti-ID funktsiooni kasutamine Windowsis
Windowsi operatsioonisüsteemil on sisseehitatud võimalus luua kaugühendus kahe arvuti vahel.
Funktsiooni nimetatakse Interneti-ID-ks, see võimaldab teil kiiresti soovitud hostiga ühenduse luua.
Sel juhul ignoreerivad seadmed kõiki täiendavaid NAT-võrguprotokolle. See võimaldab kiiret ja katkematut ühendust.
Pange tähele, et kaugühenduse kiirus sõltub otseselt Interneti-ühenduse kvaliteedist.
Unikaalse identifitseerimisnumbri määramine võrgus võib ühendusprotsessi oluliselt lihtsustada. Seda funktsiooni kasutades ei pea arvutid enam iga kord pöördühenduse protsessi konfigureerima.
Samuti on Interneti-ID funktsiooni üsna lihtne kasutada ja selle toimimist saab seadistada ka tavakasutaja.
Kuidas Interneti-ID töötab? Kahe arvuti ühendamine toimub ühenduse kaudu ühe hostiga. Liides kuvatakse NAT-protokolli või standardse tulemüüri abil.
Järgige allolevaid juhiseid, et seadistada Interneti-ID abil ise kaugjuurdepääs arvutile.
- Esiteks peate hankima identifikaatori, millega kaks arvutit saavad ühenduse luua. Identifikaatori väljastamise protseduuri viib majutaja läbi tasuta;
- Mõnel Windowsi järgul ei pruugi olla varem installitud utiliiti. Saate selle alla laadida lingilt http://db.repairdll.org/internetidadmin.exe/ru-download-50.html.
- Installige tööriist mõlemasse arvutisse ja alustage;
- Pärast installimist ilmub töölaua tööriistaribale hosti ikoon. Paremklõpsake seda ja valige ühenduse sätted;
- Seejärel klõpsake uues aknas Interneti-ID hankimiseks vastavat nuppu. Seda protseduuri tuleb teha arvutis, millest juhitakse teist arvutit;
- Mõne sekundi pärast ilmub aken tekstiväljaga, kus kuvatakse identifikaator, mis võimaldab kahe arvuti kaugühendust. Pidage seda meeles, sest ilma teises arvutis identifikaatorit määramata ei saa te ühendust luua.
- Nüüd peate kliendi personaalarvutis (millega ühendate) tegema mitu toimingut. Käivitage installitud utiliit, valige töörežiimiks "Klient";
- Uue ühenduse loomiseks klõpsake nuppu ja avanevas aknas määrake ühenduse nimi ja identifikaator ise. Saate valida mis tahes nime ja Interneti-ID peab ühtima esimeses arvutis välja antud nimega. Klõpsake nuppu OK;
- Järgmisena avanevad ühenduse omadused. Valige ühendusrežiim ID kaudu, nagu on näidatud alloleval joonisel, ja sisestage see uuesti vastavale tekstiväljale;
Nüüd oodake mõni sekund ja oodake, kuni ühendus on lõpule viidud. Järgnevatel katsetel teisele arvutile kaugjuurdepääsu saamiseks peate sisestama ainult administraatori poolel oleva identifikaatori ja kliendi poolel valima eelnevalt loodud ühenduse malli.
Lisaks kaugjuurdepääsu seadistamise pakutud meetodile saate kasutada spetsiaalseid programme, mida on veelgi lihtsam seadistada.
Programm TeamViewer
TeamViewer on üks populaarsemaid rakendusi ühenduse loomiseks ja arvutile kaugjuurdepääsuga töötamiseks.
Programm on saadaval ka operatsioonisüsteemides Android, IOS, MacOS, Windows jt.
See platvormideülene funktsioon võimaldab teil pääseda arvutile juurde isegi telefonist. Soovitud OS-i rakenduse saate alla laadida ametliku arendajalehe lingi kaudu https://www.teamviewer.com/ru/download/windows/.
Utiliidi põhiomadus: kasutaja ei pea programmi kliendi- ja serveriosadega eraldi tegelema. Peate lihtsalt installima programmi mõlemasse arvutisse ja looma ühenduse mõne hiireklõpsuga.
Pärast esimest käivitamist kuvatakse rakenduse aknas teie personaalarvuti ID ja juurdepääsuparool.
Teise arvutiga ühenduse loomiseks sisestage lihtsalt selle ID väljale Partner ID ja klõpsake nuppu Ühenda.
TeamVieweri eelised:
- Kahe arvuti korraga mitme töörežiimi olemasolu: kaugjuurdepääs, failide ja kaustade edastusrežiim, VPN;
- Ühenduse ajal saate avada vestlusakna, mis võimaldab kahel kasutajal reaalajas suhelda, ilma et teised sõnumitoojad neid segaks;
- Teise arvuti täieliku süsteemihalduse tagamiseks saate lubada 24/7 kaugjuurdepääsu võimaluse. Mitteaktiivses režiimis kulutab funktsioon vähe ressursse ega laadi personaalarvuteid;
- Kiirus ja stabiilne ühendus. Tänu kvaliteetsete hostide kättesaadavusele ei puutu kasutajad juurdepääsutõrgete probleemiga kokku (see juhtub ainult halva ühenduse korral ülemaailmse Internetiga);
- Pange tähele, et TeamViewerit ei saa kasutada ärilistel eesmärkidel. Arendaja on programmi sisse ehitanud utiliidi kommertsühenduse määramiseks. Kui see tuvastatakse, blokeeritakse kohe juurdepääs arvutile.
Kui soovite ettevõtte ühenduse loomiseks kasutada mooduleid, peate ostma rakenduse tasulise versiooni.
Ammy admin
See programm võimaldab teil pääseda juurde teise arvuti kaugjuhtimisfunktsioonile. Funktsionaalsus on väga sarnane ülalkirjeldatud Team Vieweriga.
Saadaolevad töörežiimid hõlmavad teise kasutaja personaalarvuti või sülearvuti vaatamise ja kaugjuhtimise võimalust.
Programmi saab kasutada ilma seda kahele seadmele installimata. Kõik, mida pead tegema, on avada arvutis kaasaskantav versioon. Utiliit ei ole mõeldud kasutamiseks äriorganisatsioonides ega ettevõtetes.
Rakenduse Ammy admin saate alla laadida arendaja ametlikult veebisaidilt http://www.ammyy.com/ru/.
Alustamiseks käivitage mõlemas arvutis Ammy admin. Seejärel sisestage klientarvutisse serveri arvuti ID. Klõpsake nuppu "Ühenda". Ühendusskeem on näidatud ka joonisel 8.
See rakendus sobib rohkem ühekordse ühenduse korraldamiseks kui pikaajaliseks ja regulaarseks tööks. Eeliste hulgas muu sarnase tarkvara ees on lihtsustatud ühendusprotsess, intuitiivne liides ja suur kiirus.
Rakenduse puuduste hulgas võib märkida, et see pole saadaval mobiilseadmetes ja tahvelarvutites. Samuti puudub kaustade ja failide edastamise režiim.
Programmi kasutamine on piiratud viieteistkümne tunniga kuus. See funktsioon on mõeldud ärilise kasutamise võimaluse välistamiseks.
Lite Manager
Sellel utiliidil on kasutajasõbralik liides ja suur valik valikuid. Rakendusel on kaks osa: eraldi installimiseks serveri ja kliendi poolel.
Erinevalt eelmistest utiliitidest on LiteManageri kasutamine sobivam kogenumatele kasutajatele, kes peavad korraldama regulaarset juurdepääsu kaugarvutile.
Erinevalt TeamViewerist ja Ammy administ määratakse serveriarvutile kordumatu identifikaator ainult üks kord (esimesel käivitamisel). See ei muutu ka tulevikus. See võimaldab teil selle kiiresti meelde jätta ja tulevikus pole probleeme selle sisestamisega kliendi poolel.
Samuti on kasutajatel võimalus iseseisvalt seadistada oma online ID.
Programm ise on tasuline, kuid kui te ei pea seda ärilistel eesmärkidel kasutama, saate alla laadida LiteManageri tasuta versiooni. See on tasuta ja selle toimimist piirab ainult filter, mis määrab võimaliku kommertsühenduse.
Rakendus pakub kahe arvuti ühendamiseks suurt hulka režiime, nimelt:
- Kaugjuurdepääs;
- Andmete ülekanne;
- Vestlusrežiim;
- Juurdepääs kahe arvuti registritele;
- Tegumihaldur.
Programm pakub ka reaalajas ekraani salvestamise funktsiooni, inventarivalikuid ja programmide installimist klientarvutisse serveri abil. Programmi puuduste hulgas on selle puudumine mobiilsetes operatsioonisüsteemides.
RAdmin
See tarkvara on üks esimesi programme, mille arendajad suutsid korraldada Interneti kaudu katkematu kaugjuurdepääsu arvutile.
Utiliidi peamine eelis on võrgu turvalisuse korraldamine ja kaitse ründaja poolt volitamata kopeerimise eest.
Kõik edastuskanalid on kaitstud krüptoalgoritmidega.
Rakendusel on ka väga hea kiirus. Esimene ühendus tekib mõne sekundiga. Samuti on teil võimalus pääseda juurde kaugarvuti BIOS-ile.
Utiliit ei saa ühendust konfigureerida ilma serveriarvuti IP-aadressi määramata, see tähendab, et ID-ga ühenduse loomine on võimatu.
Kõiki kaasaegseid kaugjuurdepääsuga töötamise rakendusi iseloomustab kiire töö ja mugav kasutajaliides.
Valige sobiv ühendusviis selle järgi, kas see on tavaline või ühekordne.
Temaatilised videod:
Arvuti kaugjuhtimine aitab lahendada paljusid probleeme. Skype'i seadistamine teises linnas viibiva vanaema jaoks või kodus aruande avamine oma tööarvutist - selleks vajate Interneti kaudu kaugjuurdepääsu teisele arvutile. Selle saamiseks installige üks allpool käsitletud programmidest – oleme kokku kogunud parimad tööriistad lihtsatest keerukamate halduslahendusteni.
Windows 10-l on sisseehitatud kiirabitööriist, mis on loodud teise arvuti kaugjuhtimiseks Interneti kaudu. See asub menüü Start jaotises Windowsi tarvikud. Windows 7 ja teistes versioonides kandis utiliit nime Microsoft Remote Desktop, Androidi ja iOS-i seadmetele anti välja samanimelised lahendused. Kuid saate sellega ühenduse luua ainult Windowsi operatsioonisüsteemiga arvuti või sülearvutiga.
Kaugtöölaua ühendamine kiirabis:
- Esimeses seadmes avage utiliit, klõpsake nuppu "Abi abi". Esmakordsel käivitamisel peate sisestama parooli .
- Saate turvakoodi.
- Teises arvutis klõpsake "Get Help" ja sisestage sammus 2 saadud kood. Pange tähele, et kood kehtib ainult 10 minutit.
- Kinnitage juurdepääs nupuga "Luba".
- Teise arvuti töölauapilt ilmub esimese seadme ekraanile.

Saate kaugkäivitada ja konfigureerida rakendusi, kopeerida faile seadmete vahel ja joonistada töölaual. Ilma täpsemate säteteta on selline ühendus saadaval ainult kohalikus võrgus ja staatilise IP-ga.
Kui kasutate Google'i brauserit, ei pea te arvutile kaugjuurdepääsuks otsima kolmandate osapoolte programme. Installige Chrome'i utiliit, mis töötab igas veebibrauseriga seadmes. Käivitage jaotises Seaded Google App Store, otsige üles ja installige Chrome Remote Desktop.

Programmil on 2 režiimi:
- Kaugtugi - teise inimese juurdepääsuks genereeritakse aktiveerimisel PIN-kood, mis tuleb sisestada teise seadmesse.
- Minu arvutid – loote PIN-koodi, millele osutate seejärel teises arvutis. Samal ajal pidid Chrome'is mõlemad arvutid olema sisse logitud ühele Google'i kontole.
TeamViewer
Tuntud programm kaugjuurdepääsuks kolmanda osapoole arvutile, tööriist peaaegu kõigile süsteemiadministraatoritele. Isiklikuks kasutamiseks levitatakse seda tasuta, liides on venekeelne, multifunktsionaalne ja kergesti õpitav. See võib töötada ilma installimiseta; Androidile ja iOS-ile on rakendused ja Google Chrome'i laiendus.

TeamVieweri funktsioonide loend:
- Korraldab failide saatmiseks kaugjuurdepääsu.
- Loob VPN-ühenduse.
- Võimaldab korraldada kuni 25 osalejaga konverentse.
- Integreeritud teksti- ja häälvestlus.
- Failide jagamine.
- Kaugprintimine printerisse.
- Salvestage oma töölaud ja tehke ekraanipilte.
Kuidas arvutit eemalt sisse lülitada: aktiveerige TeamVieweris suvand Wake-on-LAN. Kõrge turvalisuse tase võimaldab teil programmi ohutult kasutada mitte ainult kodus, vaid ka töölistel eesmärkidel suurtes ettevõtetes.
Rakendust eristab kaugühendamisel töölaua selgeim pilt – efekt saavutatakse kasutades oma graafikaedastusmeetodit, mis tagab kvaliteetse pildi ka aeglase ühenduse korral. See võimaldab teil mitte ainult teist arvutit juhtida, vaid ka graafikaprogrammides kaugtöödelda.
AnyDeski kaugtöölauaga ühenduse loomine:
- Laadige programm alla ja käivitage see.
- Teises seadmes kopeerige digitaalne pääsukood.
- Sisestage kood esimese arvuti väljale "Muu töökoht".
- Luba ühendus.

Tasuta versioon ei kiidelda funktsioonide rohkusega - seal on krüptimine, failiedastus ja kvaliteetne juurdepääs töölauale ning igaüks neist saab kuvada eraldi vahekaardil. Tasulises versioonis saate blokeerida klaviatuuri ja hiire ning saada täieliku kontrolli oma arvuti üle.
Ammyy administraator
Ammyy Admini funktsionaalsus on üsna hea - seal on häälvestlus, kiire mis tahes kanalitel, andmete krüptimine, ühendus HTTPs-puhverserveri kaudu, kuni 140 TB suuruste kaustade edastamine koos võimalusega allalaadimist jätkata. Programm ühildub Windows 7, 10 ja isegi XP-ga. Tasuta versioonil on seansi limiit 15 tundi kuus.

Kuidas seadistada Ammyy Adminis kaugjuurdepääsu arvutile: käivitage rakendus mõlemas seadmes. Sisestage osa "Klient" ID-kood selle arvuti väljale "Operaator", millest administreerimine toimub. Klõpsake nuppu "Ühenda" ja lubage juurdepääs kliendiosale, kontrollides vajalikke parameetreid. Operaator näeb teist töölauda, lisafunktsioonid asuvad ülemisel tööriistaribal.
AeroAdmin
Hea tasuta tööriist kaugtöölauaga ühenduse loomiseks operatsioonisüsteemides Windows 10, 7 või 8. AeroAdmin paistab silma oma ühenduse kiiruse poolest – alla 20 sekundi. Programm töötab ilma installita, saab luua mitu paralleelset seanssi ja tulemüürist mööda minna, edastada klahvikombinatsioone, olemas on failihaldur, mis jätkab allalaadimist ja tekstisõnumite saatmist.

AeroAdminis kaugtöölauaga ühenduse loomine: käivitage programm mõlemas arvutis. Esimesel genereerige ID, sisestage teisele saadud kood ja klõpsake nuppu "Ühenda". Esimeses arvutis peaksite ühenduse lubama, kontrollides seadetes saadaolevaid valikuid.
Kaug-utiliidid
Programmi venekeelset versiooni nimetatakse, see on kuni 10 arvutist koosnevale rühmale täiesti tasuta ja multifunktsionaalne. See koosneb juhtmoodulist “Klient” ja kaugjaamadest “Host”, millega kliendiosa ühendub.

Rakendatud funktsioonide hulgas:
- Rakenduste kauginstallimine.
- Lülitage arvuti eemalt sisse.
- Registri redigeerimine, käsurea ja tegumihalduri haldamine.
- Teksti-, heli- ja videovestlus.
- Juurdepääsuõiguste seadistamine.
- Kaugühendus veebikaameraga.
RMS-is Interneti kaudu teise arvutiga ühenduse loomine: installige moodul "Host", määrake käivitamisel sisselogimine ja parool. Sisestage saadud ID jaotisesse "Klient", klõpsates nuppu "Lisa ühendus".
Järeldus
Vaatasime üle parimad rakendused arvuti kaugjuhtimiseks. Uute utiliitide allalaadimise vältimiseks võite kasutada Windowsi või Google Chrome'i sisseehitatud tööriistu. Lihtsate ülesannete jaoks sobivad AeroAdmin ja Ammyy Admin – nende abil on kõige lihtsam oma töölauda interneti kaudu avada. TeamViewer pakub rohkem funktsioone, AnyDesk pakub suurepärast pildikvaliteeti. Remote Utilities on professionaalidele mõeldud tööriist, mis aitab mitte ainult kaugühendust luua teise arvutiga, vaid ka seda paindlikult hallata.
Arvuti kaugjuurdepääs Interneti kaudu võimaldab teil oma arvutit juhtida, isegi kui see asub teie asukohast tuhandete kilomeetrite kaugusel.
Tehnoloogia töötab põhimõttel, et globaalses võrgus määratakse kasutajale kordumatu identifikaator. Neid andmeid kasutades luuakse ühendus kaugjuhtimispuldiga.
Funktsiooni saab seadistada nii Windowsi operatsioonisüsteemi süsteemifunktsioone kui ka lisaprogramme kasutades (nende kasutamine on tavaliselt tasuta).
Pange tähele! Kaugarvutile juurdepääsuks teise arvuti kaudu peab kaugarvuti olema sisse lülitatud ja sellel peab olema Interneti-ühendus. Samuti peab mõlemas seadmes olema lubatud funktsioon või programm, mis võimaldab kaugühendust.
Interneti-ID funktsiooni kasutamine Windowsis
Unikaalse identifitseerimisnumbri määramine võrgus võib ühendusprotsessi oluliselt lihtsustada.
Seda funktsiooni kasutades ei pea arvutid enam iga kord pöördühenduse protsessi konfigureerima.
Samuti on Interneti-ID funktsiooni üsna lihtne kasutada ja selle toimimist saab seadistada ka tavakasutaja.
Kuidas Interneti-ID töötab? Kahe arvuti ühendamine toimub ühenduse kaudu ühe hostiga.
Liides kuvatakse NAT-protokolli või standardse tulemüüri abil.
Järgige allolevaid juhiseid, et seadistada Interneti-ID abil ise kaugjuurdepääs arvutile.
- Esiteks peate hankima identifikaatori, millega kaks arvutit saavad ühenduse luua. Identifikaatori väljastamise protseduuri viib majutaja läbi tasuta;
- Mõnel Windowsi järgul ei pruugi olla varem installitud utiliiti. Saate selle alla laadida lingilt http://db.repairdll.org/internetidadmin.exe/ru-download-50.html.
- Installige tööriist mõlemasse arvutisse ja alustage;
- Pärast installimist ilmub töölaua tööriistaribale hosti ikoon. Paremklõpsake seda ja valige ühenduse sätted;

- Seejärel klõpsake uues aknas Interneti-ID hankimiseks vastavat nuppu. Seda protseduuri tuleb teha arvutis, millest juhitakse teist arvutit;

- Mõne sekundi pärast ilmub aken tekstiväljaga, kus kuvatakse identifikaator, mis võimaldab kahe arvuti kaugühendust. Pidage seda meeles, sest ilma teises arvutis identifikaatorit määramata ei saa te ühendust luua.

- Nüüd peate kliendi personaalarvutis (millega ühendate) tegema mitu toimingut. Käivitage installitud utiliit, valige töörežiimiks "Klient";
- Uue ühenduse loomiseks klõpsake nuppu ja avanevas aknas määrake ühenduse nimi ja identifikaator ise. Saate valida mis tahes nime ja Interneti-ID peab ühtima esimeses arvutis välja antud nimega. Klõpsake nuppu OK;

- Järgmisena avanevad ühenduse omadused. Valige ühendusrežiim ID kaudu, nagu on näidatud alloleval joonisel, ja sisestage see uuesti vastavale tekstiväljale;

Nüüd oodake mõni sekund ja oodake, kuni ühendus on lõpule viidud.
Järgnevatel katsetel teisele arvutile kaugjuurdepääsu saamiseks peate sisestama ainult administraatori poolel oleva identifikaatori ja kliendi poolel valima eelnevalt loodud ühenduse malli.
Lisaks kaugjuurdepääsu seadistamise pakutud meetodile saate kasutada spetsiaalseid programme, mida on veelgi lihtsam seadistada.
Programm TeamViewer
TeamViewer on üks populaarsemaid rakendusi ühenduse loomiseks ja arvutile kaugjuurdepääsuga töötamiseks.

Utiliidi põhiomadus: kasutaja ei pea programmi kliendi- ja serveriosadega eraldi tegelema.
Peate lihtsalt installima programmi mõlemasse arvutisse ja looma ühenduse mõne hiireklõpsuga.
Pärast esimest käivitamist kuvatakse rakenduse aknas teie personaalarvuti ID ja juurdepääsuparool.
Teise arvutiga ühenduse loomiseks sisestage lihtsalt selle ID väljale Partner ID ja klõpsake nuppu Ühenda.
TeamVieweri eelised:
- Kahe arvuti korraga mitme töörežiimi olemasolu: kaugjuurdepääs, failide ja kaustade edastusrežiim, VPN;
- Ühenduse ajal saate avada vestlusakna, mis võimaldab kahel kasutajal reaalajas suhelda, ilma et teised kiirsõnumitoojad neid segaks;
- Teise arvuti täieliku süsteemihalduse tagamiseks saate lubada 24/7 kaugjuurdepääsu võimaluse. Mitteaktiivses režiimis kulutab funktsioon vähe ressursse ega laadi personaalarvuteid;
- Kiirus ja stabiilne ühendus. Tänu kvaliteetsete hostide kättesaadavusele ei puutu kasutajad juurdepääsutõrgete probleemiga kokku (see juhtub ainult halva ühenduse korral ülemaailmse Internetiga);
- Pange tähele, et TeamViewerit ei saa kasutada ärilistel eesmärkidel. Arendaja on programmi sisse ehitanud utiliidi kommertsühenduse määramiseks. Kui see tuvastatakse, blokeeritakse kohe juurdepääs arvutile.
Kui soovite ettevõtte ühenduse loomiseks kasutada mooduleid, peate ostma rakenduse tasulise versiooni.
Ammy admin
See programm võimaldab teil pääseda juurde teise arvuti kaugjuhtimisfunktsioonile. Funktsionaalsus on väga sarnane ülalkirjeldatud Team Vieweriga.
Saadaolevad töörežiimid hõlmavad teise kasutaja personaalarvuti või sülearvuti vaatamise ja kaugjuhtimise võimalust.

Programmi saab kasutada ilma seda kahele seadmele installimata. Kõik, mida pead tegema, on avada arvutis kaasaskantav versioon.
Utiliit ei ole mõeldud kasutamiseks äriorganisatsioonides ega ettevõtetes.
Rakenduse Ammy admin saate alla laadida arendaja ametlikult veebisaidilt http://www.ammyy.com/ru/.
Alustamiseks käivitage mõlemas arvutis Ammy admin. Seejärel sisestage klientarvutisse serveri arvuti ID. Klõpsake nuppu "Ühenda".
Ühendusskeem on näidatud ka joonisel 8.
See rakendus sobib rohkem ühekordse ühenduse korraldamiseks kui pikaajaliseks ja regulaarseks tööks.
Eeliste hulgas muu sarnase tarkvara ees on lihtsustatud ühendusprotsess, intuitiivne liides ja suur kiirus.
Rakenduse puuduste hulgas võib märkida, et see pole saadaval mobiilseadmetes ja tahvelarvutites. Samuti puudub kaustade ja failide edastamise režiim.
Programmi kasutamine on piiratud viieteistkümne tunniga kuus. See funktsioon on mõeldud ärilise kasutamise võimaluse välistamiseks.