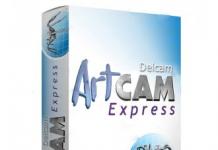Näib, et 21. sajandil ei kujuta paljud inimesed elu ette ilma Internetti kasutamata. Selliste asjaolude tõttu, kui vajate kiiret Interneti-ühendust kõigis linnaosades, on Mobile TeleSystemsi modemid suurepärane valik. Väärib märkimist, et neid saab ühendada nii arvuti, sülearvuti kui ka tahvelarvuti või ruuteriga.
Mitte igaüks ei tea modemi ühendamisest ja selle seadistustest, seetõttu oleme selles allpool olevas harivas artiklis töö edenemist põhjalikult kirjeldanud.
Ühendame MTS-modemi arvutiga
Esimene samm, mida teha, on loomulikult lihtsalt selle ühendamine seadmega, näiteks arvutiga. Seda on lihtne teha. Asetage see vabasse auku USB-pistik ja installige draiverid. Alguses tuvastab arvuti selle CD-na, kuid mõne sekundi jooksul hakkab arvuti automaatselt installima komponente ja spetsiaalset haldusprogrammi - “ MTS-ühenduse haldur" Selles etapis ei pea kasutaja mingeid toiminguid tegema, sest arvuti teeb seda kõike automaatselt, peate lihtsalt ootama. Kui modemi installiprotsess kuvatakse CD-ROM-ina, muutub see täieõiguslikuks välkmäluseadmeks. Otsetee nimega " MTS-ühenduse haldur».
Pärast nende sammude lõpetamist klõpsa otseteel käivitatakse programm, klõpsake nuppu " Ühendage" See on kõik! Edaspidi on teil kiire ühendus, mida saate kasutada igas linnaosas. Kui olete oma brauseri käivitanud, pääsege julgelt ligi ülemaailmsele võrgule.
Üldiselt on need kõik toimingud, mida tuleb teha. Mõned kasutajad võivad siiski kogeda ühenduse probleem. Välju on järgmine: asetage modem teise USB-pordi auku, taaskäivitage arvuti ja puhastage süsteem erinevatest prahist.
Neile, kes soovivad kasutada MTS-operaatori modemit, kuid samal ajal kasutada mõne teise mobiilsideettevõtte teenuseid, tuleb see uuesti värskendada.
Kuidas ühendada MTS-modem ruuteriga
Enamik teab, et ruutereid on erinevaid, mille hinnad sõltuvad nende seadmete võimalustest. Mõne mudeliga on võimalik ühendada USB-modemid, mis võimaldab levitada Internetti kogu ruumis. Nende eest tuleb tasuda veidi kõrgem kui teistel, sest mitte iga ruuter ei toeta 3G ja 4G ühendusi. Niisiis, kuidas ühendada modem ruuteriga?
- Veenduge, et seadmed on ühilduvad.
- Käivitage paigaldus ruuter ja modem.
- Tehke vajalik seaded veebiliideses.
Kui määrate sissehelistamisnumbri *99# ja pääsupunkti internet.ms.ru, luuakse seadetes automaatselt 3G/4G ühendus. On veel üks viis: installige automaatne häälestamineühendage ruuter kohe pärast sisselülitamist. Mõned mudelid pakuvad eelseadeid iga Vene Föderatsiooni mobiilioperaatori jaoks.
Kui modemi ruuteriga ühendamisel ilmnevad probleemid, peaksite proovima tarkvara värskendada või osta ruuteri uuema mudeli.
Modemi ühendamise protsess MTS-ist tahvelarvutiga
Sellises olukorras on installimine veidi keerulisem, kuigi iga kasutaja saab seda teha. Teise võimalusena võite pöörduda spetsialistide poole. Kuidas see siis tahvelarvutiga ühendub?
Selles etapis oleneb edasine areng sellest, kas tahvelarvutil on USB-pistik või mitte. Esimeses variandis pole probleeme. Seadme asetamisega konnektorisse, installida kiire Interneti-ühenduse loomiseks määrates sissehelistamisnumbri *99# pääsupunktiga internet.mts. Järgmine on andmeside ja kõik!
Teine võimalus nõuab teilt kannatlikkust. Kõigepealt peate installima " Hüperterminal" Ja siis, kui programmi käivitamine on lõppenud, vajate vali vajalik seade Ja sisenema sellised päringud ate1, seejärel AT^U2DIAG=0 ja klõpsake "Ok". Teine neist käskudest loodi spetsiaalselt ettevõtte modemi jaoks HUAWEI. Kui teie modem kuulub teisele kaubamärgile, otsige käsku, mis sellele sobib.
Paljud Hiina ettevõtted nõuavad USB-modemi sisselülitamist; selle tulemusena on teie peamine ülesanne muuta mälupulga tajumine CD-ROM-ilt USB-le. Seejärel peate ühendused konfigureerima.
Modemi MTS-ist lahtiühendamise protsess
Kui abonent peab Mobile TeleSystemsi modemi kasutamise lõpetama, peab ta selle välja lülitama. Protsess on lihtne ja arusaadav. Peate sisestama " MTS ühendus", mis on mõeldud modemi juhtimiseks, mis on saadaval teie arvutis ja vahele segamaühendus. Ja tahvelarvutis peate lõpetama andmete ülekanne. Ja viimane asi, mida teha, on see välja võtta USB-pistik.
Paigaldamine on lihtne - 2-3 minutit pärast modemi ühendamist arvuti USB-pistikuga käivitub installiprogramm automaatselt. Kuid kui automaatkäivitus on Windowsi sätetes keelatud, tuleb installimine käsitsi käivitada. Enamik mobiilsideoperaatorite pakutavaid modemeid on komposiitseadmed - lisaks modemile sisaldavad need ka draiveritega mälupulka. See ketas tuvastatakse süsteemis USB-CD-draivina:Peate avama modemiketta "Minu arvuti" või "Windows Exploreri" kaudu ja käivitama sellel faili "AutoRun.exe". Pildil on MTS-modemi ketas.Beeline'i ja Megafoni modemite puhul on silt ja ketta kujutis erinev, kuid installija tööpõhimõte on sama.
Märge .
Installifaili nimi ei pruugi olla AutoRun.exe, vaid näiteks setup.exe. Installifaili nime saate teada, vaadates faili autorun.inf sisu.
Skylinki operaatori pakutavatel modemitel pole tavaliselt siseketast ja draiverid tuleb installida tavaliselt CD-lt või alla laadida Interneti kaudu.
Installimise ajal ei pea te modemit lahti ühendama (välja tõmbama). Esiteks installitakse programm, seejärel installitakse automaatselt modemi draiverid. Kokku võtab protsess paar minutit.
Pärast draiverite installimist saate Interneti-ühenduse luua. Selleks peate käivitama programmi (MTS Connect, Beeline Internet Home, Megafon Mobile Partner), oodake, kuni programm tuvastab modemi ja klõpsake nuppu "Ühenda".

USB-modemi seadistuse üksikasjad
Kui kohas, kus kasutate 3G USB-modemi, toetab mobiilsideoperaator 3G-standardeid (UMTS / HSDPA), saate veenduda, et modem ühendub alati võrguga 3G-protokollide kaudu. Vaikimisi valib modem ise ühenduse tüübi ja see võib olla ka väiksema kiirusega ühendus GPRS-EDGE režiimis. Ainult 3G-režiimis ühenduse loomiseks peate määrama sobiva valiku:

Kuid tõsi võib olla ka vastupidine olukord. 3G-standardeid ei toetata või selles režiimis on signaal väga nõrk ja modem ei tööta hästi. Sel juhul võite proovida määrata suvandi "Ainult GSM".

Teil võib tekkida mõni muu probleem. Uusimad modemimudelid toetavad virtuaalset võrgukaarti ja vastavalt Interneti-ühenduse loomisel luuakse ühendus selle virtuaalse võrgukaardi kaudu. Kuid mõnes arvutis võib see ühendusviis ebaõnnestuda. Sümptomid on järgmised - ühendamisel peatub kõik võrgukaardi IP-aadressi saamise etapis, see ei saa seda vastu võtta. Saate sellest probleemist mööda hiilida, määrates seadetes traditsioonilise RAS-i ühendusmeetodi (modemina, mitte võrgukaardina):

Otsene ühendus
Märge
Beeline'i modemite puhul ei pruugi see meetod töötada. Fakt on see, et Beeline'i modemitesse on installitud püsivara, mis on muudetud töötama ainult programmi Beeline Internet Home kaudu. Vähemalt nii oli see alguses, kui Beeline esmakordselt 3G-modemid tutvustas.
Saate Interneti-ühenduse luua ilma MTS Connecti, Beeline Internet Home'i, Megafon Mobile Partneri programme kasutamata, kasutades Windowsi.
Selleks tuleb luua uus Dial-Up ühendus, mille seadistamisel määrata sissehelistamisnumbri *99# nimi ja parool (mts/mts, beeline/beeline, ilma paroolinimeta megafoni puhul). Kui süsteemis on mitu modemit, peate pärast selle ühenduse loomist veenduma, et see on spetsiaalselt USB-modemiga ühendatud:

Lisaks peate määrama modemi lähtestamisstringi. Avage "Seadmehaldur" ja leidke sealt modem:

Avage modemi atribuudid (hiire parem nupp) ja sisestage sinna lähtestamisrida.
Praegu on raske ette kujutada mobiiltelefoni, mis ei paku juurdepääsu võrguruumile. Lisaks nutitelefonile on mobiilne internet saadaval ka teistele seadmetele, sealhulgas personaalarvutile ja tahvelarvutile. Ühendus veebiga toimub spetsiaalse varustuse - ruuteri või USB-ruuteri kaudu. Kuidas ma saan selle õigesti tööle konfigureerida? Selles artiklis analüüsime üksikasjalikult kõiki võimalusi MTS-modemi ühendamiseks sülearvutiga.
Kuidas ühendada arvutiga
Mobiilse Interneti kasutamiseks personaalarvutis peate ostma vastava varustuse - USB-modemi või ruuteri. Seda saab osta mis tahes MTS-i poest või partnerorganisatsioonidest. Soovitame osta seadmeid ainult litsentsitud kohtadest. Valikus on erinevad seadme modifikatsioonid, mis on mõeldud kindlatele andmeedastusstandarditele – 3G või LTE. Vajadusel saate esitada tellimuse kojutoomiseks.
Vidina stardikomplektiga on kaasas kasutusjuhend ja draiveri ketas. See ei ole oma mõõtmetelt suurem kui tavaline kaasaskantav mälukaart, mis parandab reisimisel oluliselt transportimist. Kuidas ühendada MTS-modem arvutiga? Toimige vastavalt juhistele:

Windows 7, 8, 10
Kui ostsite Mobile Telesystemsilt 4G modemi, peate oma arvutisse installima vastava tarkvara. Selleks järgige algoritmi:

Mõnel juhul tekivad raskused: lauaarvuti ei näe ühendatud seadmeid. Olukorra parandamiseks tehke ühte järgmistest.

Nüüd käivitage mobiilirakendus Connect. Valige peamenüüs võrguseadete jaotis. Siin määrake kiire andmeedastusstandard, mida teie seade toetab – LTE, 3G, 2G.

Pärast seda minge pääsupunkti seadistamise vahekaardile. Selles menüüs peate sisestama APN-i e-posti aadressi - "internet.mts.ru", ühenduse kontaktnumbri - *99#, samuti konto nime ja parooli - mts.

Taaskäivitage oma süsteem. Rakenduse peaaknas peaks ilmuma Interneti-ühenduse indikaator.
Windows XP
Modemi häälestusjuhised on sel juhul täiesti identsed, nagu eelmises lõigus Windowsi operatsioonisüsteemide jaoks, mis on üle 7. versiooni. Ühendage vidin sülearvutiga ja aktiveerige utiliit. Erinevused on ainult peamiste juhtnuppude asukohas.
Tähelepanu! USB-modem toetab ainult MTS SIM-kaarte.
Kui teil on kodus ruuter, mis pakub traadita ühendust veebiga, saate sellega ühendada USB-seadme ja levitada mobiilset Internetti. Edu oluline tingimus on sobiva USB-pordi olemasolu ruuteri korpuses. Ühenduse loomiseks tehke mitu seadet:

Tähelepanu! Kui riistvara ei vasta nõuetele, muutke seda või tarkvara.
Paigaldamine tahvelarvutisse

Mitte igaüks ei tea, et tahvelarvutis saab modemiseadet kasutada. Ühendusprotseduur on üsna keeruline ja ei pruugi alati õnnestuda. Esiteks peaksite kontrollima, kas seade ühildub selle töörežiimiga. Enamikul kaasaegsetel tahvelarvutitel on ainult mikro-USB-pistik, nii et te ei saa neid kahte vidinat otse ühendada. Spetsiaalne adapterkaabel võib selle probleemi lahendada. Kui kõik on õigesti tehtud, peaks seadme ekraanil süttima 4G või 3G indikaator. Pärast seda kirjutage üles pääsupunkti omadused. Määrake e-posti aadress - "internet.mts.ru", telefoninumber - *99#, samuti nimi ja kood - mts. Nüüd saate oma seadmes kasutada mobiilset Internetti.
Kahjuks näeb tahvelarvuti mõnikord modemit tundmatu seadmena või segib selle mõne teise mooduliga. Selle probleemi lahendamiseks järgige juhiseid.

Kuidas rakendust kasutada
Interneti-ruumi sisenemiseks on pakkuja juurutanud spetsiaalse utiliidi "MTS Connect". Sellel rakendusel on järgmised funktsioonid ja omadused:
- Programmi peaaknas kuvatakse täpne saldo olek praegusel kellaajal, samuti arveldusperioodil saadaoleva liikluse maht.

- Kui kehtestatud limiit on lõppenud, saate aktiveerida uuendamisteenused ja laiendada standardset komplekti vajaliku mahuni.

- Saate sõnumeid vastu võtta ja saata mis tahes suhtlussuunas.

- Häälside haldamine.

- Võimalus pangakaardi abil oma isiklikku saldot õigeaegselt täiendada.

- Andmeedastuskiiruse jälgimine ja reguleerimine.

- Liides on tehtud võimalikult lihtsaks, kõik peamised juhtnupud kuvatakse töölaual.
Tähelepanu! Mitte kõik modemi kaubamärgid ja mudelid ei toeta loetletud omadusi ja võimalusi.
Ühenduse aktiveerimiseks peate klõpsama nuppu "Ühenda".

Mõne sekundi pärast saate võrguressursse tarbida. Peamenüüs kuvatakse:
- SMS – sõnumite kirjutamiseks ja lugemiseks.
- Väljakutsed. Helistamine või USSD käskude tippimine.
- Seaded. Seadme tööparameetrite muutmine.
- Tasakaal. Kuvab konto praeguse oleku.
Modemit on lihtne kasutada.
Võimalikud probleemid

Kõik pole nii sujuv ja lihtne, kaalume võimalikke probleeme ja lõkse:
- Tarbijad kurdavad sageli, et rakendus kulutab palju ressursse ja aeglustab selle toimimist. Selle probleemi lahendamiseks soovitame sulgeda kõik kolmanda osapoole programmid ja aknad, mida praegu ei kasutata.
- Windows 10 operatsioonisüsteemi utiliidiga on palju probleeme.
- Paljud abonendid ei ole rahul sellega, et modemiseadmes saab kasutada ainult MTS-i SIM-kaarti. Seda puudust saab parandada riistvara värskendamisega. Pakkuja ei soovita seda teha, et vältida vidina püsivat riket.
- Pange tähele, et MTS ei garanteeri tegeliku kiiruse vastavust deklareeritud kiirusele. 3G ja 4G jõudlust võivad mõjutada paljud keskkonnategurid, ebaühtlane maastik, ilmastikutingimused ja kasutaja asukoht.
Artiklis vaadeldi tõhusaid viise MTS-modemi installimiseks arvutisse või tahvelarvutisse. Protseduur võib võtta kaua aega. Kui te ei saa seadet ise konfigureerida, võtke abi saamiseks ühendust konsultantidega tehnilise toe numbril "0890" või mis tahes operaatori teenindusosakonnas.
Tänapäeval kasvab mobiilsidevõrkude Interneti-juurdepääsuks kasutamise populaarsus kogu maailmas. Need võimaldavad teil luua Interneti-ühenduse ilma Wi-Fi-signaali kasutamata ja igal ajal liituda võrgumänguga, vaadata kvaliteetset videot või leida vajalikku teavet. Kõigi sideoperaatorite mobiilivõrgud toetavad Interneti-ühendusi ja kasutavad teabeedastuskiirust, mis ei jää alla traadita võrkudele. Sellest lähtuvalt on uue hoo saanud ka seadmed, mis hõlbustavad mobiilsideoperaatorite võrkude kaudu internetiühendust. Üks populaarsemaid on uusima põlvkonna traadita 4G USB-modemid.
MTS-i 4G USB-modemite mudelivalik
MTS-i 4G USB-modemid on praegu mobiilsideoperaatorite pakutavate kiireimate seadmete hulgas. Nende kõige olulisem eelis on teabe edastamise kiirus ja tohutu hulk tugijaamu, mis asuvad peaaegu kõigis Venemaa piirkondades.
Ettevõte Mobile Telesystems on liider LTE tugijaamade arvu poolest, mis on mõeldud 4G side korraldamiseks ja mis töötavad mobiilseadmete traadita kiire andmeedastuse uuel standardil. Kokku on ettevõttel ligi 30 000 jaama, mis on ligi pooleteise tuhande võrra rohkem kui tema lähim konkurent.
MTS-i 4G USB-modemite valik sisaldab kahte Huawei Technologiesi toodetud toodet.
Pange tähele, et 4G USB-modem "MTS Connect 4G LTE Wi-Fi" erineb "MTS Connect 4G Wi-Fi ruuterist". Hoolimata tehniliste parameetrite üldisest sarnasusest loob modem võrgu ainult siis, kui see on arvutiga ühendatud ning ruuteril on sisseehitatud aku ja see suudab töötada teistest seadmetest sõltumatult kuus tundi.
Video: ülevaade ettevõtte Mobile TeleSystems 4G USB-modemist
Välimus ja varustus
Välimuselt ja pakendilt on MTS Connect 4G ja MTS Connect 4G LTE Wi-Fi modemid praktiliselt samad.
Iga modem sisaldab:

Modemite maksumus on vahemikus 2000 kuni 2900 rubla. Saate neid osta:

Oma tehniliste omaduste poolest on 4G USB-modemid oluliselt paremad eelmiste põlvkondade sarnastest seadmetest ja on võimelised töötama kõigi praegu saadaolevate võrgustandarditega.
Tabel: MTS-i 4G USB-modemite tehnilised omadused
| Ei. | Iseloomulik | 4G USB modem | 4G LTE Wi-Fi modem |
| 1 | Andmeedastusstandard | 4G/3G | 4G/3G/2G |
| 2 | Teabeedastuskiirus, Mbit/sek | kuni 150 | kuni 150 |
| 3 | Operatsioonisüsteemi ühilduvus | Windows XP, Vista, 7, 8, 10, Mac OS X | Veebi liides |
| 4 | Põhitoit | USB | USB |
| 5 | Wi-Fi tugi | Ei | Jah |
| 6 | microSD-kaardi tugi | Ei | 32 GB |
| 7 | Peamised mõõdud, mm | 88x28x11,5 | 100x33x14 |
| 8 | Kaal, g | 40 | 40 |
| 9 | Garantii periood | 12 kuud | 12 kuud |
Milliseid tariife pakub Mobile Telesystems modemiomanikele?
MTS pakub tariifipakette, mis sisaldavad lisaks tariifidele ka 4G USB-modemid Interneti-ühenduse loomiseks. See võimaldab kasutajatel kohe kõike, mida nad veebile juurdepääsuks vajavad.
MTS Connect 4 pakett töötab ainult 4G võrkudega ja sisaldab 100 GB Interneti-liiklust esimesel ühenduse loomise päeval. Valik keelatakse automaatselt, kui kasutatakse eraldatud Interneti-liiklust või üks päev pärast komplekti aktiveerimist. Pärast seda antakse 14 päevaks 60 GB. Tariif töötab ainult Venemaal
Alates viieteistkümnendast päevast on Interneti-ühendus peatatud. Interneti-ühenduse loomisel suunatakse kasutaja veebilehele internet.mts.ru, kus saate oma kontot täiendada ja aktiveerida mis tahes järgmistest tariifidest:

Kõik tariifid tagavad piiramatu ühenduse kiiruse, kuni pakutav liiklus on täielikult ära kasutatud.
MTS-modemi ühendamine ja seadistamine
4G USB-modemi ühendamine ja seadistamine on üsna lihtne ega tekita kasutajatele raskusi. Tarkvara on juba modemi salvestusruumis, seega pole vaja seda otsida.
Enne modemi ühendamist arvuti või sülearvutiga peate sisestama SIM-kaardi ja microSD-mälukaardi, kui see on toetatud ja ostetud, spetsiaalsesse pessa. Selleks peate tegema järgmised toimingud:
- SIM-kaardi sahtlile juurdepääsu saamiseks eemaldage korpuse esiküljelt kate.
Tõmmake eemaldatav kate korgist eemale ja avage SIM-kaardi pesa
- Sisestage SIM-kaart pessa, millel on silt SIM.
Sisestage SIM-kaart pessa, millel on silt SIM
- Sisestage microSD-mälukaart pessa, millel on silt microSD. See asub SIM-kaardi all.
- Sulgege sektsiooni kaas.
- Ühendage modem arvuti või sülearvuti USB-porti. LED-tule kuma näitab, et seade töötab korralikult.
Sisestage 4G-modem arvuti või sülearvuti USB-pessa
4G USB-modemi draiveri ja tarkvara installimine
4G USB-modemidraiveri ja tarkvararakenduse Connect Manager installimiseks peate tegema järgmised toimingud.
- Topeltklõpsake töölaual ikooni „See arvuti”.
Klõpsake oma töölaual ikooni „See arvuti”.
- Topeltklõpsake hiire vasakut nuppu MTS logoga sildil.
Topeltklõpsake MTS-i ettevõtte logoga sildil
- Valige konsoolis „Seadistamise keel” vene keel.
Valige konsoolis vene keel
- Ilmuvas aknas "Installing Connect Manager" klõpsake nuppu "Järgmine".
Installimise algusaknas klõpsake nuppu "Järgmine".
- Litsentsilepinguga konsoolis klõpsake nuppu "Nõustun".
Lugege litsentsilepingu tingimusi ja klõpsake nuppu "Nõustun".
- Määrake tarkvara installimise kataloog ja klõpsake nuppu "Järgmine".
Valige rakenduse "Connect Manager" installimiseks kataloog ja klõpsake nuppu "Järgmine".
- Oodake, kuni failid on kettale kopeeritud.
Oodake, kuni "Connect Manager" installimine on lõppenud
- Viimases aknas tühjendage märkeruut rea "Tee www.omlet.ru brauseri avaleheks" kõrval, et jätta oma avaleht muutmata. Klõpsake nuppu "Valmis".
Tühjendage märkeruut "Tee www.omlet.ru brauseri avaleheks" kõrval ja klõpsake nuppu "Lõpeta".
4G USB-modemi tarkvara on installitud.
Video: "Connect Manager" installimine arvutisse või sülearvutisse
Tarkvara seadistamine
Connect Manageri tarkvara konfigureeritakse pärast programmi installimist. Selleks peate tegema järgmist.
- Topeltklõpsake töölaual ikooni "Connect Manager".
Topeltklõpsake töölaual ikooni "Connect Manager".
- Ühenduse aknas klõpsake nuppu "Seaded".
Ühenduse aknas klõpsake nuppu "Seaded".
- Seadete konsoolis määrake käivitusparameetrid.
Määrake vajalikud käivitusvalikud
- Vajadusel ühendage täiendavaid Interneti-liikluse pakette.
Ühendage lisateenusepakett, kui tasuline liiklus on otsa saanud
- Seadke võrguvaliku lüliti asendisse "Automaatne". Valige "Ainult 3G", "Ainult 2G" või "Ainult LTE", kui olete kindel, et territooriumil töötab ainult konkreetne võrk või kui pole soovitav lülituda madalama ühenduse stabiilsusega võrkudele.
Määrake, kuidas valida võrk, millega modem ühendub
- Sisestage modemi seadetes Internet.mts.ru pääsupunkt, mis tahes sisselogimine ja parool. Määrake sissehelistamisnumber *99#.
Sisestage standardne MTS-i pöörduspunkti aadress ja sissehelistamisnumber, sisselogimine ja parool võivad olla mis tahes
- Salvestage teave modemi kohta. Seadme kaotsimineku korral võib vaja minna individuaalset IMEI-numbrit; püsivara versioon võimaldab teil selle värskendamist juhtida.
Modemi põhiandmete vaatamine ja salvestamine
Võrguvalik on soovitatav alati automaatseks seada. See aitab vältida tarbetuid samme modemi konfigureerimiseks. Soovitatav on valida võrk ühe standardi järgi ainult siis, kui 4G või 3G võrku pole.
Maksimaalse vastuvõtu- ja edastuskiiruse seadistamine
Interneti kaudu andmete vastuvõtmise ja edastamise maksimaalse kiiruse konfigureerimiseks on mitu võimalust:
- Kasutage 4G-modemi kõrgemale punktile pikendamiseks USB-pikenduskaablit. See parandab laialt levinud lainete vastuvõttu, millel on erinevalt pinnalainetest suurem mürakindlus ja levimiskiirus, mis vastavalt suurendab Interneti-signaali edastamise kiirust.
Ühendage 4G-modem USB-pikenduskaabli kaudu arvutiga
- Modemi paigutamiseks kasutage omatehtud resonaatorantenni. Tänu raadiolainete peegeldumisele resonaatorist saadakse kahekordne signaali võimendusefekt ja saavutatakse suurem kiirus.
Interneti-ühenduse kiirus võib suureneda peegelduse tõttu resonaatori antenni pinnalt
- Kasutage Kharchenko antenni ("kaheksa"), mis on ühenduses 4G-modemiga. Kharchenko antenn töötab sarnaselt siseruumide televisiooni antenniga, luues juhtahela, mis võimendab signaali ja selle töötlemise kiirust.
Kharchenko antenn töötab teisel põhimõttel - see loob juhtahela ja võimendab signaali
- Ühendage 4G-modem USB-ruuteri porti. See võimaldab teil Interneti-signaali edastamiseks lisaks kasutada ruuteri võimendit ja fiiberoptilist võrku. Kuna ruuterilt teabe vastuvõtmise ja edastamise kiirus on üsna suur, suureneb modemi kiirus vastavalt.
Ruuteri ressursse kasutades saate Interneti-ühenduse kiirust suurendada
- Eemaldage käivitamisest torrentiprogrammid, mis koos Windowsiga laadides võtavad teatud hulga RAM-i, mis mõjutab koheselt modemi kiirust.
- Ärge käivitage teabe allalaadimiseks samaaegselt veebibrauserit ja torrent-programmi. Põhjus on siin sama, mis eelmises lõigus.
- Keelake oma veebibrauseri seadetes mittevajalikud lisandmoodulid, nagu Jawa Script jms. Lisandmoodulid võtavad osa RAM-ist ja segavad modemi kiiruse suurendamist.
Video: 4G USB-modemi maksimaalse töökiiruse määramine
Millised probleemid ja vead võivad tekkida 4G USB-modemi kasutamisel?
Peamine probleem, mis võib MTS-i 4G USB-modemi kasutamisel tekkida, on Interneti-juurdepääsu puudumine. Selle kõrvaldamiseks võite kasutada järgmisi meetodeid:
- Kontrollige kaardil 4G võrgu leviala. Selleks minge MTS-i ametlikul veebisaidil vahekaartidele "Erakliendid" - "Abi" - "Teenuspiirkonnad" - "Meie kaart" ja määrake piirkonna järgi, kus 4G võrgu tugijaamad töötavad.

Taaskäivitage arvuti ja käivitage rakendus Connect Manager
- Desinstallige rakendus Connect Manager, avades töölaual juhtpaneeli ja minnes jaotisesse Programmid ja funktsioonid. Installige see uuesti, nagu ülalpool kirjeldatud.
- Helistage tugiteenusele numbril 8 (800) 250-08-90 või 0890 ja teavitage probleemist. Küsige nõu tehnilistelt spetsialistidelt või lahendage probleem eemalt.
Lisaks võivad tekkida muud probleemid:

Video: 4G-modemi ühenduse probleemide tõrkeotsing
Minu isiklikus töös 4G USB-modemiga tekkisid erinevad probleemid, millest tuli üle saada. Kõige sagedamini oli hoones viibides Interneti-signaal täielik puudumine, kui see asus madalal alal. Antud juhul lisandusid betoonseinte tõttu signaalivarjestusele looduslikud takistused. Kõige tõhusamaks väljapääsuks sellest olukorrast osutus 4G-modemi ühendamine USB-pikenduskaabli kaudu ja seadme viimine kõrgemasse punkti. Proovisime ka modemi ja televiisori antenni vahel kontakti luua vasktraadi abil, kuid see meetod ei andnud sama tulemust kui pikendusjuhtme kasutamine. Suurim efekt saavutati televiisori antenni puhul, mis valmistati iseseisvalt, kasutades mootori metallist tihendit. Kui antenn on tehases valmistatud ja sellel pole laia peegeldavat pinda, suureneb Interneti-signaali vastuvõtmise efektiivsus mitte rohkem kui 15–20%. Kharchenko antenn või selle analoogid võimendab Interneti-signaali hästi ja suurendab jõudlust. Kui kinnitate seda tüüpi antenni 3–4 meetri pikkusele puitpostile ja asetate selle maja katusele või rõdule, suureneb raadiosignaali võimsus ja 4G modemi kiirus 40–50 võrra. %.
Need meetodid on osutunud kõige tõhusamaks väikese võimsusega tahvelarvutitega töötamisel, kui tugijaam ei ole vaateväljas ja tahvelarvuti sisseehitatud antenni võimsusest ei piisa signaali usaldusväärseks vastuvõtmiseks. Resonaatorantenni kasutamine praktiliselt ei anna soovitud tulemust. Sellist seadet kasutades saab signaali võimendada ainult siis, kui kaugus tugijaamast ei ületa ühte kilomeetrit ja signaali teel ei ole takistusi.
MTS 4G USB-modemite eelised ja puudused
4G USB-modemid on suhteliselt uued seadmed, mis töötavad järgmise põlvkonna tehnoloogiatel pärast 3G-d. Võrreldes eelkäijatega on neil modemitel paremad tehnilised omadused ning neil on nii eeliseid kui ka puudusi.
- Eelised:
- kiire teabeedastus Interneti-võrkude kaudu;
- lihtne ja kiire tarkvara seadistamine;
- ühenduse stabiilsus;
- automaatne ümberlülitamine võrgustandardite vahel, kui lahkute mõne neist levialast;
- microSD-kaardi pesa olemasolu;
- välisantennide pistikute olemasolu.
- Puudused:
- mahukad mõõtmed, mis mõnikord põhjustavad külgnevate pistikute kattumist;
- LTE tugijaamade leviala ei ole alati piisav;
- seadme kõrge hind ja liitumistasu;
- suur energiatarbimine;
- nõrk jahutussüsteem - 4G-võrkudes töötades võib modemi temperatuur ulatuda 70 kraadini.
Tuginedes 4G modemite eelistele eelkäijate ees, võime kindlalt väita, et aja jooksul tõrjuvad nad oma eelkäijad tarbijaturult täielikult välja.
Artiklis käsitletakse automaatse ja käsitsi installimise võimalusi opsüsteemidele Windows 7, Windows Vista, Windows XP, Windows CE pihuarvutitele, Windows Pocket PC 2003 Premium pihuarvutitele, Palm pihuarvutitele ja Windows Mobile 6 Professionalile.
See artikkel aitab teil installida programmi teie valitud platvormile.
Programmi omadused
MTS Connect Manager on loodud teie arvuti automaatseks konfigureerimiseks Interneti-juurdepääsuks ja MTS-i, mobiilse GPRS Interneti, Hyper.NETi, HyperActive'i MTS Connecti (3G) teenuste kasutamiseks.
MTS Connect Manager
Programmi kirjeldus
mts manager installib teie arvutisse kogu draiverite komplekti ja saate modemi või telefoni kaudu Interneti-ühenduse ühe klõpsuga.
Konfigureerib automaatselt MTS Connecti (3G) teenused MTS-ist, mobiilsest GPRS-Internetist, Hyper.NETist, HyperActive'ist.
Töö jaoks pakutakse teile mugavat ja personaalset menüüd.
Näete kogu liiklustarbimise ja ühenduse kiiruse aruannet.
Teil on juurdepääs teabele edastatud ja vastuvõetud teabe hulga kohta.
MTS Connect Manager kuvab keskmist vastuvõtu- ja edastuskiirust.
Halduri abiga saate SMS-sõnumeid vastu võtta ja saata otse arvutist ühendatud USB-modemi või mobiiltelefoni kaudu.
Kui kasutate rändlust, kuvab programm signaali tugevuse, võrgu leviala, aku laetuse ja võrgu nime.
MTS Connect Manageri installimiseks vajate
1) Arvuti, sülearvuti, netbook või tahvelarvuti.
2) Telefon või 3G usb-modem.
3) MTS SIM-kaart aktiveeritud Interneti-tariifiga.
Ühenduse protseduur
1) Installige MTS Connect Manager oma arvutisse, sülearvutisse, netbooki või tahvelarvutisse.
2) Ühendage 3G usb-modem või mobiiltelefon arvutiga (või muu seadmega) Bluetoothi, infrapunaühenduse või kaabli abil.
3) Käivitage Connect Manager. Laulva installatsiooni puhul leiab programm iseseisvalt modemi ja installib vajalikud draiverid, mis on vajalikud seadme ühendamiseks Internetti.
4) Valige teenuste loendist - teie jaoks vajalik MTS, mobiilne GPRS-Internet, Hyper.NET, HyperActive ja looge ühendus.
Käsitsi häälestamine, kui automaatne häälestus ei tööta korralikult.
Õigeks isekonfigureerimiseks peate tegema järgmist.
1)Ühenda mobiiltelefon spetsiaalse kaabli, infrapuna pordi või Bluetooth ühenduse kaudu arvutiga
2) Konfigureerige arvuti sätted vastavalt oma arvuti operatsioonisüsteemile
Windows 7 sätted
Kuidas modemit õigesti installida
Lülitage telefoni infrapunaliides sisse.
.
. Kui draiveri installimine on lõppenud, kuvatakse järgmine teade: "Infrapunaühenduse kaudu on standardmodem installitud."
.
Installige PCMCIA kaardi tarkvara.
Sisestage PCMCIA kaart arvuti spetsiaalsesse pessa.
Ekraani allservas kuvatakse teade: "Seadme draiveri tarkvara installimine".
Oodake teadet: "Standardmodem on installitud."
Ühendage telefon ja arvuti kaabli abil.
Avage arvutis: Start -> Control Panel -> Phone and Modem.
.
.
.
Valige vajalik modem ja alustage modemi seadistamist.
Kui Bluetooth-modem on sisseehitatud ja Bluetoothi esialgsed sätted on tehtud, peate:
lülitage oma telefonis Bluetooth sisse;
Pärast telefoni ja arvuti ühendamist valige Start -> Juhtpaneel ->
Kui kasutate ühendamiseks Bluetoothi adapterit (või sisseehitatud modem pole konfigureeritud), peate esmalt installima Bluetoothi tarkvara (kettalt). Järgmiseks vajate:
ühendage Bluetooth-adapter USB-pistikuga ja vajadusel jätkake parameetrite seadistamist. Lülitage oma telefonis Bluetooth sisse.
Bluetoothi sätete installiviisardi kaudu otsige vajalikke seadmeid (telefon);
pärast seadme leidmist peate selle valima ja sisestama kinnituskoodid edasiseks installimiseks. Selleks sisestage arvutisse ja telefoni sama numbrikombinatsioon (näiteks: 1234);
Pärast telefoni ja arvuti ühendamist valige Start -> Juhtpaneel -> Telefon ja modem. Modem tuvastatakse automaatselt ja saate alustada modemi seadistamist
Kuidas modemit seadistada
Avage arvutis: Start -> Settings -> Control Panel -> Phone and Modem
(Kui sektsioon "Telefon ja modem" avatakse esimest korda, võib ilmuda aken "Asukohateave". Peate sisestama "Telefoni suunakoodi" - 495 ja valima "Valimise tüüp" - toonvalimine. Klõpsake "OK" )
Klõpsake aknas "Modemi atribuudid" vahekaardil "Üldine" nuppu "Muuda vaikeseadeid".
Kuidas ühendust luua
Avage arvutis: Start -> Võrk -> "Võrgu- ja ühiskasutuskeskus" -> "Ühenduse või võrgu seadistamine" ->
Avanevas aknas sisestage:
telefoninumber:
Tähelepanu! Peate sisestama kõik märgid ilma tühikuteta
kasutajanimi: mts
parool: mts
parooli kinnitus: mts
Klõpsake "Ühenda" - kuvatakse ühenduse edenemine
Kui ühenduse loomine õnnestub, kuvatakse aken "Interneti-ühendus on kasutamiseks valmis". Sulgege see aken.
Võite hakata Internetis sirvima.
Ühenduse lisaseadete jaoks
Avage arvutis: "Start" -> "Juhtpaneel" -> "Võrgu- ja ühiskasutuskeskus" -> "Muuda adapteri sätteid"
Valige eelnevalt loodud MTS GPRS-ühendus ja klõpsake nuppu "Atribuudid". Vahekaardil „Üldine” keelake valik „Kasuta valimisreegleid”.
Valige vahekaart "Võrk" ja veenduge, et loendis "Selle ühenduse poolt kasutatavad komponendid" oleks valitud ainult "Interneti-protokoll (TCP/IP)" ja "QoS-i paketiplaanija".
Valige Interneti-protokoll (TCP/IP) ja klõpsake nuppu Atribuudid. Avanevas aknas märkige:
;
.
;
.
Kuidas Internetis saada
Avage arvutis: Start -> "Control Panel" -> "Network and Sharing Center", seejärel klõpsake "Connect to a network". Valige loodud ühendus ja klõpsake nuppu "Ühendus".
Windows Vista sätted
Infrapuna kaudu ühendamisel:
Lülitage telefoni infrapunaliides sisse
Asetage telefoni infrapunaliides arvuti infrapunaliidese vastas, mitte kaugemal kui 10 cm
Oodake, kuni kuvari paremasse alumisse nurka ilmub infrapunaühenduse ikoon – ühendus on loodud
Ekraani allservas kuvatakse teade: "Seadme draiveri tarkvara installimine".
Kui draiveri installimine on lõppenud, kuvatakse järgmine teade: "Infrapunaühenduse kaudu on standardmodem installitud"
Alustage modemi seadistamist
Kui ühendate PCMCIA kaardiga:
Installige tarkvara PCMCIA kaardi jaoks
Sisestage PCMCIA kaart arvuti spetsiaalsesse pessa
Ekraani allservas kuvatakse teade: "Seadme draiveri tarkvara installimine".
Oodake teadet: "Standardmodem installitud"
Alustage modemi seadistamist
USB-kaabli kaudu ühendamisel tuleb modem käsitsi installida:
Ühendage telefon ja arvuti kaabli abil
Avage arvutis: Start -> Control Panel -> Phone and Modem
Avanevas aknas valige vahekaart "Modemid" ja klõpsake nuppu "Lisa...".
Aknas „Leitud uue riistvara viisard” märkige ruut „Ära tuvasta modemi tüüpi (vali loendist)” ja klõpsake nuppu „Järgmine”.
Klõpsake aknas "Modemi installimine" nuppu "Installi kettalt" ja valige, milliselt kettalt (millisest kaustast) modem installitakse.
Määrake modemi draiveri tee, valides "Sirvi" ja määrates kausta, milles modemi draiver asub.
Valige vajalik modem ja alustage modemi seadistamist
Bluetoothi kaudu ühenduse loomisel tuleb modem käsitsi installida:
1. Kui Bluetooth-modem on sisseehitatud ja Bluetoothi esialgsed sätted on tehtud, peate:
a) lülitage oma telefonis Bluetooth sisse;
d) pärast telefoni ja arvuti ühendamist valige Start -> Juhtpaneel -> Telefon ja modem. Modem tuvastatakse automaatselt ja saate alustada modemi seadistamist
2. Kui kasutate ühenduse loomiseks Bluetooth-adapterit (või sisseehitatud modem pole konfigureeritud), peate esmalt installima Bluetoothi tarkvara (kettalt). Järgmiseks vajate:
a) ühendage Bluetooth-adapter USB-pistikuga ja vajadusel jätkake parameetrite seadistamist. Lülitage oma telefonis Bluetooth sisse.
b) Bluetoothi sätete installiviisardi kaudu otsige vajalikke seadmeid (telefon);
c) pärast seadme leidmist peate selle valima ja sisestama kinnituskoodid edasiseks paigaldamiseks. Selleks sisestage arvutisse ja telefoni sama numbrikombinatsioon (näiteks: 1234);
d) pärast telefoni ja arvuti ühendamist valige Start -> Juhtpaneel -> Telefon ja modem. Modem tuvastatakse automaatselt ja saate alustada modemi seadistamist
Kuidas modemit seadistada
Enne modemi seadistamist veenduge, et telefon on arvutiga ühendatud.
Avage arvutis: Start -> Settings -> Control Panel -> Phone and Modem
Valige kuvatavas aknas vahekaart "Modemid".
(Kui jaotist "Telefon ja modem" avatakse esimest korda, võib ilmuda aken "Asukoha teave". Peate sisestama "Telefoni suunakoodi" - 495 ja valima "Valimise tüüp" - toonvalimine. Klõpsake "Ok" )
Valige installitud modem ja klõpsake nuppu "Atribuudid".
Klõpsake aknas "Modemi atribuudid" vahekaardil "Üldine" nuppu "Muuda sätteid".
Järgmisena valige vahekaart "Täpsemad sideparameetrid".
Sisestage väljale „Täiendavad lähtestamiskäsud” modemi lähtestamise rida:
AT+CGDCONT=1”IP”,”internet.mts.ru”
Tähelepanu! Peate sisestama kõik märgid ilma tühikuteta
7. Klõpsake "OK" – modem on konfigureeritud, jätkake ühenduse seadistamisega
Kuidas ühendust luua
Enne ühenduse loomist veenduge, et telefon on arvutiga ühendatud.
Avage arvutis: Start -> Võrk -> "Võrgu- ja ühiskasutuskeskus" -> "Ühenduse või võrgu seadistamine" -> "Sissehelistamisseaded Interneti-ühenduse loomine sissehelistamisvõrgu kaudu"
Aknas "Telefoniühenduse seadistamine" määrake modem, mille kaudu ühendus luuakse:
Avanevas aknas sisestage:
uue ühenduse nimi: MTS GPRS
telefoninumber:
kui teil on telefoni kaubamärk: SonyEricsson, Motorola, Pantech, Nokia, LG: *99#
kasutajanimi: mts
parool: mts
parooli kinnitus: mts
Klõpsake "Ühenda" - kuvatakse ühenduse edenemine
Kui ühendus õnnestub, palutakse teil alustada Interneti sirvimist.
Selleks peate aknas "Võrgu asukoha seadistamine" valima "MTS-GPRS" võrgu asukoha (valikuline)
Ühenduse lisaseadete jaoks
Avage arvutis: "Start" -> "Võrk" -> "Võrgu- ja ühiskasutuskeskus"
Valige eelnevalt loodud MTS GPRS-ühendus ja klõpsake nuppu "Atribuudid".
Vahekaardil „Üldine” keelake valik „Kasuta valimisreegleid”
Valige vahekaart "Võrk" ja kontrollige järgmist.
loendis "Selle ühenduse kasutatavad komponendid" valiti ainult "Internet Protocol (TCP/IP)" ja "QoS Packet Scheduler"
Valige "Interneti-protokoll (TCP/IP)" ja klõpsake "Atribuudid".
Avanevas aknas märkige:
Hankige IP-aadress automaatselt
Hankige DNS-serveri aadress automaatselt
Klõpsake nuppu "Täpsemalt..." ja uues aknas:
märkige ruut "Kasuta kaugvõrgu jaoks vaikelüüsi"
keelake valik "Kasuta IP-päise tihendamist"
Klõpsake "OK" - ühendus on loodud, proovige Internetti pääseda
Kuidas Internetis saada
Ühendage telefon arvutiga
Avage arvutis: Start -> Connections -> Control Panel -> MTS GPRS
Windows XP sätted
Kuidas modemit õigesti installida
Infrapuna kaudu ühendamisel:
Lülitage telefoni infrapunaliides sisse
Asetage telefoni infrapunaliides arvuti infrapunaliidese vastas, mitte kaugemal kui 10 cm
Oodake, kuni kuvari paremasse alumisse nurka ilmub infrapunaühenduse ikoon – ühendus on loodud
Seejärel ilmub aken telefoni nimega - modem on installitud
Alustage modemi seadistamist
Kui ühendate PCMCIA kaardiga:
Sisestage SIM-kaart arvuti spetsiaalsesse pessa
Oodake, kuni kuvatakse teade "Standard PCMCIA modemi" eduka installimise kohta.
Alustage modemi seadistamist
Kaabli või Bluetoothi kaudu ühendamisel tuleb modem käsitsi installida:
Ühendage telefon ja arvuti kaabli abil või lülitage telefonis Bluetooth sisse
Avage arvutis: Start -> Settings -> Control Panel -> Phone and Modem
Avanevas aknas valige vahekaart "Modemid" ja klõpsake nuppu "Lisa...".
Aknas „Leitud uue riistvara viisard” märkige ruut „Ära tuvasta modemi tüüpi (vali loendist)” ja klõpsake nuppu „Järgmine”.
Klõpsake aknas "Modemi installimine" nuppu "Installi kettalt" ja valige, milliselt kettalt (millisest kaustast) modem installitakse.
Järgmises aknas valige soovitud modem (teie telefonimudel) ja klõpsake nuppu "Järgmine".
Määrake, millisesse porti modem installida (näiteks COM 1), klõpsake nuppu "Järgmine".
Pärast hoiatust operatsioonisüsteemi ja modemi kokkusobimatuse kohta klõpsake nuppu "Jätka ikkagi".
Oodake, kuni ilmub teade "Modem installitud edukalt", klõpsake "Finish" ja alustage modemi seadistamist.
Kuidas modemit seadistada
Enne modemi seadistamist veenduge, et telefon on arvutiga ühendatud.
Avage arvutis: Start -> Settings -> Control Panel -> Phone and Modem
Valige kuvatavas aknas vahekaart "Modemid".
Valige installitud modem ja klõpsake nuppu "Atribuudid".
Valige aknas "Modemi atribuudid" vahekaart "Täpsemad sideparameetrid".
Sisestage väljale „Täiendavad lähtestamiskäsud” modemi lähtestamise rida:
AT+CGDCONT=1”IP”,”internet.mts.ru”
Tähelepanu! Peate sisestama kõik märgid ilma tühikuteta
Klõpsake "OK" - modem on konfigureeritud, alustage ühenduse seadistamist
Kuidas ühendust luua
Enne ühenduse loomist veenduge, et telefon on arvutiga ühendatud.
Avage arvutis: Start -> Settings -> Control Panel -> Network Connections
Valige "Loo uus ühendus" - avaneb "Võrguühenduse loomise viisard", klõpsake nuppu "Järgmine".
Märkige ruut "Ühenda Internetiga" ja klõpsake nuppu "Järgmine".
Valige "Seadista ühendus käsitsi" ja klõpsake "Järgmine".
Avanevas aknas märkige ruut "Tavalise modemi kaudu" ja klõpsake nuppu "Järgmine".
Valige loendist installitud modem ja klõpsake nuppu "Järgmine".
Avanevas aknas sisestage:
uue ühenduse nimi: MTS GPRS
telefoninumber:
kui teil on telefoni kaubamärk: Alcatel, Siemens, Panasonic: *99***1#
kui teil on telefoni kaubamärk: Samsung: *99**1*1#
Tähelepanu! Peate sisestama kõik märgid ilma tühikuteta
kasutajanimi: mts
parool: mts
parooli kinnitus: mts
9. Avage arvutis: Start -> Settings -> Control Panel -> Network Connections -> MTSGPRS
10. Aknas "Connect to MTSGPRS" klõpsake nuppu "Properties".
11. Vahekaardil „Üldine” keelake valik „Kasuta valimisreegleid”.
12. Valige vahekaart „Võrk” ja kontrollige, et:
real "Ühendatava kaugjuurdepääsu serveri tüüp" valiti järgmine:
"PPP: Windows 95/98/NT4/2000, Internet"
loendis "Selle ühenduse kasutatavad komponendid" valiti ainult järgmised:
"Internet Protocol (TCP/IP)" ja "QoS Packet Scheduler"
13. Valige "Internet Protocol (TCP/IP)" ja klõpsake "Properties"
14. Avanevas aknas märkige:
Hankige IP-aadress automaatselt
Hankige DNS-serveri aadress automaatselt
15. Klõpsake nuppu „Täpsemalt...” ja uues aknas:
märkige ruut "Kasuta kaugvõrgu jaoks vaikelüüsi"
keelake valik "Kasuta IP-päise tihendamist"
16. Klõpsake "OK" - ühendus on loodud, proovige pääseda Internetti
Kuidas Internetis saada
Ühendage telefon arvutiga
Avage arvutis: Start -> Settings -> Control Panel -> Network Connections -> MTSGPRS
Aknas "Ühenda MTSGPRS-iga" klõpsake nuppu "Helista".
Oodake, kuni tegumiribal kuvatakse ikoon "kaks arvutit" - ühendus on loodud. Kui soovite ühenduse katkestada, paremklõpsake ikoonil "kaks arvutit" ja valige "Katkesta ühendus".
Soovitused Windows XP 3G-võrgus töötamiseks konfigureerimiseks
Andmeedastuskiiruse optimeerimiseks 3G-võrgus on soovitatav konfigureerida Windows XP registris parameeter TCPWindowSize. Selleks võite kasutada ühte kahest meetodist:
1. Laadige fail alla oma arvutisse ja käivitage see ning seejärel taaskäivitage arvuti.
2. Muutke registrit käsitsi. Ainult edasijõudnud kasutajatele!
Tehke registris käsitsi muudatusi, järgides neid samme.
1. Menüüs "Start" valige "Run", tippige regedit ja klõpsake "OK".
2. Avage registriharu HKEY_LOСAL_MACHINE’SYSTEM’CurrentControlSet’Services’Tcpip’Parameters
3. Paremklõpsake parameetrite aknas ja valige "Uus -> DWORD-väärtus".
4. Sisestage parameetri TcpWindowSize nimi
5. Paremklõpsake loodud parameetril ja valige "Muuda".
6. Sisestage kuueteistkümnendväärtus faf0, seejärel klõpsake nuppu „OK“.
7. Veenduge, et rida on loodud
TCPWindowSize REG_DWORD 0x0000faf0
8. Taaskäivitage arvuti.
Windows CE seaded pihuarvutitele
Kuidas arvutit seadistada
1. Ühendage telefon infrapuna, Bluetoothi või kaabli abil arvutiga
2. Avage arvutis: "Start" -> "Settings" -> "Connections"
3. Valige vahekaart "Valimiskohad" ja klõpsake nuppu "Uus".
4. Avanevas aknas määrake "New location name: Mobile" ja klõpsake "OK".
5. Järgmises aknas valige "Toonvalimine", tühjendage väljad "Suunakood" ja "Riigikood".
6. Valige "Dialing Patterns", kustutage kõik koodid peale "G" või "g" ja klõpsake "OK".
7. Avage uuesti vahekaart "Ühendused" ja klõpsake nuppu "Muuda".
8. Vahekaardil „Modem” klõpsake nuppu „Uus...”.
9. Sisestage akna "Loo uus ühendus" reale "Sisesta ühenduse nimi" MTS GPRS.
10. Väljal “Vali modem” valige “Generic IrDA modem, Bluetooth Connection” (kui telefon on arvutiga ühendatud infrapuna või Bluetoothi kaudu) või “Sisemine modem” (kui ühendatud kaabli kaudu)
11. Valige väljal "Baudi kiirus" kiirus 57600 või 115200 bps ja klõpsake nuppu "Täpsem".
12. Avage avanevas aknas vahekaart "Port Settings" ja kontrollige, et:
Andmebitid – 8
Pidu – pole
Stop-bitid – 1
Voolu juhtimine – Hardwar
Tähelepanu! Veenduge, et kõik väljad jaotises Terminal on keelatud
13. Avage vahekaart TCP/IP, lubage IP-aadressi automaatne määramine ja keelake üksused "Tarkvara tihendamine" ja "IP-päise tihendamine".
14. Vahekaardil "Nimeserverid" valige "Kasuta serveri määratud aadresse" ja klõpsake "OK".
15. Lehel, kus määrasite ühenduse nime – MTS GPRS, klõpsake nuppu "Järgmine".
16. Tippige aknasse „Minu ühendus”:
väljal "Telefoninumber":
kui teil on telefoni kaubamärk: Ericsson, SonyEricsson, Motorola, Pantech, Nokia, LG: *99#
kui teil on telefoni kaubamärk: Alcatel, Siemens, Panasonic: *99***1#
kui teil on telefoni kaubamärk: Samsung: *99**1*1#
Sisestage väljale "Extra dial-string modem commands": +CGDCONT=1,"IP","internet.mts.ru"või AT+CGDCONT=1,"IP","internet.mts.ru"
Tähelepanu! Peate sisestama kõik märgid ilma tühikuteta
17. Klõpsake nuppu "Lõpeta" – arvuti on konfigureeritud, proovige Internetti pääseda
Kuidas Internetis saada
1. Ühendage telefon arvutiga
2. Avage arvutis: "Start" -> "Settings" -> "Connections" -> MTS GPRS
3. Valige "Ühenda" ja sisestage uude aknasse:
kasutajanimi: mts
parool: mts
4. Klõpsake nuppu "Ühenda".
5. Oodake, kuni ekraani ülaossa ilmub ikoon "kaks noolt" – ühendus on loodud
Kui soovite ühenduse katkestada, klõpsake kahel nooleikoonil ja valige Katkesta ühendus.
Windows Pocket PC 2003 Premium seaded taskuarvutitele
Kuidas seadistada arvutit telefoni infrapuna kaudu ühendamisel
Lülitage telefoni infrapunaliides sisse
Asetage telefoni infrapunaliides arvuti infrapunaliidese vastas, mitte kaugemal kui 10 cm
Avage arvutis: Start -> Settings -> Connections
Valige aknas "Ühendused" vahekaart "Täpsem" ja järgmises aknas - "Vali võrgud"
Valige "New" ja sisestage aknasse "Pakkuja" nimi: IR-ühendused
Vahekaardil "Puhverserveri sätted" märkige väli "See võrk on Internetiga ühendatud", ülejäänud väljad jätke tühjaks
Valige vahekaart "Modemid" ja klõpsake nuppu "Loo".
Sisestage aknasse "Loo uus ühendus" ühenduse nimi: MTS GPRS-IR, valige modem: Generic IrDA ja klõpsake nuppu "Järgmine".
Järgmises aknas sisestage oma telefoninumber:
kui teil on telefoni kaubamärk: Ericsson, SonyEricsson, Motorola, Pantech, Nokia, LG: *99#
kui teil on telefoni kaubamärk: Alcatel, Siemens, Panasonic: *99***1#
kui teil on Samsungi telefon: *99**1*1# ja avage link "Kasuta valimisreegleid"
Tähelepanu! Peate sisestama kõik märgid ilma tühikuteta
10. Avanevas aknas keelake üksus "Dialing Rules", klõpsake "OK" ja järgmises aknas klõpsake "Next".
11. Uues aknas kontrollige parameetreid:
kasutaja: mts
parool: mts
jätke väli Domeen tühjaks
12. Klõpsake nuppu "Täpsemalt" ja määrake järgmised valikud.
kiirus: 115200 või 57600
tühjendage ruut "Oota valimistooni" (mitte kõigi telefonide puhul)
Tähelepanu! Peate sisestama kõik märgid ilma tühikuteta
13. Valige vahekaart "Port Settings" ja kontrollige järgmisi parameetreid.
Andmed: 8
Pariteet: ei
Peatusbitid: 1
Juhtimine: riistvara
14. Avage vahekaart TCP/IP, lubage üksus "IP-aadressi määrab server" ja keelake valikud "Kasuta SLIP-i", "Tarkvara tihendamine" ja "IP-päise tihendamine".
15. Lülitage vahekaardil „Serverid” sisse valik „Aadressi määrab server”, jätke WINS-i väljade väärtused nulliks.
16. Klõpsake "OK" ja seejärel "Finish" - arvuti on seadistatud, proovige pääseda Internetti
Kuidas seadistada arvutit telefoni Bluetoothi kaudu ühendamisel
Lülitage oma telefonis Bluetooth sisse
Avage arvutis: Start -> Settings -> Systems -> Bluetooth
Valige aknas "Bluetoothi sätted" vahekaart "Juurdepääsetavus" ja määrake:
nimi: mis tahes teie arvuti nimi
märkige ruut "Muud seadmed saavad ühendada"
valige "Ainult lingitud seadmed"
Tühjendage märkeruut „Nähtavad teised seadmed”
4. Vahekaardil „Võrgu kaugjuurdepääs” tehke järgmist.
lubage valikud: "Luba teenus", "Vajalik autoriseerimine" ja "Vajalik identifitseerimine (pääs)"
määrake väljale "Kiirus" 57600 või 115200
jaotises "Juht" valige "Riistvara (RTS/CTS)"
5. Sulgege Bluetoothi häälestuse aken
6. Avage arvutis: Start -> Settings -> System -> Bluetooth
7. Avanevas aknas valige "Seadista ühendus halduris".
8. Valige seadistusviisardis "Uus" ja uues aknas "Internet telefoni teel".
9. Valige aknas "Bluetooth Connection Wizard" oma telefoni mudel ja klõpsake nuppu "Järgmine".
10. Seadistage Bluetooth-ühendus vastavalt telefoni juhistele
11. Järgmises aknas valige oma telefoni mudel
12. Uues aknas sisestage "võti" - suvalised numbrid (ärge määrake tähti!), sisestage samad numbrid telefoni menüüsse, klõpsake nuppu "Järgmine".
13. Järgmises aknas märkige ruut "Kasuta standardse Interneti-ühendusena" ja valige telefoni menüüst oma arvuti ja klõpsake nuppu "Järgmine".
14. Sisestage Bluetoothi ühenduse viisardi aknasse:
ühenduse nimi: MTS GPRS-BT
riigikood: 7
suunakood: 495
telefoninumber:
kui teil on telefoni kaubamärk: Ericsson, SonyEricsson, Motorola, Pantech, Nokia, LG: *99#
kui teil on telefoni kaubamärk: Alcatel, Siemens, Panasonic: *99***1#
kui teil on telefoni kaubamärk: Samsung: *99**1*1#
Tähelepanu! Peate sisestama kõik märgid ilma tühikuteta
16. Valige ühenduse ikoon (kaks noolt), aknas "Ühendus" valige "Settings".
17. Valige aknas Ühendused käsk Halda olemasolevaid ühendusi
18. Valige aknas "Bluetoothi sätted" oma ühendus – MTS GPRS-BT ja klõpsake nuppu "Muuda...".
19. Valige aknas "MTS GPRS-BT" "Bluetooth Dialup Modem" ja klõpsake "Next".
20. Veenduge, et väljal "Valimisreeglid" pole linnukest ja klõpsake nuppu "Järgmine".
21. Järgmises aknas sisestage:
kasutaja: mts
parool: mts
22. Jätke väli "Domeen" tühjaks, klõpsake "Advanced..." ja määrake:
kiirus: 115200 või 57600
tühjendage märkeruut "Oota valimistooni".
sisestage väljale "Täiendavad valimiskäsud": +CGDCONT=1,IP","internet.mts.ru"või AT+CGDCONT=1,"IP","internet.mts.ru"
Tähelepanu! Peate sisestama kõik märgid ilma tühikuteta
23. Valige vahekaart "Port Settings" ja määrake:
Andmed: 8
Pariteet: ei
Peatusbitid: 1
Juhtimine: riistvara
Tähelepanu! Veenduge, et kõik väljad jaotises Terminal on keelatud
24. Avage vahekaart TCP/IP, lubage üksus "IP-aadressi määrab server" ja keelake valikud "Kasuta SLIP-i", "Tarkvara tihendamine" ja "IP-päise tihendamine".
25. Vahekaardil „Serverid” lubage valik „Aadressi määrab server”, jätke WINS-i väljade väärtused nulliks.
26. Klõpsake "OK" ja seejärel "Finish" - arvuti on seadistatud, proovige Internetti pääseda
Kuidas Internetis saada
Ühendage telefon arvutiga
Klõpsake ühenduse ikooni (kaks ristiga vastandlikku noolt) ja valige link ühenduse nimega - MTS GPRS-BT
Oodake, kuni nooled jäävad paigale ilma ristita - ühendus on loodud
Kui soovite ühenduse katkestada, klõpsake kahel nooleikoonil ja valige Katkesta ühendus.
Palm pihuarvutite seaded
Esmalt proovige oma arvuti seadistada, kasutades Palm OS-i seadistamise näidet. Kui te ei saa Internetti juurde pääseda (kuvatakse viga valesti valitud numbri kohta või Error: PPP timeout), valige Palm VS-i häälestusmeetod.
Bluetoothi pistikmooduli (nt Compact Flash Bluetoohi adapteri) korral võib tekkida vajadus installida välised seadmedraiverid.
Palm OS
Kuidas modemit seadistada
Sisestage akna "Redigeerimine" reale "Nimi" oma ühenduse nimi: GPRS-IR-Modem-57600
Järgmisena valige ripploenditest:
väljal "Ühendusmeetod": IrCOMM modemile
väljal "Valimine": TouchTone
väljal „Helitugevus”: Väljas
6. Klõpsake nupul „Üksikasjad”: määrake väljal „Kiirus” väärtuseks 57600 või 115200 ja jaotises „FlowCtl” valige Automaatne või Sees
7. Sulgege aken "Üksikasjad", klõpsates nuppu "OK".
8. Sisestage väljale "Init String":
+CGDCONT=1”IP”,”internet.mts.ru”või
AT+CGDCONT=1”IP”,”internet.mts.ru”
Tähelepanu! Peate sisestama kõik märgid ilma tühikuteta
9. Klõpsake "OK" – modem on konfigureeritud, jätkake ühenduse seadistamisega
Kuidas ühendust luua
Avage arvutis ikoon "Maja" ja valige loendist "Eelistused".
Uues aknas täitke väljad:
Teenus: MTS-GPRS
Kasutajanimi: mts
Parool: mts
Telefon:
kui teil on telefoni kaubamärk: Ericsson, SonyEricsson, Motorola, Pantech, Nokia, LG: *99#
kui teil on telefoni kaubamärk: Alcatel, Siemens, Panasonic: *99***1#
kui teil on telefoni kaubamärk: Samsung: *99**1*1#
Tähelepanu! Peate sisestama kõik märgid ilma tühikuteta
5. Tühjendage märge järgmistest üksustest: „Valimise eesliide”, „Keela koputus” ja „Kasuta kõnekaarti”.
6. Klõpsake nuppu „Üksikasjad” ja määrake järgmised parameetrid.
Ühenduse tüüp: PPP
Tühikäigu ajalõpp: väljalülitamine
kontrollige välju "QueryDNS" ja "IPAddress".
Kuidas Internetis saada
Ühendage telefon arvutiga
Klõpsake aknas "Eelistused" paremas ülanurgas kolmnurksel noolel ja valige "Võrk".
Klõpsake nuppu "Ühenda".
Palm Vx
Kuidas modemit seadistada
Avage arvutis ikoon "Maja" ja valige loendist "Eelistused".
Klõpsake eelistuste aknas paremas ülanurgas kolmnurksel noolel ja valige Ühendus
Ühenduse valikuloendis (modemi kaudu, IR-side kaudu jne) klõpsake nuppu "Uus".
Sisestage avanevas aknas reale "Nimi" oma ühenduse nimi: IR-PC-57600 ja väljale "Ühendusmeetod" valige IrCOMM to PC.
Klõpsake nuppu "Üksikasjad": määrake väljal "Kiirus" väärtuseks 57600 või 115200 ja valige "FlowCtl" väljal Automaatne või Sees
Klõpsake "OK" - modem on konfigureeritud, alustage ühenduse seadistamist
Kuidas ühendust luua
Avage arvutis ikoon "Maja" ja valige loendist "Eelistused".
Klõpsake eelistuste aknas paremas ülanurgas kolmnurksel noolel ja valige Võrk
Vajutage "Menüü" ja valige "Uus"
Uues aknas täitke väljad:
Teenus: MTS-GPRS
Kasutajanimi: mts
Parool: mts
Ühendus: GPRS-IR-Modem-57600 (varem loodud ühendus)
Telefon:
kui teil on telefoni kaubamärk: Ericsson, SonyEricsson, Motorola, Pantech, Nokia, LG: *99#
kui teil on telefoni kaubamärk: Alcatel, Siemens, Panasonic: *99***1#
kui teil on telefoni kaubamärk: Samsung: *99**1*1#
Tähelepanu! Peate sisestama kõik märgid ilma tühikuteta
5. Klõpsake nuppu „Üksikasjad” ja määrake järgmised parameetrid.
Ühenduse tüüp: PPP
Tühikäigu ajalõpp: väljalülitamine
märkige ruudud "DNS-i päring" ja "IP-aadress".
6. Klõpsake nuppu „Skript” ja sisestage aknasse „Skripti sisselogimine”:
Saada: ATZ
Saada CR
Saada: AT+CGDCONT=1”IP”,”internet.mts.ru”
Saada CR
Saada:
kui teil on telefoni kaubamärk: Ericsson, SonyEricsson, Motorola, Pantech, Nokia, LG: ATD*99#
kui teil on telefoni kaubamärk: Alcatel, Siemens, Panasonic: ATD*99***1#
kui teil on telefoni kaubamärk: Samsung: ATD*99**1*1#
Saada CR
Lõpp
7. Klõpsake "OK" – ühendus on konfigureeritud, proovige pääseda Internetti
Kuidas Internetis saada
Ühendage telefon arvutiga
Klõpsake eelistuste aknas paremas ülanurgas kolmnurksel noolel ja valige Võrk
Klõpsake nuppu "Ühenda".
Aken "Teenuse ühenduse edenemine" näitab ühenduse olekut, oodake teadet "Loodud" - ühendus on loodud
Kui soovite ühenduse katkestada, klõpsake võrguaknas nuppu Katkesta ühendus.
Windows Mobile 6 Professionali sätted
GPRS-i kaudu veebisaitidele juurdepääsu seaded
Menüüsse sisenemiseks klõpsake nuppu Start. Valige Sätted ja seejärel vahekaart Ühendused. Valige ikoon Ühendused ja tehke järgmised sätted:
Jaotises Minu Interneti-teenuse pakkuja ("Minu Interneti-teenuse pakkuja") tehke järgmist.
Valige üksus "Lisa uus modemiühendus"
Sisestage ühenduse nimi: MTS.
Valige modem: Cellular Line (GPRS)
Klõpsake ekraanil nuppu Edasi.
Pöörduspunkti nimi: internet.mts.ru<при использовании Real IP: realip.msk>; Klõpsake ekraanil nuppu Edasi.
Kasutajanimi: mts;
Parool: mts;
Domeen: pole täidetud
Vajutage ekraanil klahvi Advanced.
Valige vahekaart TCP/IP Protocol ja tehke järgmised sätted:
Kasuta serveri määratud IP-aadressi: märkige punktiga
Kasutage tarkvara tihendusi: tühjendage ruut
Kasuta IP-päise tihendusi: tühjendage ruut Valige vahekaart Serverid ja tehke järgmised sätted:
Kasutage serveri määratud aadresse (märkige punktiga)
Vajutage ekraanil OK. Vajutage ekraanil Valmis
Internetti pääsemiseks
Menüüsse sisenemiseks klõpsake nuppu Start. Valige Sätted ja seejärel vahekaart Ühendused. Valige ikoon Ühendused. Jaotises Minu ISP valige Olemasolevate ühenduste haldamine Vajutage ja hoidke all MTS-ühendust ning valige ilmuvast alammenüüst Ühenda. Seejärel saate avada Internet Exploreri.
Seaded veebilehtedele juurdepääsuks Mobile Office'i kaudu
Menüüsse sisenemiseks klõpsake nuppu Start. Valige Sätted. Valige vahekaart Ühendused. Valige ikoon Ühendused ja tehke järgmised sätted: jaotises Minu Interneti-pakkuja valige Lisa uus ühendus modemi kaudu
Sisestage ühenduse nimi: MTS;
Valige modem: Mobiilliin;
Klõpsake nuppu Lõpeta
Internetti pääsemiseks
Menüüsse sisenemiseks klõpsake nuppu Start. Valige Sätted ja seejärel vahekaart Ühendused. Valige ikoon Ühendused:
Jaotises Minu Interneti-pakkuja valige Olemasolevate ühenduste haldamine. Vajutage ja hoidke all MTS-ühendust ja valige kuvatavast alammenüüst Ühenda. Seejärel saate avada Internet Exploreri.